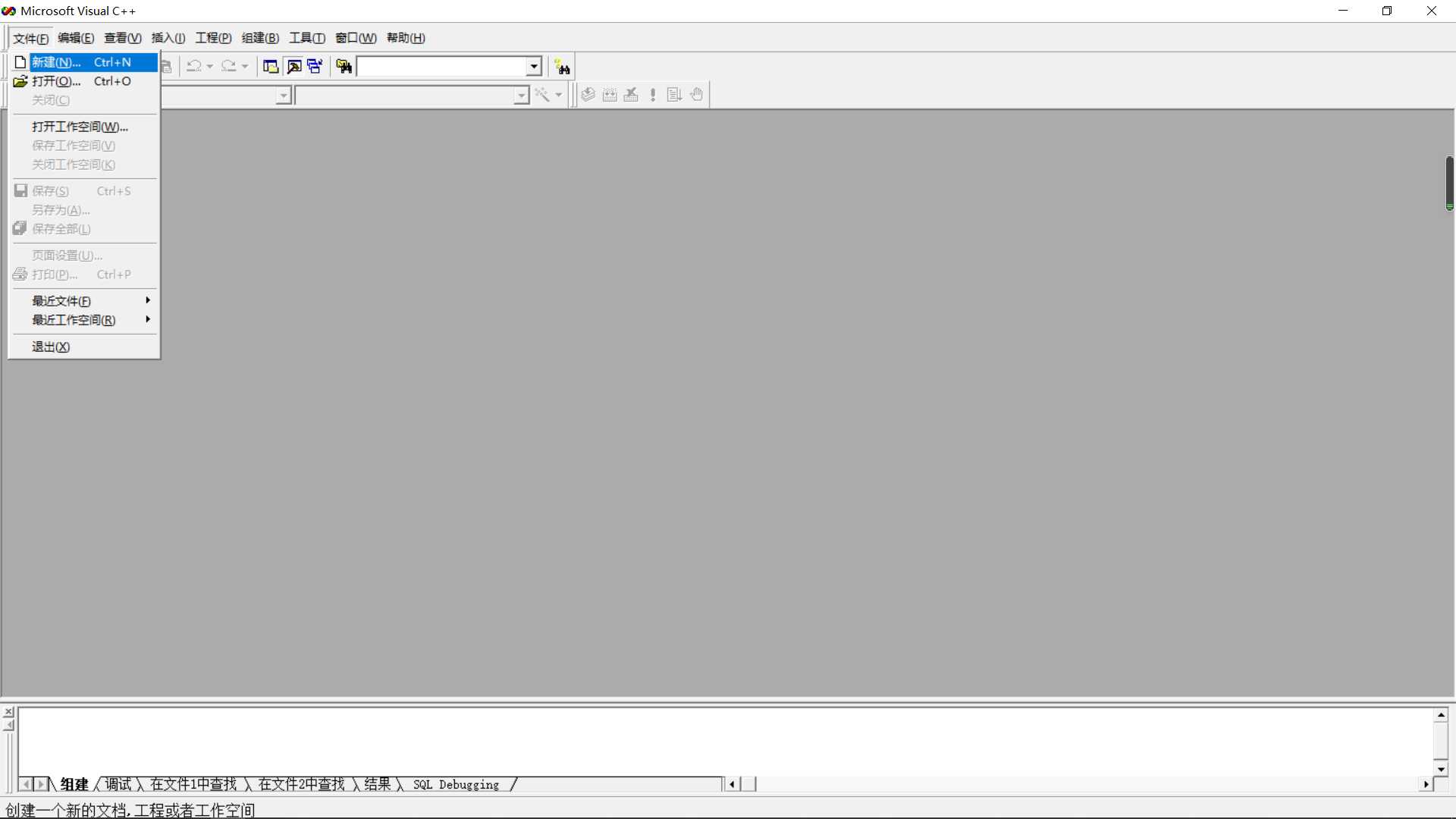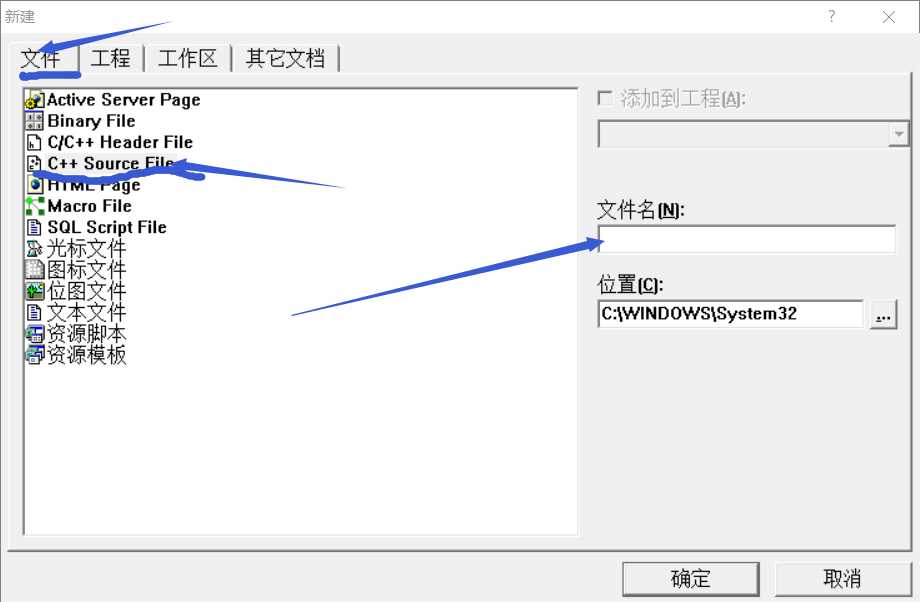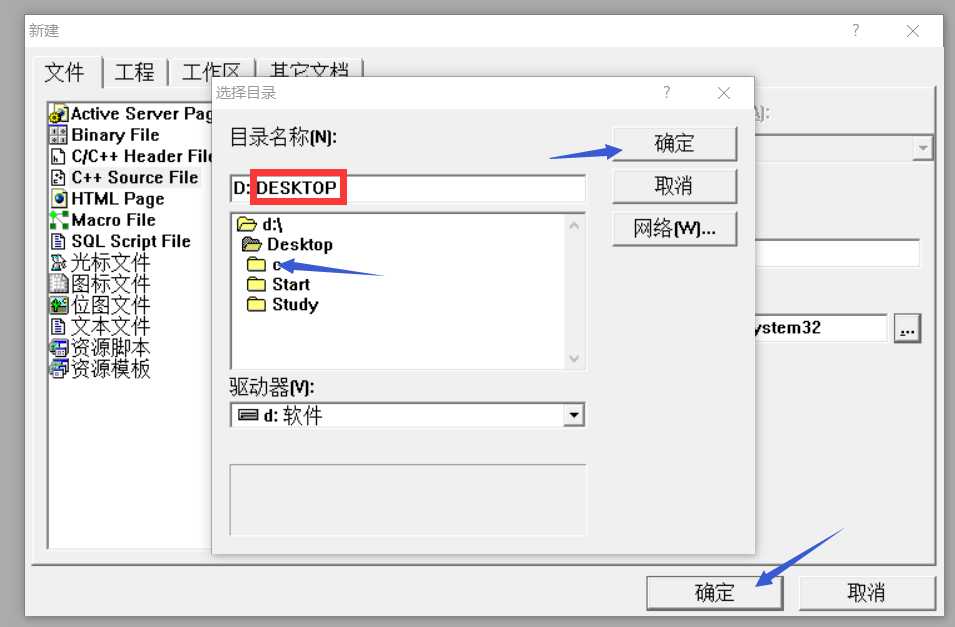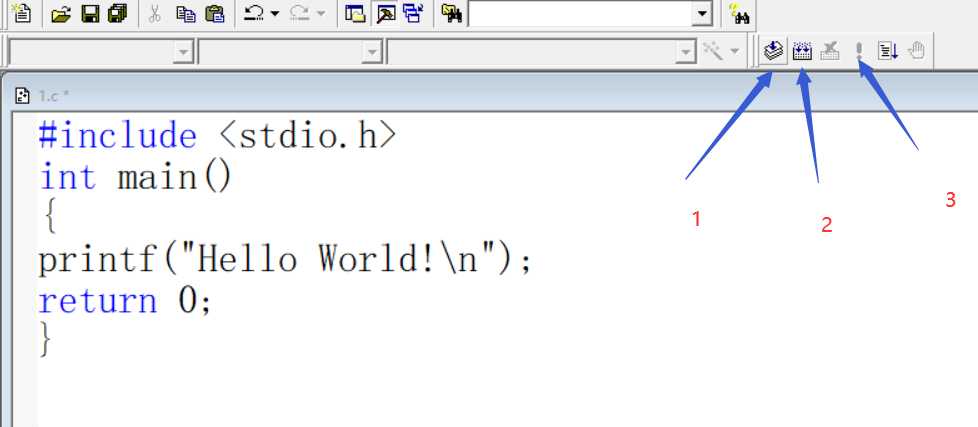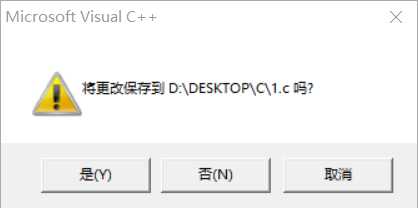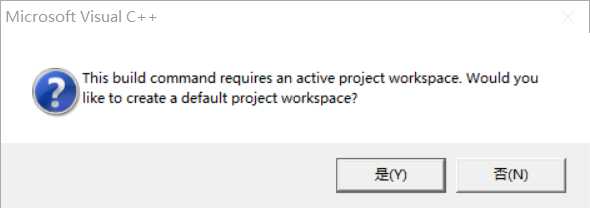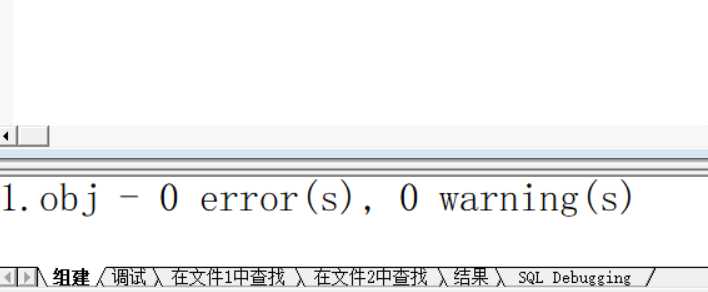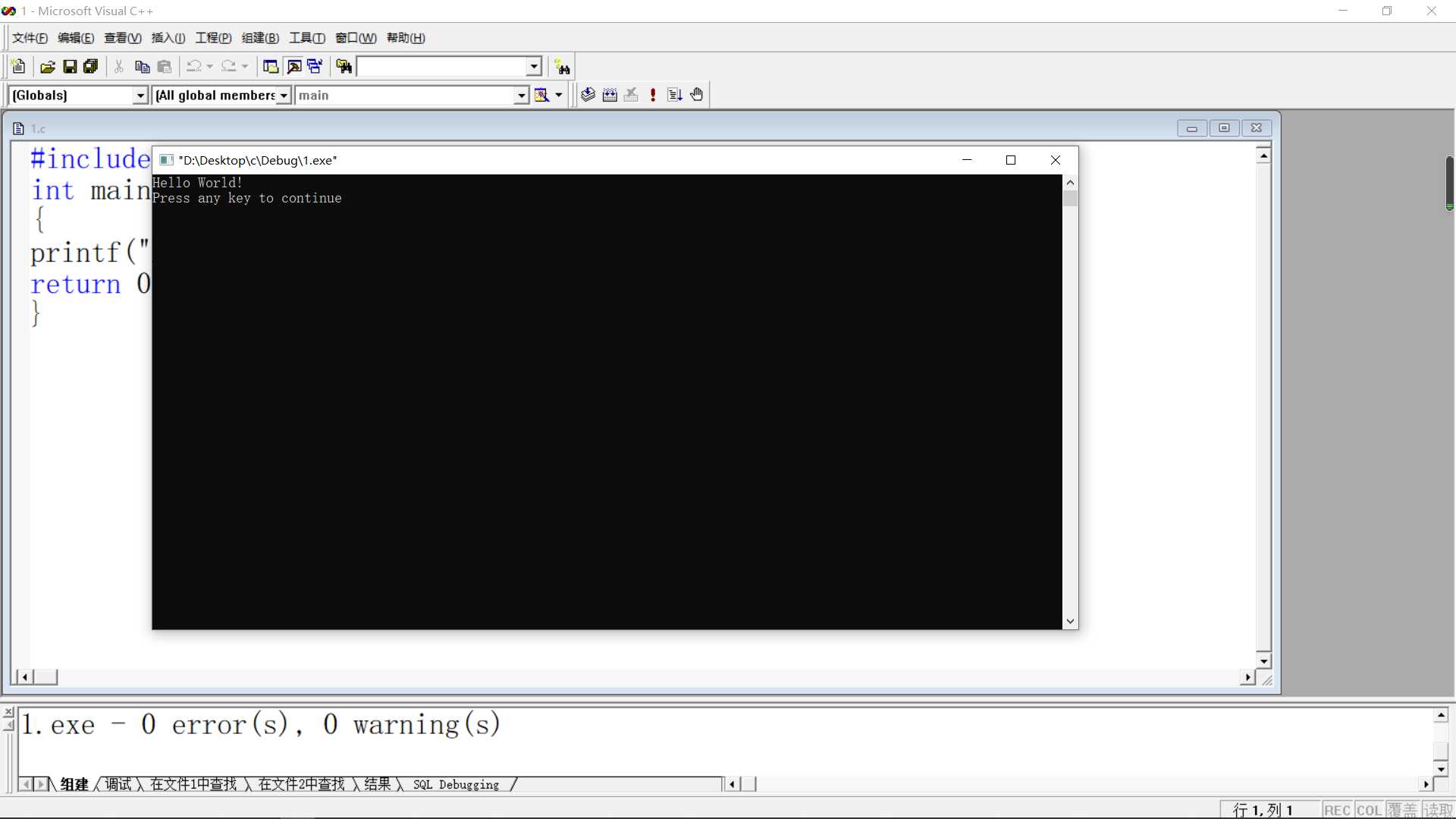VC++6.0的简单使用!(保姆级)
新建文件夹
这个文件夹来存放新建的C文件,便于之后的整理。
此文件夹放在一个自己容易找到的地方,比如桌面!
打开VC++6.0新建C文件
打开软件后,点击左上角文件,选择新建
选择文件位置以及类型
1.点击文件,选择C++ Source file
2.右边文件名处,填写名称,不支持中文,数字或英文,后缀为 .c 比如1.c
3.点击位置框处后三点,选择位置,目标位置为刚建好的 c 文件夹
因为广告建在桌面,所以找到Desktop文件夹即可找到,Desktop默认在C盘,所以要去C盘找。(我的在D盘是做了移植)
4.点击确定后,再点击一次确定,就进入编程的主界面了。
运行与调试
先写一个简单的代码,比如
#include <stdio.h>
int main()
{
printf("Hello World!\n");
return 0;
}
然后依次点击1,2处即可编译。
如果弹出对话框,全部选
择是即可!
直到下方出现以下内容,证明代码没有错误,若不是,需要一一检查并修改错误,再次运行。
然后点击 3 处运行!
就会弹出黑色对话框,输出程序运行结果!
写在后面
这次教程足够详细了,我尽力了,希望大家好好加油,早点加入我们机器人组大家庭!
今天的文章VC++6.0的简单使用!(保姆级)分享到此就结束了,感谢您的阅读,如果确实帮到您,您可以动动手指转发给其他人。
版权声明:本文内容由互联网用户自发贡献,该文观点仅代表作者本人。本站仅提供信息存储空间服务,不拥有所有权,不承担相关法律责任。如发现本站有涉嫌侵权/违法违规的内容, 请发送邮件至 举报,一经查实,本站将立刻删除。
如需转载请保留出处:https://bianchenghao.cn/28636.html