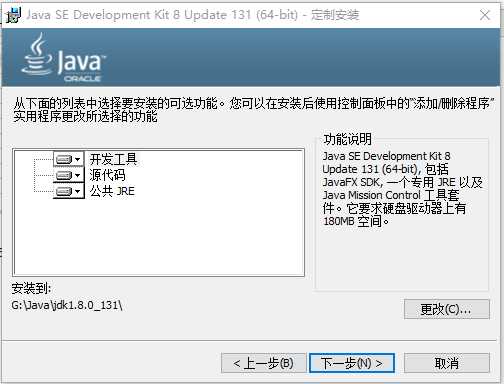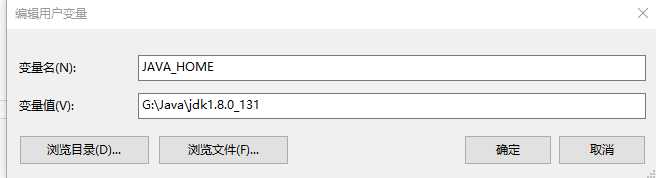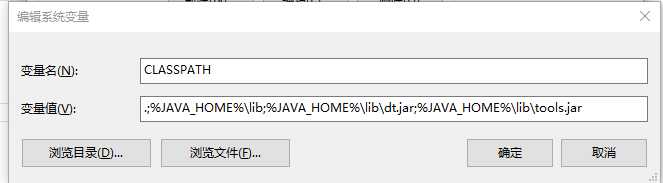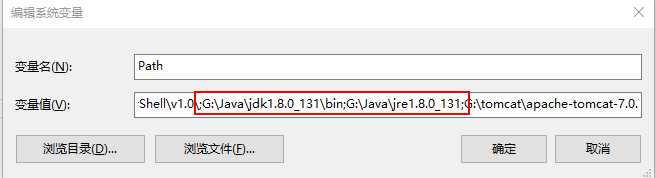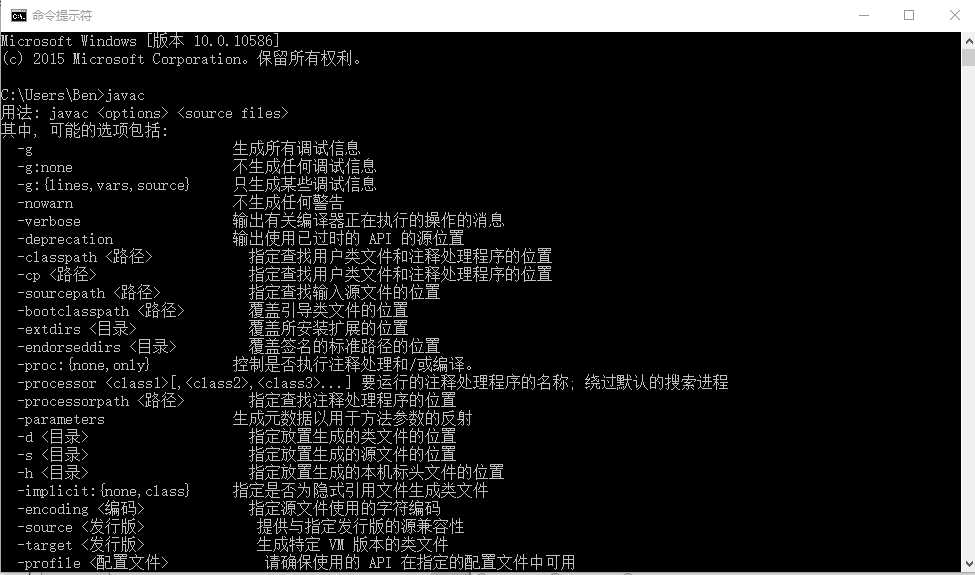本文仅用于博主学习记录,和码民共享,如有错误请在评论中指出,谢谢:
评论很多人说有问题,估计是系统版本,没试过其他的, 博主是 Win10系统
废话不多说。
1、下载java1.8 URL: http://www.oracle.com/technetwork/java/javase/downloads/jdk8-downloads-2133151.html
先选择Accept,然后根据自己电脑 选择对应windows下的文件
下载完成后的文件 jdk-8u131-windows-x64.exe
2、开始按安装
a、安装时默认点击下一步,但选择安装路径时,默认安装路径为 C:\Program Files\Java\jdk1.8.0_131\,建议在windows下选择一个单独的盘
用于安装开发软件,以后会很方便 路径修改为G:\Java\jdk1.8.0_131\
b、 下一步 对应安装 JRE 默认路径为:C:\Program Files\Java\jre1.8.0_131 建议修改路径: G:\Java\jre1.8.0_131
c、 等待程序进行安装完成,其中 安装路径可以根据自己选择,路径中建议不要存在汉字,或者特殊字符串,JDK 和
JRE建议安装在同一个路径下。
3、安装成功,开始环境变量配置
a、新建用户变量: JAVA_HOME G:\Java\jdk1.8.0_131
b、 新增系统变量 CLASSPATH .;%JAVA_HOME%\lib;%JAVA_HOME%\lib\dt.jar;%JAVA_HOME%\lib\tools.jar
注意 前面的 符号不能省略
c、修改 系统变量 Path ;G:\Java\jdk1.8.0_131\bin;G:\Java\jre1.8.0_131;
注意前后分号;
d、点击确定!
4、 在CMD 中输入 javac (如下图所示) 和 java -version ,恭喜您 安装成功
注:有兴趣的同学 可以查询 JAVA_HOME、CLASSPATH、PATH 三个变量的具体含义!
最后:
大家有更好的简介请评论探讨,博主会及时更正!!!
今天的文章Windows 下JAVA 1.8的安装以及环境变量的配置分享到此就结束了,感谢您的阅读,如果确实帮到您,您可以动动手指转发给其他人。
版权声明:本文内容由互联网用户自发贡献,该文观点仅代表作者本人。本站仅提供信息存储空间服务,不拥有所有权,不承担相关法律责任。如发现本站有涉嫌侵权/违法违规的内容, 请发送邮件至 举报,一经查实,本站将立刻删除。
如需转载请保留出处:https://bianchenghao.cn/32349.html