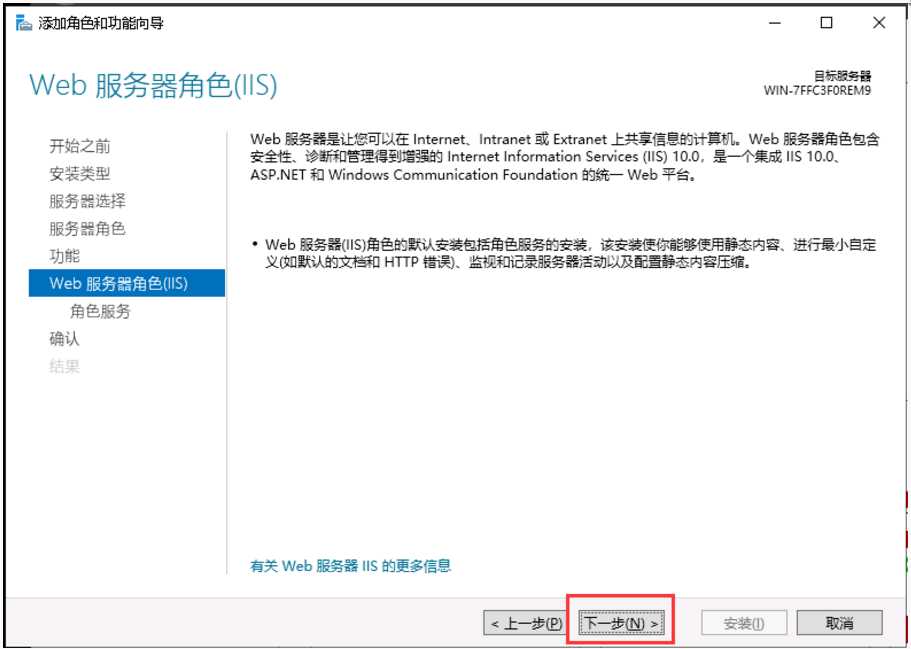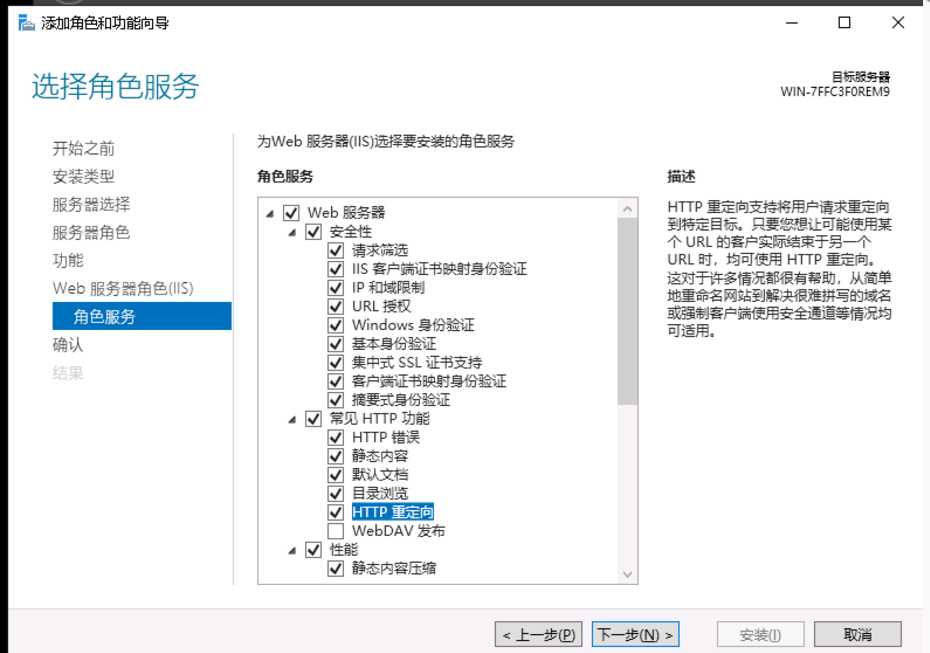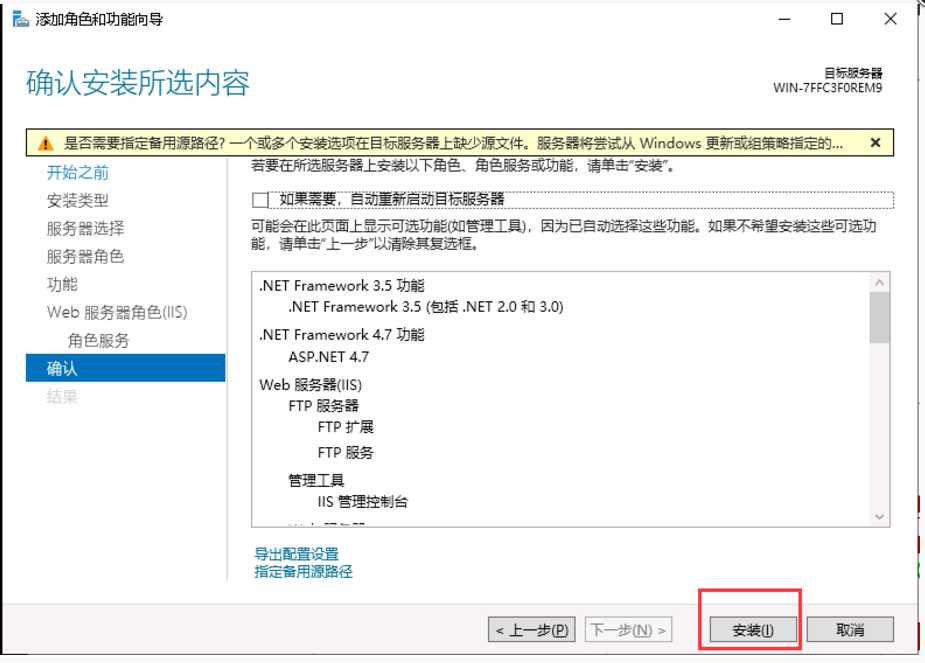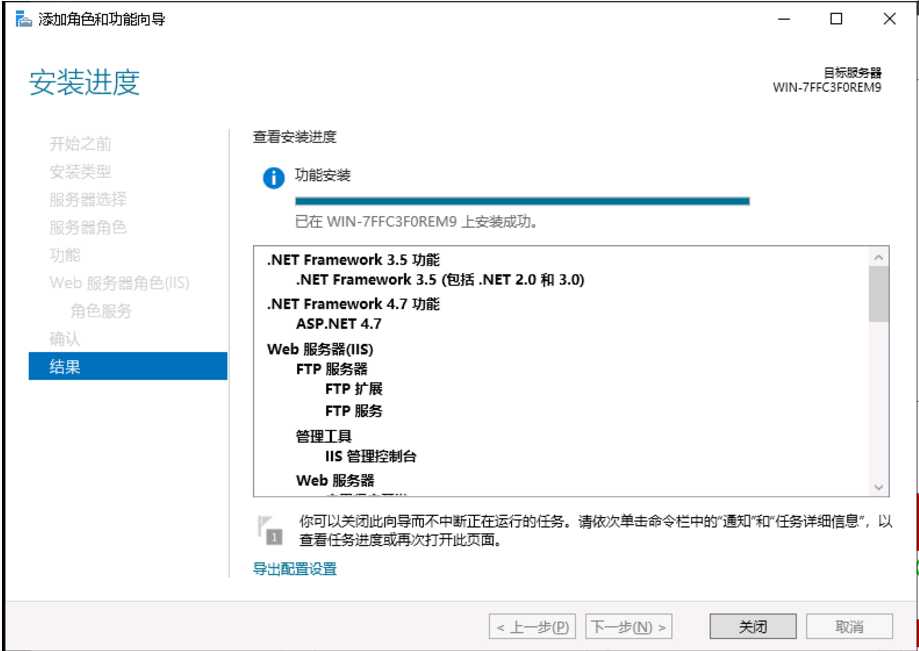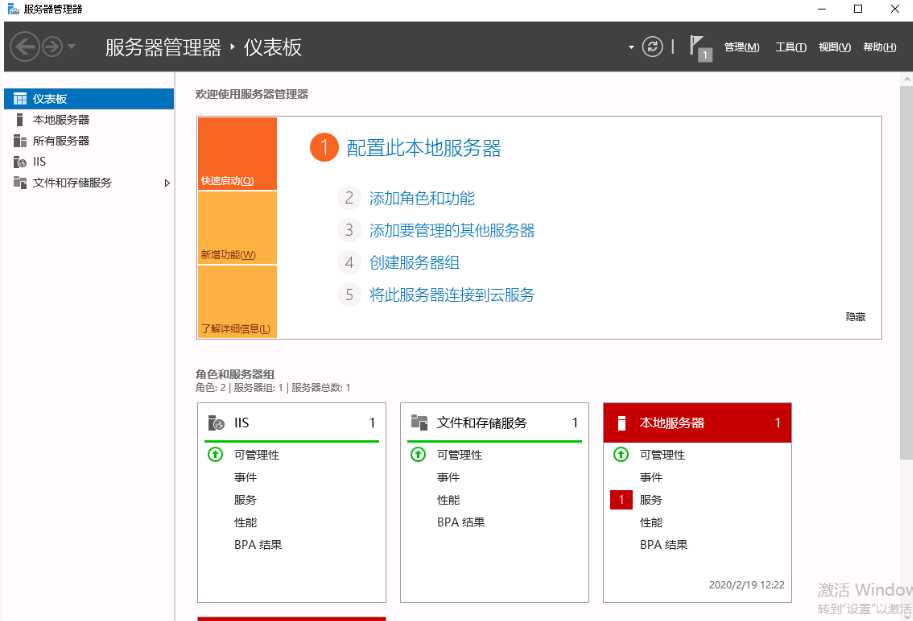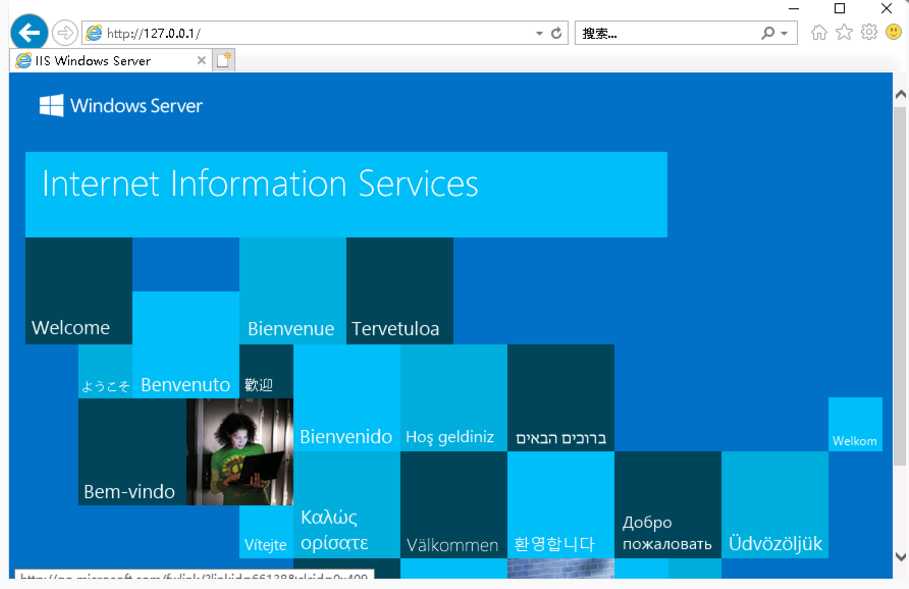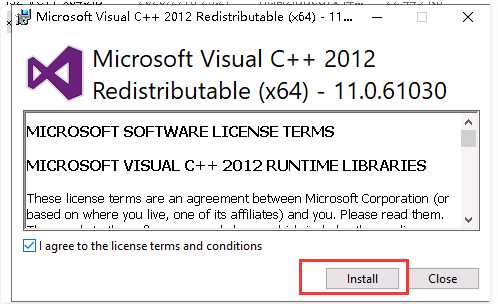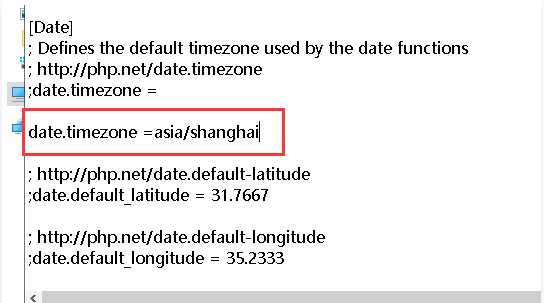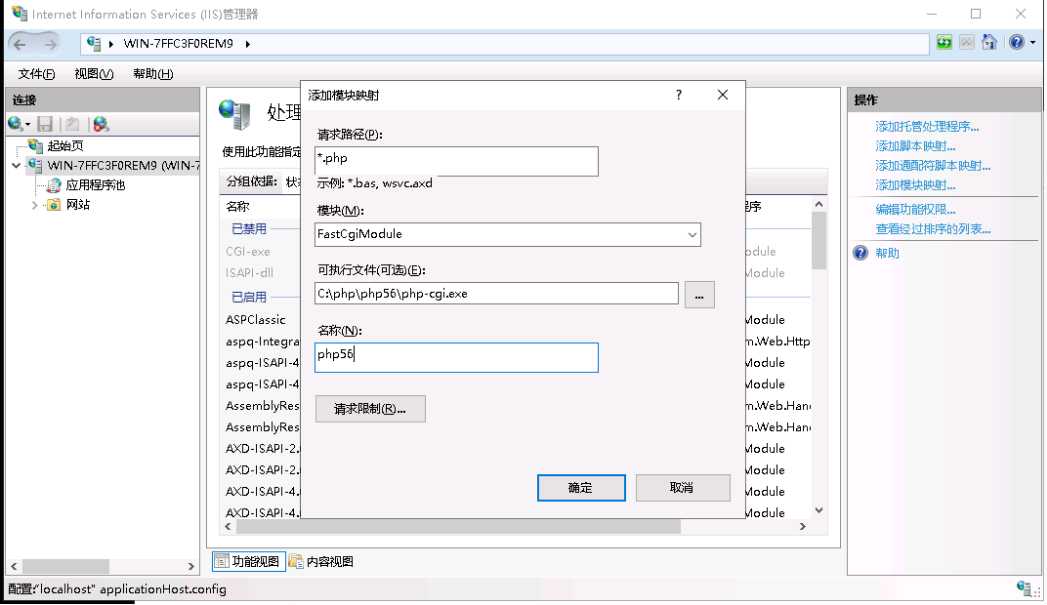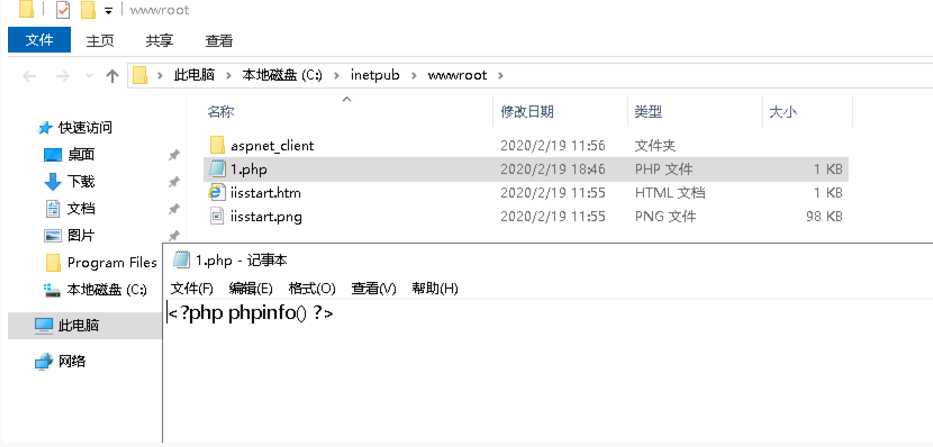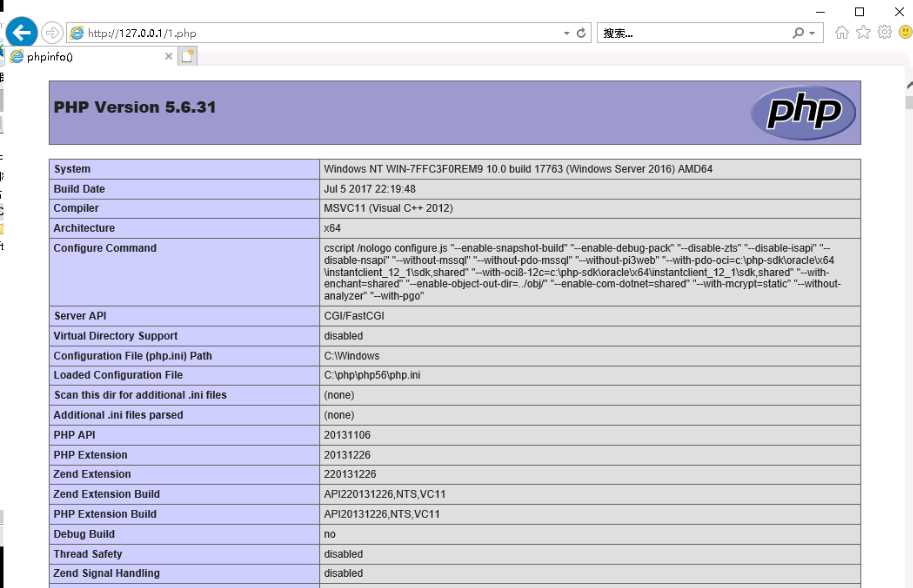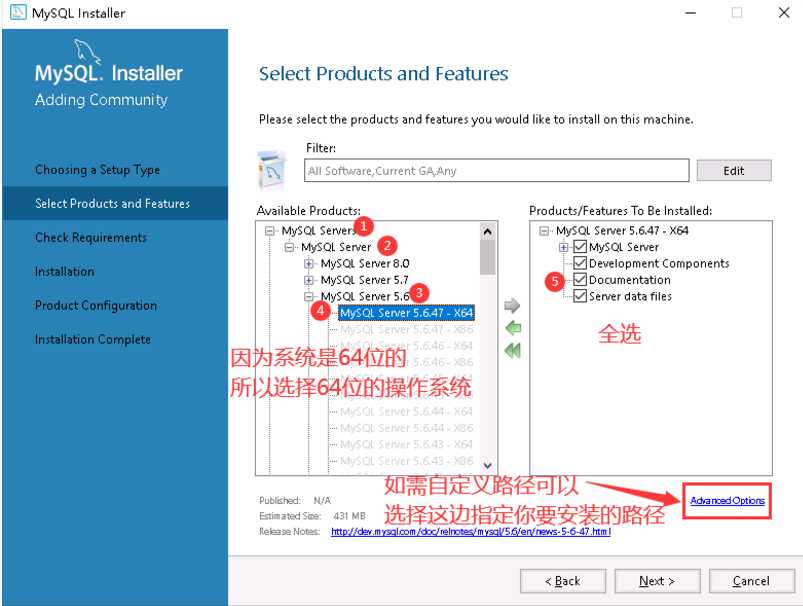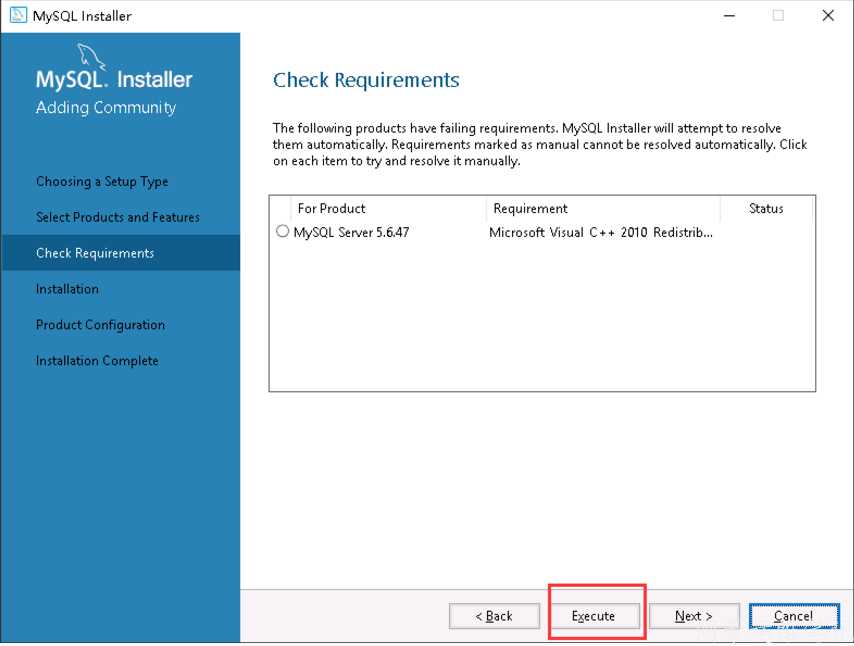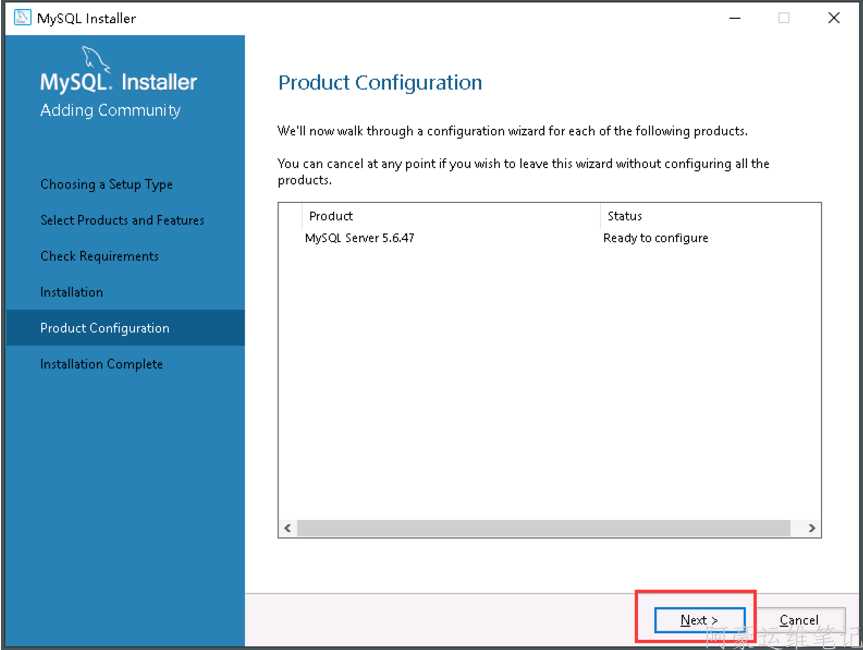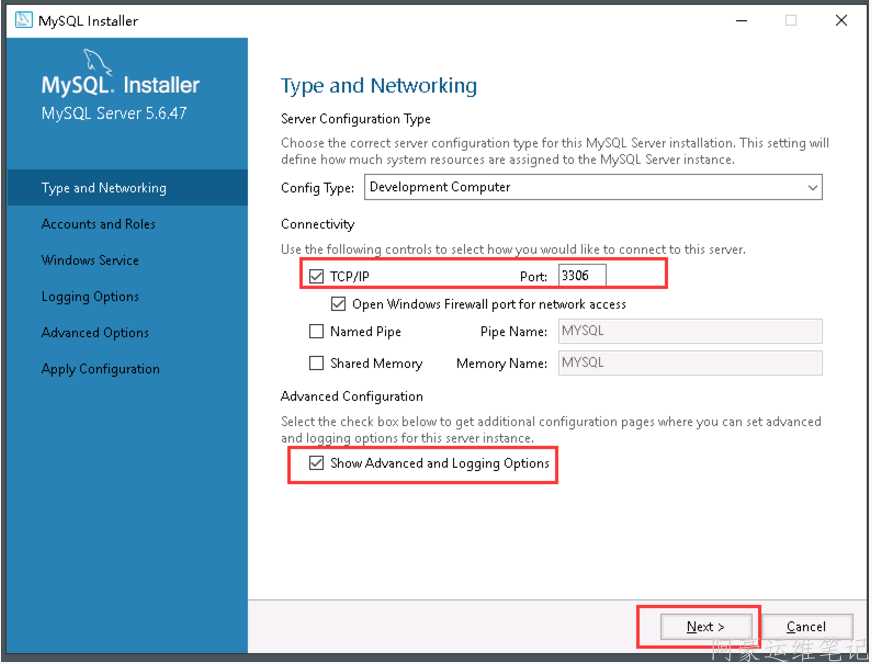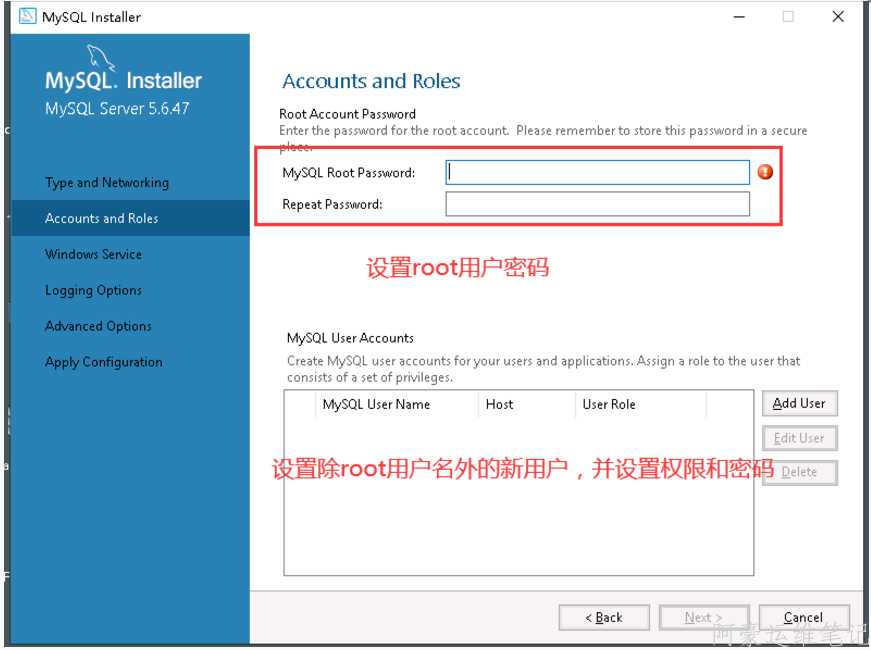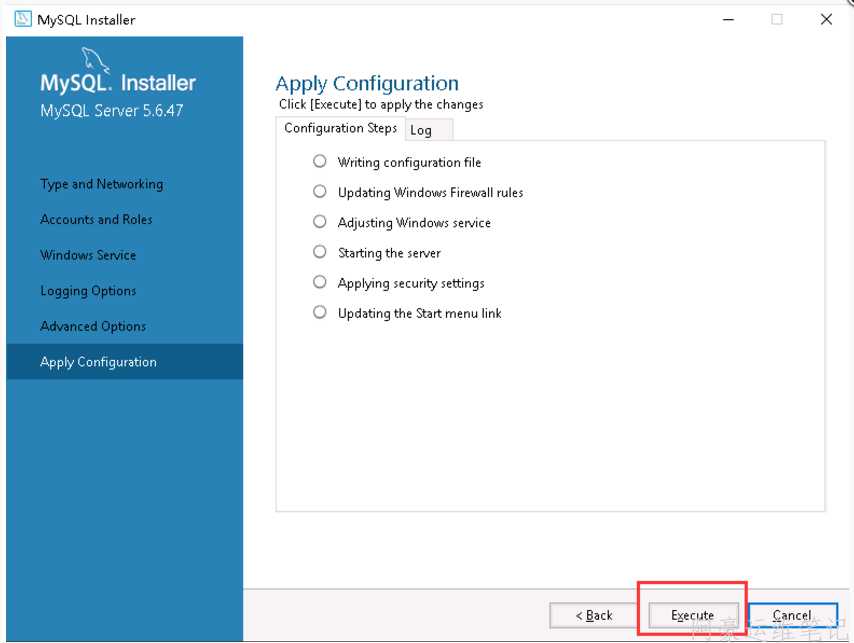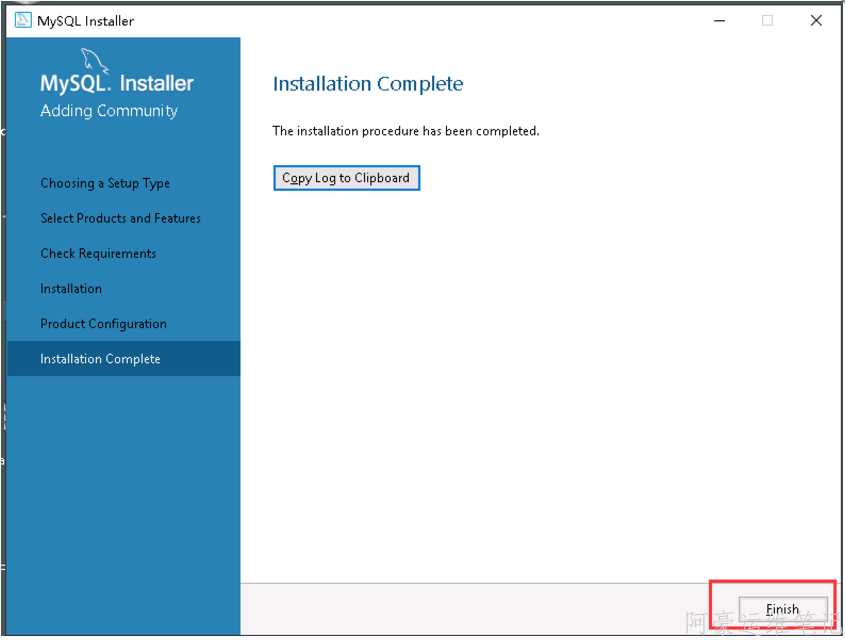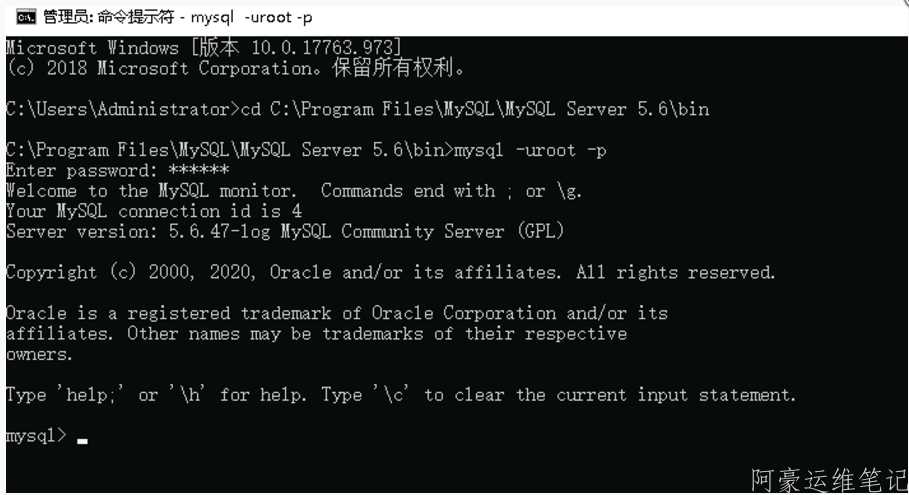PHP版本:php5.6
MySQL版本:MySQL5.6
软件下载地址:
php-5.6.31-nts-Win32-VC11-x64.zip
vcredist2012_x64.exe
Mysql:https://dev.mysql.com/downloads/windows/installer/5.6.html 点击下载按钮,然后点击开始下载,不需要登录就可下载。
安装IIS10.0
打开左下角的开始菜单找到服务器管理器打开,如果开始菜单没有服务器管理器可以从Windows系统文件夹->控制面板->管理工具目录下找到服务器管理器
在弹出的服务器管理器界面找到添加角色和功能
在弹出的添角色和功能向导中选择下一步
选择:基于角色或基于功能的安装,然后下一步
选择:从服务器池中选择服务器,然后下一步
选择:Web服务器(IIS),在弹出的对话框选择添加功能
确保web服务器(iis)选项有打钩,然后点击下一步
选择添加的功能,如果需要net3.5就把net3.5功能选项打钩,然后下一步
确保CGI被选中,其他的角色服务根据需要选择,如果不知道如何选择,建议选择全部功能。
选择完后点击下一步,提示确认安装所选内容,点击安装
显示安装成功,点关闭。
在服务器管理这边可以看到iis已经安装成功了
在IE浏览器,输入http://127.0.0.1/ 会看到如下的界面
至此iis10.0已经安装成功了
安装PHP
安装Visual C++ Redistributable for Visual Studio 2012 ,按install下一步下一步傻瓜式安装
解压php-5.6.31-nts-Win32-VC11-x64.zip到C:\php\php56
C:\php\php56这个路径您可以自己定义本教程已C:\php\php56为准.
解压压缩包php-5.6.31-nts-Win32-VC11-x64.zip到C:\php\php56
php.ini-development 适合开发程式使用
php.ini-production 拥有较高的安全性设定,则适合正式上线的服务器中使用
php.ini-production 重命名为php.ini打开编辑
打开php.ini配置文件编辑修改如下
extension_dir = “./”修改成extension_dir = “C:/php/php56/ext/”
设置时差 date.timezone =asia/shanghai
加载以下模块去掉前面的“;”
extension=php_curl.dll
extension=php_gd2.dll
extension=php_mbstring.dll
extension=php_mysql.dll
extension=php_mysqli.dll
extension=php_openssl.dll
extension=php_pdo_mysql.dll
extension=php_pdo_sqlite.dll
设置缓存目录
;session.save_path = “/tmp” 改成session.save_path = “C:/Windows/Temp”
设置PHP上传大小
post_max_size=20M
upload_max_filesize=20M
PHP安装目录文件夹添加Everyone默认权限
配置iis
打开iis,找到处理程序映射,点击进去
点击右边的操作“添加模块映射”,
请求路径添加*.php 模块选择FastCgiModule,可执行文件,选择你php安装目录下的php-cgi.exe,名称自定义,一般是php或者按php版本来决定如php56.最后点击确定
添加模块映射
打开:
C:\inetpub\wwwroot
新建一个1.php文件
内容如下:
在浏览器里面打开http://127.0.0.1/1.php
出现下面的界面,说php程序可以正常运行。
安装mysql
双击打开mysql-installer-community-5.6.47.0.msi
如下图选择你要安装的类型,我们选择Custom(自定义)然后选择next进入下一步
选择MySQL Server 5.6 x64,全部勾选上,然后选择安装路径,下一步
一般2012系统以上都是64位的操作系统
按照如下步骤1-5选择您需要的数据库版本并安装,选择完后点击Next进入下一步
如需自定义安装路径可以点击Advanced options设置自定义安装路径
Install directory(数据库安装目录)
Data directory (数据库文件存放路径)
本教程按照默认的路径来安装
安装前会进行需要的环境检查,点击Execute,执行必要环境安装,并按照弹出来的窗口点击安装需要的组件
提示instl done后点击next进入下一步
执行安装
安装成功,下一步
下面进行一些参数配置,下一步
选择服务器类型,设置端口3306,然后勾选上高级设置,下一步
设置root用户密码(千万不要使用弱密码),如果要添加添加新用户可以选择下面Mysql user accounts 添加,下一步
如果不知道密码该设置什么格式的可以使用https://suijimimashengcheng.51240.com/ 生成随机密码(建议10位以上)
设置Mysql的Windows Server Name和默认开机启动,下一步
设置日志参数,勾选Bin Log,其他默认,然后下一步,如果需要开启主从需要勾选Bin Log实现主从使用。
设置高级参数,默认即可,下一步
执行应用配置,Execute,完成后Finish
配置完成,下一步.
安装完成,Finish
点击开始菜单我们可以看到如下mysql目录
测试mysql是否正常可以登入
本教程安装路径C:\Program Files\MySQL\MySQL Server 5.6
打开CMD窗口进入到C:\Program Files\MySQL\MySQL Server 5.6\bin 数据库安装目录下的bin目录
如下图我们的mysql5.6安装成功了
特殊需求 mysql默认安装 my.ini文件位于C:\ProgramData\MySQL\MySQL Server 5.6\my.ini
可以设置默认编码、并发连接数、默认引擎等等
今天的文章iis php5.6 mysql_Windows Server 2019 IIS10.0+PHP5.6+MySQL5.6环境搭建教程分享到此就结束了,感谢您的阅读,如果确实帮到您,您可以动动手指转发给其他人。
版权声明:本文内容由互联网用户自发贡献,该文观点仅代表作者本人。本站仅提供信息存储空间服务,不拥有所有权,不承担相关法律责任。如发现本站有涉嫌侵权/违法违规的内容, 请发送邮件至 举报,一经查实,本站将立刻删除。
如需转载请保留出处:https://bianchenghao.cn/33114.html