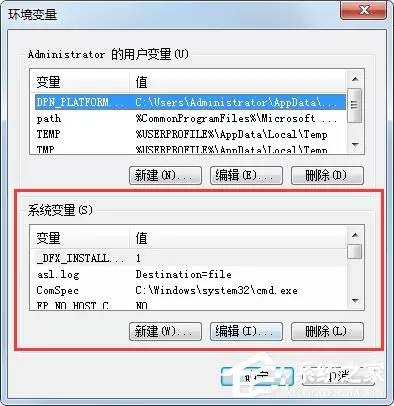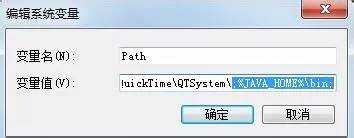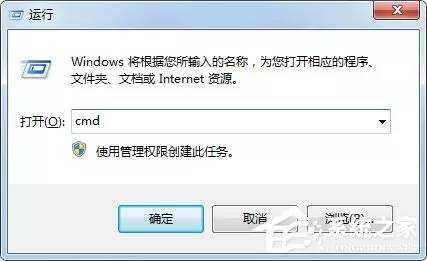在网络时代快速发展的今天,越来越多的人开始学习java程序设计语言,不知道大家知不知道,在运行java程序之前,必须先配置一下java的环境变量,才能正常运行。那么,Win7系统下如何配置java环境变量呢?我们一起往下看看。
方法步骤
1、下载安装Java SE Development Kit(JDK开发工具);
2、安装完成之后,点击计算机—属性,选择高级系统设置;
3、选择环境变量
4、在系统变量这块进行设置:
新建系统变量:
变量名:【JAVA_HOME】
变量值:【C:\Program Files\Java\jdk1.7.0_51】
特别注意:我的jdk安装在了这个位置C:\Program Files\Java\jdk1.7.0_51所以就填这个,你自己的jdk安装在了什么位置,就填什么哦!
5、在系统变量里面找到Path选择编辑:
在***添加【\;%JAVA_HOME%\bin;】
特别注意:在***添加,千万不能把默认的删除哦!如果删除了,你的部分程序就无法运行了哦!
6、验证环境变量是否配置成功
在【附件】里面找到【运行】,输入【cmd】
7、输入java,如果出现下面界面说明你已经配置好了!你的电脑就可以运行java程序了。
以上就是Win7系统下配置java环境变量的方法,按照以上步骤时候设置后,你就可以尽情的学习java程序设计语言了。
【编辑推荐】
【责任编辑:枯木 TEL:(010)68476606】
点赞 0
版权声明:本文内容由互联网用户自发贡献,该文观点仅代表作者本人。本站仅提供信息存储空间服务,不拥有所有权,不承担相关法律责任。如发现本站有涉嫌侵权/违法违规的内容, 请发送邮件至 举报,一经查实,本站将立刻删除。
如需转载请保留出处:https://bianchenghao.cn/34705.html