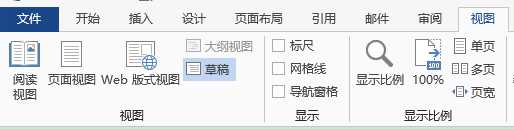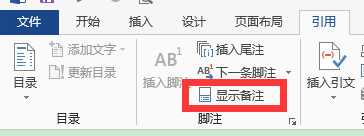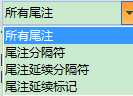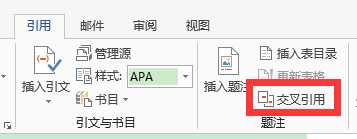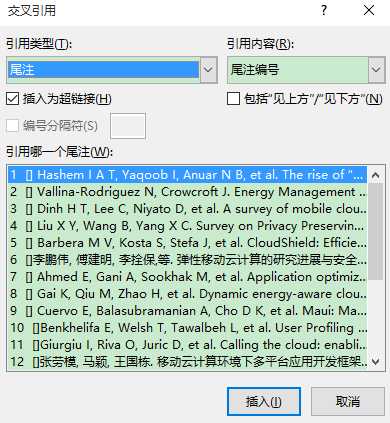今天调整论文的参考文献,发现文献标注确实很麻烦,就上网搜了一下参考文献的自动标注功能,发现了一名博主的文章写的很好,然后笔者根据自己的使用经验进行了一些补充,这里分享给大家。
以word2013版为例,进行说明,其他版本的选项位置可能不一样,但是操作应该大同小异。
word参考文献标注功能与手工添加参考文献相比,有如下标注:
专业规范:这是word专门提供的添加文献的方法;
便于维护:无需重新调整编号顺序,插入或删除文献,编号自动更新;
切换方便:双击文献编号,即可在正文和编号之间切换;
具体操作如下所示:
1、光标放在想要添加参考文献的文章处,点击“引用”—“插入尾注”,此时即插入第一个参考文献,并且光标跳转到文章最后,参考文献标注格式可能不是你想要的,需要更改一下;
2、更改标注格式:点击‘注脚’栏右下角的小箭头,打开‘尾脚和尾注’设置窗口,在‘编号格式’选择‘1,2,3…’,点击确定即可。此时标注可能是“上标”格式,去掉该格式即可。
3、此时在文章结尾处书写参考文献信息,然后光标定位到下一个参考文献出按上面的套路继续添加即可;
4、等所有的参考文献添加完毕,打开查找替换窗口,将^e替换为[^&],即可给文献数字添加[];
5、删除尾注分隔符(即那条横线)和尾注延续分隔符(也是一条横线):点击菜单“视图—草稿”,然后再点击菜单“引用—显示备注”,在文档底部的尾注多选框中选择“尾注分隔符”,横线出现,删除,选择“尾注延续分隔符”,删除;此时应该参考文献出就没有那些横线了。
6、交叉引用:交叉引用可以实现同意文章中多次出现统一参考文献,并且该参考文献都可以自动跟新。将光标定位到想再次引用同一参考文献处,点击“引用”—“交叉引用”
选择“尾注”“尾注编号”,最后选择引用哪一个尾注,点击“插入”—”关闭”即可。
【注意】参考文献变化后可以立即自动跟新,但是交叉引用不可以,需要按F9键更新,所以在更改参考文献编好后,将文章全选,按F9即可全文更新交叉引用编号。
7、参考文献对齐:参考文献写完之后由于对齐方式以及参考文献内容的问题会显得非常乱。所以先把参考文献都选中设置“悬挂缩进”“2字符”,然后每个文献在编号[*]之后直接打Tab制表符即可对齐。
今天的文章word自带参考文献标注功能—以word2013为例分享到此就结束了,感谢您的阅读。
版权声明:本文内容由互联网用户自发贡献,该文观点仅代表作者本人。本站仅提供信息存储空间服务,不拥有所有权,不承担相关法律责任。如发现本站有涉嫌侵权/违法违规的内容, 请发送邮件至 举报,一经查实,本站将立刻删除。
如需转载请保留出处:https://bianchenghao.cn/60381.html