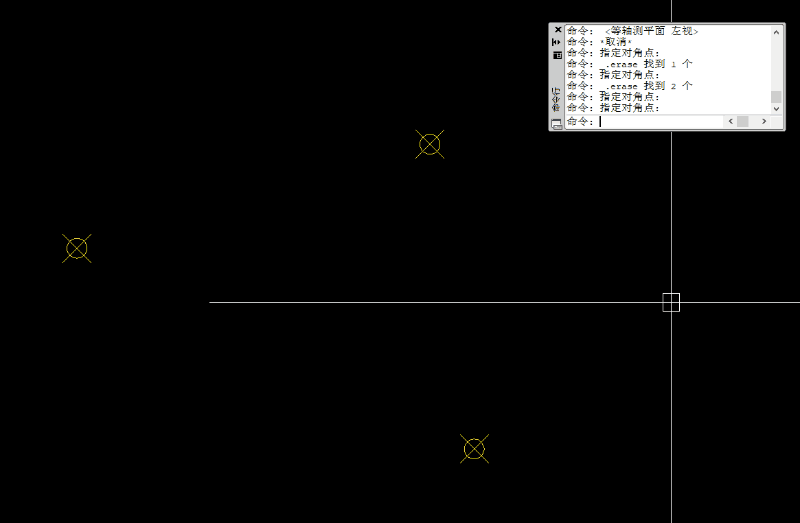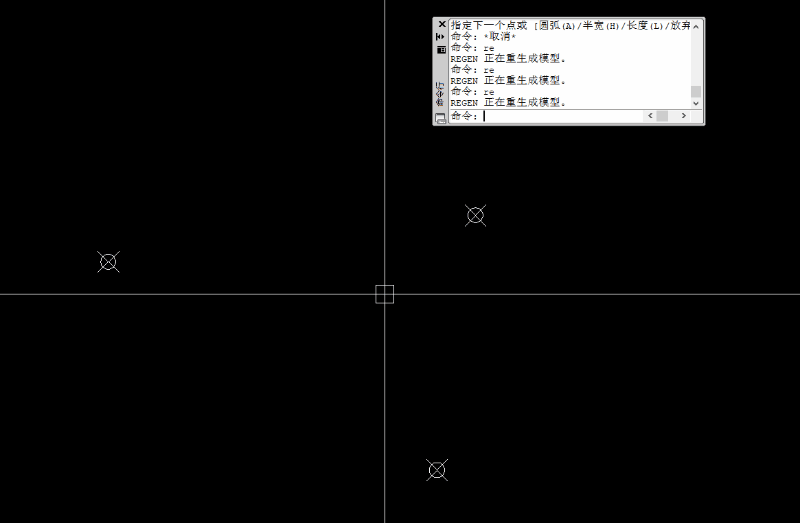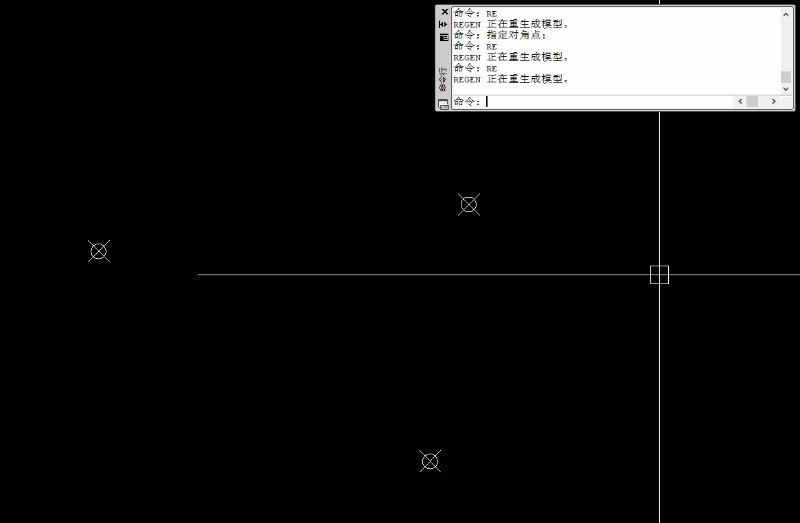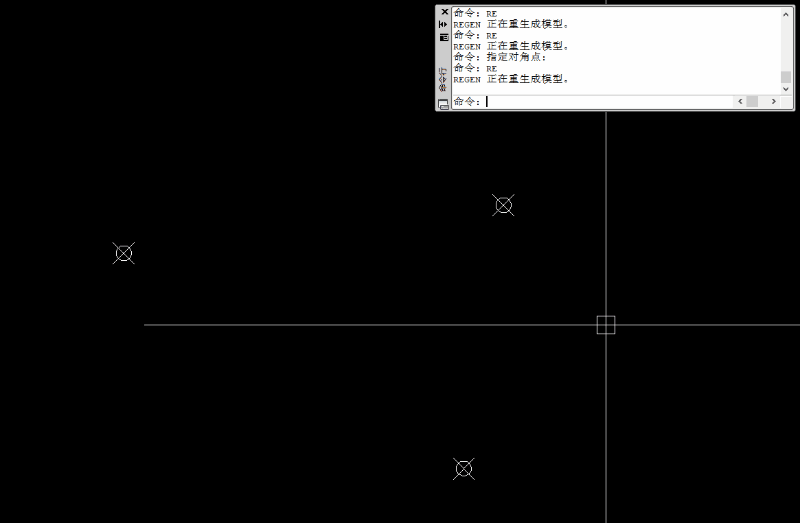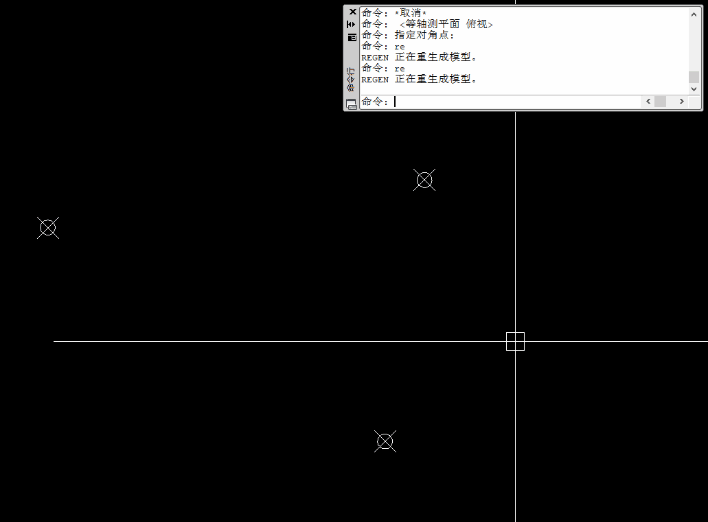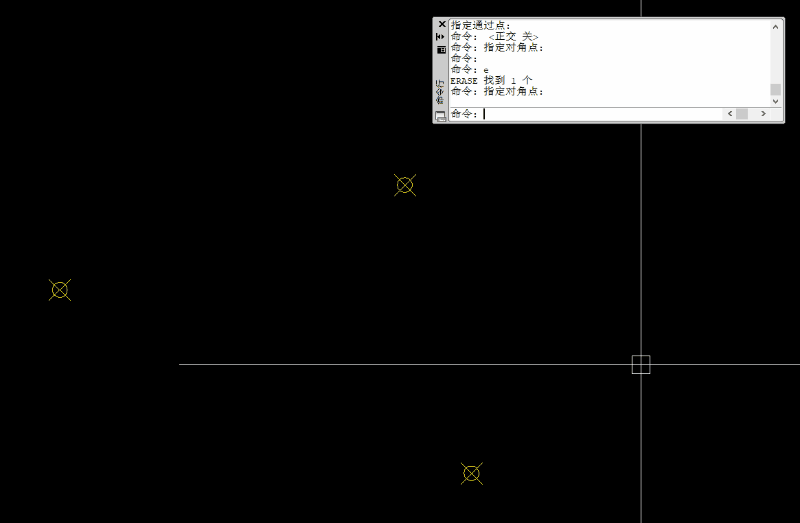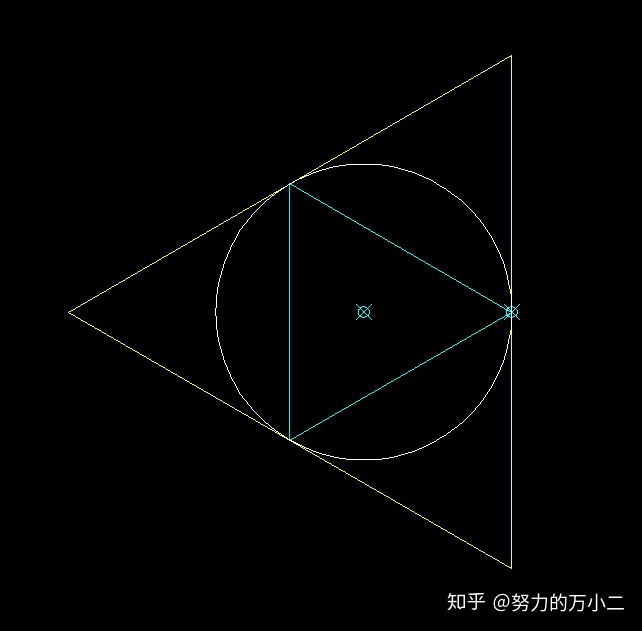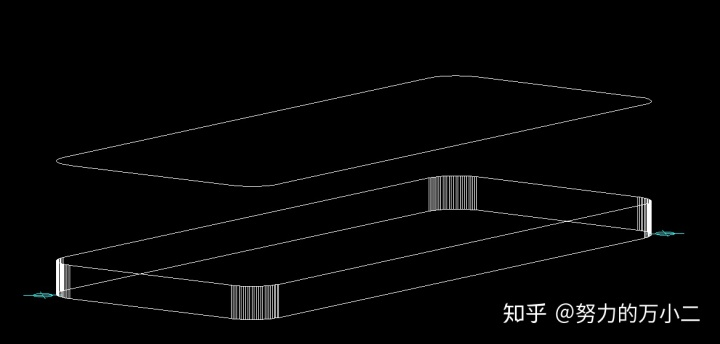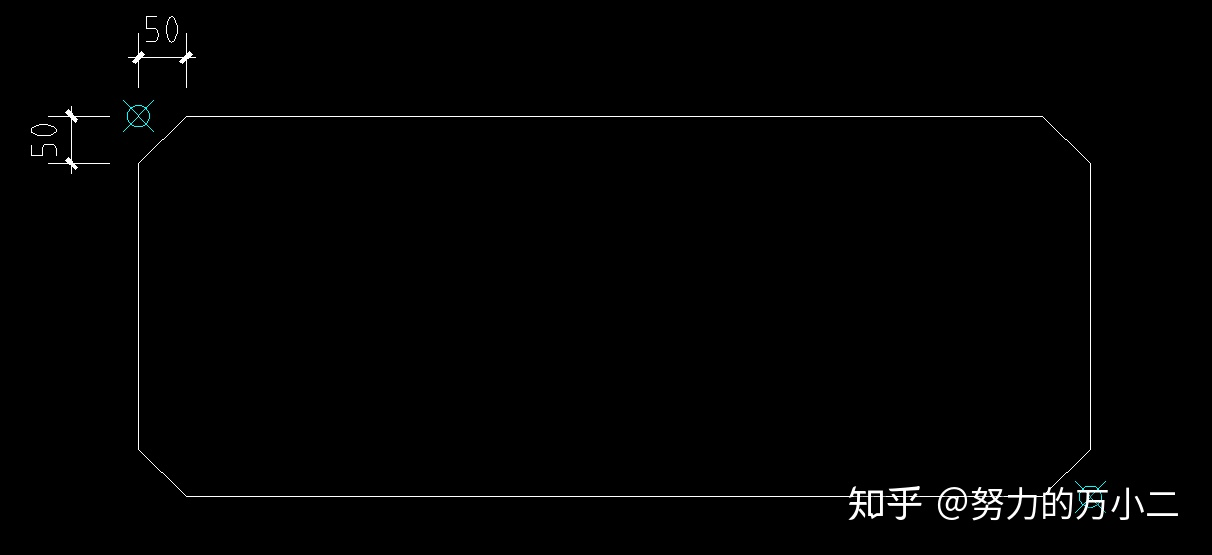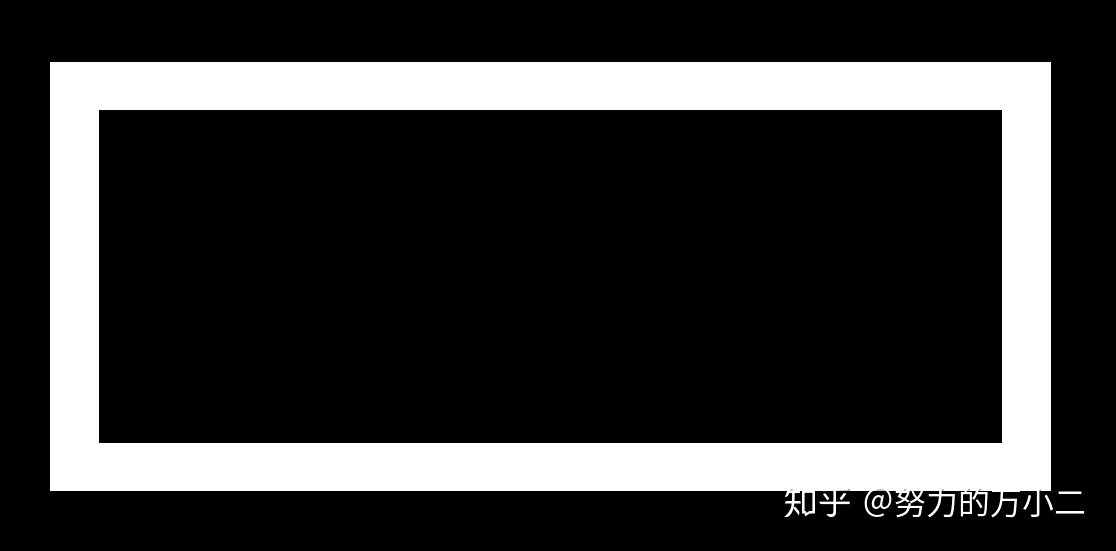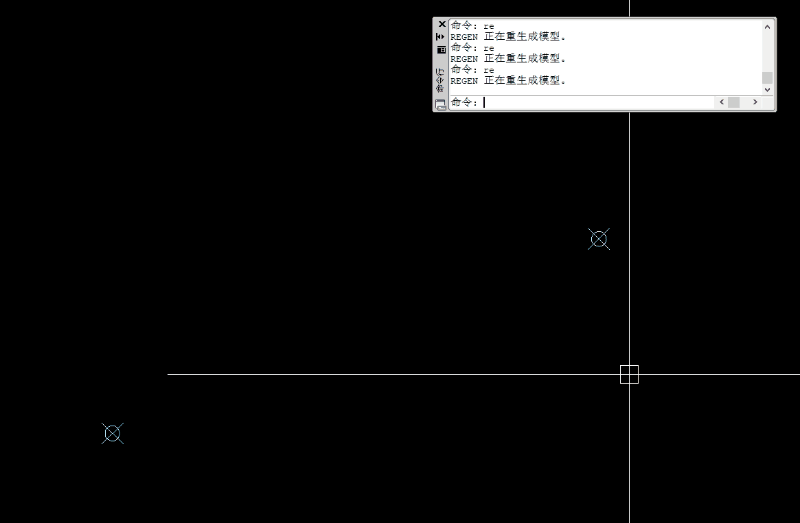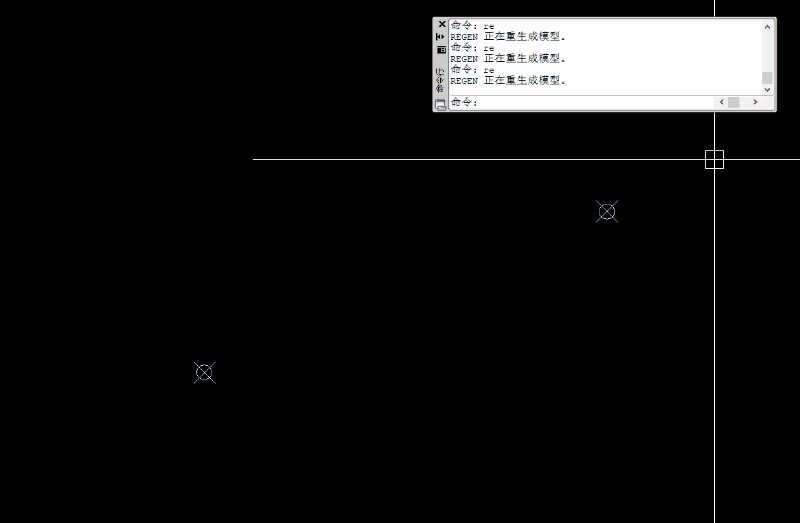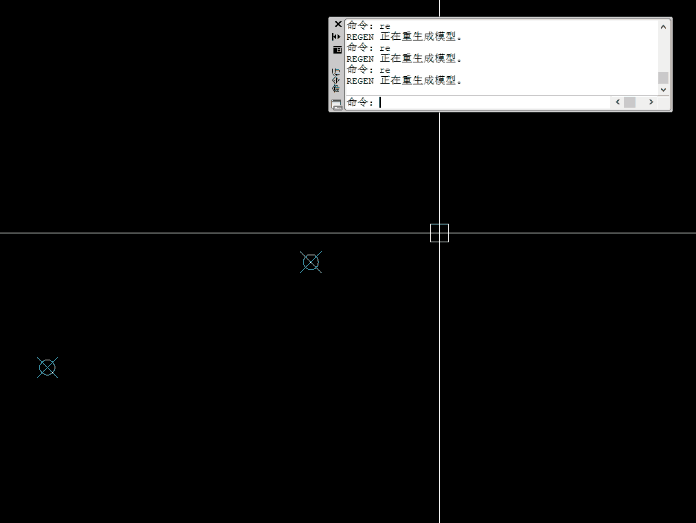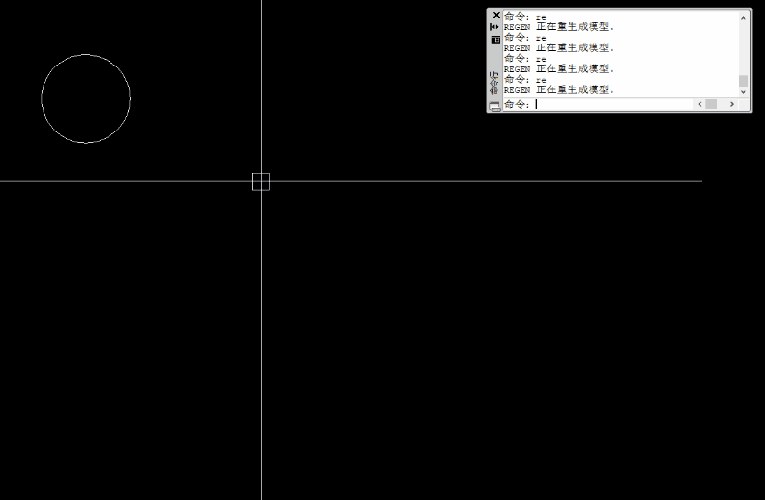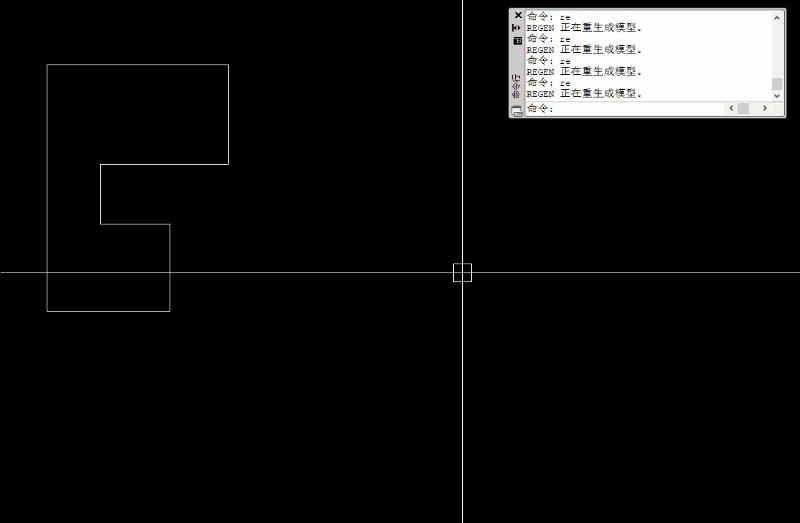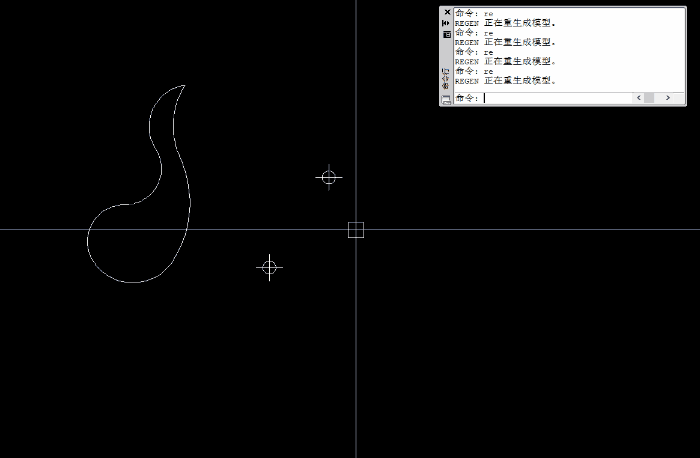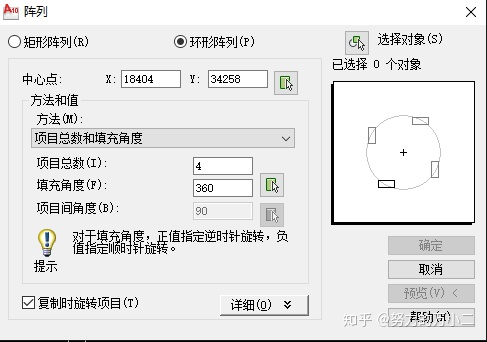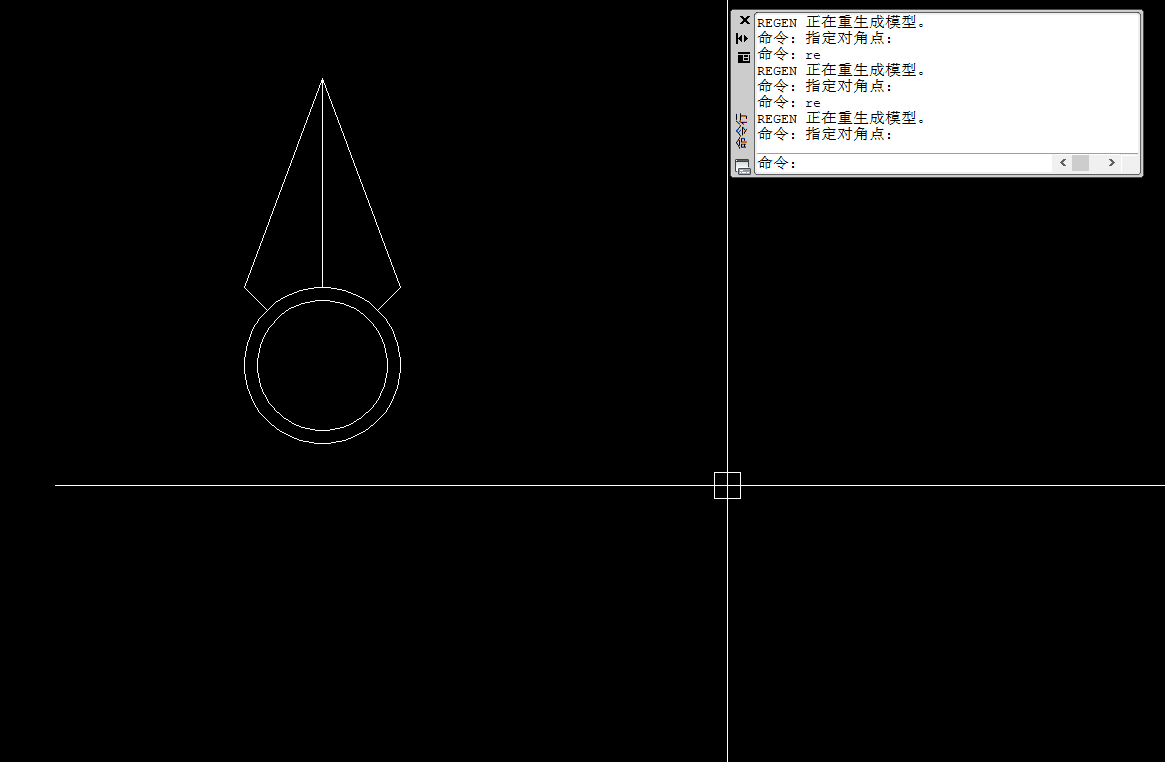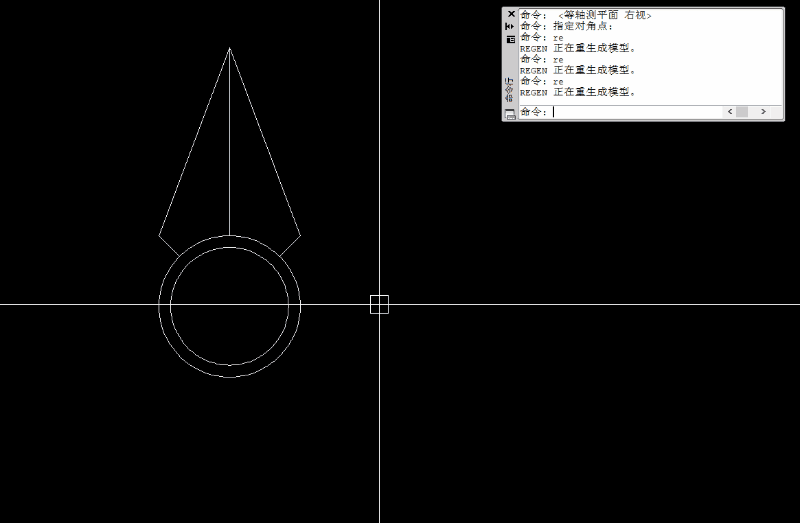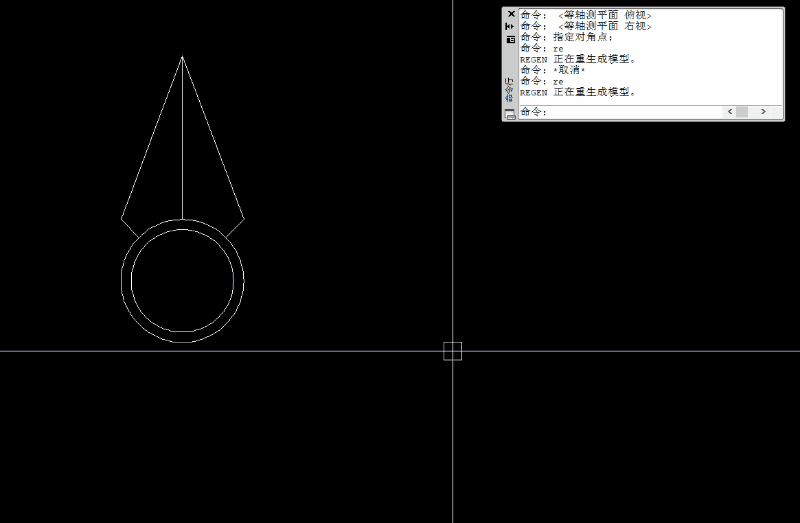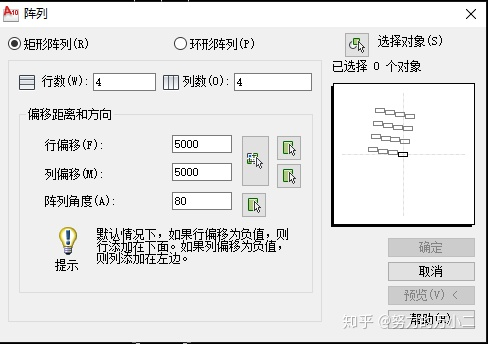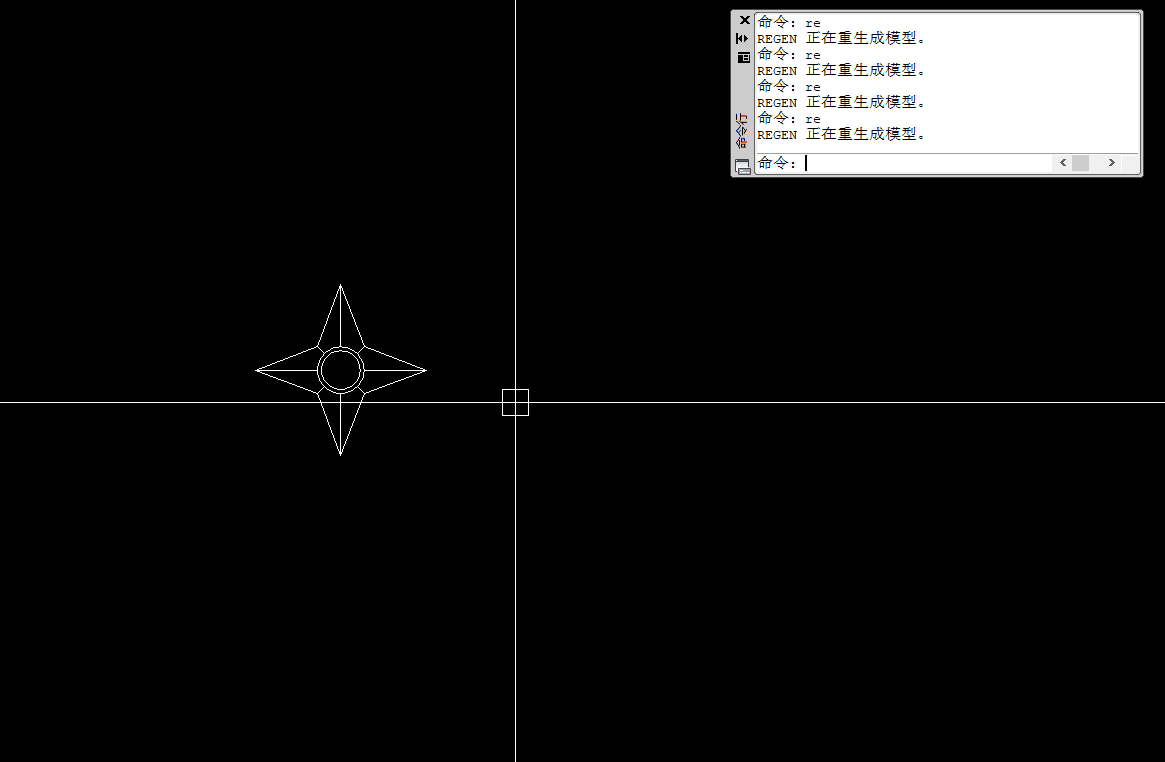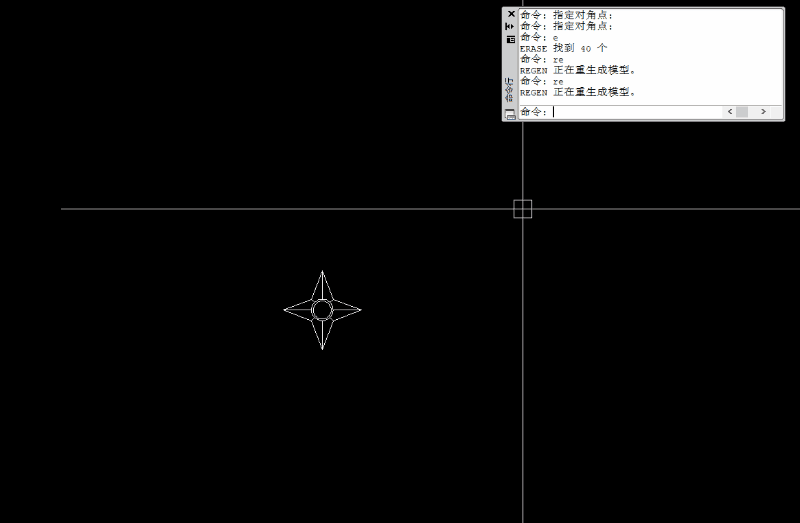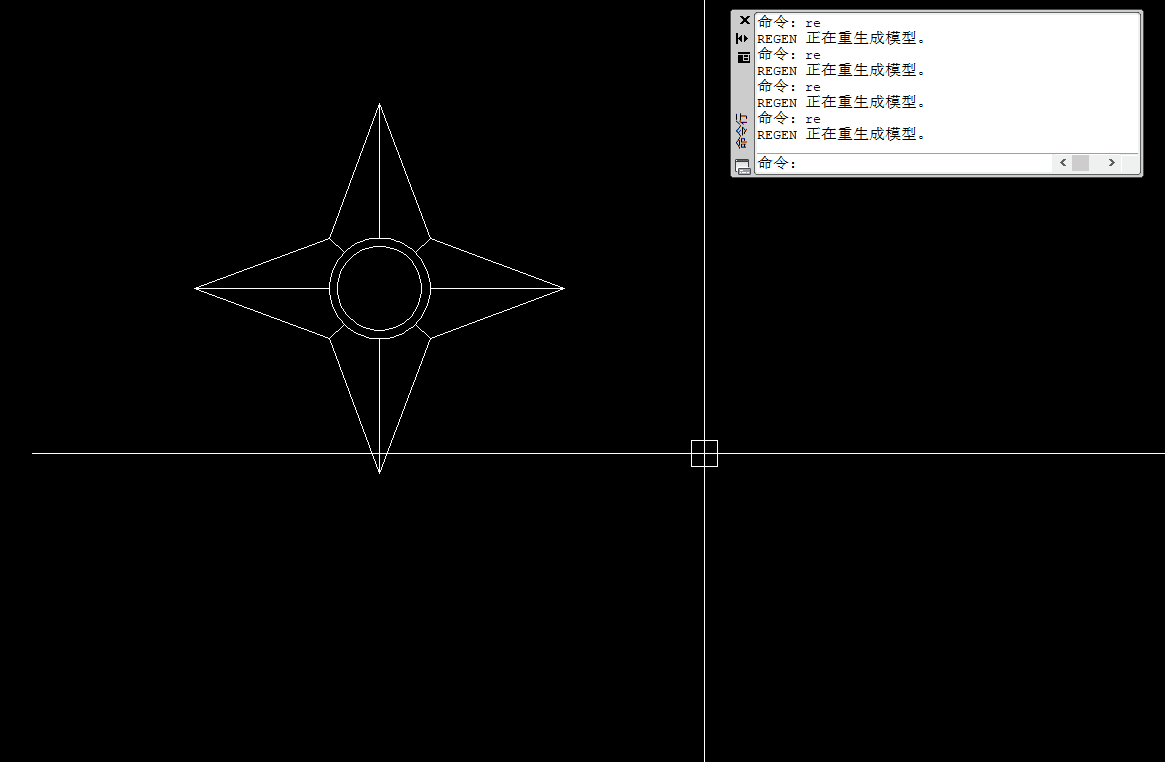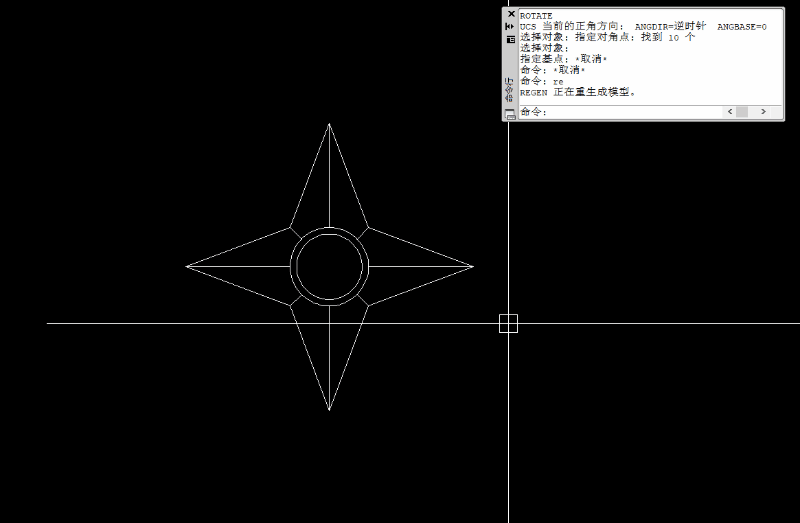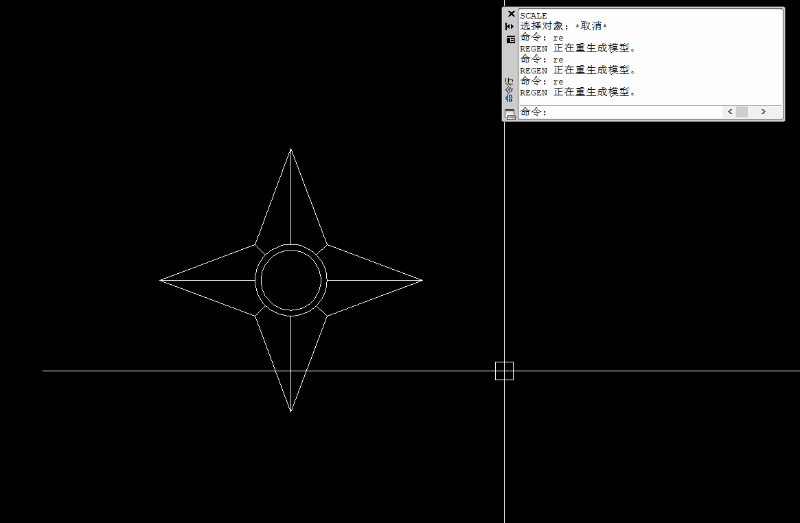RT,接下来为大家带来一篇极其基础的CAD常用工具的解析,大家可以跟着我一步一步来熟悉这些常用的工具。此教程只适合刚接触CAD的小白和想接触CAD的小白。如果你是这两类人不妨慢慢看下去。
注:默认快捷键中空格和回车(Enter)的功能都是确认和重复上一步的命令。
CAD软件中的那些最·········的直线。
1.直线(默认快捷键”L”):
最基础的线——直线。连接平面上任意两个点就可以形成一条直线,而直线数量达到两条以上输入 C 之后空格会自动连接第一个点形成一个封闭的图形,封闭的图形由三条独立的直线组成。直线不能像多段线一样调整线宽。
2.多段线(默认快捷键”PL”):
最常用的线——多段线。多段线是一个特别实用的功能,除了能画直线以外,还经常被拿来画圆弧。直线能画的东西多段线也能画,多端线与直线的区别就是多段线画出来的封闭图形是一个单独的整体,且能调整线宽,而且可以用分解(默认快捷键为”X”)命令变成直线或者圆弧。因此多段线常常用来画直线和弧线。
输入PL命令,再确定一个点,在命令行选择圆弧(A)即可以进入圆弧命令行:
圆弧可以通过角度(A)/圆心(CE)/方向(D)等一系列命令去绘制,多数情况下用第二个点(S)这个命令去描绘圆弧,感兴趣的朋友可以多尝试几次,这些都不难理解:
3.多线(默认快捷键”ML”):
最有趣的线——多线。多线是一个画双线的神器,作用就是跟它的名字一样,依据上中下三个位置绘制双线。分解之后会变成直线。
双线的三个命令很好理解,对正表示需要对齐上中下哪个位置,比例表示两根线之间的距离,样式则可以自定义线段,涉及后面的内容,暂时不讲:
4.构造线(默认快捷键”XL”)
最实用的线——构造线。构造线经常被拿来做辅助线,它可以根据两点、水平垂直方向和角度画一条无限长的的线。构造线可以修剪但不能分解,修剪之后变成直线。
5.射线(默认快捷键”RAY”)
最”没用”的线——射线。射线我没用过,射线的作用跟名字一样,根据一个端点和一个方向发出一根无限长的线。射线与构造线一样可以被修剪但不能分解,修剪之后变成直线。
以上就是CAD五种画直线的工具,其中我用的最少的就是射线和直线了。我觉得射线完全可以被构造线代替(也就是XL线),而且还比射线更好用。直线的话也一样,完全可以被多段线代替(也就是PL线),所以经常用的到的也就是三种线——多段线(PL)、多线也称双线(ML)和构造线也称辅助线(XL)。以上五种线被分解或者修剪之后都会变成直线。
线的属性可以用特性面板来查看(默认快捷键为”MO”,也可以用”CRTL+1(字母上的数字键)”)和修改其中的参数。
通常,我们都是用CAD的各种命令去绘制一个形状,除了我们构思的一些五花八门的形状,CAD有四个绘制形状的命令:正多边形,矩形,圆,椭圆。接下来,我们会慢慢剖析这四大图形。
注:文中提到的命令除了可以在命令行中输入快捷指令然后空格来使用,也可以在CAD的”菜单栏——绘图”中找到。
CAD软件中那些常用的图形。
1.正多边形(命令为”polygon”):
确定一个圆,以圆心为中心点,以圆的半径为顶点,就能够使用正多边形命令快速的绘制出一个等边三角形,正方形,五边形和六边形等等。用正多边形命令绘制出来的形状都是封闭的多段线,可以用分解命令变成直线。
各边相等,各角也相等的多边形叫做正多边形。
正多边形的外接圆的圆心叫做正多边形的中心。
正多边形的外接圆的半径叫做半径。
中心到圆内接正多边形各边的距离叫做边心距。
正多边形各边所对的外接圆的圆心角都相等,这个圆心角叫做正多边形的中心角。
2.矩形(默认快捷键为”REC”):
以对角线的两个顶点确定一个矩形,可以通过命令行的提示:
这五种命令去改变矩形的形状,其中标高(E)/厚度(T)皆是三维视图中的命令(二维视图看不到变化):
其余三种命令倒角(C)/圆角(E)/宽度(W)都可以在二维视图中看到变化:
除了以上三种命令外,还可以确定一个顶点,再以命令行的三种命令面积(A)/尺寸(D)/旋转(R)来绘制一个矩形:
这三个命令都是字面上的意思,好理解,有兴趣的可以尝试一下。最常用的就是通过矩形的尺寸来绘制一个矩形,有一个小技巧可以通过尺寸快速绘制矩形。在动态输入(默认快捷键F12)开启的情况下,先确定一个顶点,再输入一条边长,接着按一下字母M键旁边的逗号,然后再输入另一条边长,就可以快速得到一个自定义尺寸的矩形。
3.圆(默认快捷键”C”):
这个命令没有那么复杂,最常用的就是确定一个点,再输入圆的半径来绘制一个正圆。也可以用下图中命令行的三个命令来绘制一个正圆:
前两个很好理解,字面上的意思,最后一个有点特殊。以图中两个线段与圆的切点和圆的半径来确定一个正圆,小白可能有点难理解,可以配合下面这张动图来理解:
4.椭圆(默认快捷键为”EL”):
椭圆的绘制很简单,根据命令行的提示,小白也能很好的绘制一个椭圆。
难理解的就是圆弧(A)这个命令,这其实是一个绘制椭圆圆弧的一个命令,既可以绘制一个完整的椭圆,也可以绘制在椭圆上的一条圆弧(主要是画圆弧),用文字表达不清楚,可以看下面这张动图来理解:
除了用”EL”命令绘制椭圆,也可以看看我之前写的一篇文章里面提到的绘制椭圆的方法:
https://zhuanlan.zhihu.com/p/zhuanlan.zhihu.com
以上就是四种绘制图形的命令,都是些很简单的工具,希望这些内容对小白有点帮助,使大家更容易熟悉CAD。
讲解了一些常用的绘图命令之后,接下来再接着讲解一些修改命令,两种结合之后就可以试着绘制一些基本的图形了。比如画个月饼啊,画个手机啊,显示器呀等等。
CAD软件中那些裁缝。
- 复制(默认快捷键”CO”):
复制命令可以复制图面上大多数东西(图形,图片,表格,文字,参照,块等等),使用方法也很简单。确定图形上的一点,再确定位移的就可以复制(这个点可以找图面上任意一点,也可以输入距离确定)。需要伶出来讲的就是默认情况下是复制单个,我们可以调整为多个。
如图,我们可以在命令栏输入M再空格来复制多个,不过这个是单次使用;我们可以在模式(O)命令下选择多个的话,就可以一直保持多个复制的模式。
- 镜像(默认快捷键”MI”):
镜像的话就是以两点确定一条直线,以这条直线为对称轴,然后复制一个对称的对象。它的命令栏及其简单,只有一个是否删除源对象的选择(是Y/否N),字面上的意思,很好理解。
- 偏移(默认快捷键”O”):
别看偏移的命令栏有三个命令,其实都不怎么用,一般情况下都是直接输入O空格,然后距离空格,就完成了;
其中通过(T)/删除(E)/图层(L)实用性不强,删除的话同镜像,都是选择是否删除源对象;图层也就是选择偏移后的对象是源对象图层,还是当前图层;通过的话可能还会用到,通过就是选取图形内或图形外一点就行偏移。
- 阵列(默认快捷键”AR”):
阵列能够快速的复制出你想要的数量的对象,如果说复制是影分身之术,那阵列就是多重影分身之术,复制的Plus版本。阵列有两个模式,一个是矩形阵列,还有一个是环形阵列;都能帮我们快速分身。
首先我们看到环形阵列,环形阵列有三种方法阵列对象,都是以两项数值来确定整列。接下来我会慢慢演示这三种方法的区别,便于大家理解。
接下来,再看看矩形阵列,这个就没有环形阵列那么多选择了,相对来说也比环形阵列容易理解一点。矩形阵列的行对应图中的Y轴,列对应图中的X轴。
- 移动(默认快捷键”M”):
移动无甚好讲,字面上的意思,可以把对象移动一段距离或者移动到一个点上,操作过上面的那些命令,那这个基本上就没问题,毫无难点。
- 旋转(默认快捷键”RO”):
旋转的话是要比移动复杂一丢丢,它的命令栏有两个选项复制(C)和参照(R),复制的话就是源对象不变化,绘制一个绕着原点旋转的一个新的图形;参照的话可以参照一个角度或者一条线呀点
- 缩放(默认快捷键”SC”):
缩放其实与旋转的命令栏一样,都是一个复制(C)和参照(R),用法都是一样的,不一样的就是多了一个比例因子。向复制,参照之类的命令基本都是通用。
由于软件的工具比较多,我个人的时间比较少,所以这个系列我会慢慢更新完善,建议感兴趣的朋友点个收藏。
今天的文章
在cad中绘制椭圆有几种方法_不规则的椭圆用CAD如何画分享到此就结束了,感谢您的阅读。
版权声明:本文内容由互联网用户自发贡献,该文观点仅代表作者本人。本站仅提供信息存储空间服务,不拥有所有权,不承担相关法律责任。如发现本站有涉嫌侵权/违法违规的内容, 请发送邮件至 举报,一经查实,本站将立刻删除。
如需转载请保留出处:https://bianchenghao.cn/61162.html