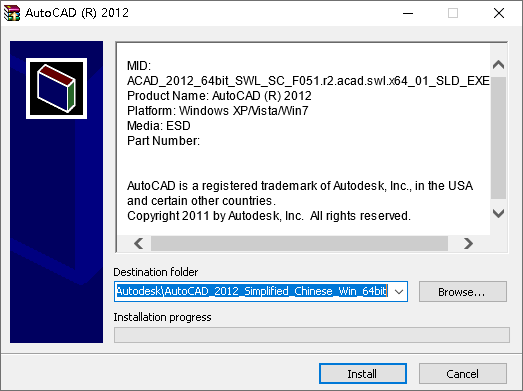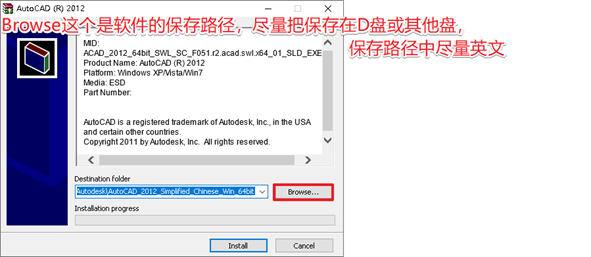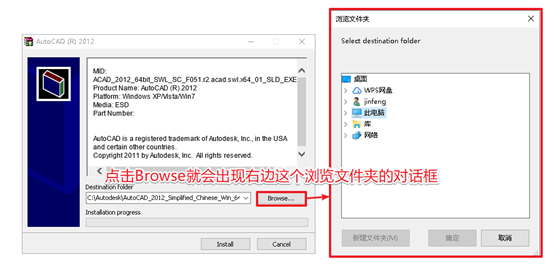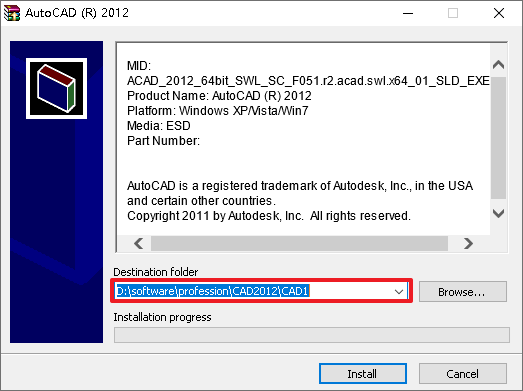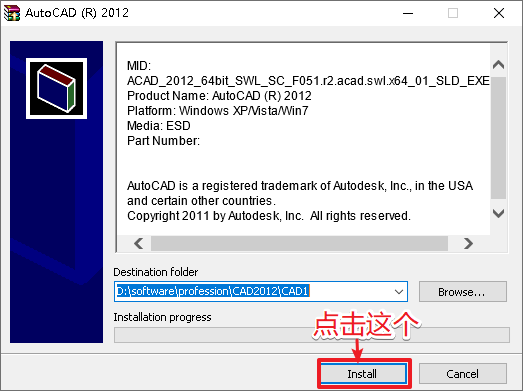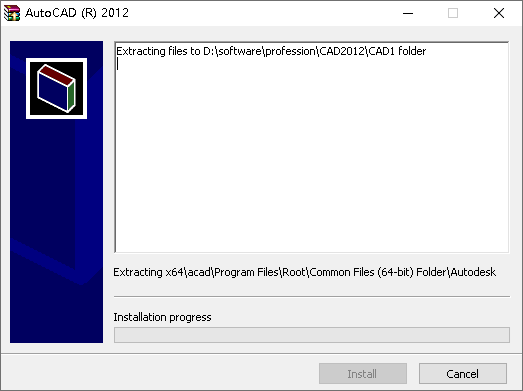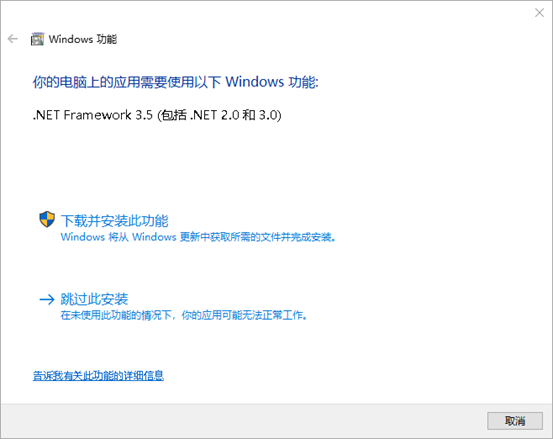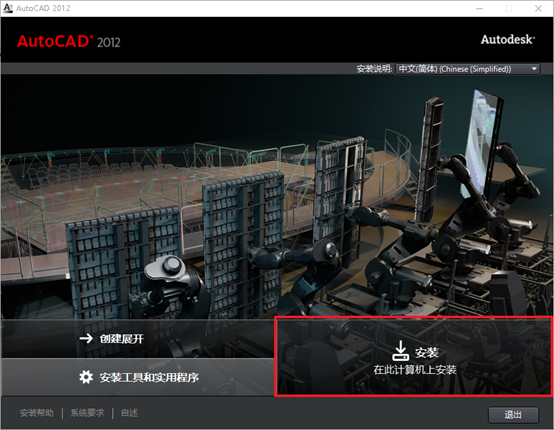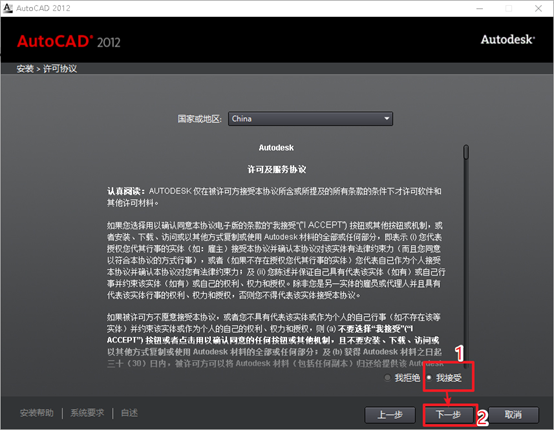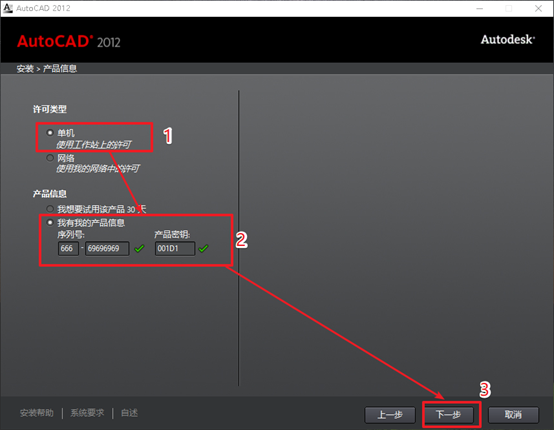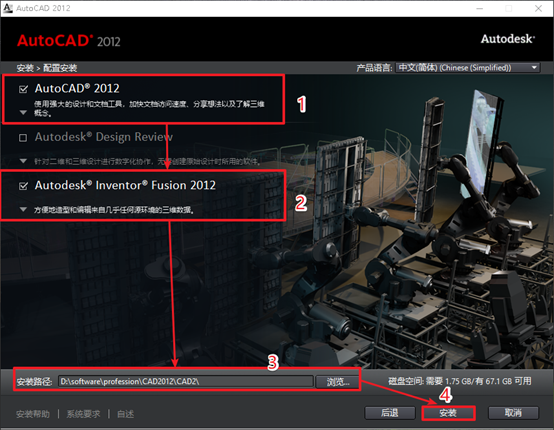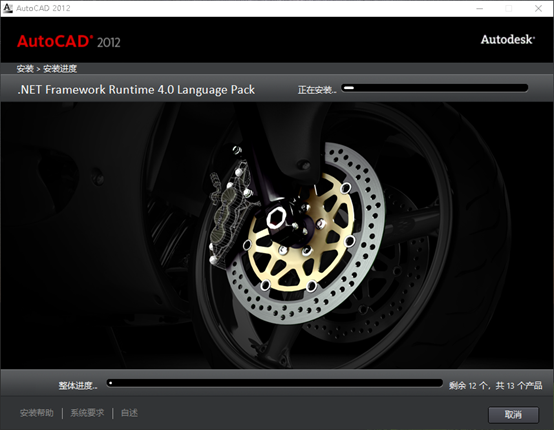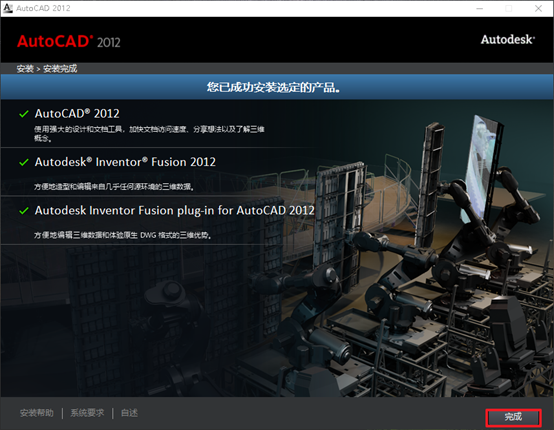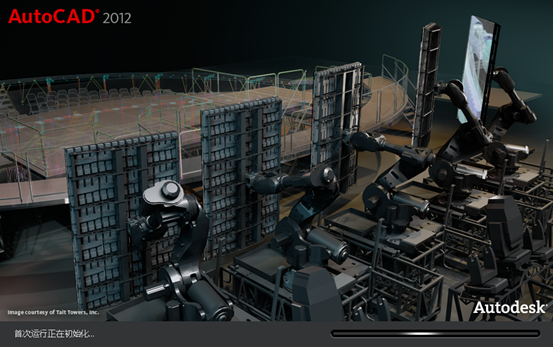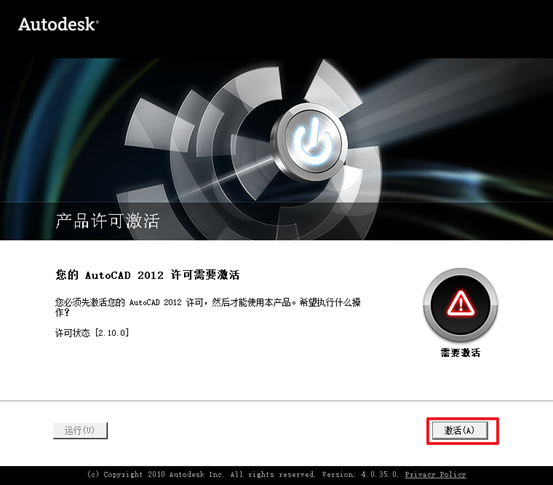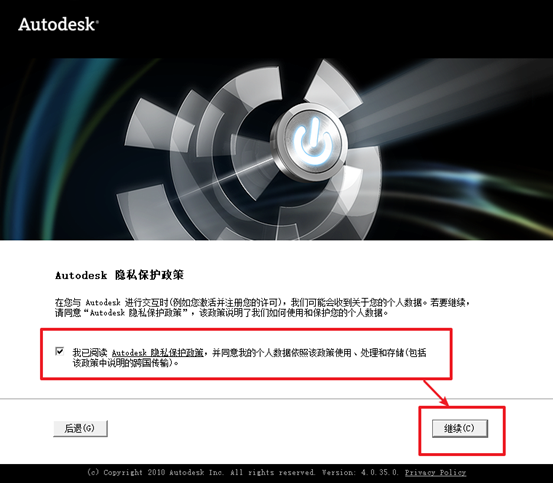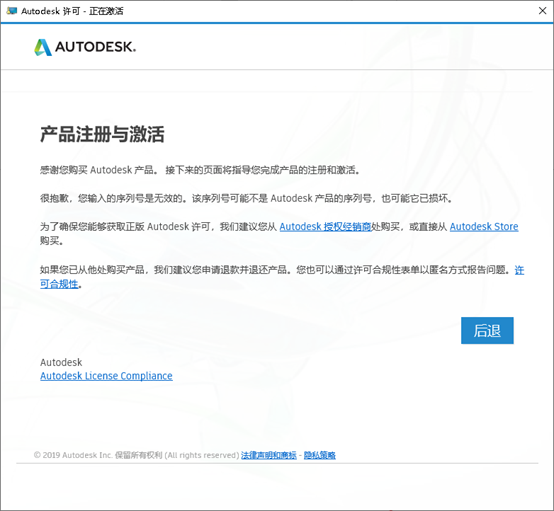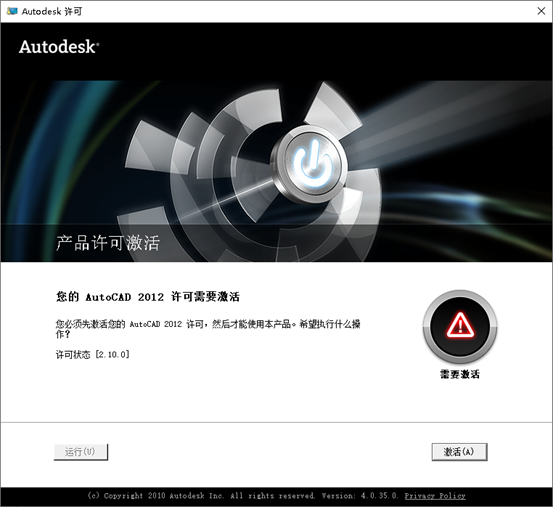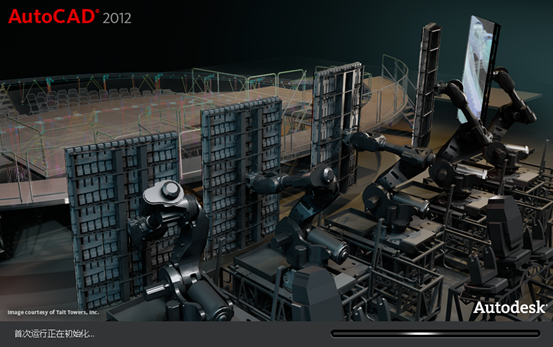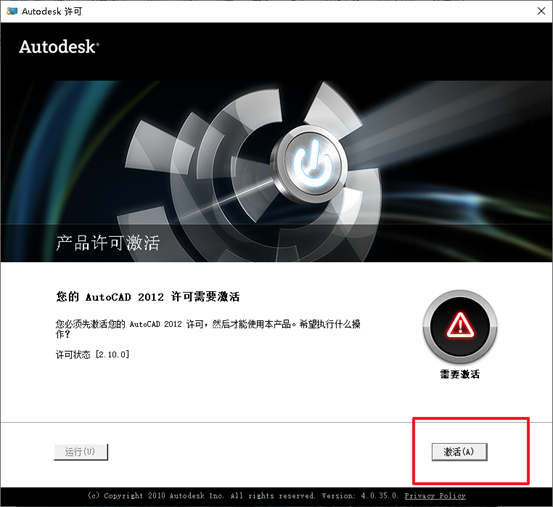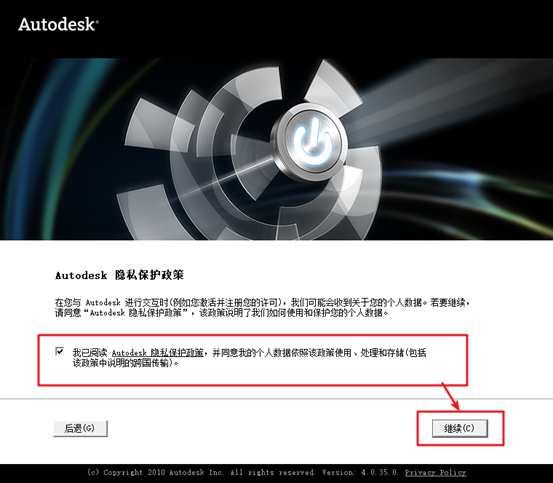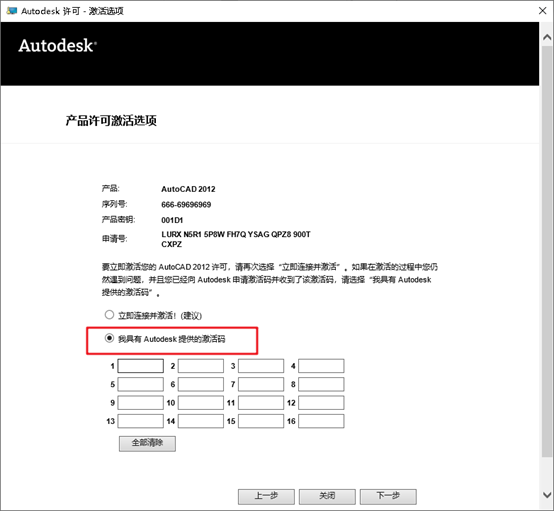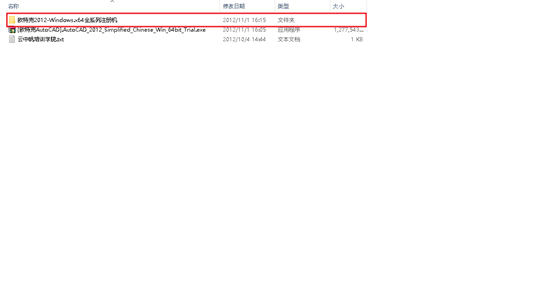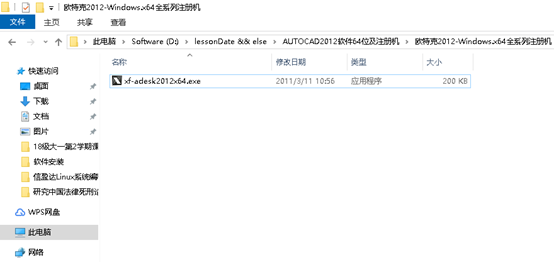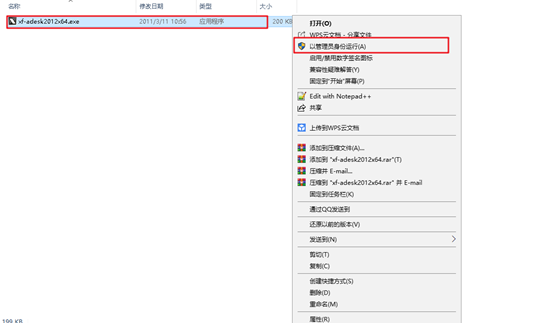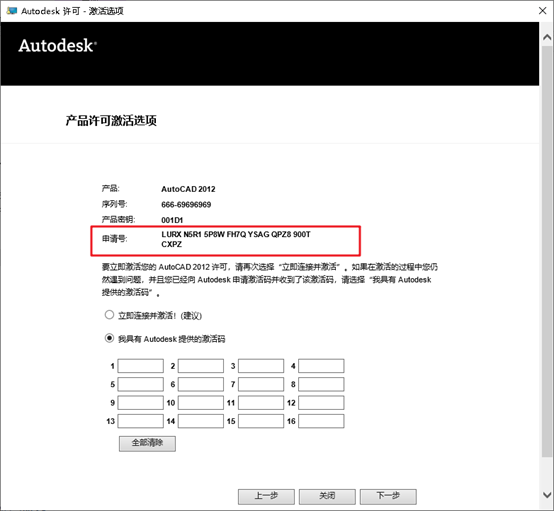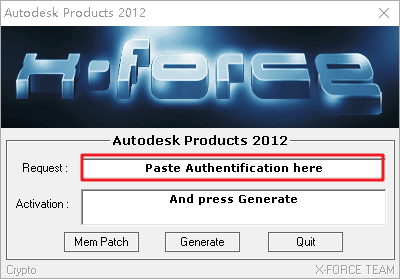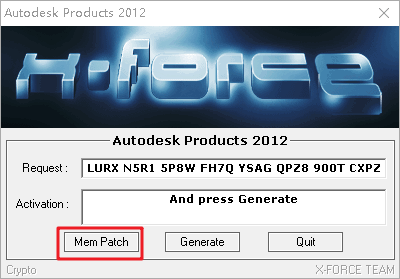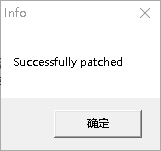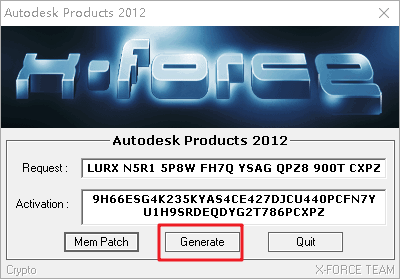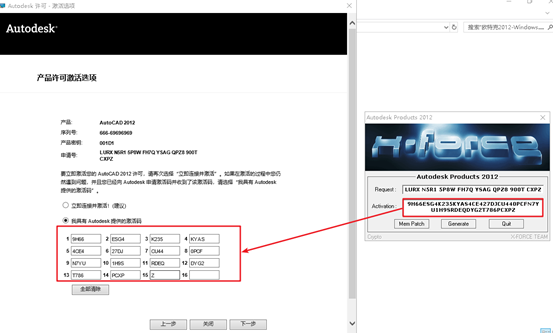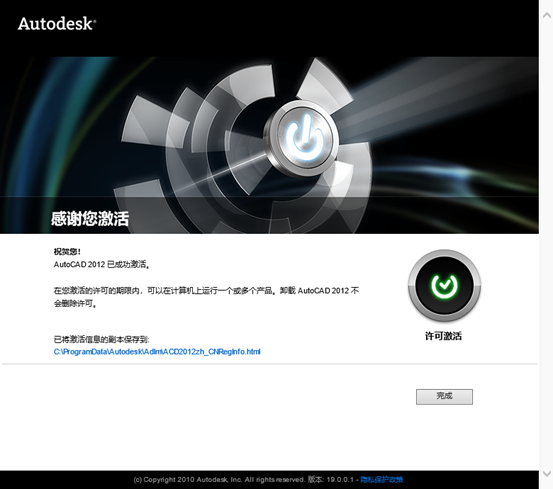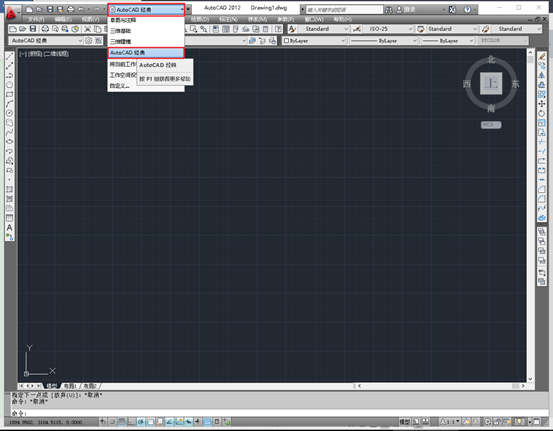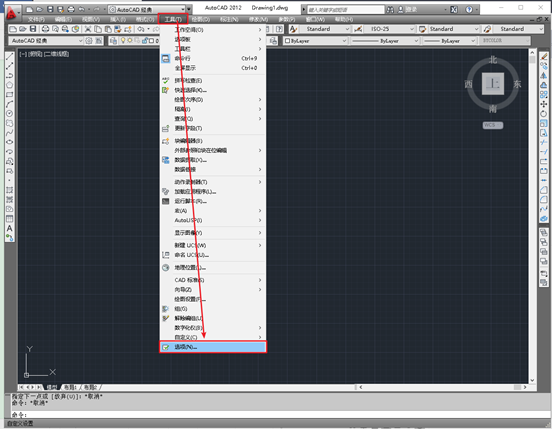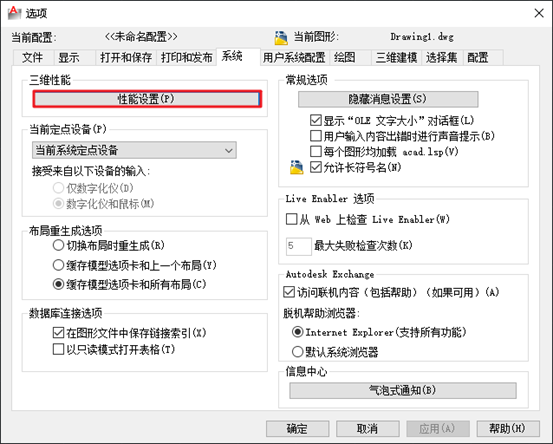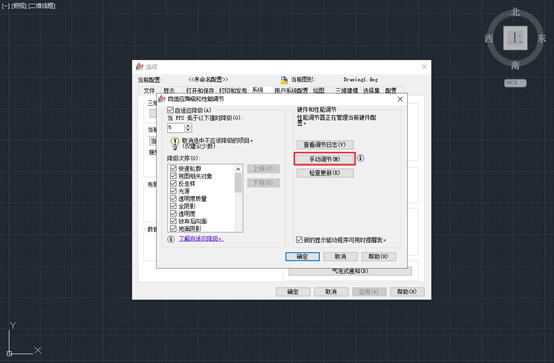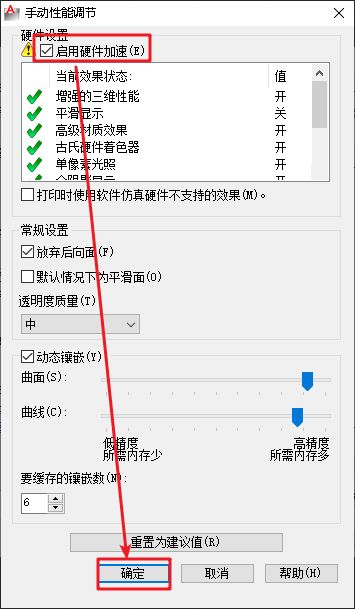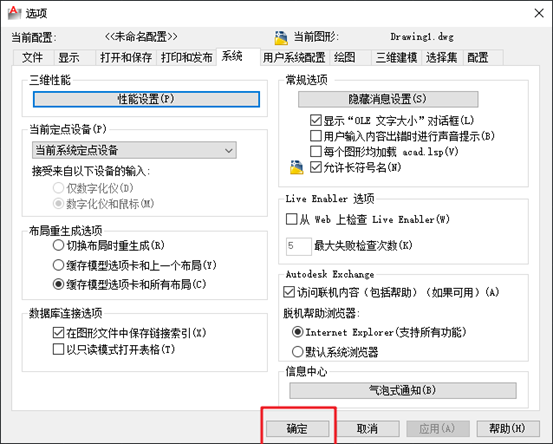CAD -2012软件安装的讲解
Auto CAD2012软件获取链接:https://pan.baidu.com/s/1Hvc5L8m-TqMyoio6PDMhIw
提取码:qbwe
2.先把这个压缩包先解压(解压不了的同学,先在网上下载WinRAR软件)


例如:我自己保存的路径为
D:\software\profession\CAD2012\CAD1
(注意:路径中不要出现中文)
12.点击单机 -> 点击我有我的产品信息
-> 序列号:666-69696969、667-98989898、400-45454545(这三个序列号,自己任选一个) -> 产品密钥:001D1(无论序列号选了哪个,产品密钥统一为:001D1) -> 点击下一步
13.点击第一个选项和第三个选项 -> 更改路径为:
D:\software\profession\CAD2012\CAD2
-> 点击安装
24.点击我具有Autodesk提供的激活码(不要关闭这个界面点击之后,看下一个步骤)
25.找到之前已经解压,软件安装包 -> 打开欧特克2012-Windows.x64全系列注册机文件夹
28.看到刚才这界面,复制申请号(复制申请号:用鼠标选中,然后用键盘 Ctrl + C进行复制)
31.弹出对话框,显示Successfully英文表示成功,没有显示这英文的,打开这软件的时候没有用管理员身份打开
32.然后点击Generate,Activation对话框中出现激活码,选中里面的激活码复制
这个CAD2012软件,已经安装完毕了,如安装过程中出现问题,请自行百度。
今天的文章cad软件2012安装步骤_怎么安装CAD2012分享到此就结束了,感谢您的阅读。
版权声明:本文内容由互联网用户自发贡献,该文观点仅代表作者本人。本站仅提供信息存储空间服务,不拥有所有权,不承担相关法律责任。如发现本站有涉嫌侵权/违法违规的内容, 请发送邮件至 举报,一经查实,本站将立刻删除。
如需转载请保留出处:https://bianchenghao.cn/62063.html