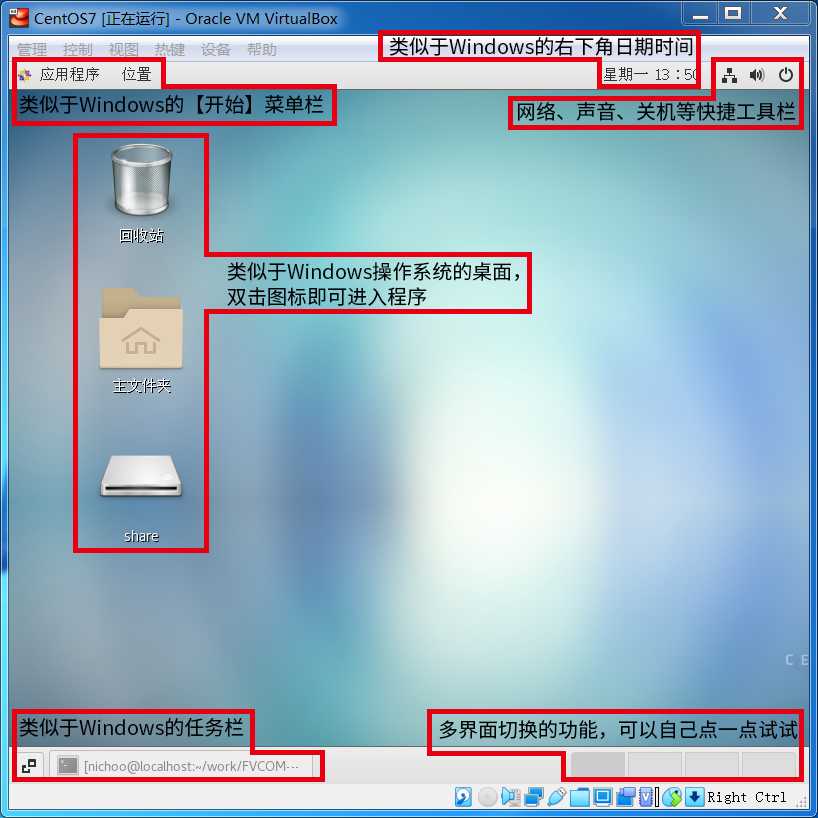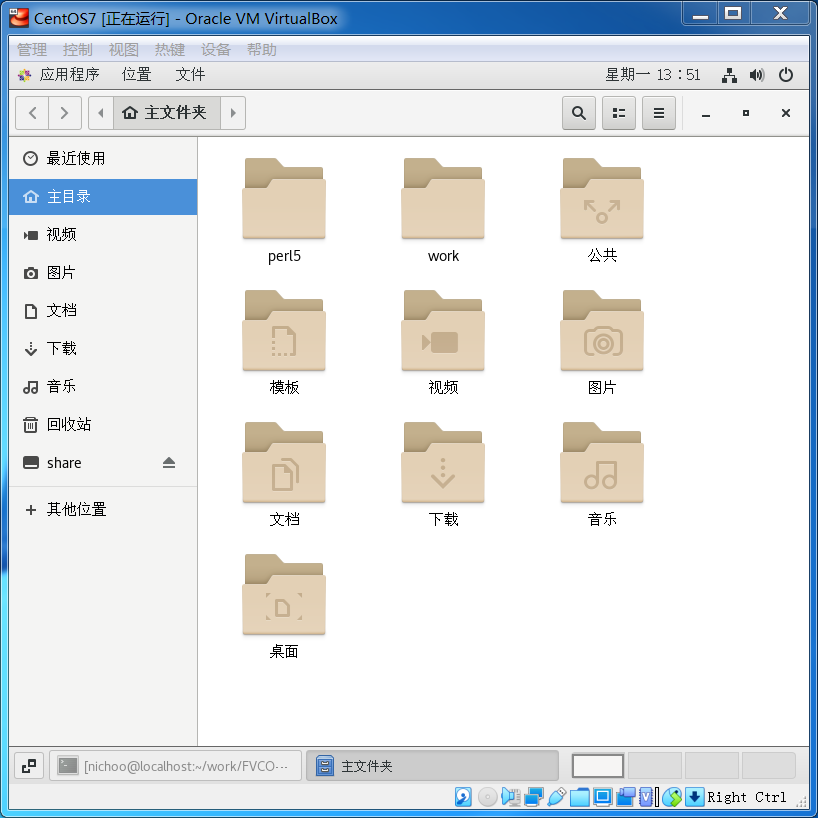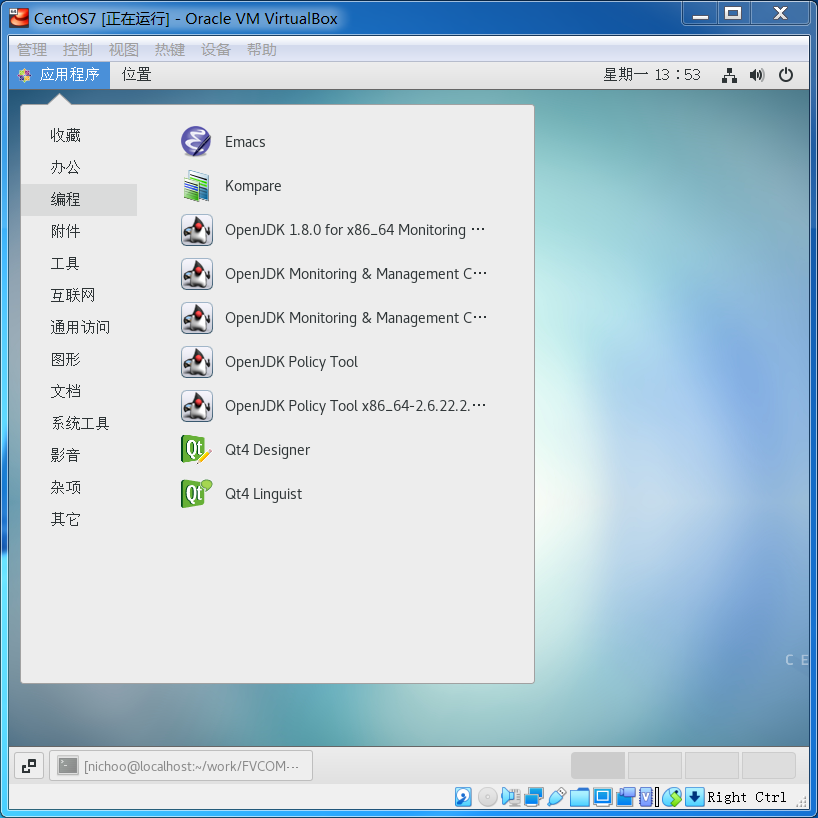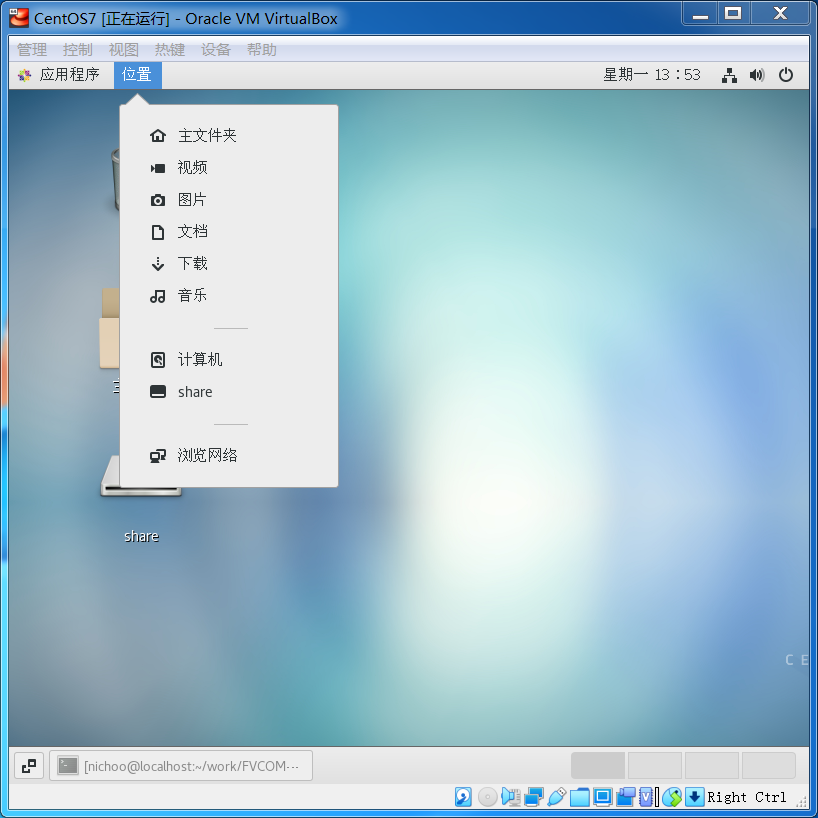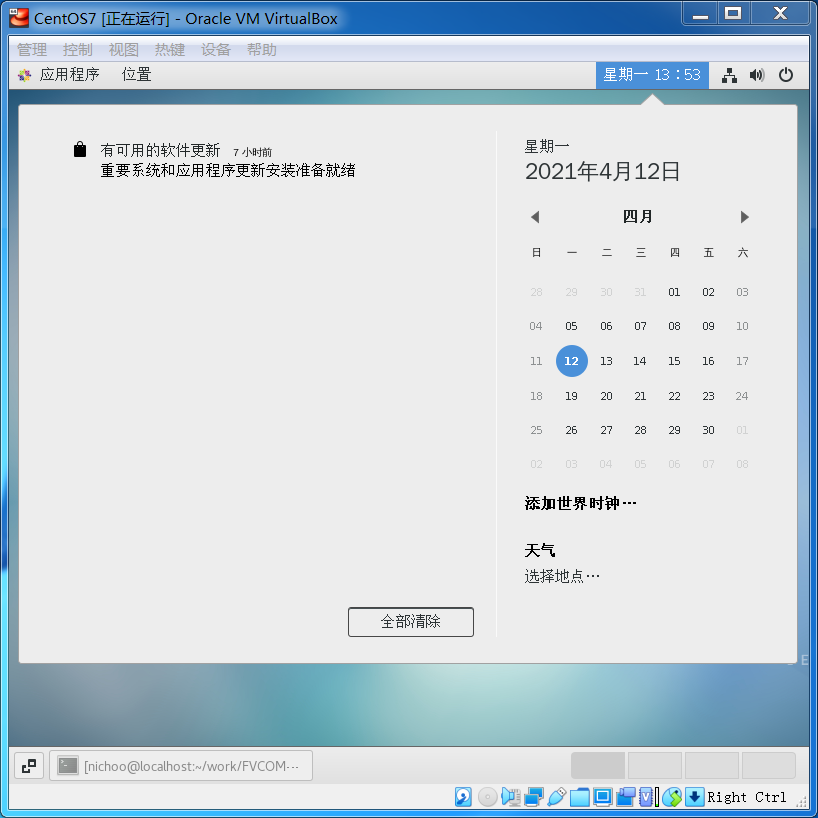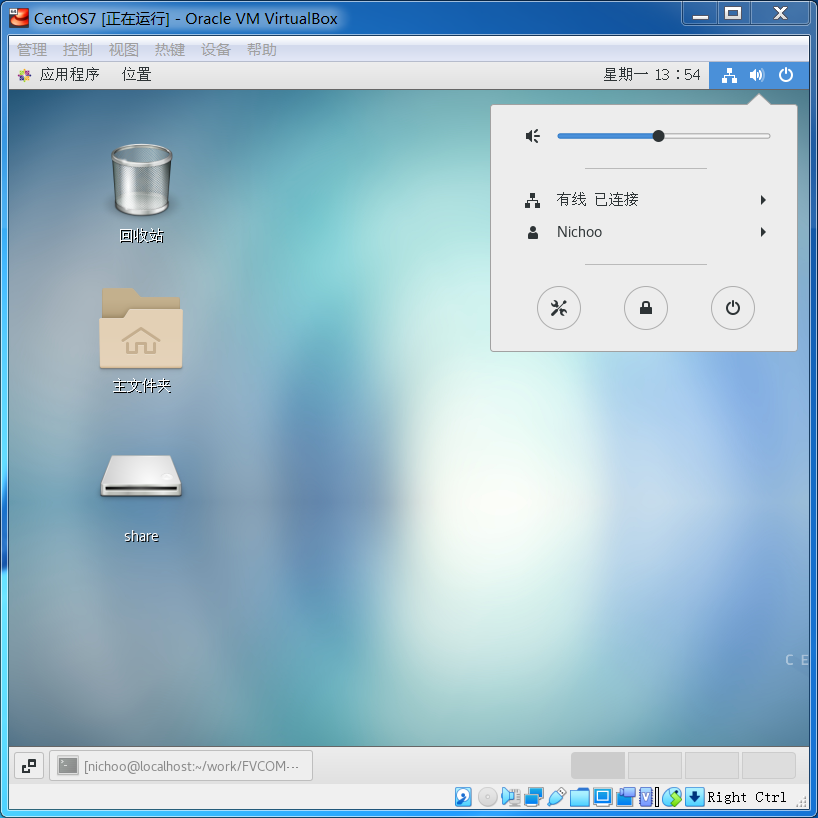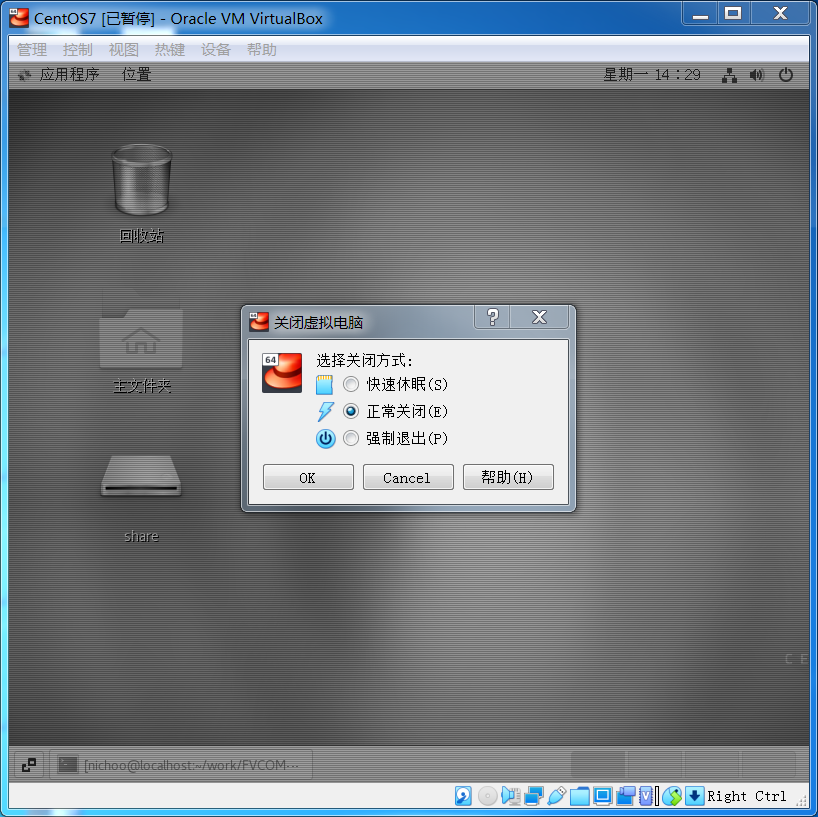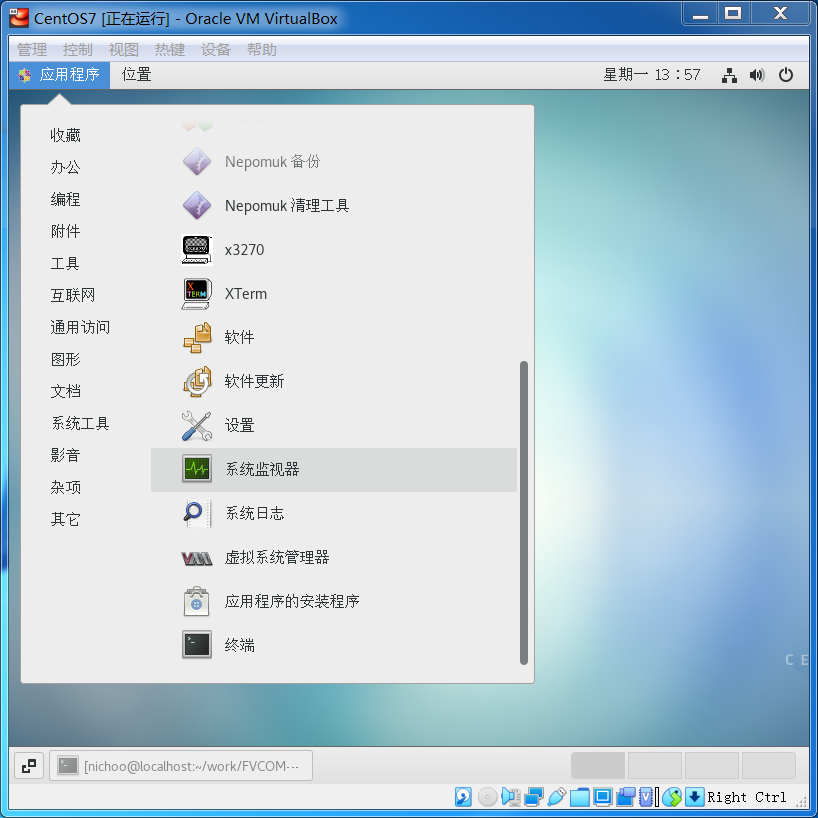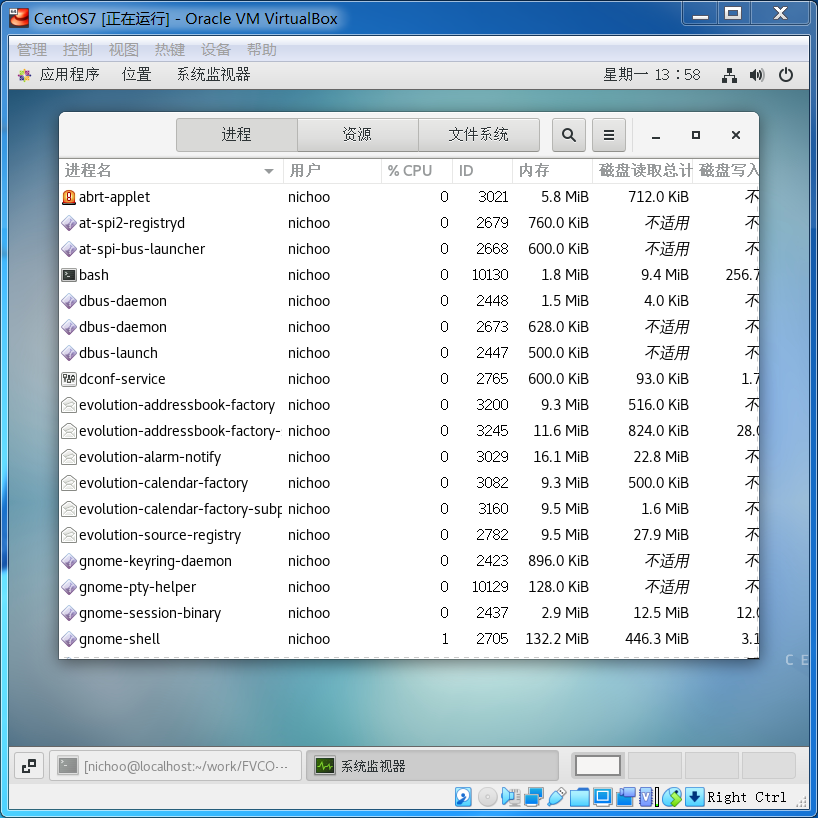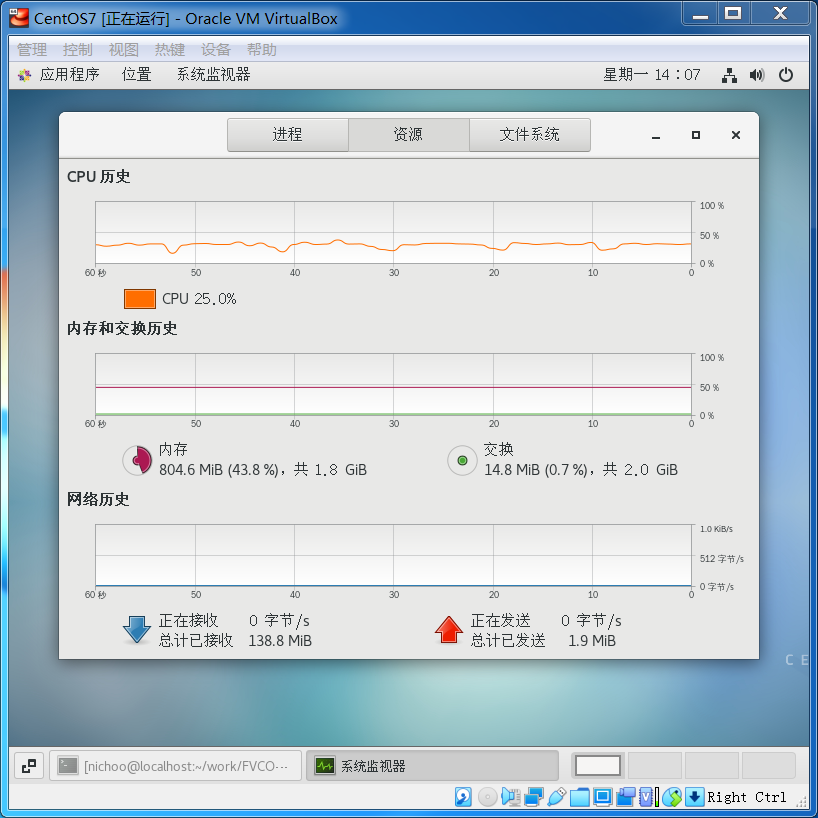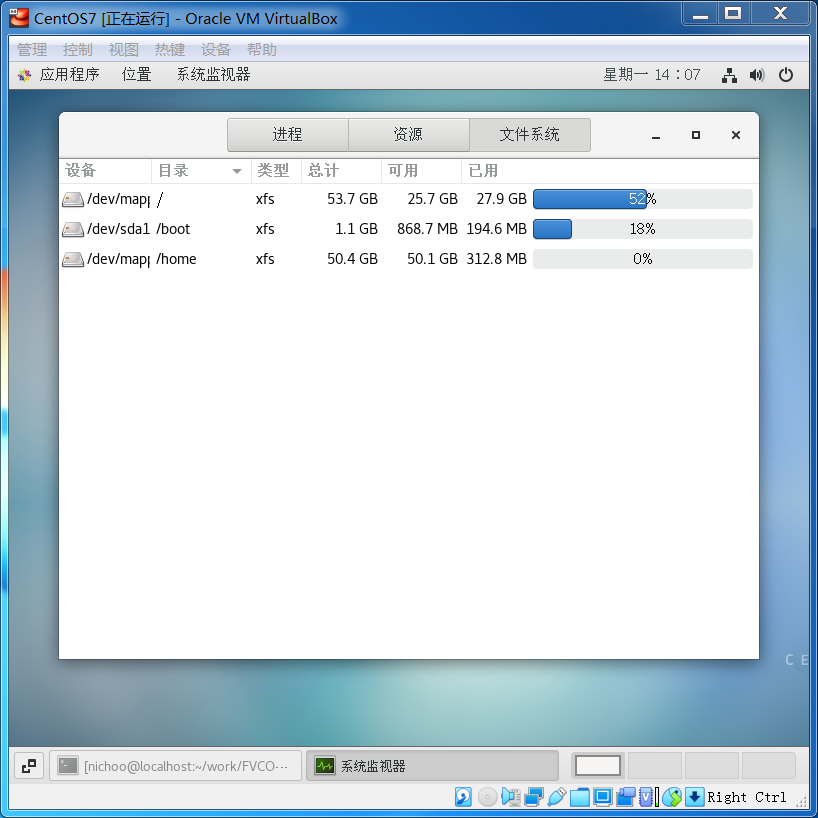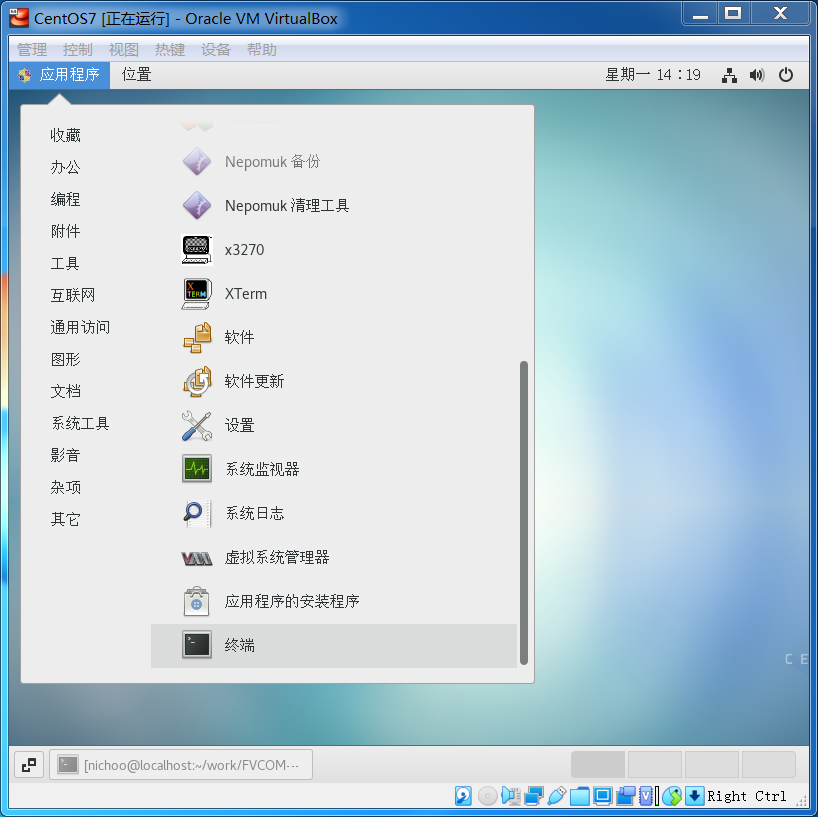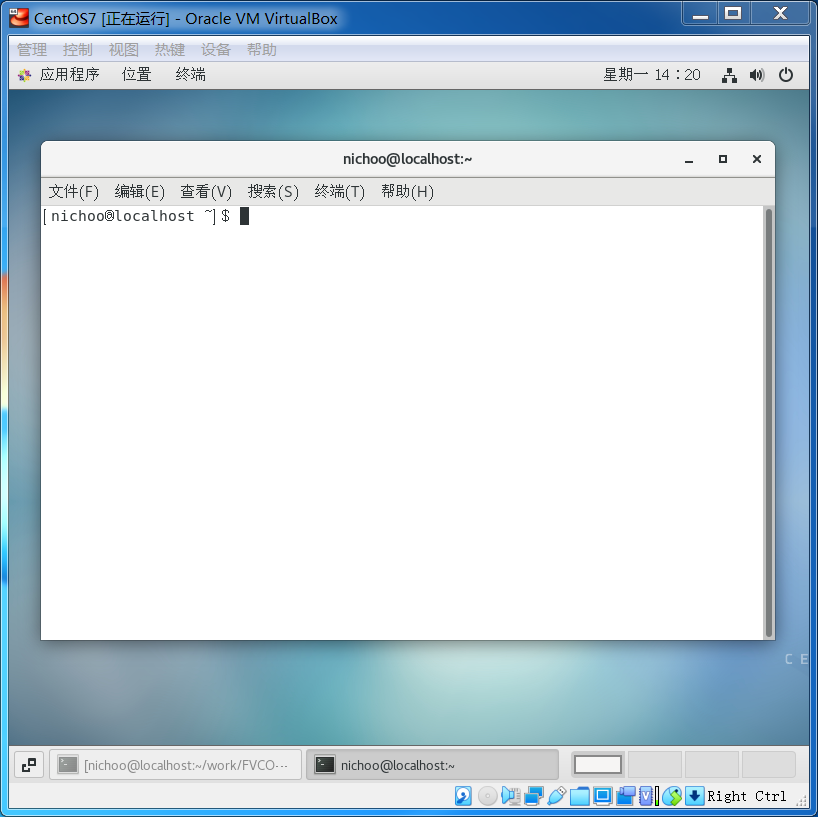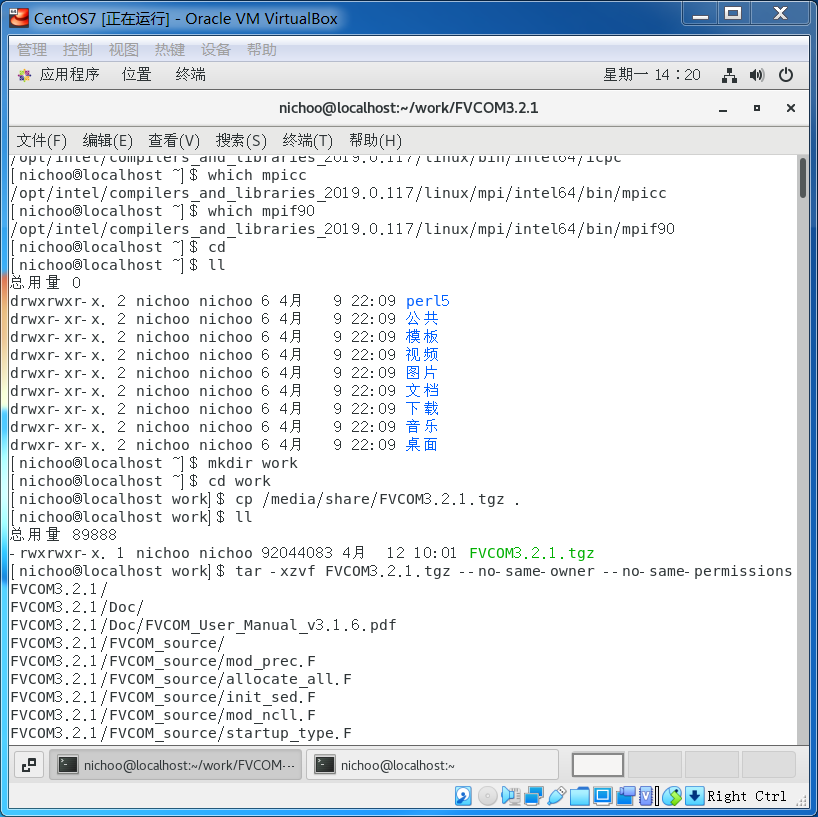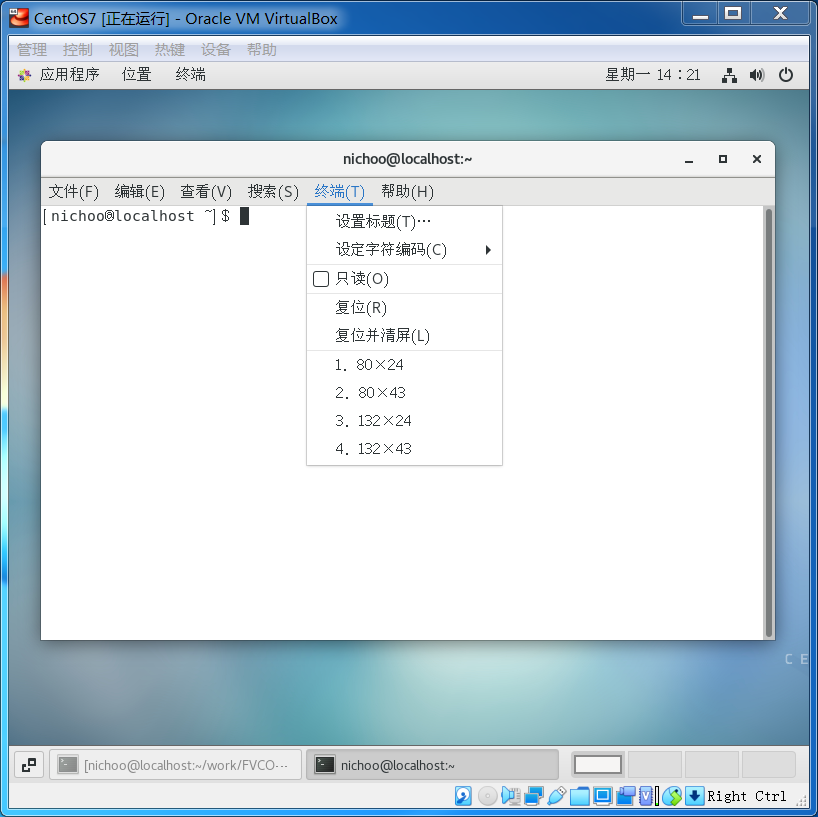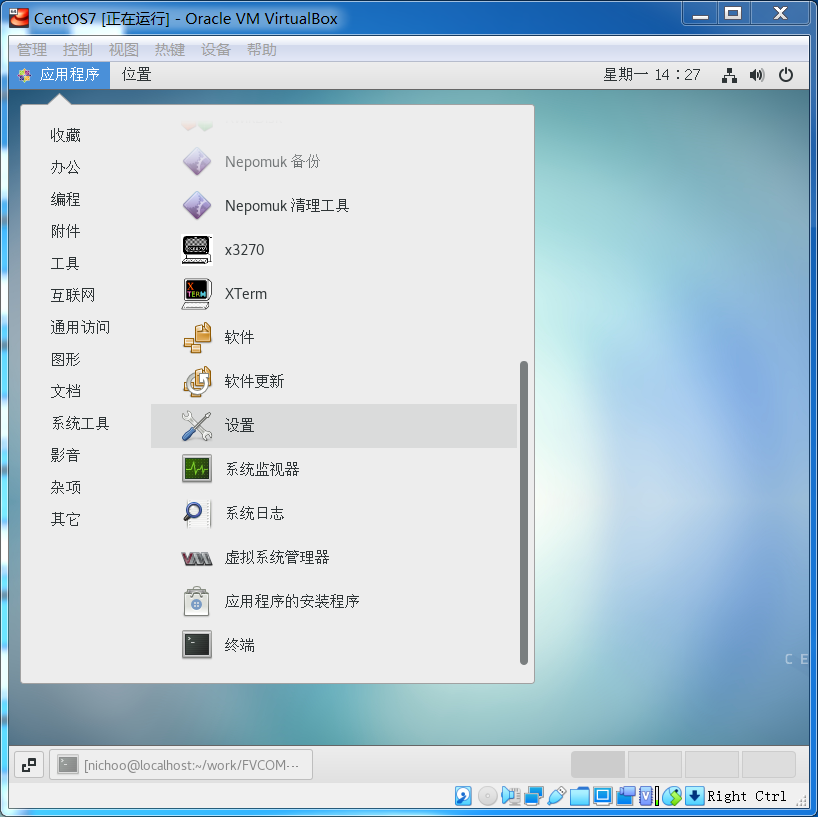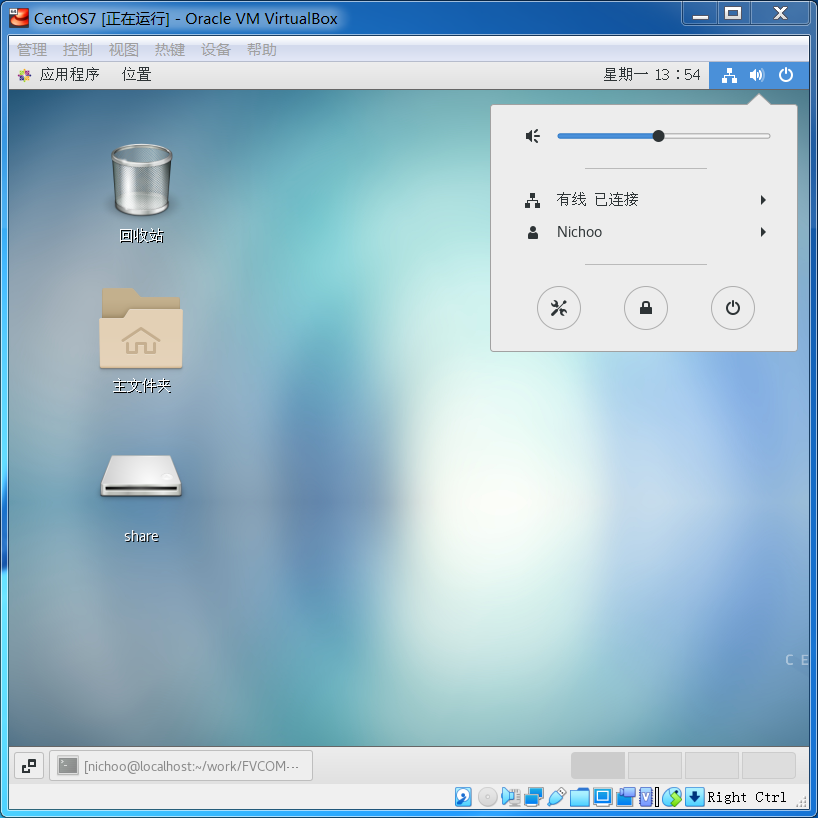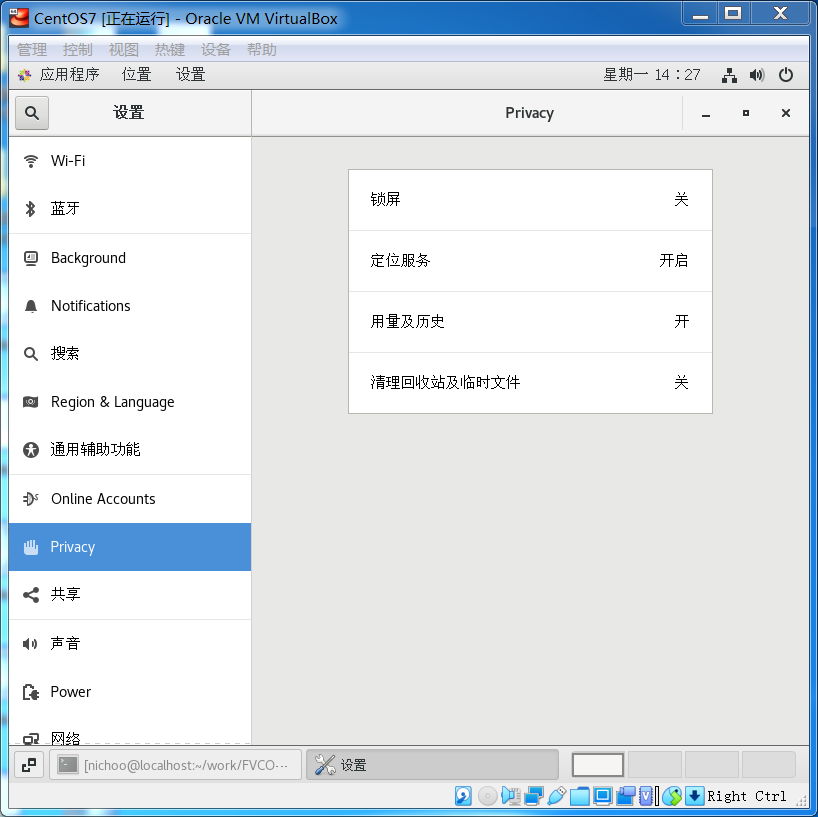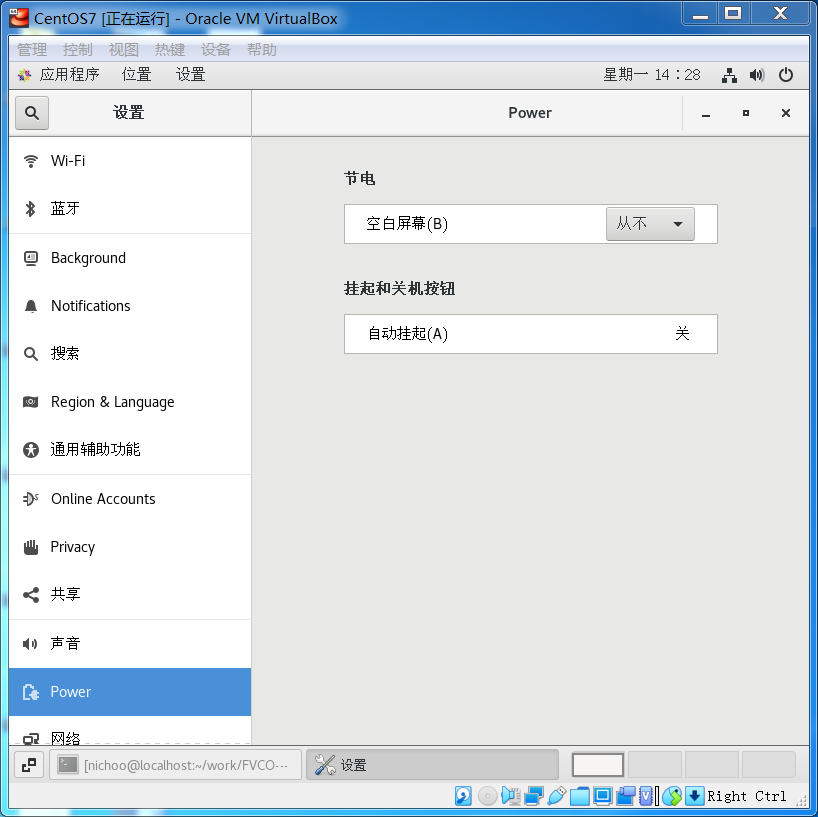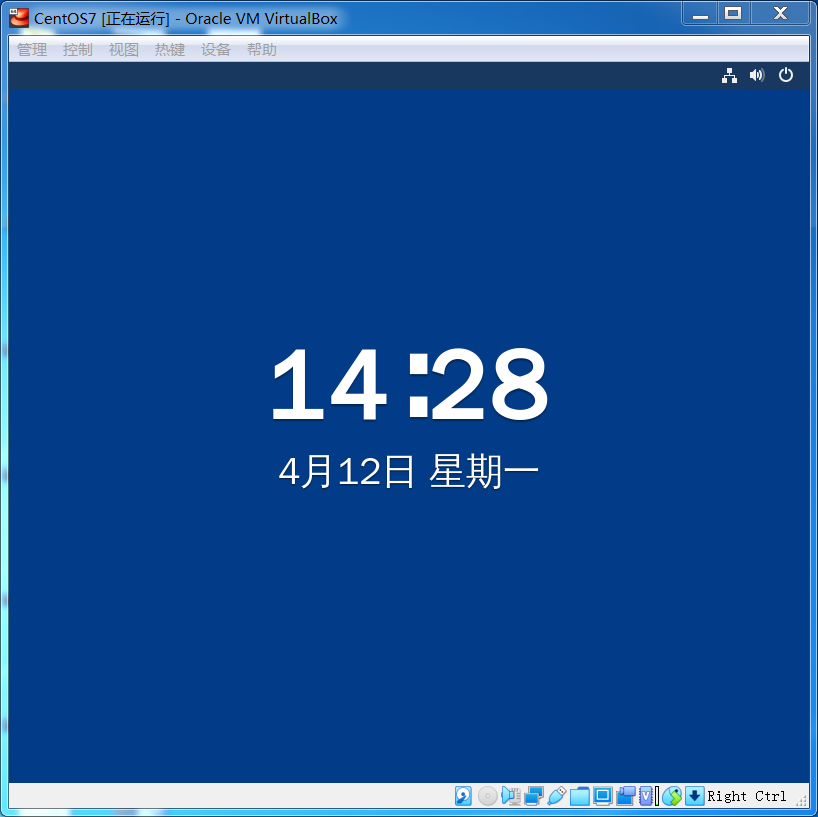前言
在【Linux笔记1】中,我们安装好了Linux操作系统,那这一讲的内容主要是对Linux图形界面做一个简要的介绍。
一、界面介绍
首先,打开Linux操作系统后,看到的就是桌面界面,如下图:
双击打开“主文件夹”,如下图,可以看到类似Windows一样,很直接明了。“回收站”和“share”(共享文件夹),都类似,可以自己试一试。
左上角的“应用程序”类似于Windows的“开始”菜单栏,如下图,可以自己浏览一下。
左上角的“位置”可以快速进入某些文件夹,如下图:
右上角的“日期时间”,包括左侧的通知、右侧的日历时钟天气等,如下图:
右上角的“快捷工具”,包括声音、网络、用户信息、设置、锁屏和关机,如下图:
当然,如果要关机的话,也可以直接点击虚拟机窗口右上角的叉号,如下图:
界面简单介绍到这里,其实这些跟Windows系统还是非常相似的,可以自己去探索发现~
说实话,如果我们搭建Linux环境的目的只是为了跑特定的程序(如FVCOM)的话,那么其实Linux系统中很多软件都用不到的,我们更多的是在宿主机中用自己熟悉的软件做那些日常的工作。因此,我接下来只介绍在运用Linux时最常用的三个系统工具,其他的Linux功能有兴趣可以自己去研究。
二、常用的三个系统工具
工具1_系统监视器
系统监视器是查看虚拟机系统当前的进程状态的工具,有点类似于Windows的“任务管理器”,如下图:
如下三图,可以查看系统当前进程、CPU状态和文件存储情况。
工具2_终端
终端是接下来我们安装和运行FVCOM软件一直要用的工具,有点类似Windows中的PowerShell(命令行工具),也是要写代码执行命令的形式。(今后我会再汇总一下Linux终端常用的命令代码,欢迎关注~)
打开终端有两种方式,第一种方式是在左上角“应用程序”中找到“终端”,点击打开;第二种方式是在桌面右键点击任意空白位置,选择“打开终端”。如下两图:
打开后的终端的窗口就是如下图这样的:
这里放一张在终端中执行命令的示例,如下图:
当然,终端窗口上方还有一行菜单栏,这里大家可以自己去浏览一下研究研究,其实一般也用不到。如下图:
工具3_设置
打开设置的方式也有两种,第一种方式是在左上角“应用程序”中找到“设置”;第二种方式是在桌面右上角的“快捷工具栏”中找到设置的图标打开。如下两图:
我在设置中修改的就两个地方,一个是在“Privacy”中把“锁屏”关了;另一个是在“Power”中把“空白屏幕”改为“从不”。如下两图。
注意:这里只是我的个人习惯,大家也可以根据自己的习惯来更改,不是必要的。
注:如下图。“锁屏”的意思就是长时间没动Linux虚拟系统,系统界面就变成下图这样,需要“Enter”一下输入密码才能重新进入系统。“空白屏幕”的意思就是长时间没动Linux虚拟系统,系统就变成下图这样,需要“Enter”一下(不必再输入密码)才能重新进入系统。大家自己试试就知道了,很容易理解的,就跟电脑休眠或手机锁屏差不多。
后记
关于Linux图形界面的介绍,其实没有太多东西,自己亲自随便点点试一试就大概明白了~
以上就是全部内容啦~
希望可以得到你的赞,非常感谢!
今天的文章linux图形界面系统_centos怎么进入图形界面「建议收藏」分享到此就结束了,感谢您的阅读。
版权声明:本文内容由互联网用户自发贡献,该文观点仅代表作者本人。本站仅提供信息存储空间服务,不拥有所有权,不承担相关法律责任。如发现本站有涉嫌侵权/违法违规的内容, 请发送邮件至 举报,一经查实,本站将立刻删除。
如需转载请保留出处:https://bianchenghao.cn/70642.html