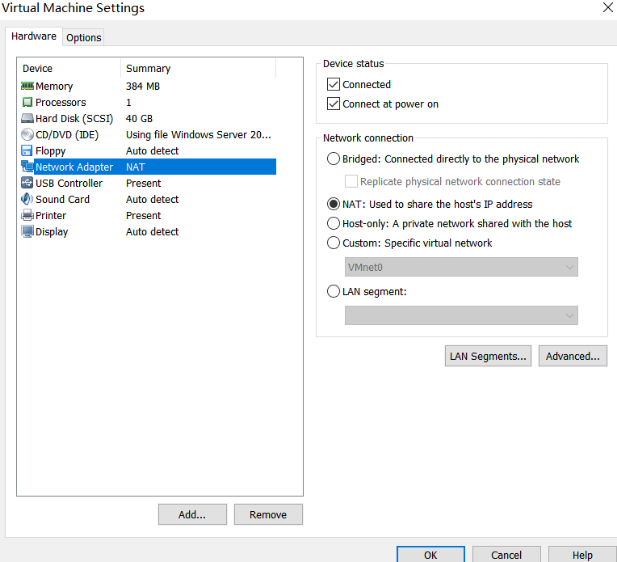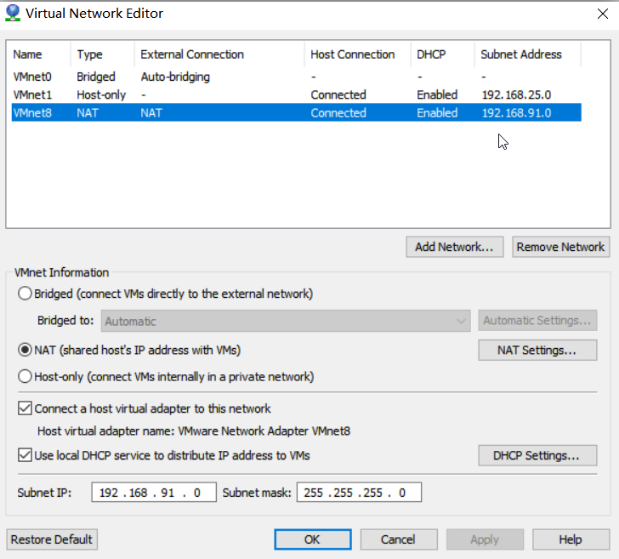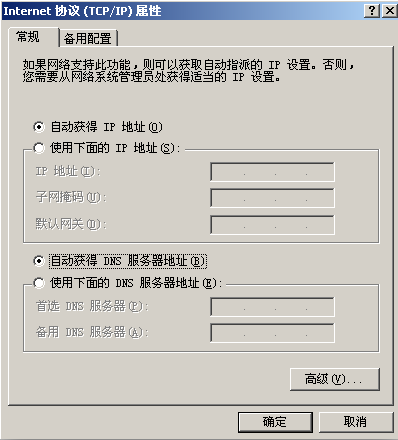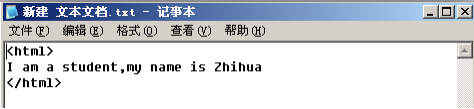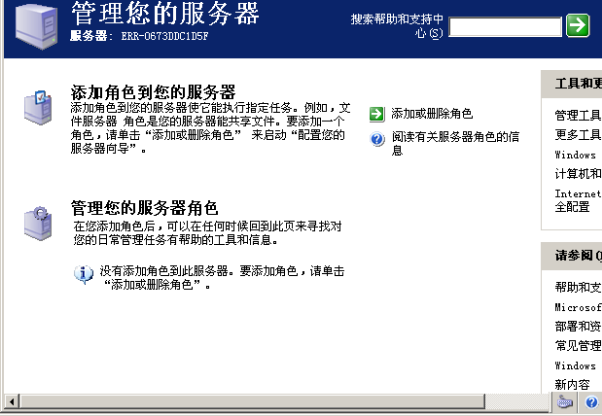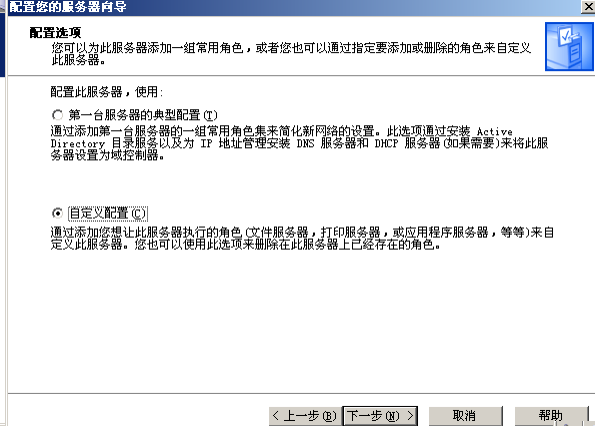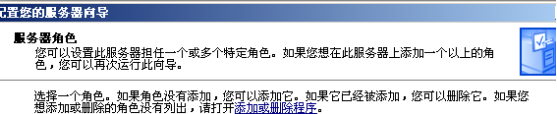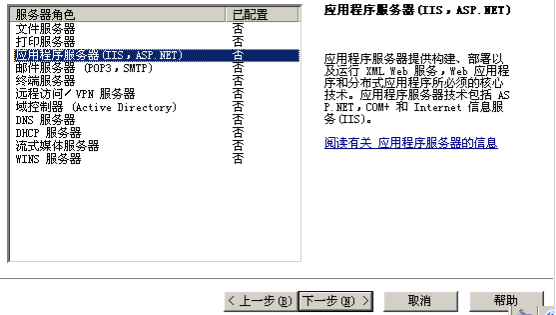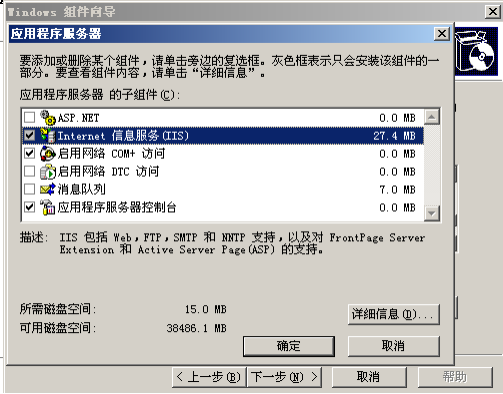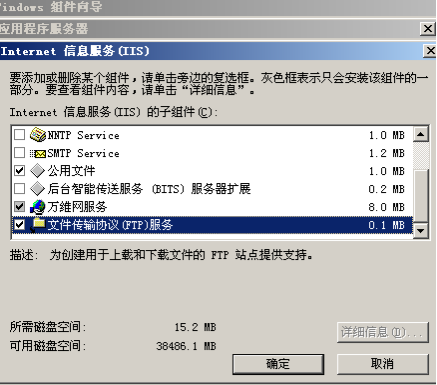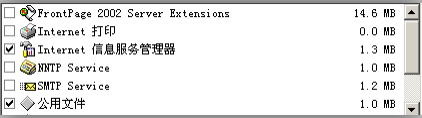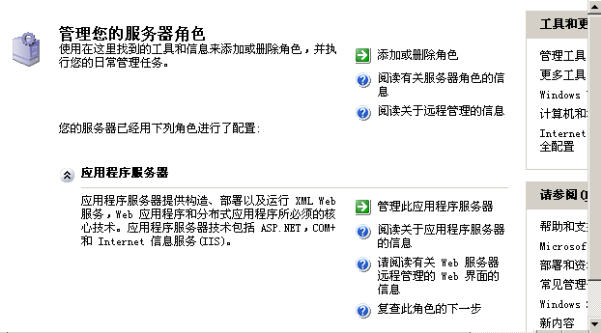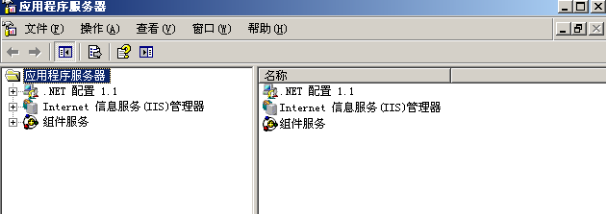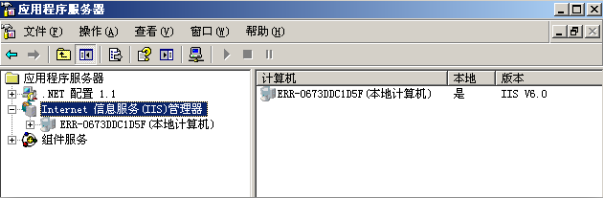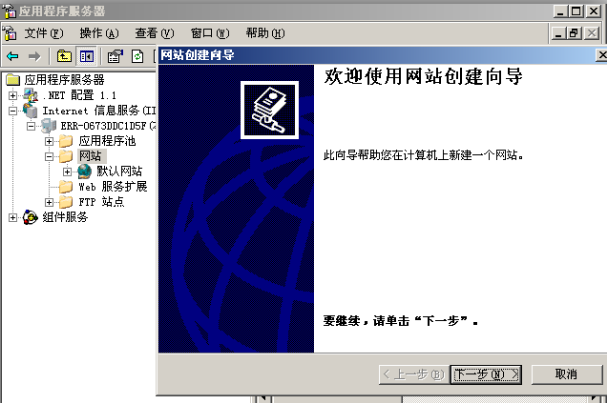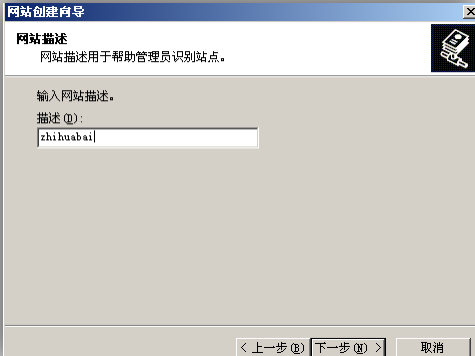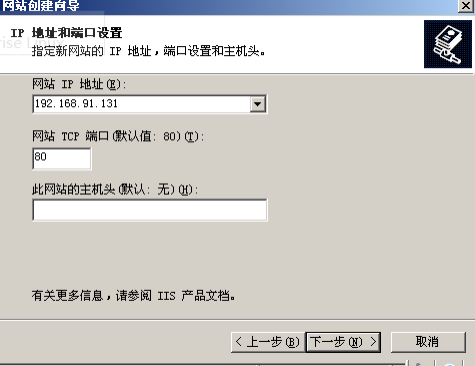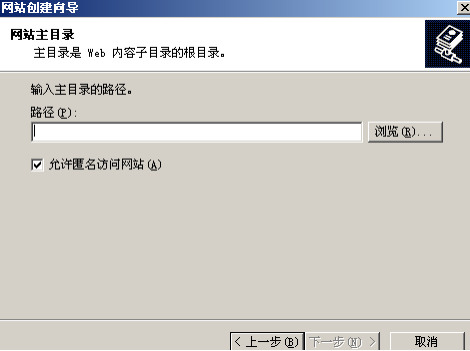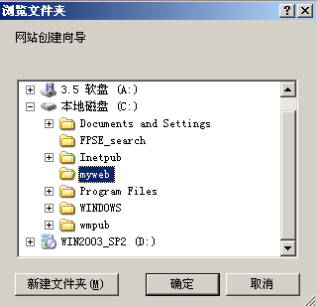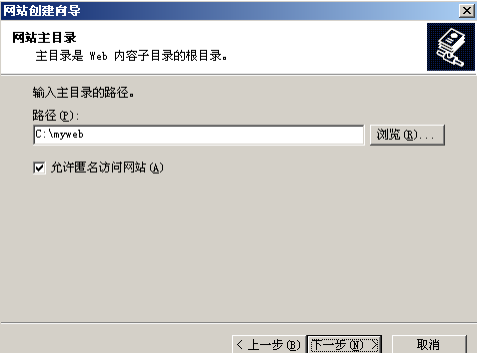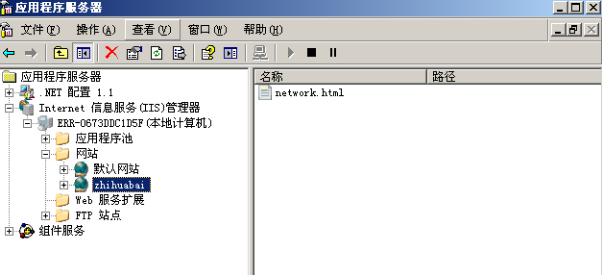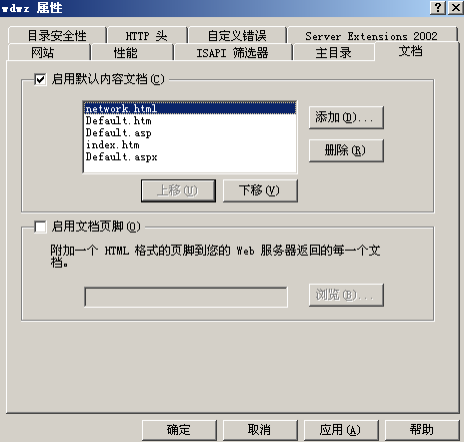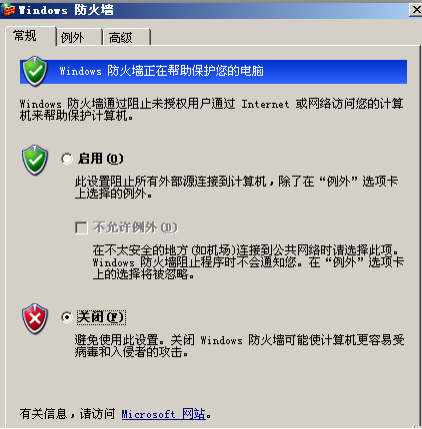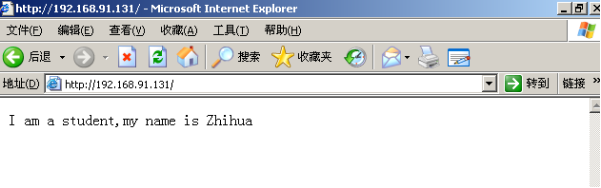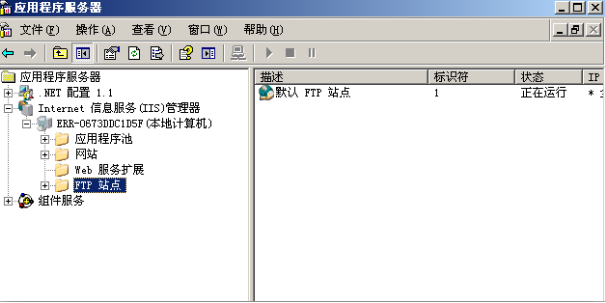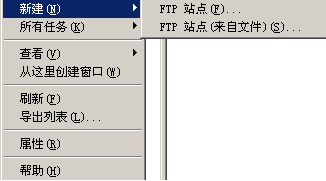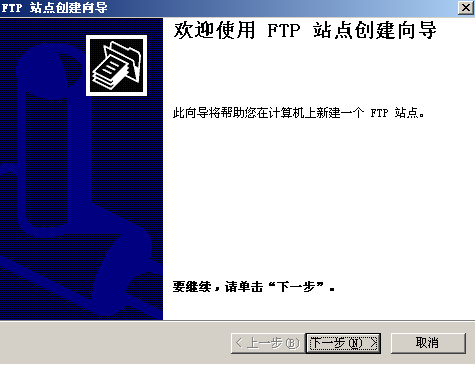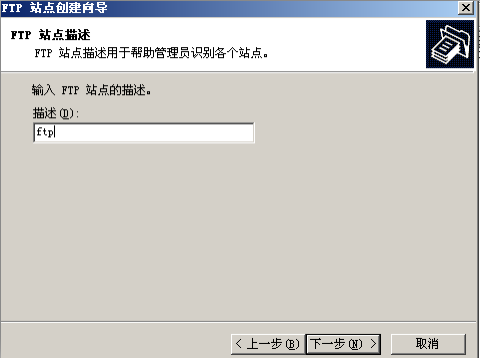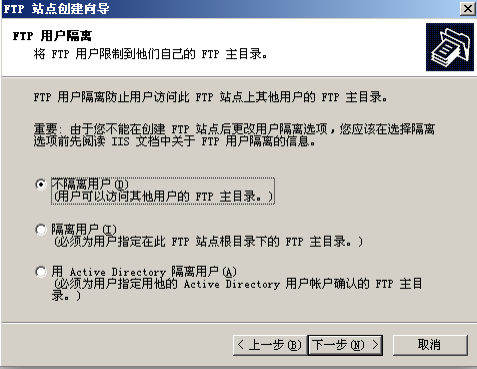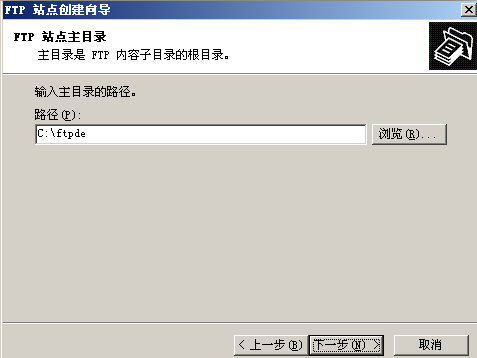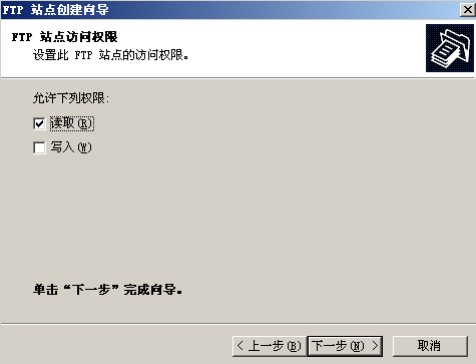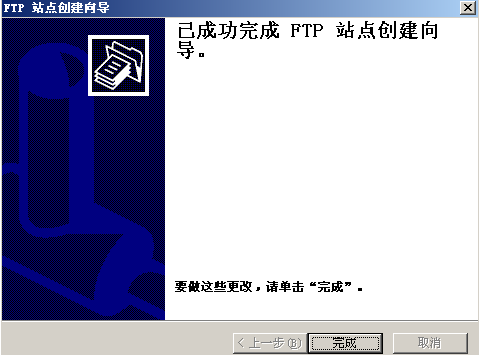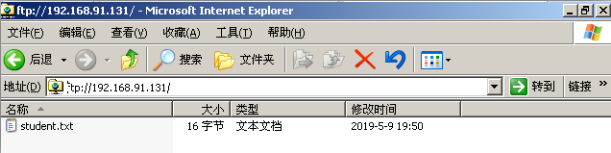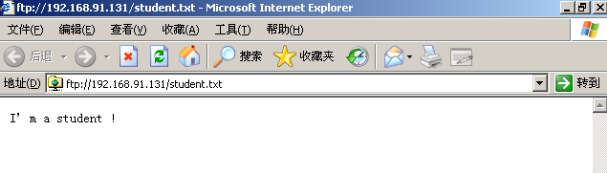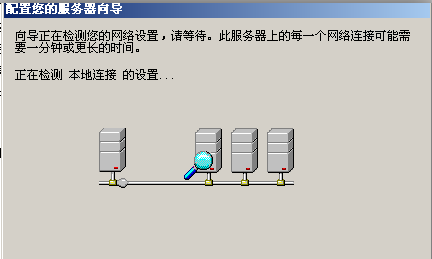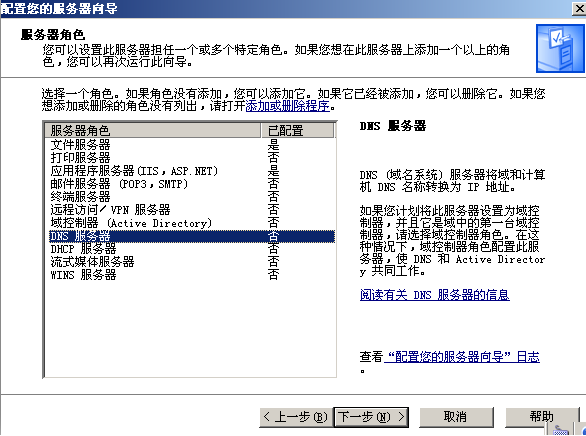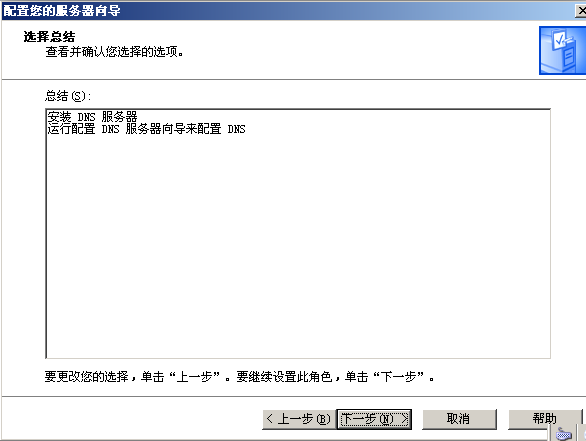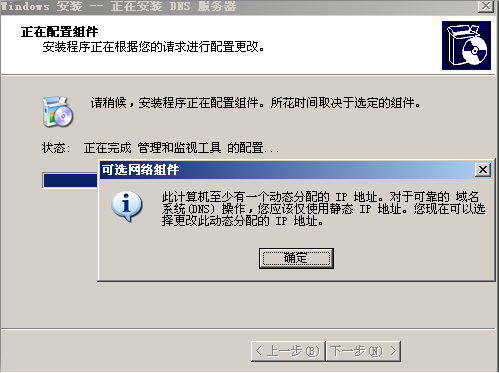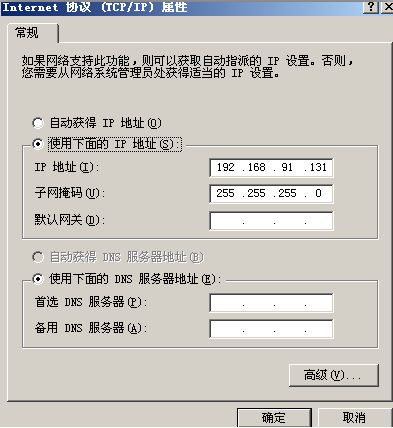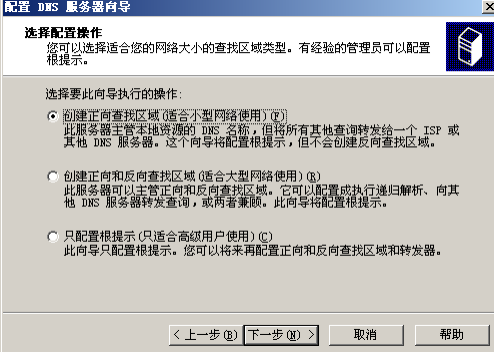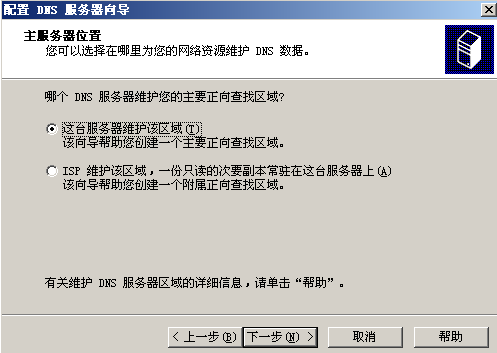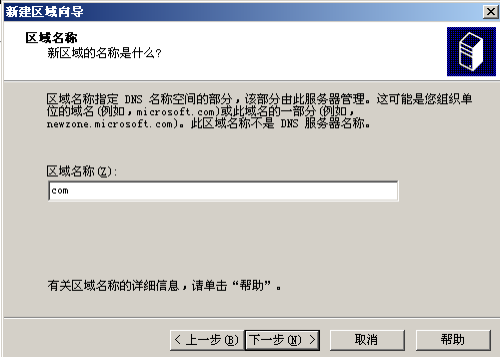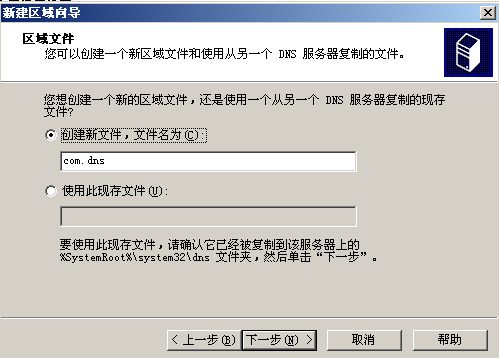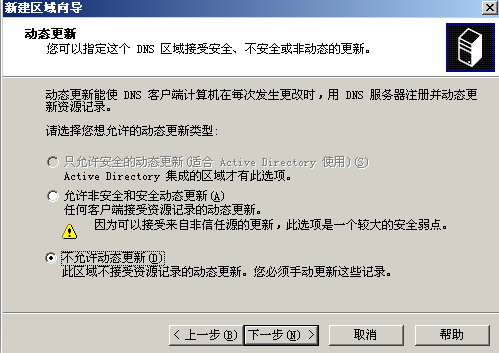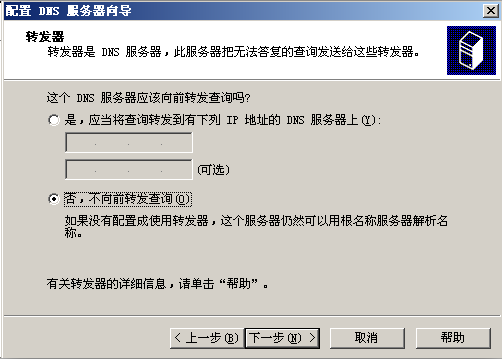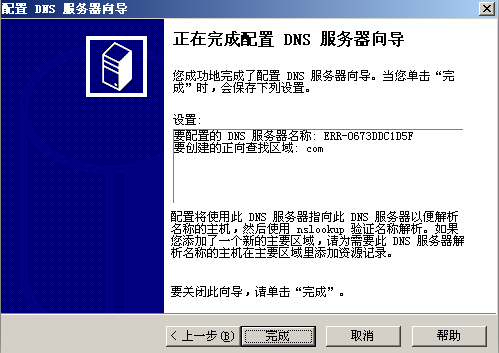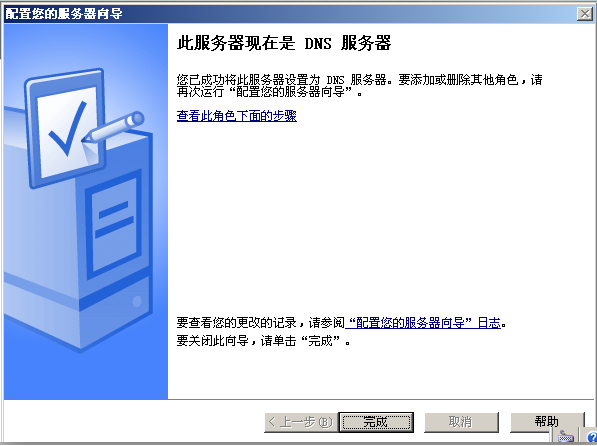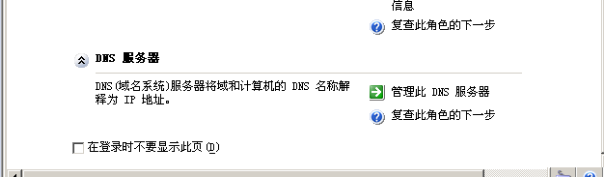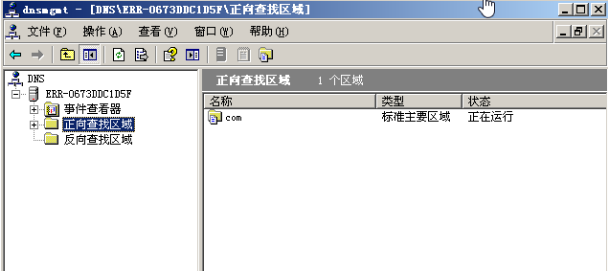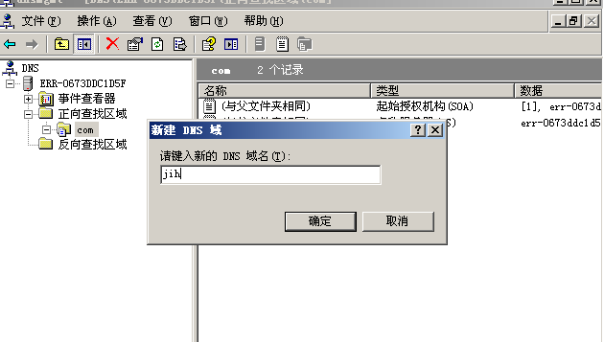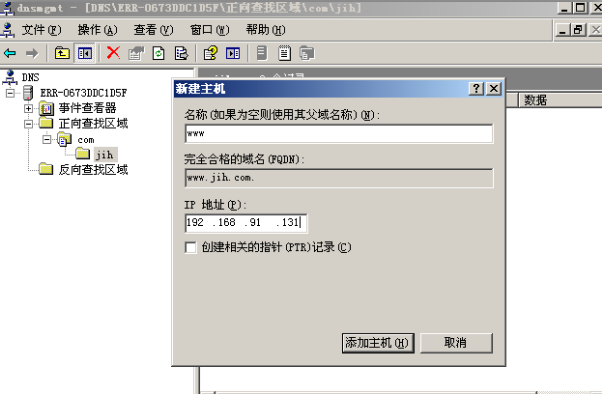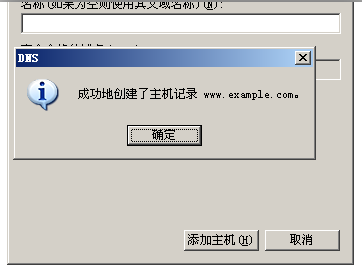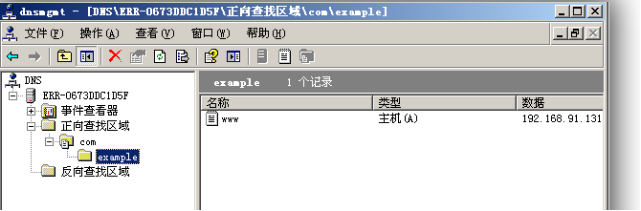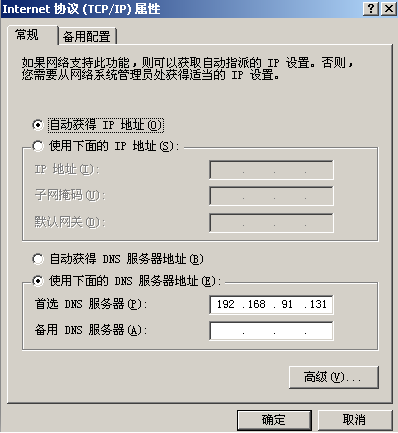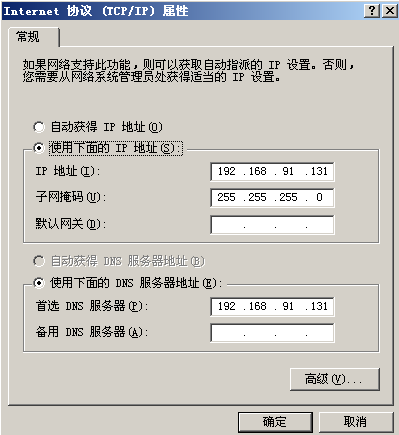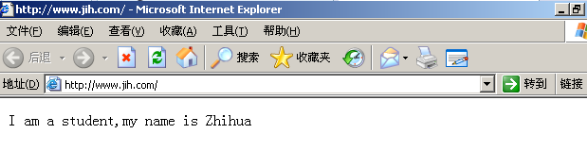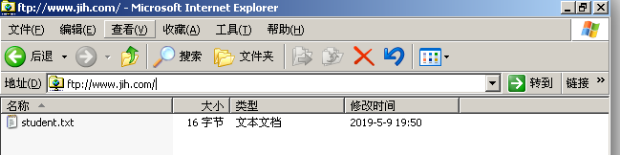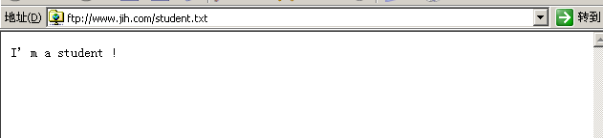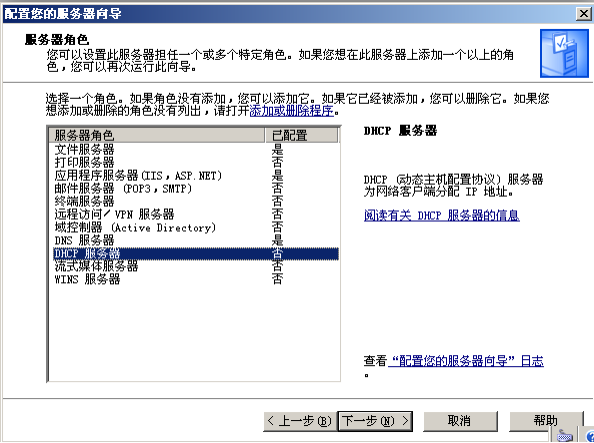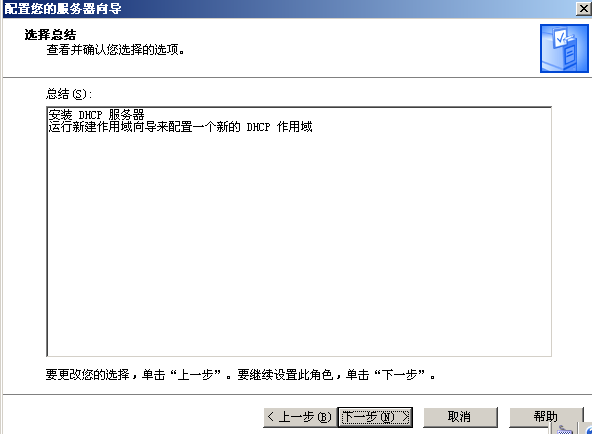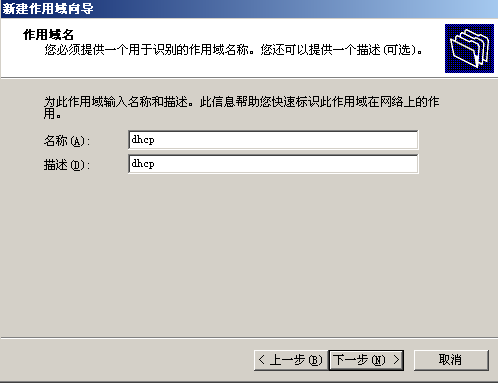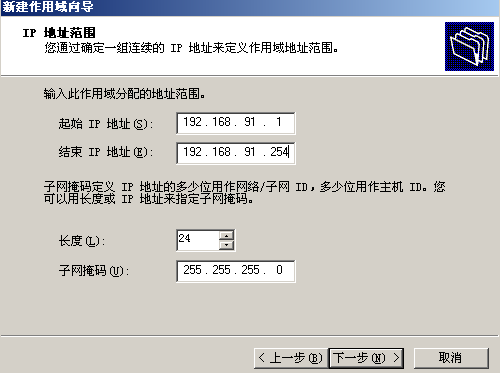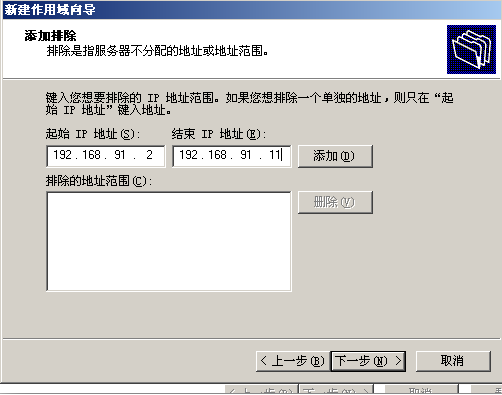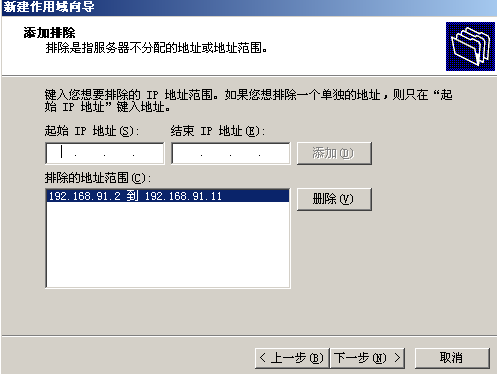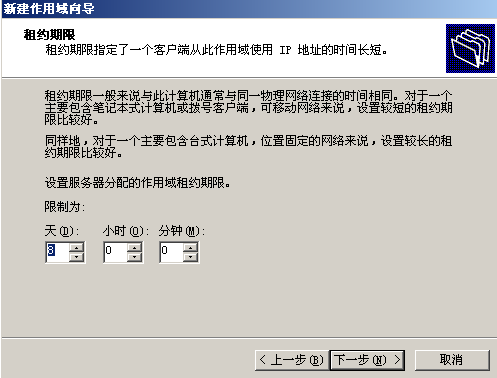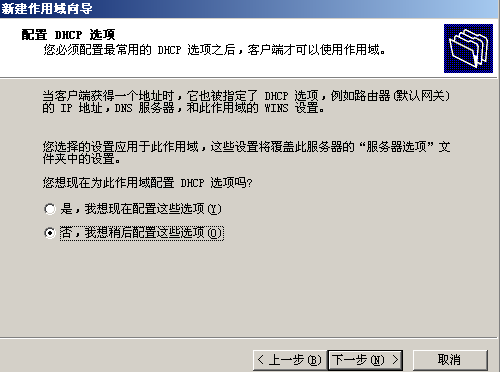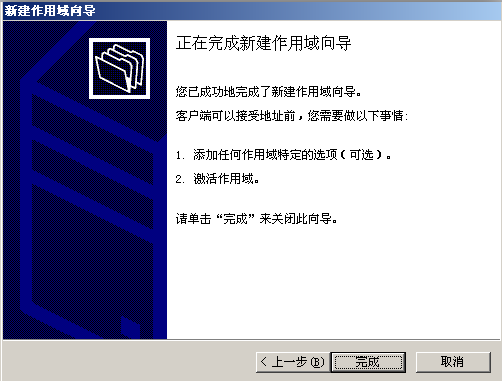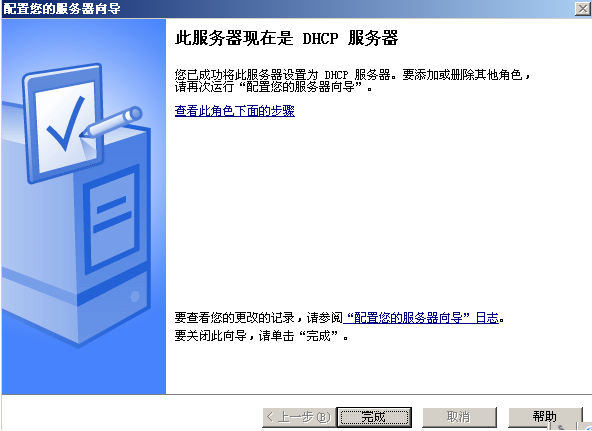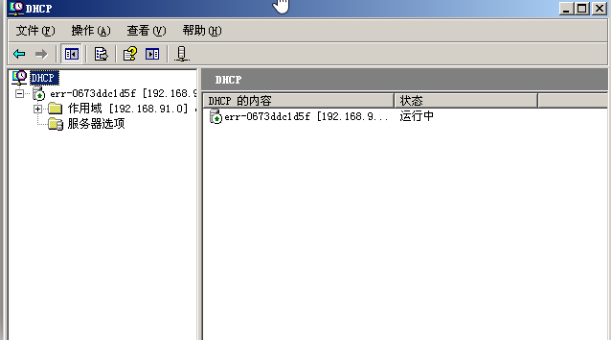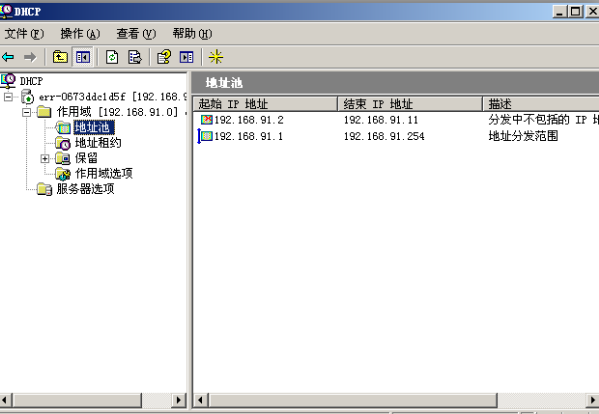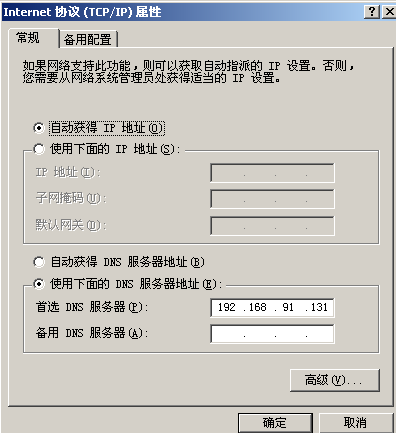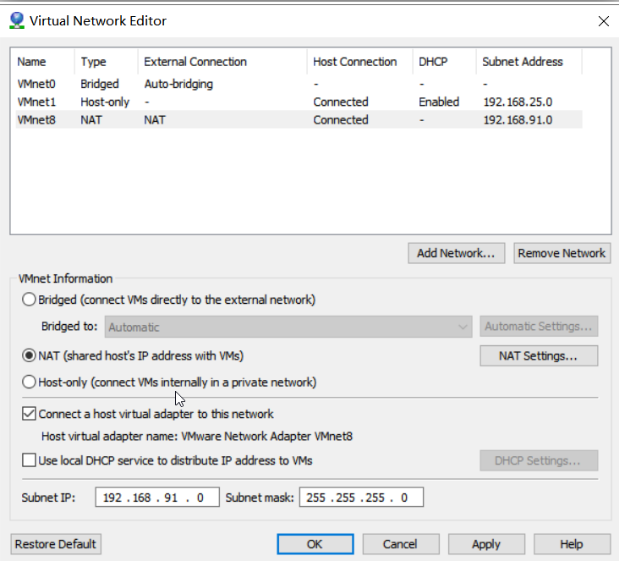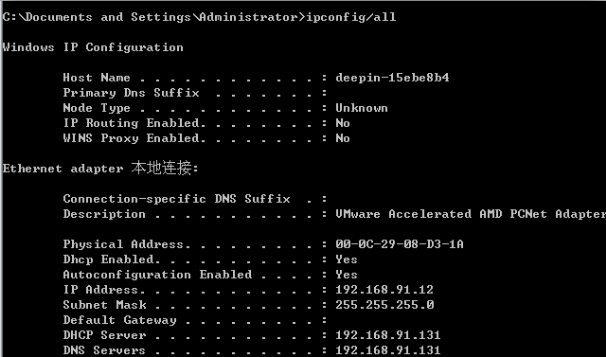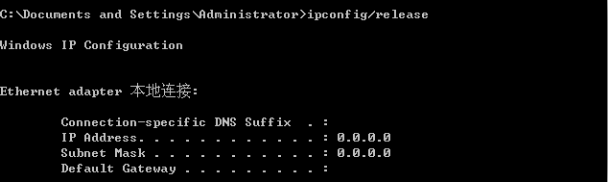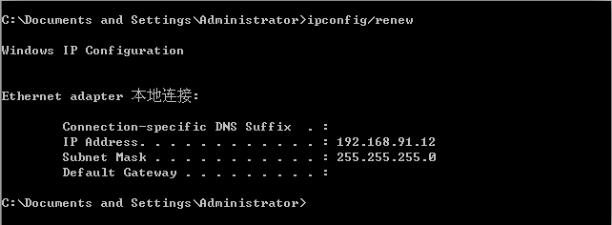该实验需要在vmware workstation 8 中安装windows2003作为服务器的配置和XP作为客户端访问服务器,安装完毕后,需设置一下它们的网络连接方式为NAT,如图
然后选中vmware workstation 8的Edit选项中Virtual Network Edit,做以下设置
在Windows2003和xp和本地物理机windows10中设置本地连接为如下
然后它们动态分配到的IP为
Windows2003:192.168.91.131
XP:192.168.91.134
windows10:192.168.91.1
以下所有的服务器配置都在windows2003里进行
一、Web服务器搭建第一步:在C盘建立一文件夹myweb,接着在该文件夹里建立一个.txt文件写入以下内容
修改文件名为network.html
第二步:【开始】—> 【管理你的服务器】点击添加或删除角色
选中
点击
然后点击
得到如下页面
然后点击
得到如下页面
将以下几项勾选即可
然后点击确定进行安装,一直点击下一步,安装成功后,会出现如下页面
然后点击然后点击
然后点击
第三步右击网站,选新建—>网站—>输入信息
完成后,将会看见已创建好的zhihuabai网站
第四步:右击自己创建的网站找到属性—>文档—>添加network.html—>并上移
点击应用和确定然后在windows2003中将防火墙关闭(或者不关闭也行,不过要在防火墙中开启80端口)
第五步在xp系统中打开网页输入http://192.168.91.131/
二、ftp服务器搭建
第一步点击【开始】—> 【管理你的服务器】—>【管理此应用程序服务器】—>【Internet信息服务(IIS) 管理器】—ftp站点
第二步右击ftp点击新建
第三步点击下一步进行描述直到完成
第四步在c盘找到ftpde的文件夹在里面创建一个文本文档student.txt输入I’m a student !并保存
第六步在XP系统中打开浏览器输入ftp://192.168.91.131/,再点击student.txt完成
三、DNS服务器搭建第一步在开始中点开管理你的服务器—>添加或删除角色—>创建一个DNS
点击下一步
第二部点击开始选择管理你的服务器—>点击管理此DNS—>选择正向查找创建一个jih的域,在域中再创建一个主机www并设置ip为192.168.91.131
第三步在xp系统中打开浏览器输入http://www.jih.com/和ftp://www.jih.com/首先设置一下xp的本地连接
接着设置一下Windows2003的本地连接
在客户端XP系统的浏览器中访问
四、DHCP服务器搭建第一步在开始中点击管理你的服务器选择添加或删除角色—>添加一个DHCP
第二部设置起始地址和结束地址—>设置要排除的起始地址和结束地址—>并点击添加
打开配置好的DHCP,选中操作(A)—>激活
第三步打开XP系统的本地连接,设置一下
接着打开虚拟机的如下界面
取消
前面的勾(我们使用自己配置的DHCP)
第四步打开命令提示符输入ipconfig/all进行验证,也可以输入ipconfig/release和ipconfig/renew来重新获得IP
今天的文章windows server服务器配置与管理_虚拟机2008配置DNS服务器「建议收藏」分享到此就结束了,感谢您的阅读。
版权声明:本文内容由互联网用户自发贡献,该文观点仅代表作者本人。本站仅提供信息存储空间服务,不拥有所有权,不承担相关法律责任。如发现本站有涉嫌侵权/违法违规的内容, 请发送邮件至 举报,一经查实,本站将立刻删除。
如需转载请保留出处:https://bianchenghao.cn/70892.html