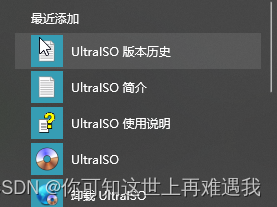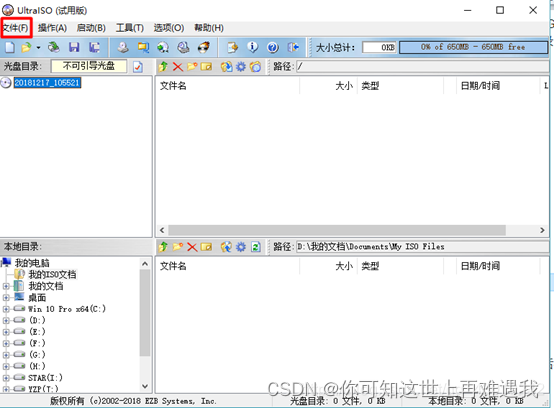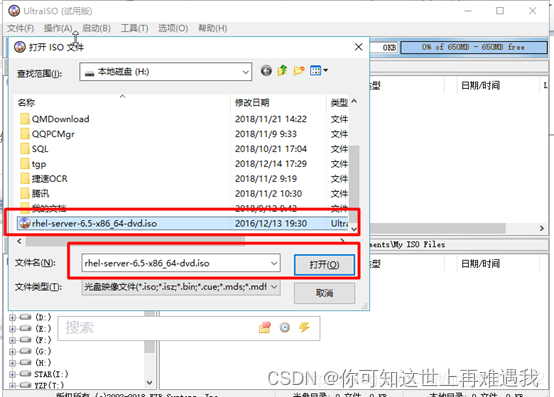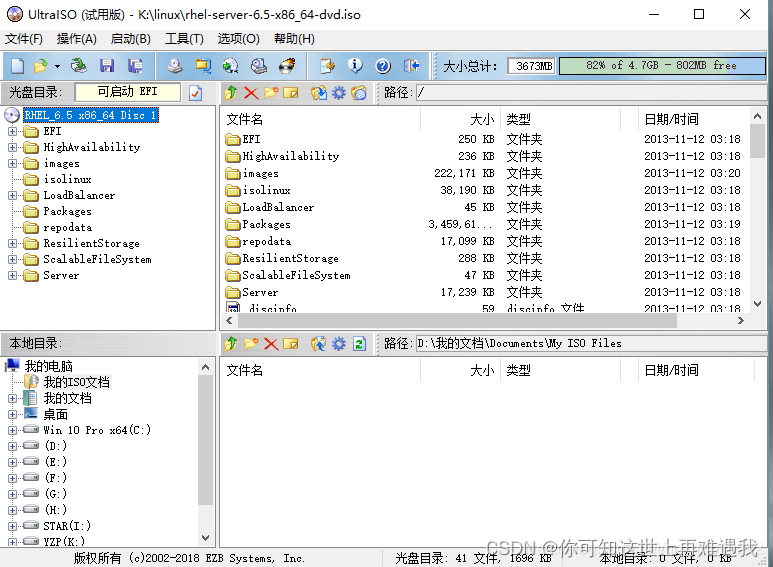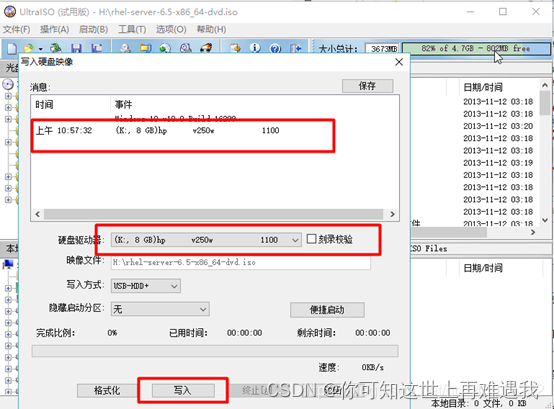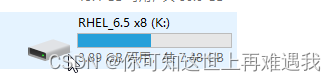目录
————————————————
版权声明:本文为CSDN博主「StarkLxx」的原创文章,遵循CC 4.0 BY-SA版权协议,转载请附上原文出处链接及本声明。
原文链接:https://blog.csdn.net/_/article/details/
软碟通(UltraISO)使用教程
软碟通是一款功能强大而又方便实用的光盘映像文件制作/编辑/转换工具,它可以直接编辑ISO文件和从ISO中提取文件和目录,也可以从CD-ROM制作光盘映像或者将硬盘上的文件制作成ISO文件。同时,你也可以处理ISO文件的启动信息,从而制作可引导光盘。使用UltraISO,你 可以随心所欲地制作/编辑/转换光盘映像文件,配合光盘刻录软件烧录出自己所需要的光碟。
第一步
我们需要准备好至少8GU盘一个(因为一个系统至少有3G多4G的U盘可能空间不够)还有我们需要列入的Rhe linux6.5IOS镜像
第二步
我们需要在自己的电脑上安装软碟通
https://cn.ultraiso.net/软碟通下载网站
第三步
打开已下载的全碟通并找到需要写入的系统
第四步
打开软碟通后,它的界面如下,点击有上角的文件然后点击打开。选择我们上一步展示的rhe linux6.5的镜像,点击打开。
第五步
现在我们就能看到软碟通里镜像的所有文件,然后点击启动,选择写入硬盘镜像。软碟通会自动检测到我们的U盘、选择好后点击写入就会开始制作。
第六步
镜像制作完之后,我们就能在我们的电脑里看到制作好的U盘,此时的U盘名就变成的RHEL linu_6.5如图所示,我们现在就能用制作好的U盘去装我们需要的linux系统了。像centos,windows servier ,kali等操作系统都能用此方法。win7 win10 建议用我们常规的PE直接进行安装。
————————————————
版权声明:本文为CSDN博主「StarkLxx」的原创文章,遵循CC 4.0 BY-SA版权协议,转载请附上原文出处链接及本声明。
原文链接:https://blog.csdn.net/_/article/details/
今天的文章
软碟通刻录光盘加图标_rufus使用教程分享到此就结束了,感谢您的阅读。
版权声明:本文内容由互联网用户自发贡献,该文观点仅代表作者本人。本站仅提供信息存储空间服务,不拥有所有权,不承担相关法律责任。如发现本站有涉嫌侵权/违法违规的内容, 请发送邮件至 举报,一经查实,本站将立刻删除。
如需转载请保留出处:https://bianchenghao.cn/80423.html