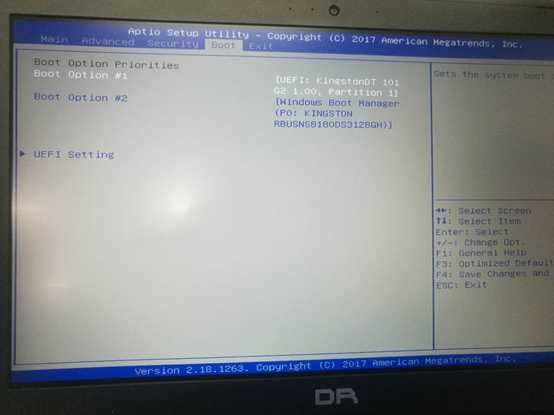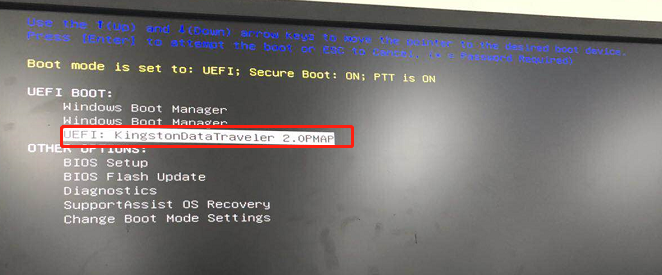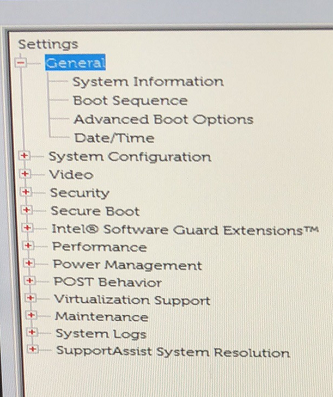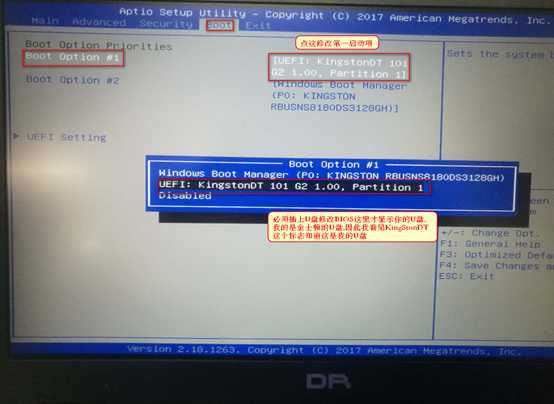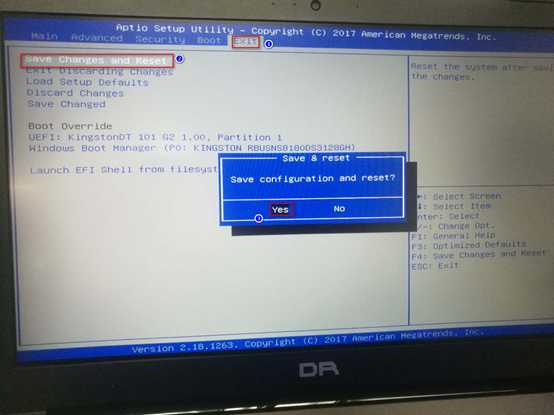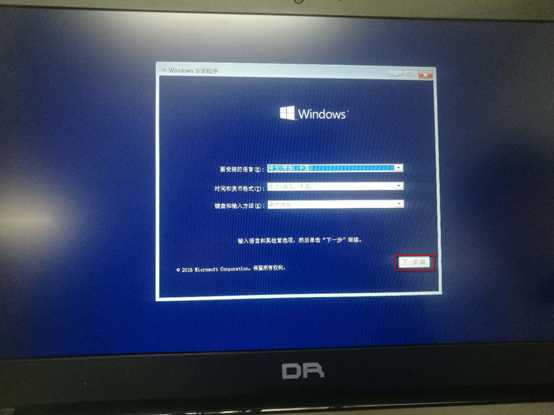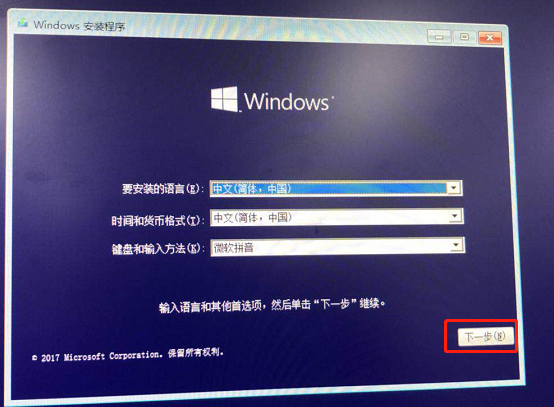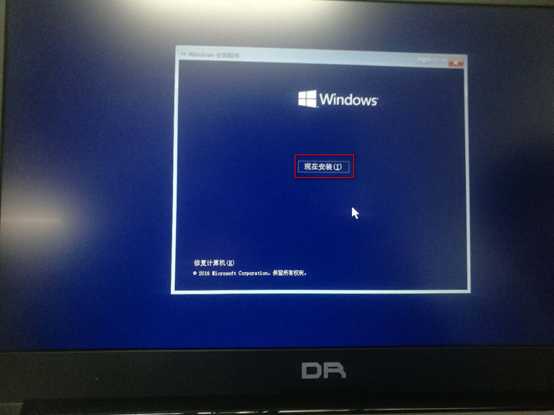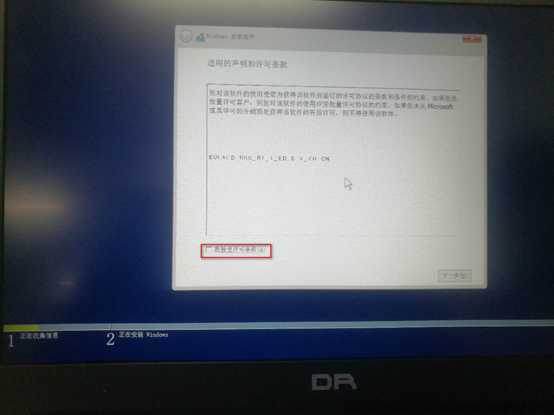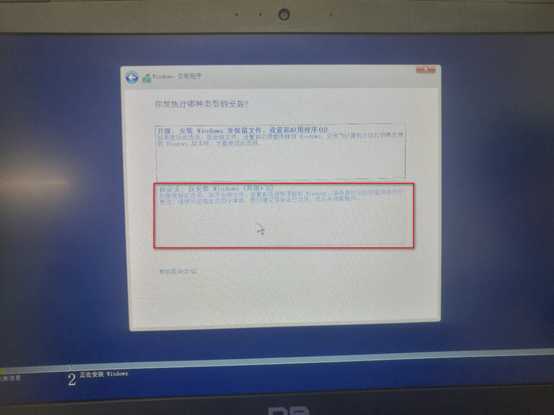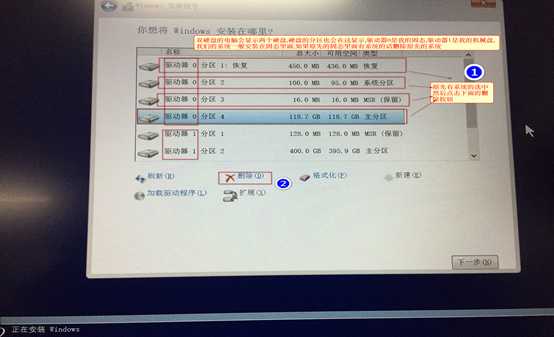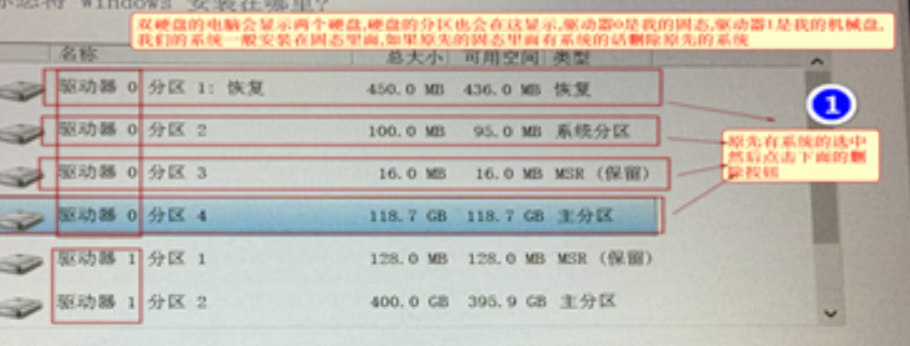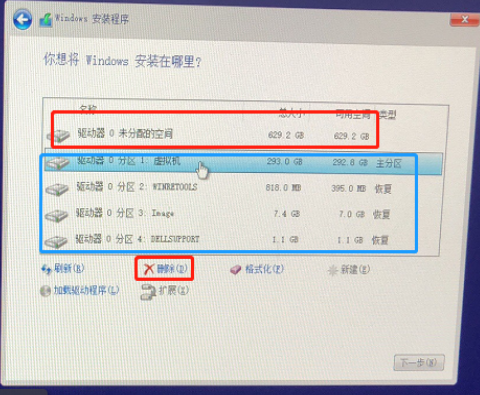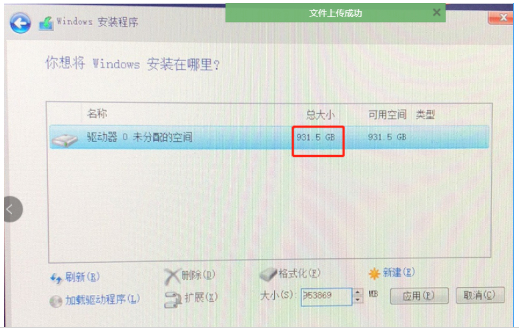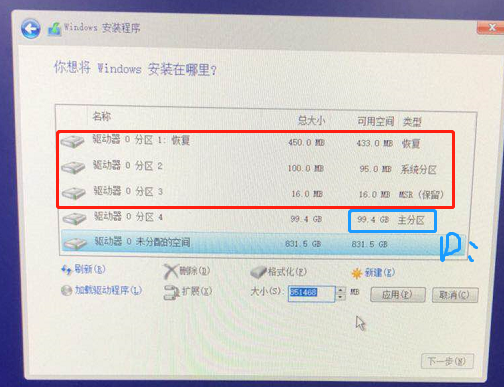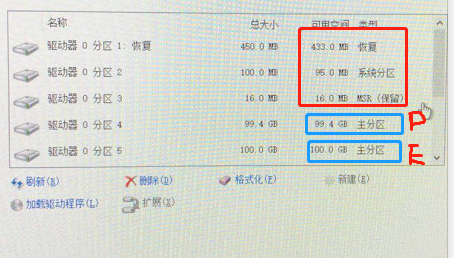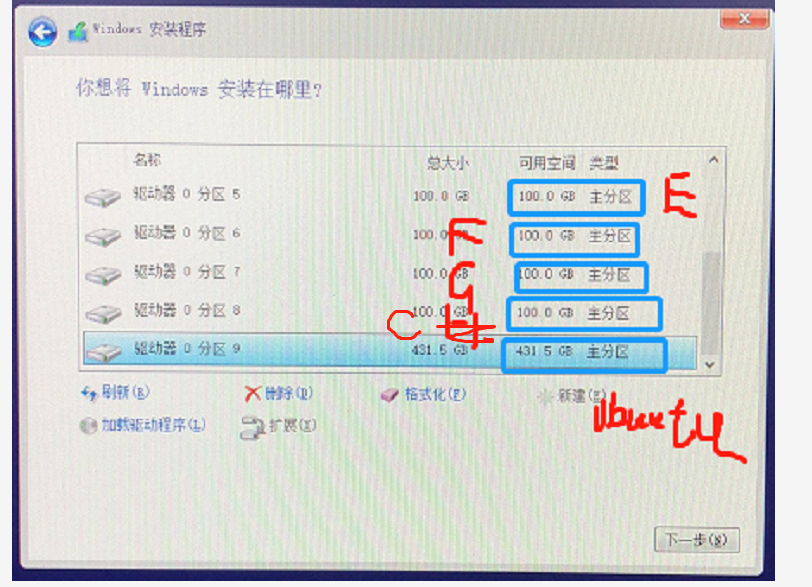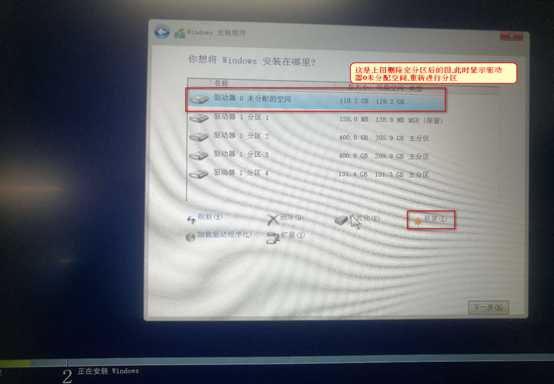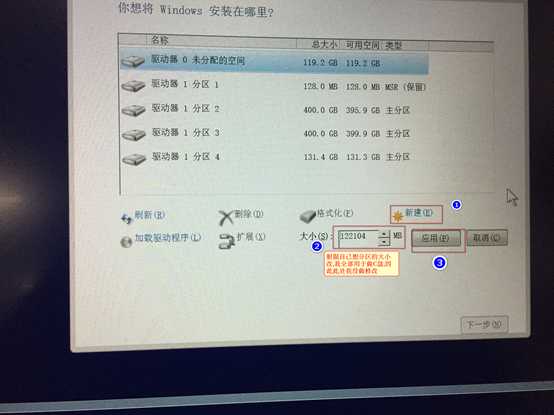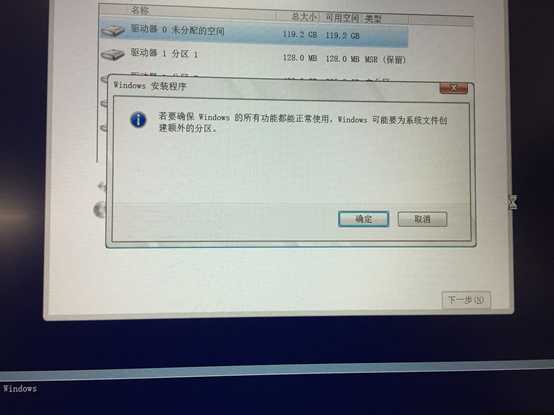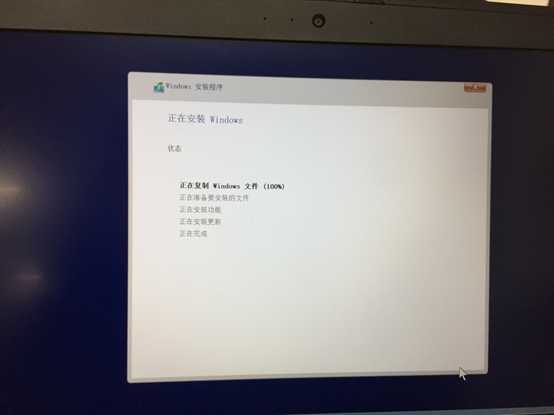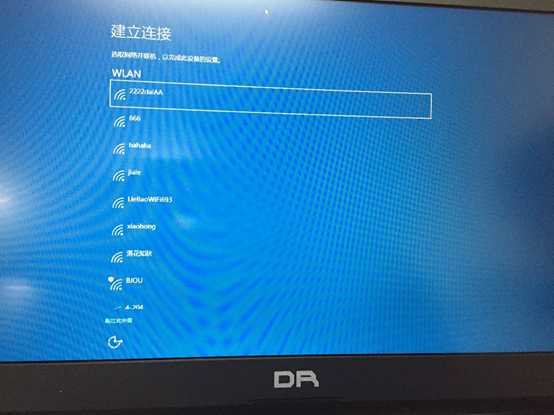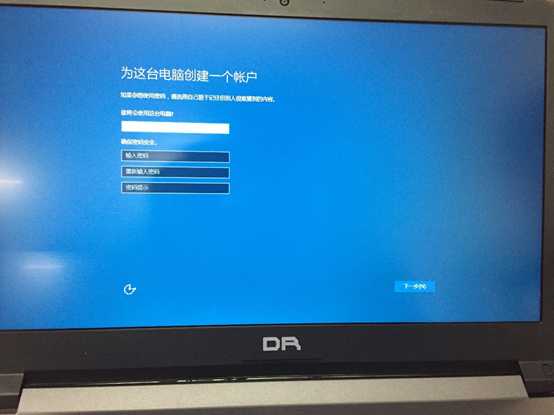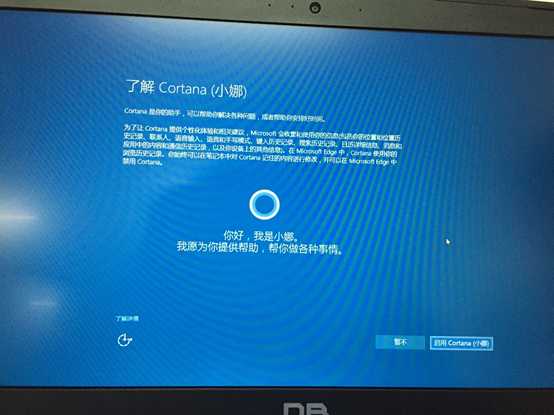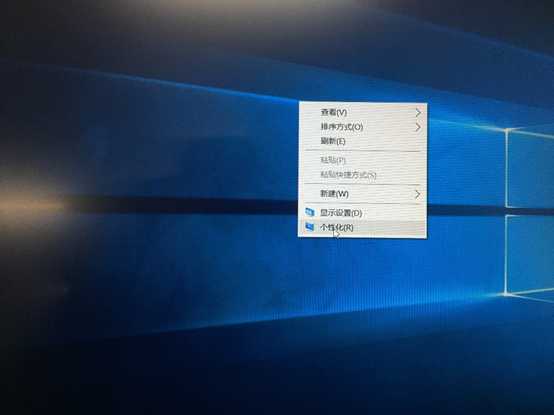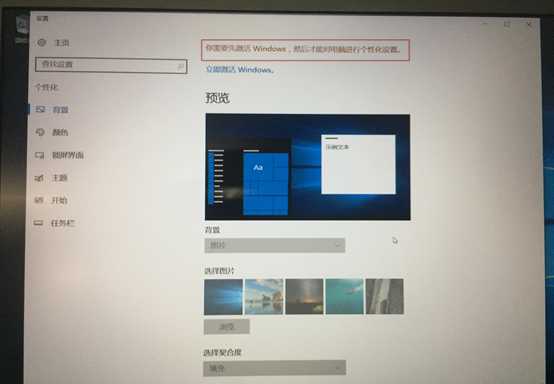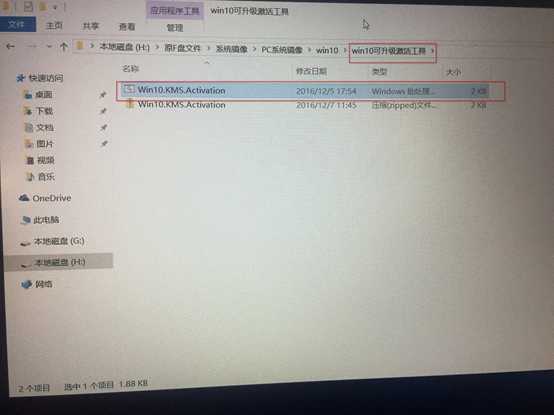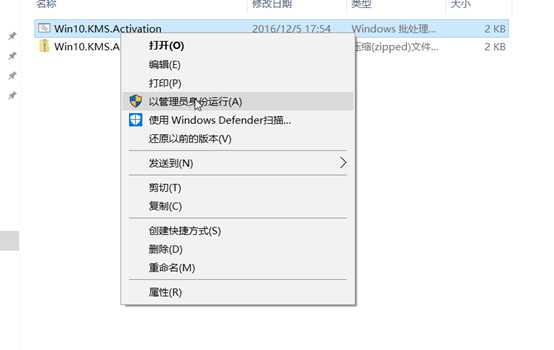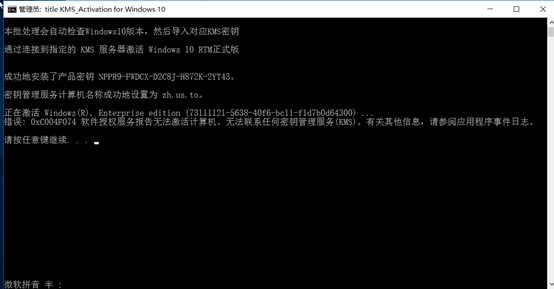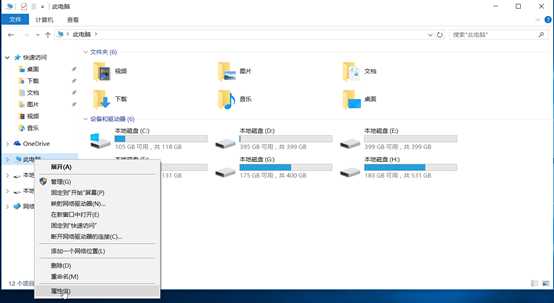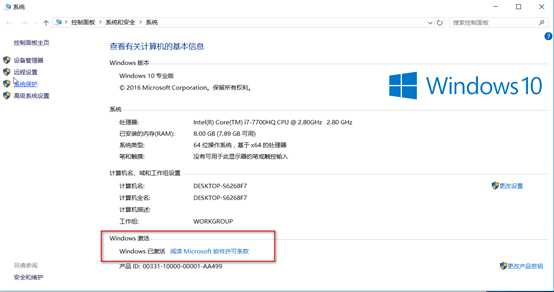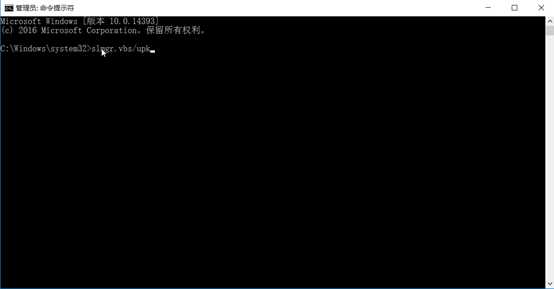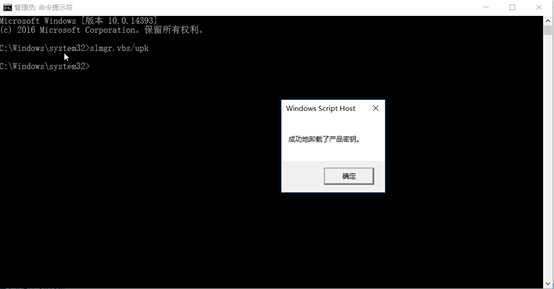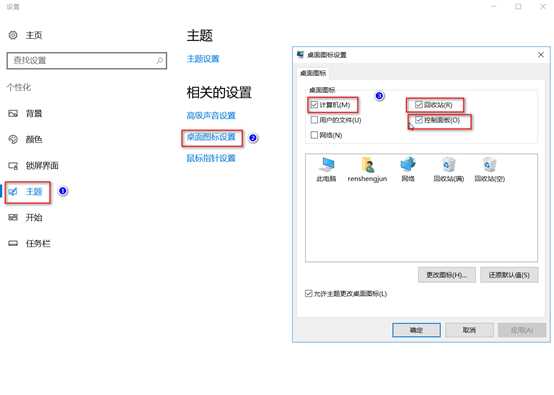qq 装机&目标检测跟踪讨论群:712790258
请参考我上一篇博客
装机必备(一)—Win10制作系统盘:装机必备(一)—Win10制作系统盘_utrliso 分段刻录liso_计算机视觉-Archer的博客-CSDN博客
安装系统
1.进入BIOS
把制作好的系统U盘插在电脑的U口上,
重启你的计算机
进入BIOS,不同型号的及其进入BIOS的按键不一样,
DELL戴尔台式机的是 F12
一般是F2居多,
还有的电脑是F1,
Del或者组合键(Fn+f2,Fn+f1, Fn+Del),
不清楚进入BIOS的同学可以自己百度一下
PS:重启机器后立即按F2(或者其他进入BIOS的按键)
对于联想的thinkpad,按F1更改设置,F12选择U盘引导启动
下面是进入BIOS的画面,不同的机器略有差别
(我的DELL电脑的界面:直接回车跳到了第4步骤
。。。)
(事故1:我的出现了如下奇怪界面,并不是BIOS, 因为我摁的Fn+F2:。。。
。。。应该是F12)
2.按” ->”右方向键,
选择Boot选项,
找到Boot Option #1,
点击修改第一启动项为U盘启动
3.继续移动” ->”右方向键,
选择”Exit”,
选中”SaveChanges and Reset”, 按中”Enter”键,
然后弹出一个对话框,选中”Yes”,按”Enter”键,
此时你的电脑会重启,然后就进入U盘安装系统了
4.弹出系统安装页面,点击”下一步”
(我的:。。。
。。。)
5.点击”现在安装”
PS:类似就不截图了
6.此时弹出windows安装的协议,点击”我接受许可条款”
7.此时询问你想升级还是安装,我们当然选择安装了
8.此时应该准备分区,安装操作系统,
这里情况比较复杂,我列举以下几种情况,按照自己的实际情况进行操作
放大看:双硬盘电脑现实两个硬盘,硬盘分区也会显示,
驱动器0是固态,驱动器1是机械盘,
原先有系统的选中然后点击下面的删除按钮,删掉固态的 也就是 驱动器0的
情况一 : 固态+机械盘 安装操作系统 一般我们会把系统安装在固态中,(你要是选择装在机械盘中,恕我帮不了你),
建议:此种系统安装方式最好把机械盘拿出来,装完以后再把机械盘放进去,因为混合盘装系统系统的启动头会安装在机械盘中,以 后换机械盘的时候系统会起不来。
但是,如果是在保修期内或者长期不打算换机械盘的最好别拆
我是128G的固态只分一个区用来做系统,
如果你想充分利用你的固态,
也可以分成两个区建议C盘至少分配60GB,(不然你会后悔的)
点击图中的”新建”按钮,然后输入你要分配的空间大小(单位是MB)
情况二 : 机械盘,机械盘特殊,因为你可能把数据存在机械盘中,而你只想重做一个C盘,此时你只需要把C盘(根据你以前C盘的大小判断哪个是C盘)删除重新新建,或者直接格式化C盘
(PS:我属于情况二,并且我想不止C盘,所有盘全清理掉从新来过。。。
1 所以我所有的全部删除,你会发现未分配空间在不断变大
2 然后开始分配区域 我的总共931G
windows
D盘:100G(第一个分区的会被自动分给UEFI格式的系统自己保留一部分D:99.4G + UEFI自留一部分)
E盘:100G
F盘:100G
G盘:100G
最后分C盘:100G
ubuntu双系统预留:
先给D盘分100G,但是实际是99.4G这是因为,
下图红色框里面有给UEFI格式的系统自己保留的,
不要乱动留着就好,
然后在继续分配其它的
第一页
第二页
选择一个安装就好了,选中C点击下一步,此时跳到13步骤
但是现在做完之后我发现,还是有问题,我的win10里面只有c盘。
解决办法如下:
我的另一博客
装机必备(三)—电脑硬盘只有一个c盘,怎么分盘或分区:装机必备(三)—电脑硬盘只有一个c盘,怎么分盘或分区_电脑只有一个c盘怎么分盘_计算机视觉-Archer的博客-CSDN博客
百度:电脑硬盘只有一个c盘,怎么分盘或分区-百度经验
。。。)
9.上图操作后会跳到以下界面:
这里是删除了驱动器1剩下驱动器0的情况
10. 只分配一个区,就不要改数字,
如果分配60GB的空间就是60×1024,
剩下的空间看你自己心情分配,
建议: 如果你的电脑买的比较早或者型号比较老,
你的固态+ 机械的分区总个数不超过四个(以前的分区格式多为MBR格式的,最多支持4分区),
想要更多的分区只能用PE盘更改磁盘的分区格式为GPT
11.点击”应用”之后会弹出提示框,点击确定即可
12.
13.点击”下一步”,然后系统就开始安装到你的系统C盘中了
14.大约15-20分钟后你的系统就安装完毕了
15.进行系统设置就行了,
这时如果你附近有无线网的话,
会让你联网,
也可以设置完成后再进行联网
16.到了快速上手,
可选择自定义,
也可选择”使用快速设置”,
不想费脑子的就点击快速设置
17.会让你创建一个账户,
根据自己的喜好填写,
有犹豫症的建议填写admin,
或者自己的名字
18.然后就是win10的小娜蹦跶出来了,看自己的喜好选择起不启用
19.此时你的电脑设置完成,开始加载一些系统配置,当然你看到的是这些画面
让我们先从区域设置开始 ->选择中国
添加布局,布局是否合理? ->选择微软拼音
是否添加第二种? 意思就是选择第二种语言,不需要
20.加载完成之后就进入系统了,
此时只看到一个回收站,
说明我这个系统镜像纯的不能再纯了(哈哈)
21.当然现在系统还有点小问题没处理完,一个是可能有部分驱动没有安装,另一个是没有激活,在桌面上右键点击 个性化
22.看到这个提示是不是有一万句MMP要讲,想让”此电脑”在桌面上显示都那么费劲了
23.不要慌,我们是程序员,最重要的是中国的程序员,你懂得,接下来介绍下网友的win10激活工具,在我给大家的资料里面有,不过为了防止丢失,给大家个链接链接:百度网盘 请输入提取码
密码:oyzb
PS:我校买了正版直接激活就行
24.右键–>管理员运行,千万别直接双击,不然可能激活失败,记得激活的时候要联网
25.大概这个样子就是激活了
26.看一下是否真正激活了
27.这样就算真正的激活了,但是这个激活工具好像只能激活180天,如果到时候显示你的电脑激活过期,再重新拿来进行激活就行了
28.使用工具激活失败,要先卸载激活才能进行再次激活,卸载命令见下图
29.还记得让你有一万句MMP的那个步骤吗?此时就可以进行个性化设置了,点击主题–>
桌面图标–>勾选自己想在桌面上显示的东西
注意:
1.装系统选择专业版
2.安装前准备:需要提前知道并记下c盘大小,仍然选择c盘位置进行安装
3.安装完之后把之前的系统文件清理一下
(1)右键C盘,磁盘清理,默认勾选不用动,选择”清理系统文件“
(2)右键C盘,磁盘清理,勾选“以前的windows”选项(大概64G)确定即可。
今天的文章win10装系统分盘教程_一键装机win7系统分享到此就结束了,感谢您的阅读。
版权声明:本文内容由互联网用户自发贡献,该文观点仅代表作者本人。本站仅提供信息存储空间服务,不拥有所有权,不承担相关法律责任。如发现本站有涉嫌侵权/违法违规的内容, 请发送邮件至 举报,一经查实,本站将立刻删除。
如需转载请保留出处:https://bianchenghao.cn/82910.html