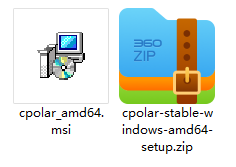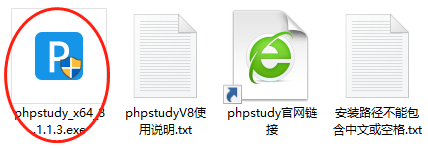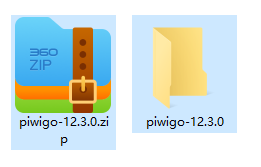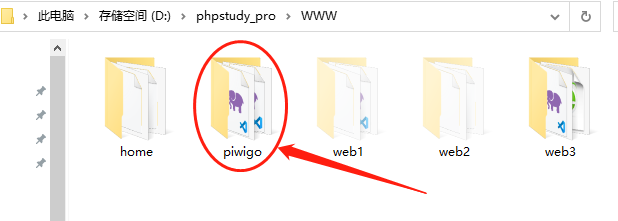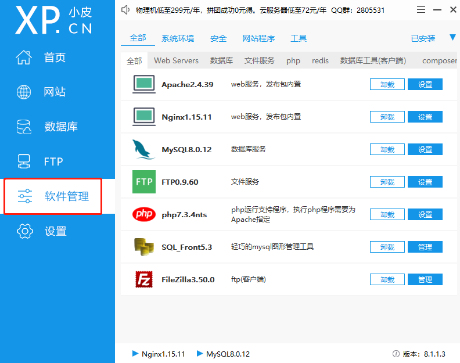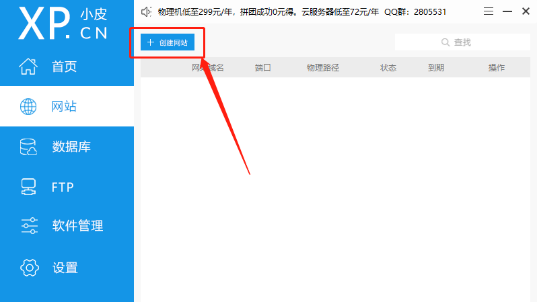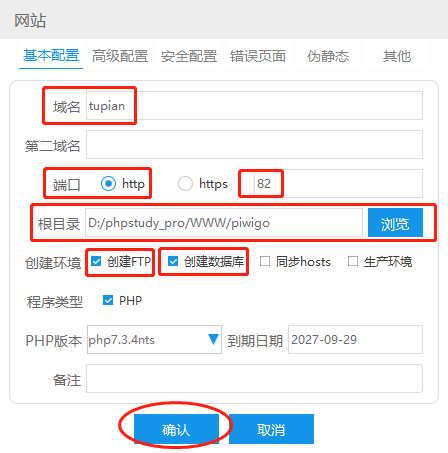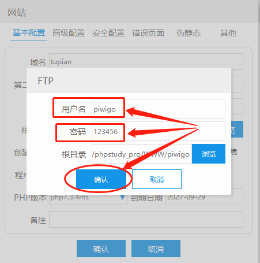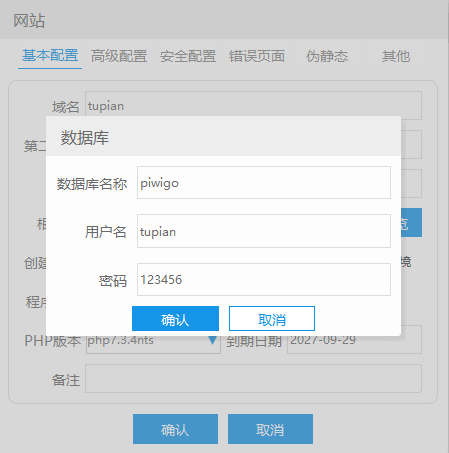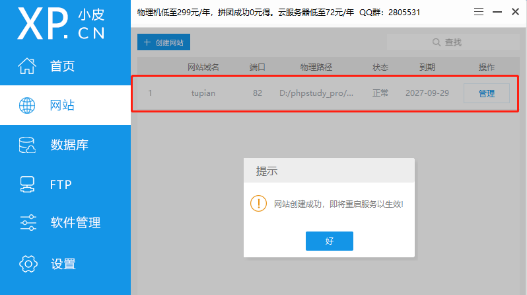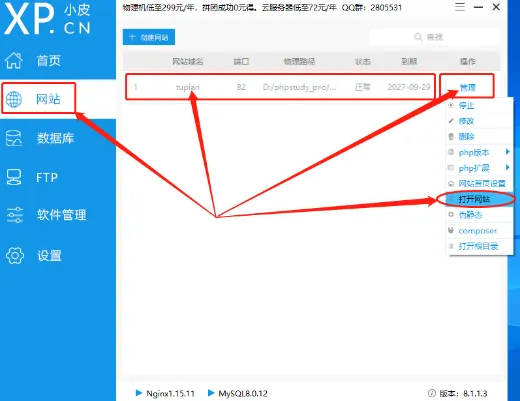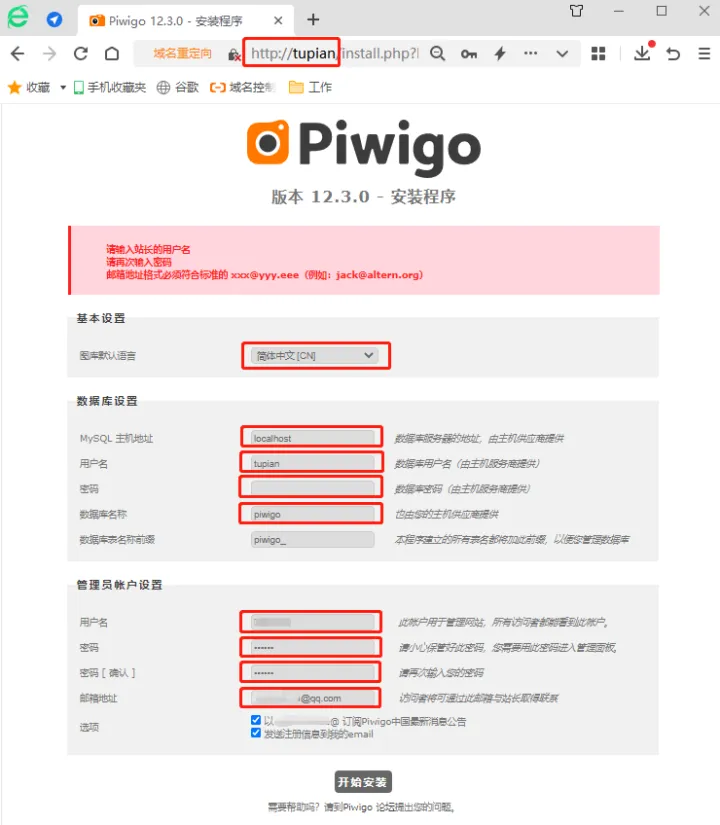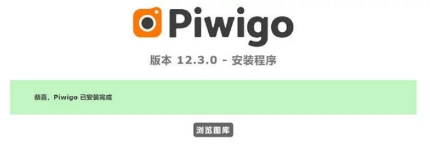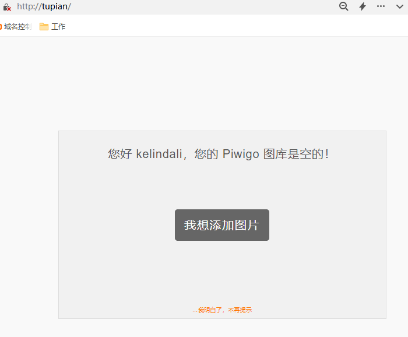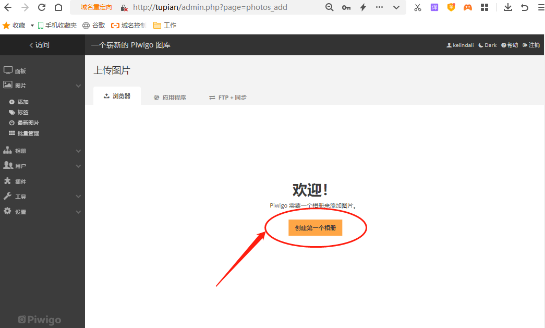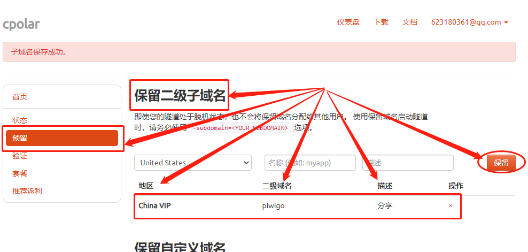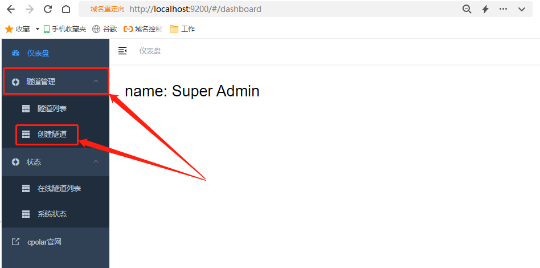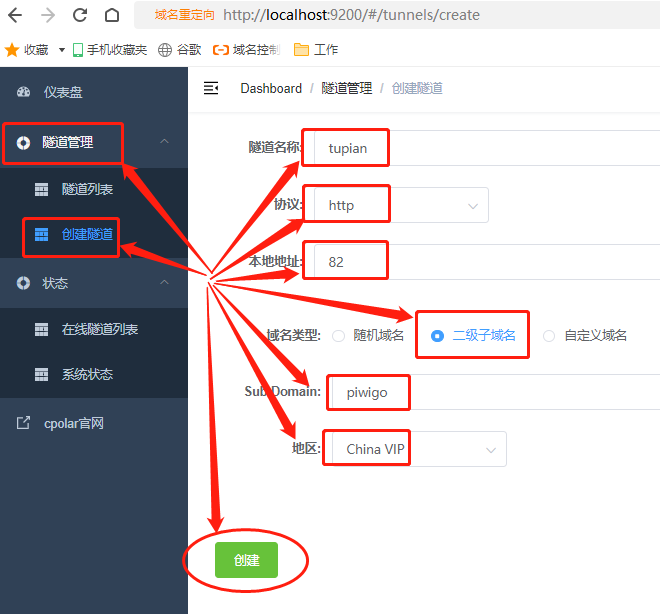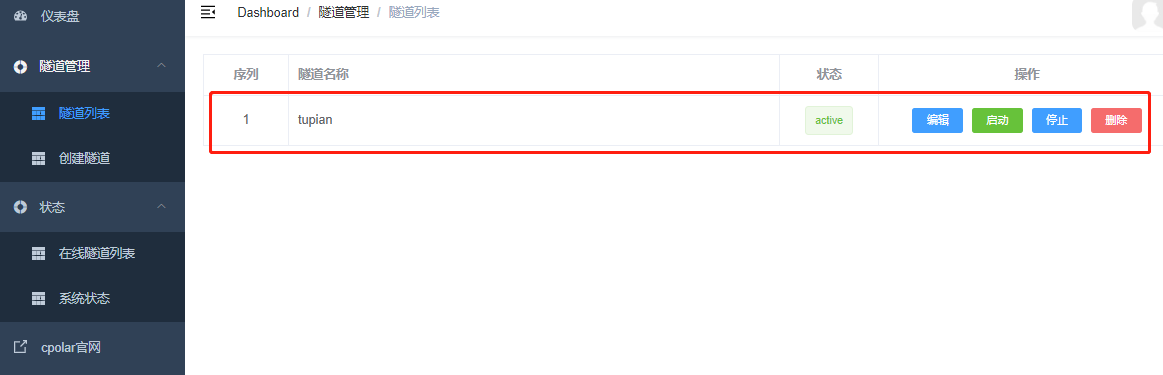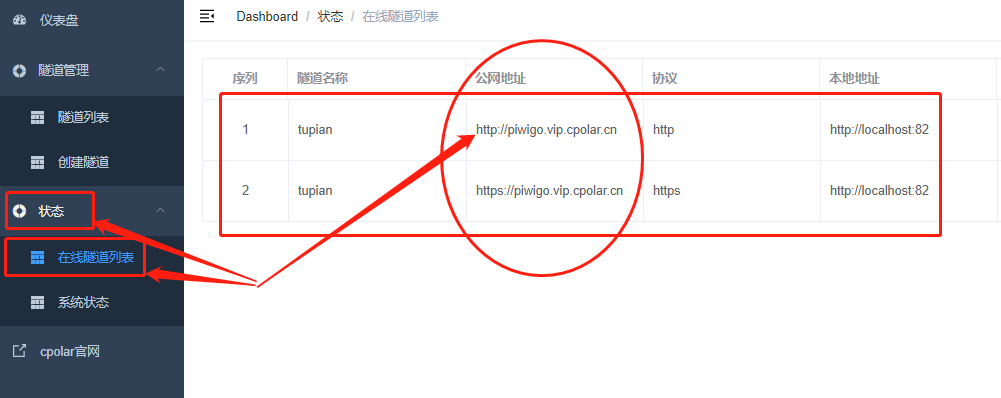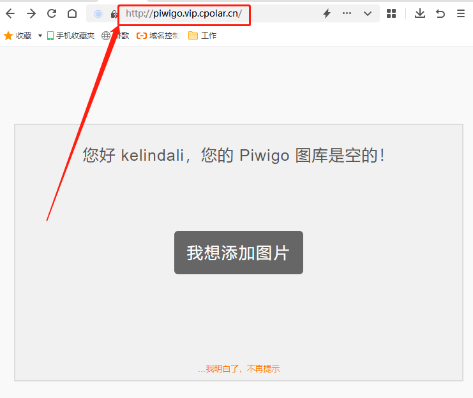通过cpolar分享本地电脑上有趣的照片:部署piwigo网页
文章目录
前言
作为一个游戏爱好者,笔者在闲暇之余也会登录游戏,以便享受游戏带来的乐趣,并和游戏中的朋友闲聊放松。几年前有一次聊天,游友想要分享一张有趣的照片,但游戏中的聊天窗口都不支持发送图片,游友只能把图片存入某网盘,再再游戏中发送提取码,才能让我们看到,一来二去耽误不少功夫。但现在,我们可以使用cpolar+piwigo的组合,只需在游戏聊天框粘贴一个网址,就能轻松向游友分享照片。
1.Piwigo
Piwigo是一款免费的开源照片管理网站,而cpolar则是一款功能强大的内网穿透软件,这样我们只需在本地构建起piwigo网页的运行环境,配合cpolar建立的内网穿透数据隧道,就能让本地电脑变身成网页服务器,从而快速管理和分享照片。想要在本地电脑上运行piwigo,就需要搭建一个网页运行的环境,我们可以用phpstudy来做到这一点。也就是说,在本地电脑上搭建一个图片管理和分享网站,需要安装3个软件,分别为图片管理网站piwigo,网页运行软件phpstudy和内网穿透软件cpolar。这三个软件的下载地址如下:
- cpolar:https://www.cpolar.com/download
- PHPStudy:https://www.xp.cn/download.html
- Piwigo:https://cn.piwigo.org/get-piwigo
在三个软件都下载完成后,将其分别解压到单独的文件夹中。其中,Cpolar和phpstudy是独立软件,可以直接双击安装文件进行安装。而piwigo则是网页运行和功能程序的合集,因此需要直接粘贴到phpstudy的网页文件夹下。
在这里,笔者的phpstudy是安装在D盘下,因此我们将piwigo解压后的文件夹直接粘贴到phpstudy的WWW文件夹里。
2. 使用phpstudy网页运行
在软件和网页文件都准备好后,我们就可以正式开始网页运行的准备。首先是使用phpstudy设立piwigo网页的运行环境。我们打开phpstudy主界面,在左侧“软件管理”页面下,安装nginx、php、SQL-Front、MySQL、FileZilla、FTP这几个插件软件,用于构建piwigo网页正常运行的环境。
3. 创建网站
在这些软件插件都安装完成后(安装过程非常快,并且可以多个插件软件同时安装),我们就能点击phpstudy界面左侧的“网站”按钮,再点击左上方的“创建网站”按钮,正式进入设置piwigo运行环境的环节。
在这一步,我们需要对“域名”(会体现在本地或本地局域网访问的地址URL中)、端口(本地piwigo网页输出端口)、根目录(就是piwigo文件夹的位置,可以用栏位右侧的浏览选定)、创建FTP(会要求设置用户名和密码,建立FTP管理员)、创建数据库(也会要求输入账号名和密码,同时还会要求设定数据库名称)。要特别注意记住“http端口”、“数据库”用户名和密码,避免在安装piwigo网页时输错信息导致piwigo安装失败的情况。
在完成各项设置后,就可以点击设置页面下方的“确认”按钮,保存这些设置。
接着我们在建立起的网站条目右侧,点击“管理”按钮,在下拉菜单中找到“打开网站”按钮,点击进入未安装的piwigo网页。
4. 开始安装Piwogo
这一步中我们没有什么过多要注意的,主要是选择网站语言、填入之前设定的数据库名称、用户名和密码(MySQL主机地址会自动识别为localhost,我们不必进行修改),同时在页面下半部分设置piwigo的管理员名称和密码(也需要注意保存)。完成这些设置后,点击安装页面下方的“开始安装”按钮,将piwigo网页部署到phpstudy设置的环境中,也就是将piwigo部署到本地电脑上。
安装完成后,piwigo网页会显示安装成功的通知,并显示没有图片存入的网页状态,我们随便上传一两张图片,避免访问piwigo网页时出现模板加载错误的情况。
到这一步,我们就完成了搭建个人图片网站的第一步,也就是在本地电脑上安装piwigo网站。接下来,我们就需要用到cpolar建立一条稳定的内网穿透数据隧道,将位于本地的图片网站发布到公共互联网,让大家都能看到存入的照片。
5. 设定一条内网穿透数据隧道
首先在本地电脑上部署一个piwigo网站,然后我们就要转入cpolar的设置,使用cpolar建立起一条内网穿透数据隧道,将本地电脑上的piwigo网站发布到公共互联网上,让大家能通过这条数据隧道,轻松的访问到位于本地电脑上的piwigo网站。现在,就让我们开始吧。
我们需要登录coplar的官网,设定一条空白的内网穿透数据隧道。而设定时我们需要填入几个简单信息。“地区”栏位按实际使用地点填入即可;“二级域名”会直接显示在最终的piwigo网站,因此我们需要注意填写的内容;而最后的“备注”则是这条数据隧道的说明。填写完这三项后,就可以点击右侧的“保留”按钮,生成一条空白数据隧道。
6. 与piwigo网站绑定
完成数据隧道的配置后,我们就能回到本地电脑,打开cpolar的客户端,将这条数据隧道与piwigo网站绑定。我们可以在本地电脑的开始菜单找到cpolar,也可以在浏览器地址栏中输入localhost:9200,直接访问cpolar的Web-UI界面。
7. 在创建隧道界面填写关键信息
在cpolar的Web-UI界面左侧,我们找到“隧道管理”项下的“创建隧道”按钮,点击就能进入创建隧道的设置页面。在这个页面,我们需要填入几个关键的信息,特别是本地piwigo网页的输出端口。具体的配置为:
“隧道名称”,该栏是区别本地数据隧道的标识,这里我们填入tupian;“协议”选择“http”;“本地地址”就是本地piwigo网页的输出端口,因此填入我们设定的82端口;接下来的“域名类型”我们勾选“二级子域名”,勾选该项后,下一行会出现“Sub Domain”栏位,这里我们填入在cpolar云端保存的二级子域名,该例子是“piwigo”;而最后的“地区”则可根据实际使用地点选择。
填完这些信息后,就可以点击页面最下方的“创建”按钮,将cpolar官网创建的空白数据隧道与本地piwigo网页关联起来。
8. 隧道创建完成
隧道创建完成后,我们可以在“状态”项下的“在线隧道列表”页面,找到这条隧道的入口,也就是本地piwigo网页在公共互联网的地址,我们可以将这个地址发送给朋友,让他们只需访问这个网址,就能看到想分享的有趣图片。
总结
经过以上介绍,相信大家都学到了如何使用cpolar,创建一个私人所有的图片网站,当然,搭建一个图片网站只是cpolar众多强大功能中的一项。通过cpolar创建的数据隧道,还能应用在更多场景中。如果您对cpolar的使用有任何疑问,欢迎与我们联系,我们必将为您提供力所能及的协助。当然也欢迎加入cpolar的VIP官方群,共同探索cpolar的无限潜能。
今天的文章通过公网ip访问电脑共享文件_怎么让自己的电脑有公网ip分享到此就结束了,感谢您的阅读。
版权声明:本文内容由互联网用户自发贡献,该文观点仅代表作者本人。本站仅提供信息存储空间服务,不拥有所有权,不承担相关法律责任。如发现本站有涉嫌侵权/违法违规的内容, 请发送邮件至 举报,一经查实,本站将立刻删除。
如需转载请保留出处:https://bianchenghao.cn/82921.html