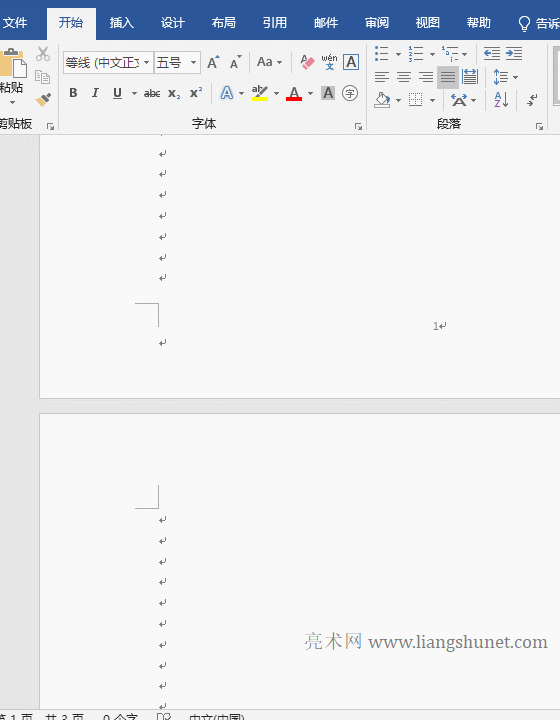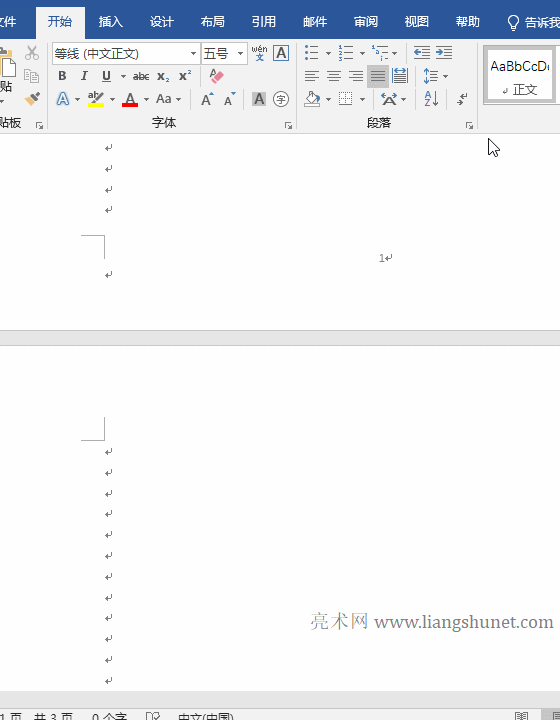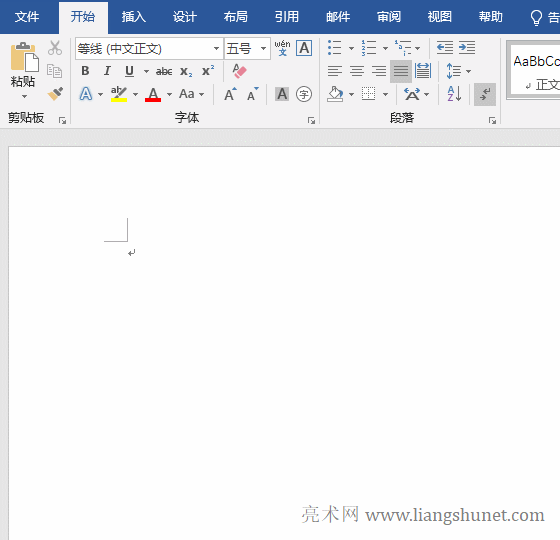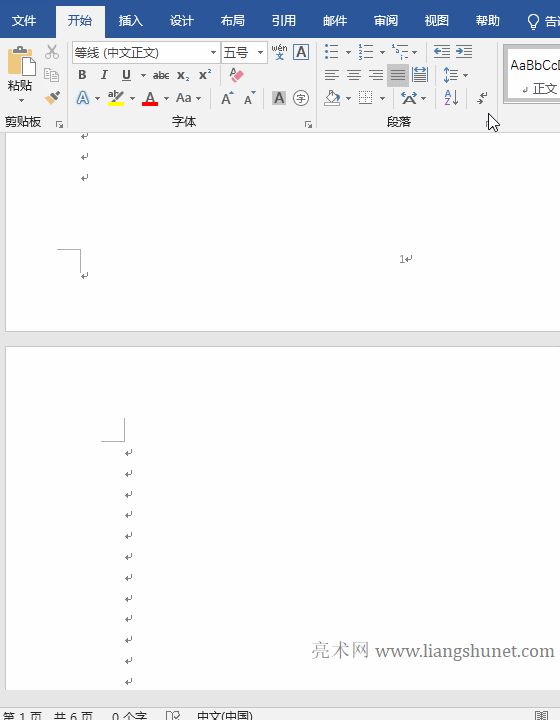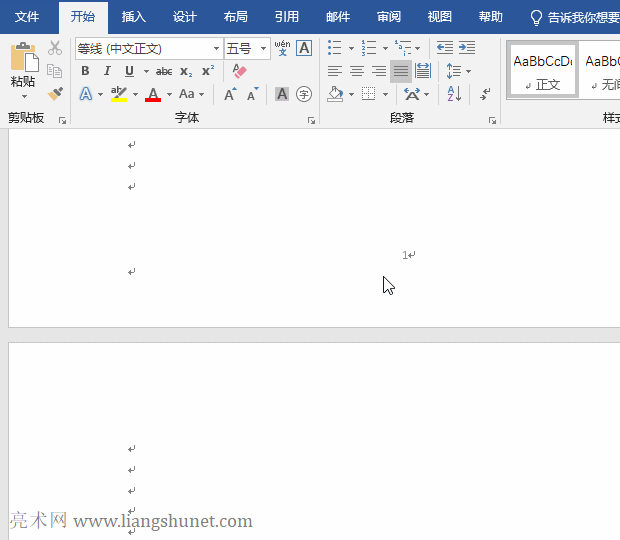页边距是指纸张的边到内容之间的距离,每创建一个Word文档,都默认设置好了页边距,即内容到边之间空白,包括左右边距和上下边距。如果觉得默认的Word页边距不符合要求,可以另外设置。
记得 Word2003 页边距设置(即页面设置)是在“文件”菜单中,但从 Word2007 起到 Word2019,位置发生了变化,它们的页边距设置被调到了“页面布局”选项卡中。虽然 Office 已经升级到 2019,但仍然还有不少用户还在使用 Office2003,所以将介绍 Word2019 和 Word2003 页边距设置方法,Word2007、2010、2013 与 2016 设置方法与 Word2019 相似。
一、Word页边距设置(适用 Word 2007 – 2019)
(一)Word页边距怎么设置
1、打开或新建一个Word文档,选择“页面布局”选项卡,单击“页面设置”右边的斜箭头,打开“页面设置”窗口。
2、可以设置左右页边距和上下页距,它们都已经有了默认值,如上下页边距为 2.54 厘米,左右页边距为 3.17 厘米。它们都可以随意调整修改,既可直接输入数值,又可点击上下黑色三角形修改;例如把上下边距改为 2.3、左右边距改为 2。值得注意的是,如果要打印,输入的数值一定要符合一定的规格,否则打印出来可能变乱。
3、“应用于”保持默认的“整篇文档”;设置好后,点击“确定”设置生效。操作步骤如图1所示:
图1
(二)Word页边距怎么设置第一页不同
1、分节。把第一页分为第一节,其它页分第二节。把光标定位到第一页最后一行,选择“页面布局”选项卡,单击“分节符”,在弹出的菜单中,选择“分节符”下面的“下一页”,则在第一页后插入分节符。
2、修改页边距。操作与上同,修改时,注意把光标定位到第一页。修改页边距后,第一页的页边距其它页不一样了。演示如图2所示:
图2
(三)Word页边距怎么设置第二页不同
1、分节。把第一页分为第一节、第二页分为第二节,其它页分第三节。
1)在第一页后插入分节符。把光标定位到第一页最后一行,选择“页面布局”选项卡,点击“分节符”,在弹出的菜单中,选择“分节符”下面的“下一页”,则在第一页后插入分节符。
2)在第二页后插入分节符。把光标定位到第二页最后一行,点击“分节符”,然后选择“分节符”下面的“下一页”,则在第二页后插入分节符。这样把文档分为三节,每都可以设置不同的页边距。
2、设置页边距。操作与上同,设置时,注意把光标定位到第二页。设置页边距后,第二页的页边距其它页都不一样了。演示如图3所示:
图3
(四)Word页边距怎么设置奇偶页不同(Word奇偶页边距不一样)
1、把所有页都设置为奇数页的页边距,设置方法见图1。打印时先打印奇数页,方法为:选择“文件”,单击左边的“打印”,切换到“打印”页;单击“设置”下的“打印所有页”,在弹出的菜单中选择“仅打印奇数页”。演示如图4所示:
图4
2、打印完奇数页后再把所有页都设置为偶数页的页边距,打印时仅打印偶数页即可。
(五)Word页边距怎么设置每页不同
要达到此目的,需要把每页都分为一个独立的节,然后每节设置一个页边距,方法见图3。页数少的可以这样设置,页数多的只能用 VBA 实现。
二、Word页边距设置之2003
1、打开要设置的文档,新建一个空白文档也行,依次选择“文件”菜单 → 页面设置,打开“页面设置”窗口。
2、上下左右页边距输入自己要求的数值即可;如果要打印,数值要符合纸张的规范,不然,打开出来可能变乱,或有些内容可能没有打开到纸上。
3、设置好,单击“确定”即可,设置步骤也可以参考 Word2019 的设置方法。
三、Word页边距混乱怎么恢复(Word统一页边距)
选择“页面布局”选项卡,点击“页面设置”右边的斜箭头,打开“页面设置”窗口。单击“应用于”下拉列表框,在弹出的选项中选择“整篇文档”;左右边距输入 2.54、上下边距输入 3.17,单击“确定”,则所有页的页边距都统一为所设置的值。操作步骤如图5所示:
图5
四、Word页边距不显示了乱怎么再显示
右键“功能区”任意空白处,在弹出的菜单中选择“自定义功能区”,打开“Word 选项”窗口,选择左边的“高级”,往下拉右边的滚动条直到看到“显示文档内容”,勾选“显示裁剪标记”,单击“确定”,则页边距又显示了。操作步骤如图6所示:
图6
今天的文章word中设置上下左右边距_word上下左右边距分享到此就结束了,感谢您的阅读。
版权声明:本文内容由互联网用户自发贡献,该文观点仅代表作者本人。本站仅提供信息存储空间服务,不拥有所有权,不承担相关法律责任。如发现本站有涉嫌侵权/违法违规的内容, 请发送邮件至 举报,一经查实,本站将立刻删除。
如需转载请保留出处:https://bianchenghao.cn/82924.html