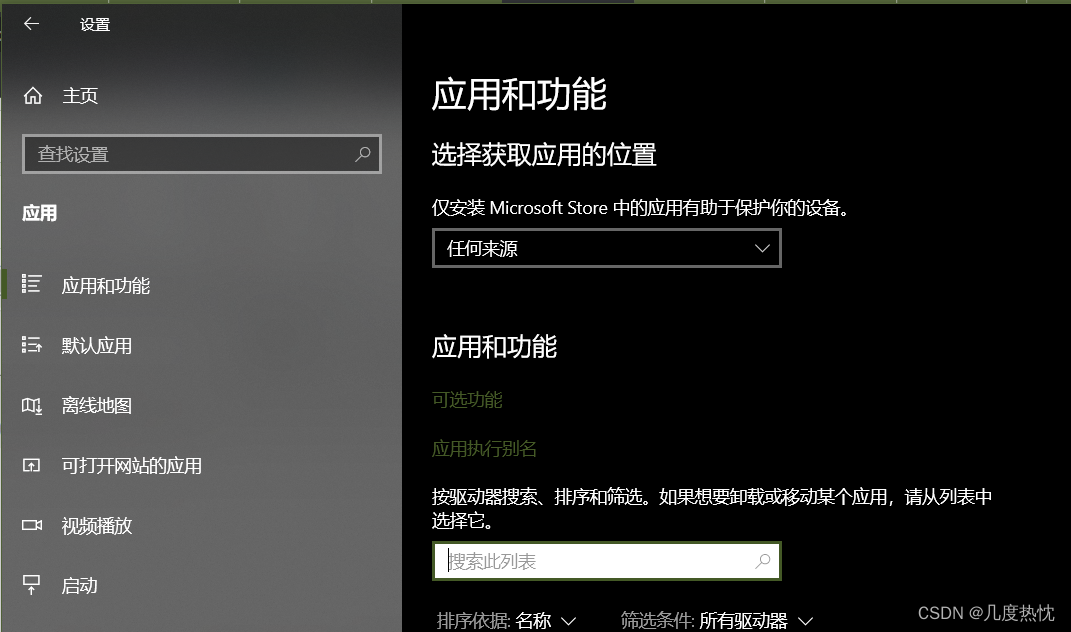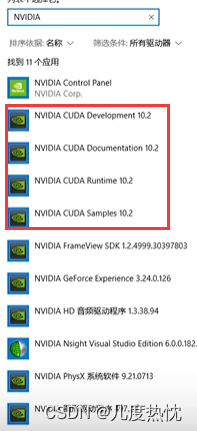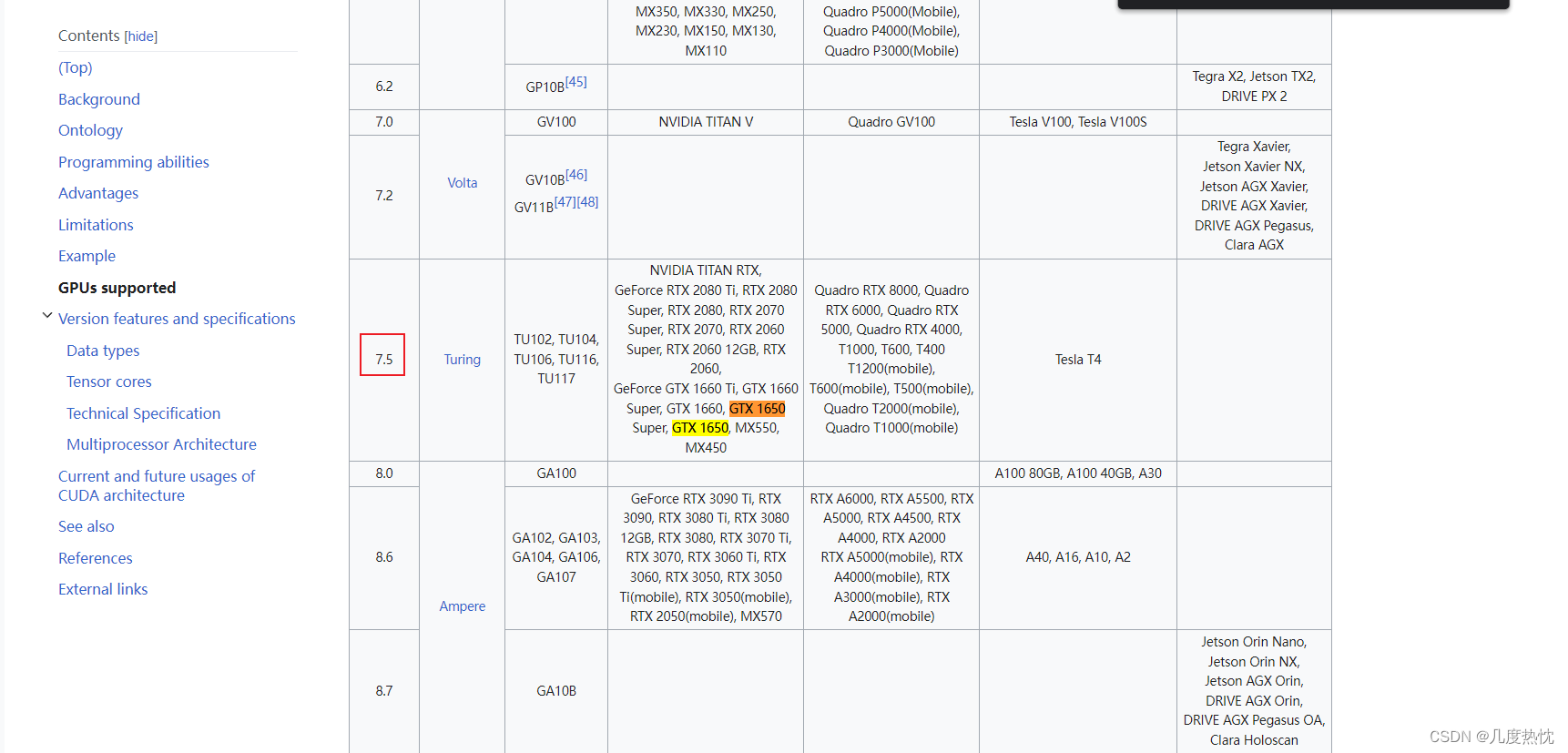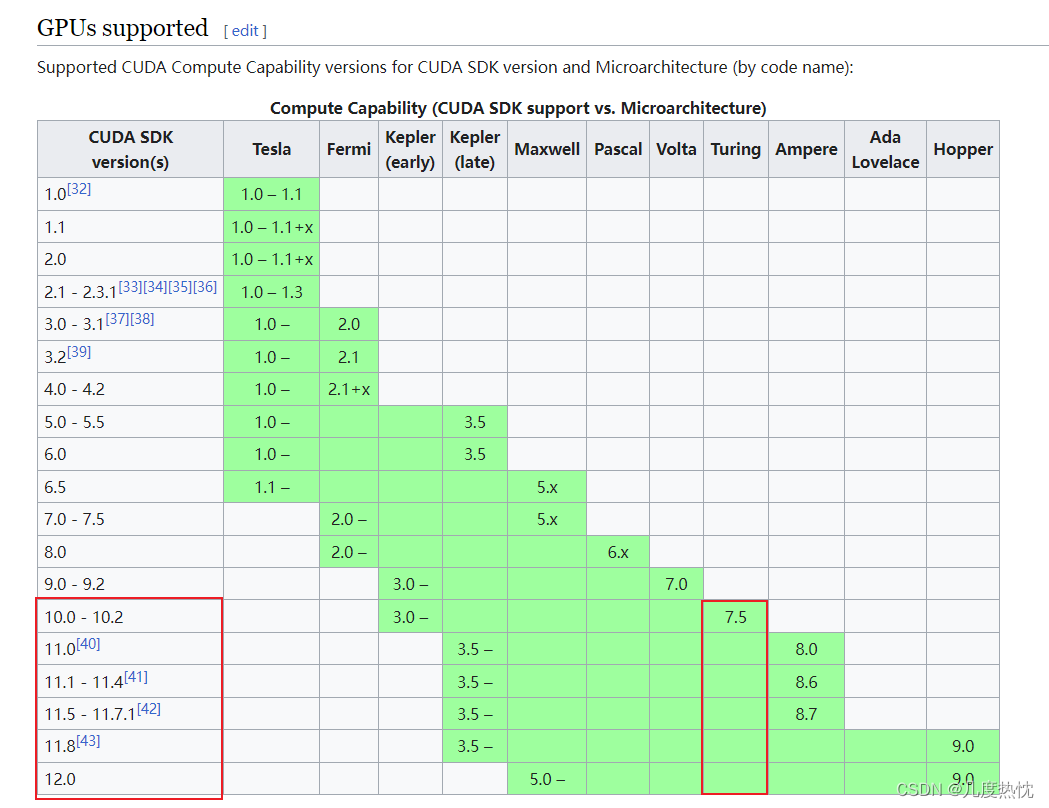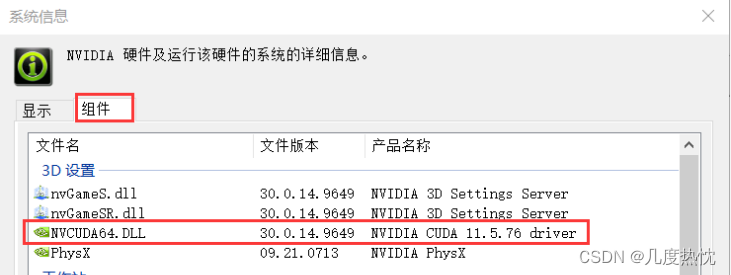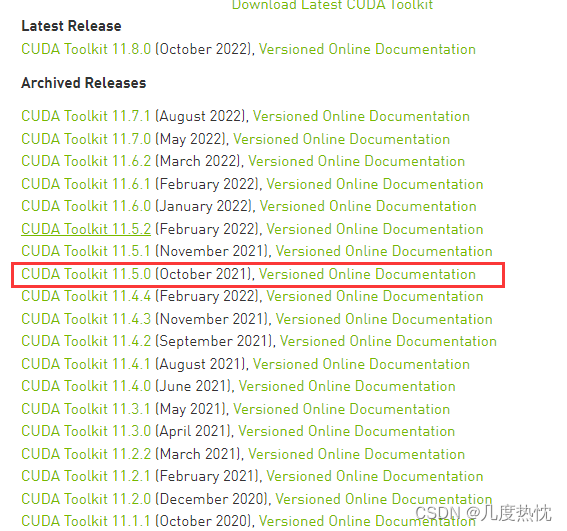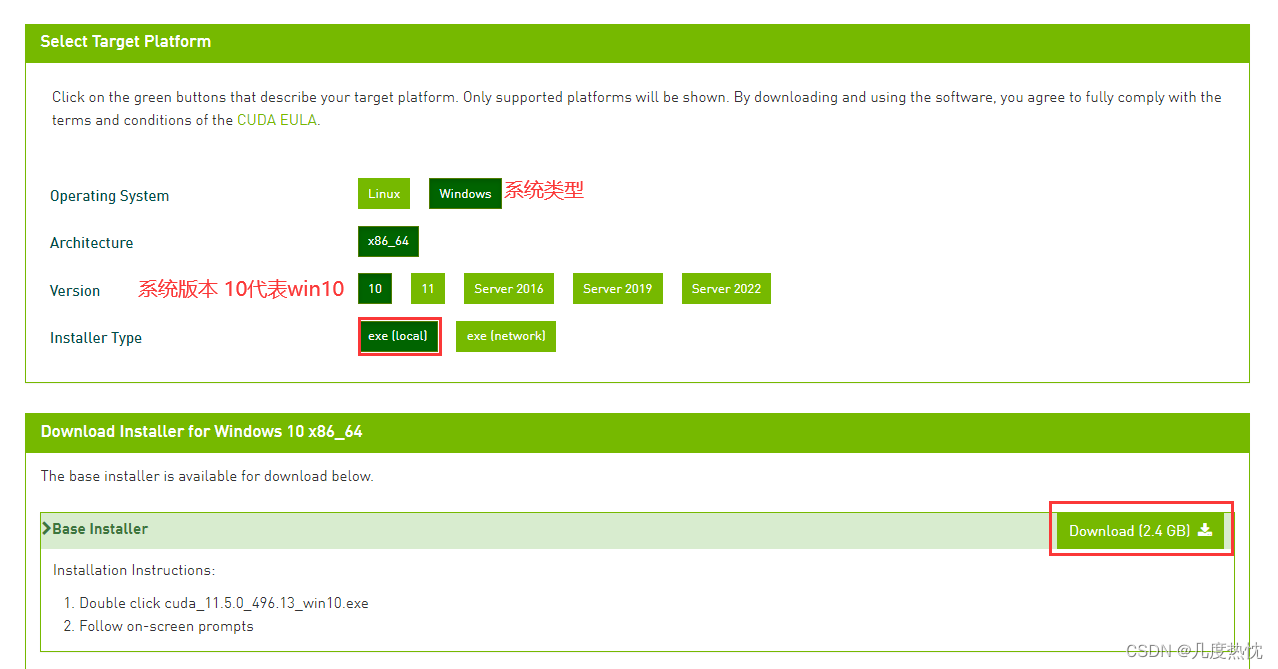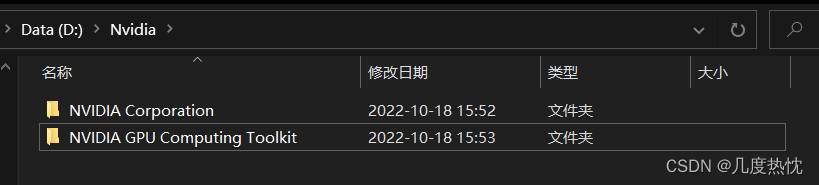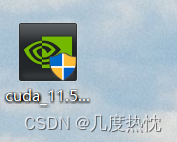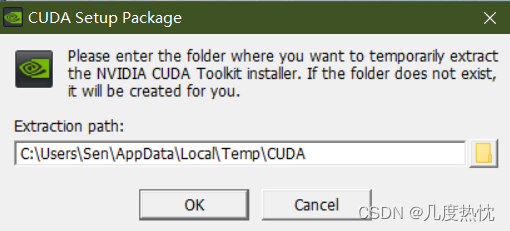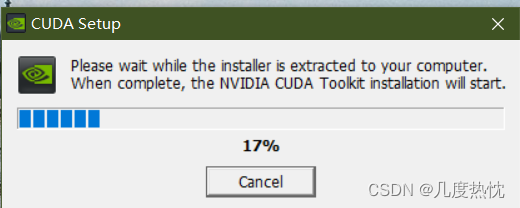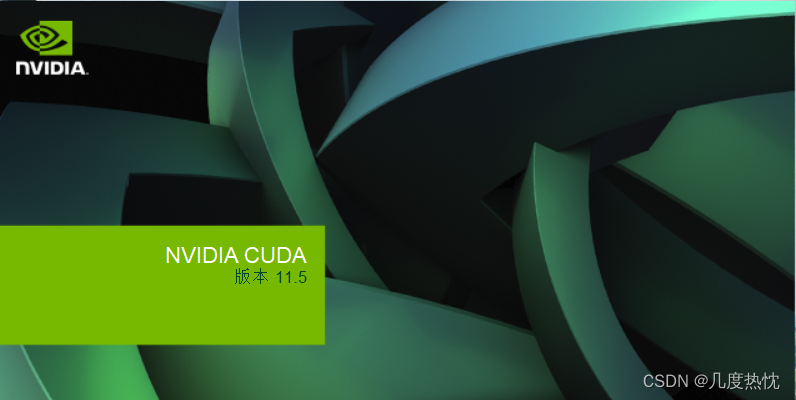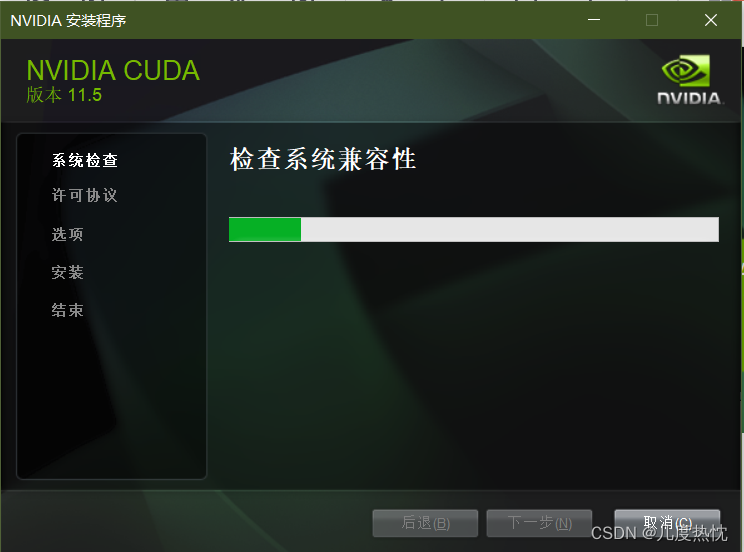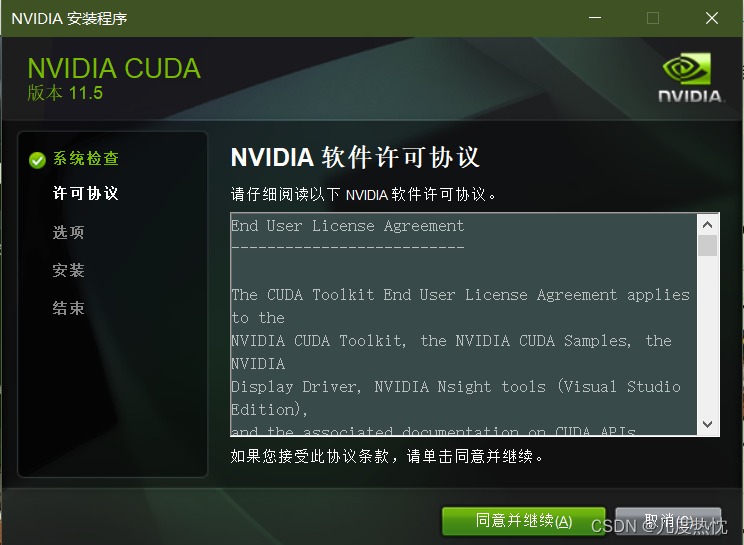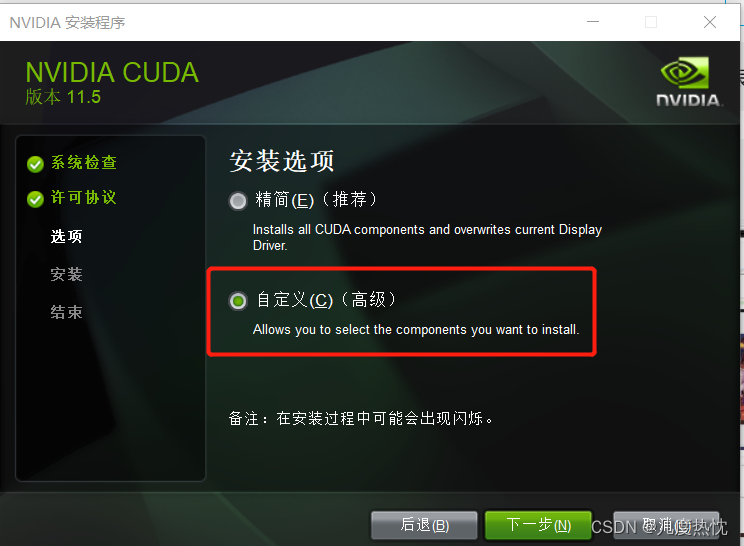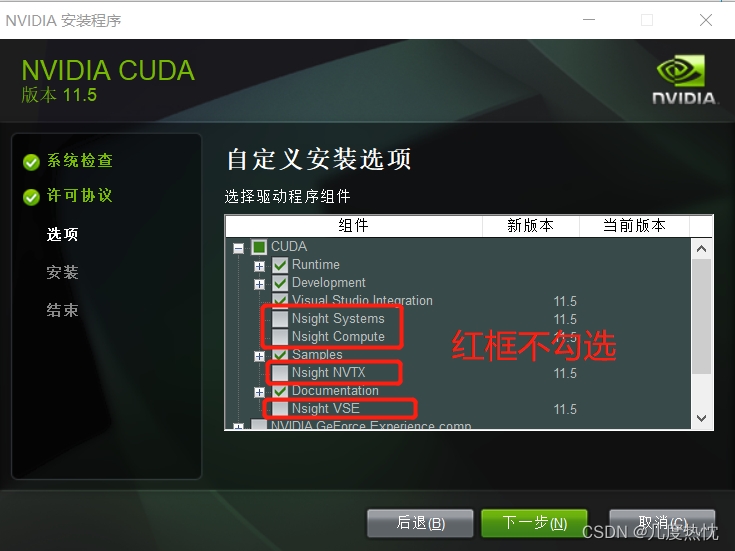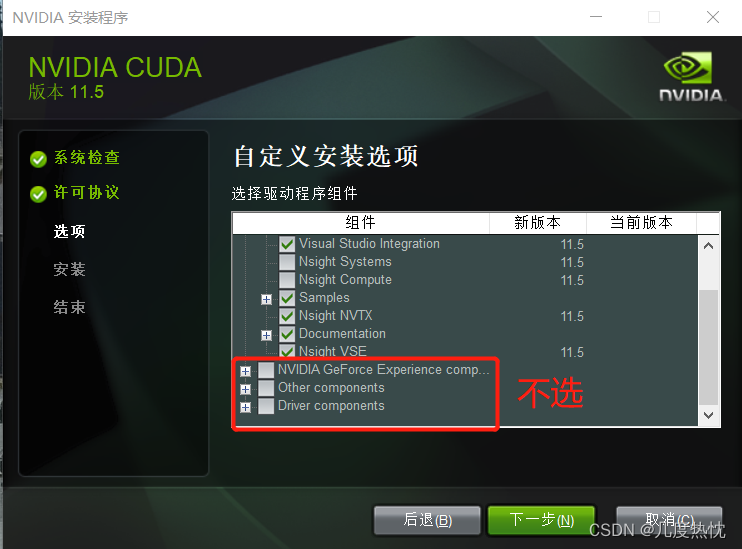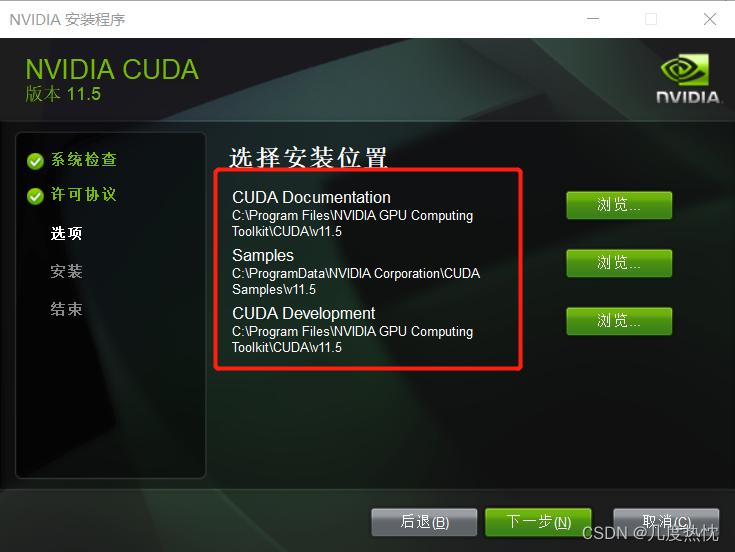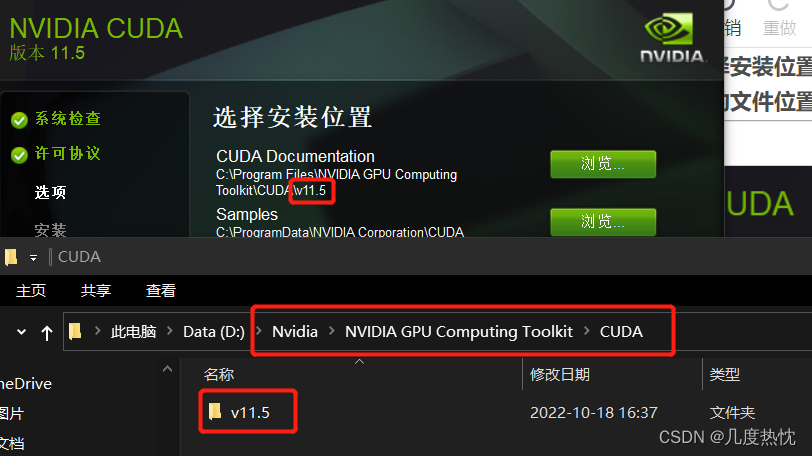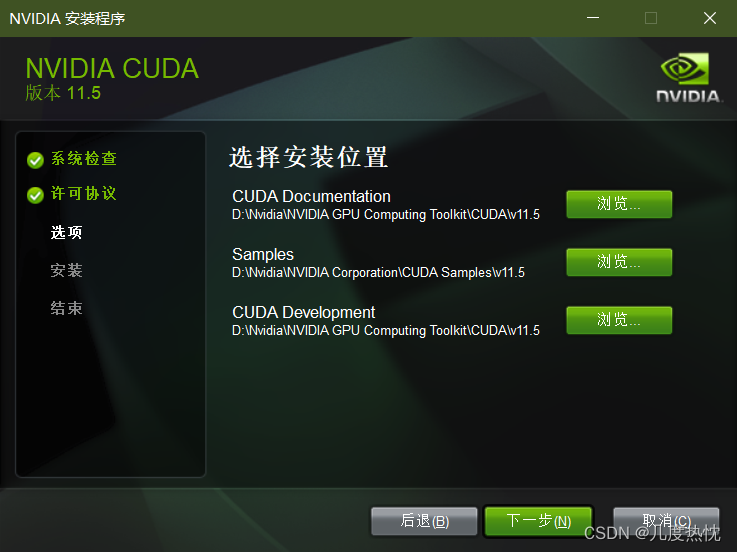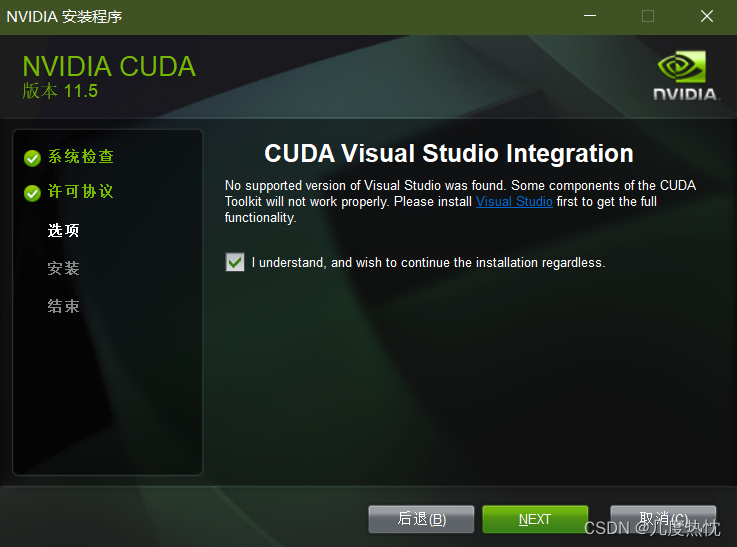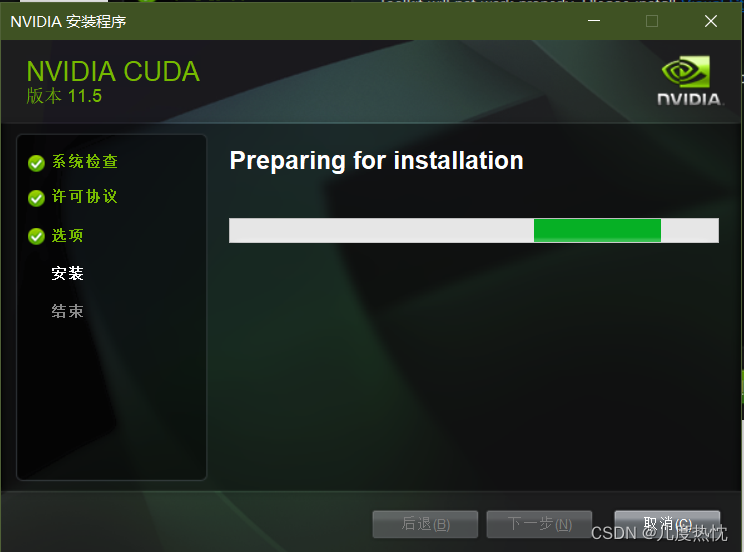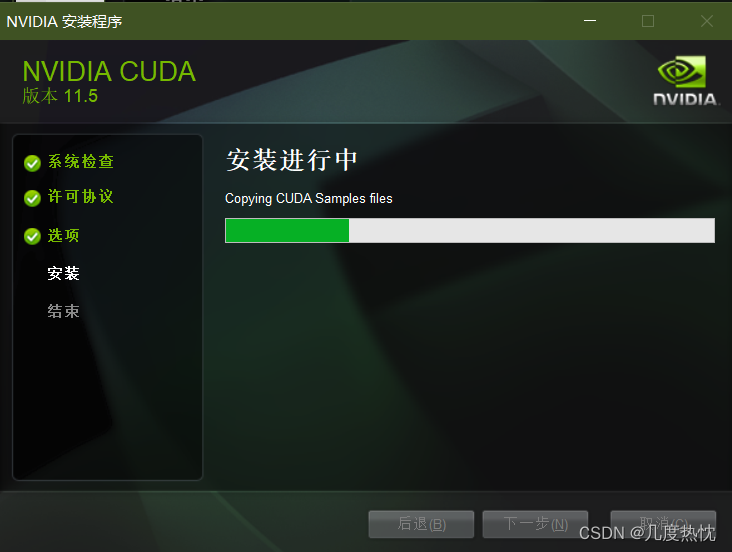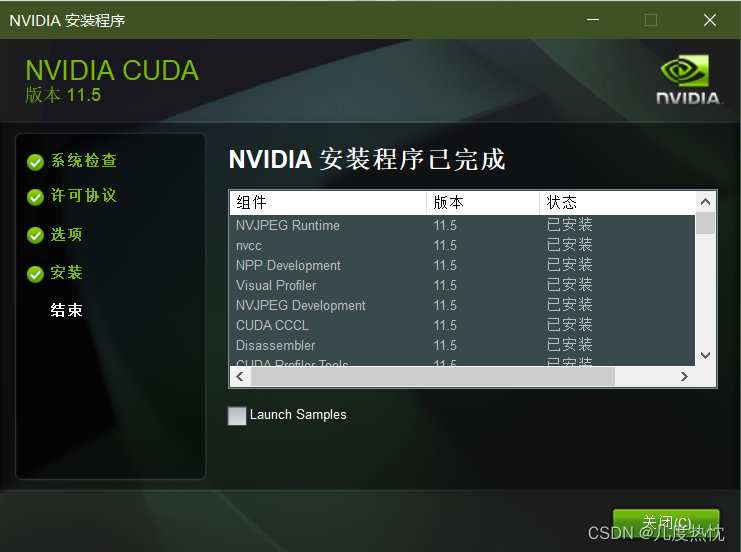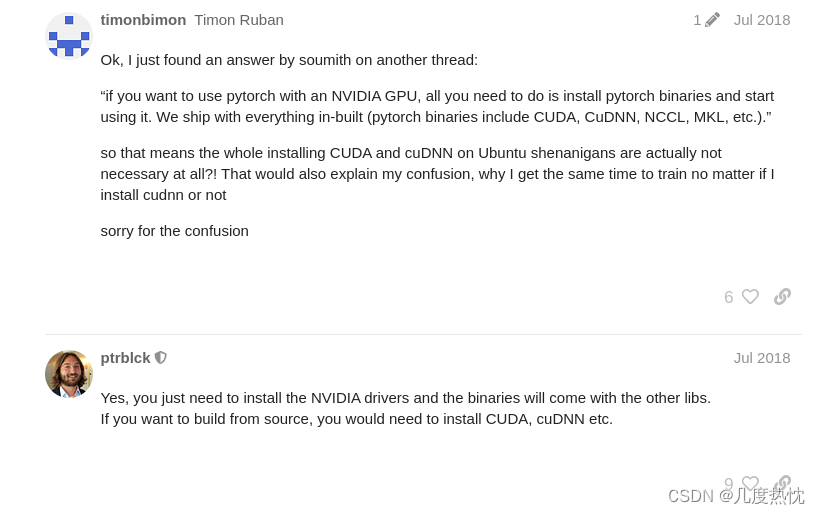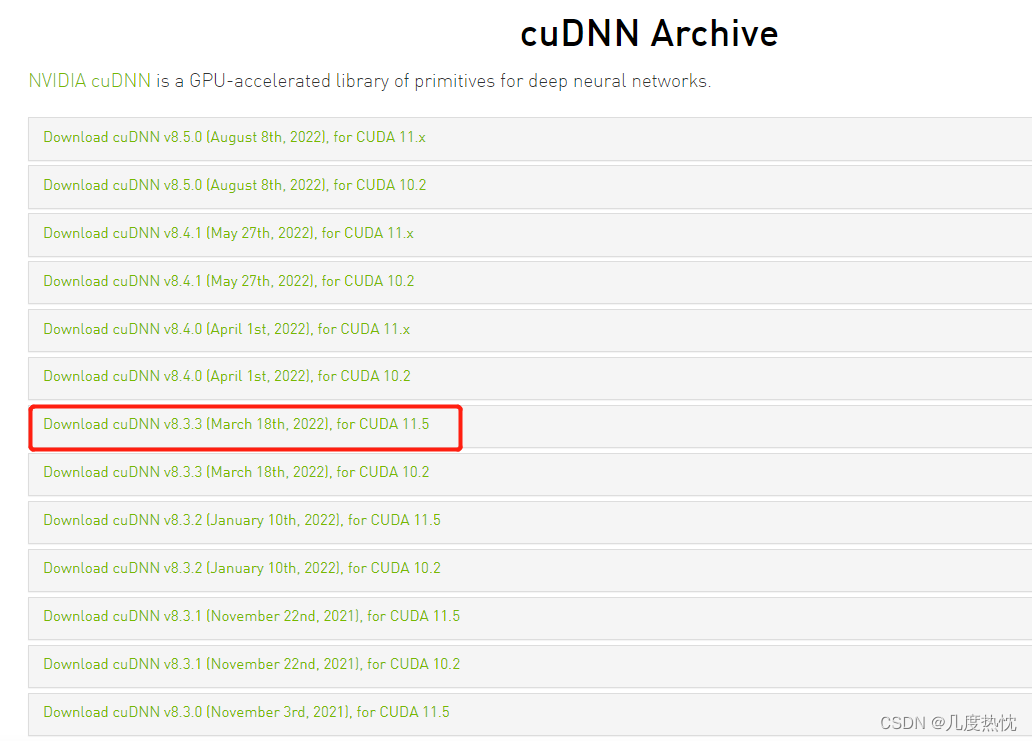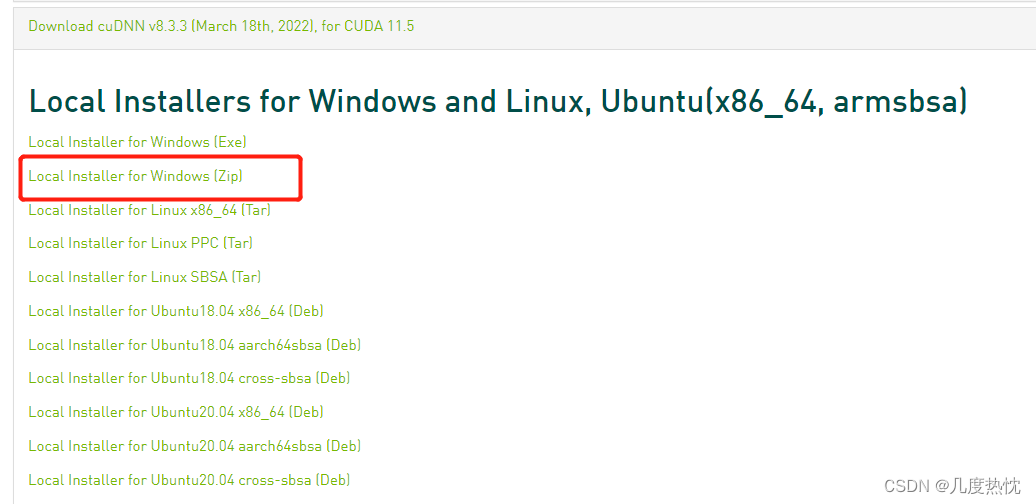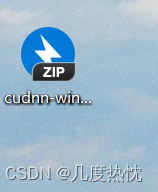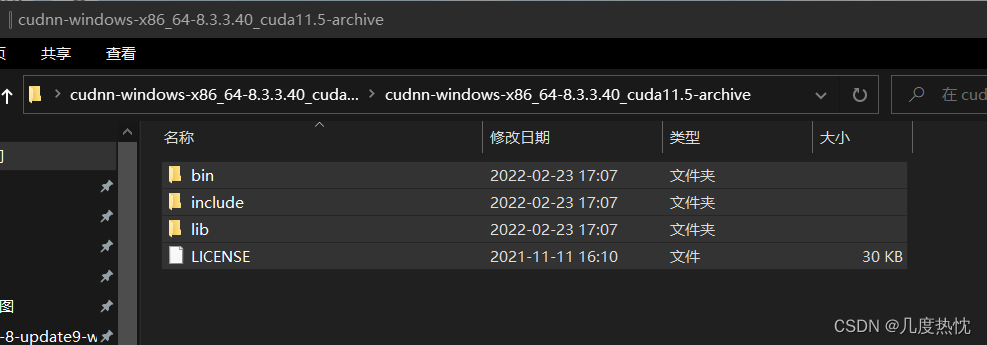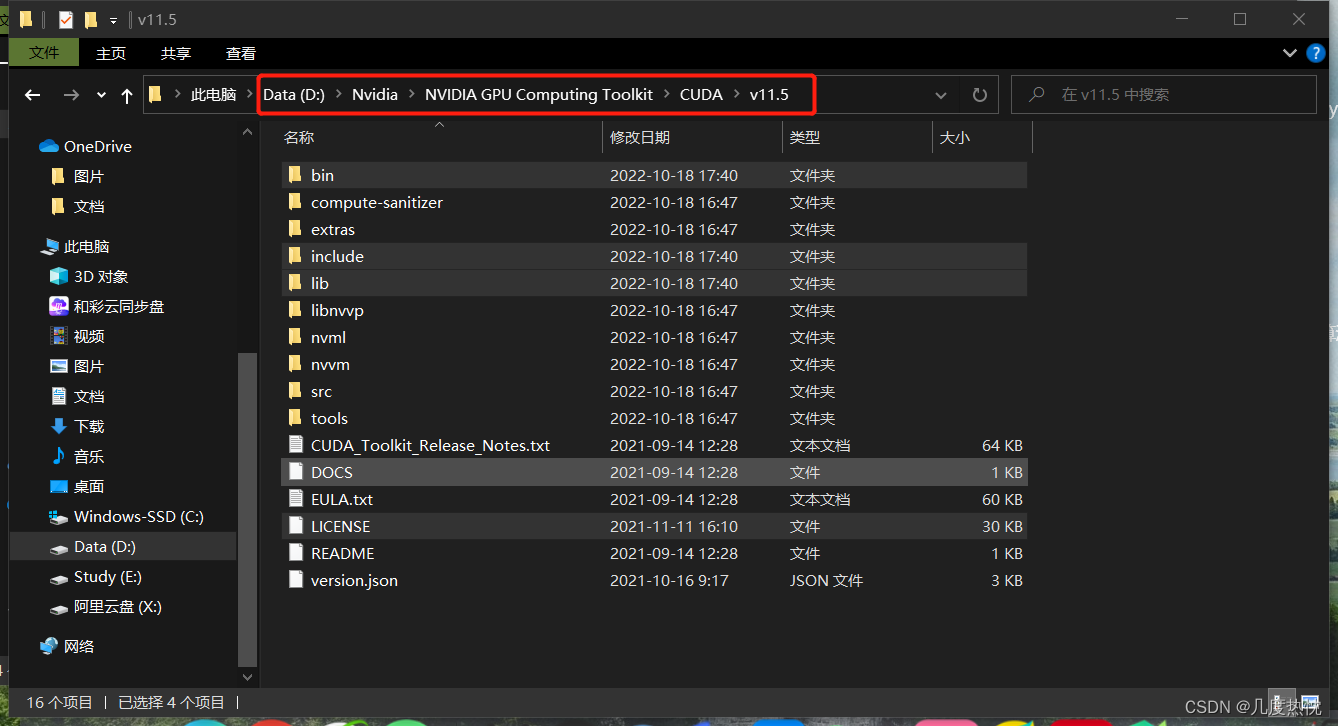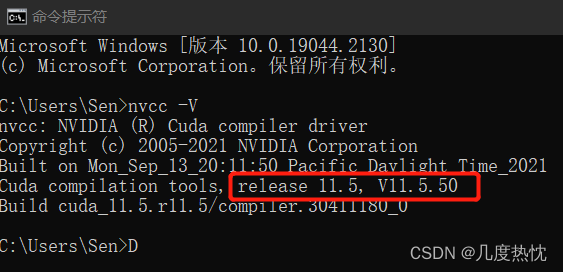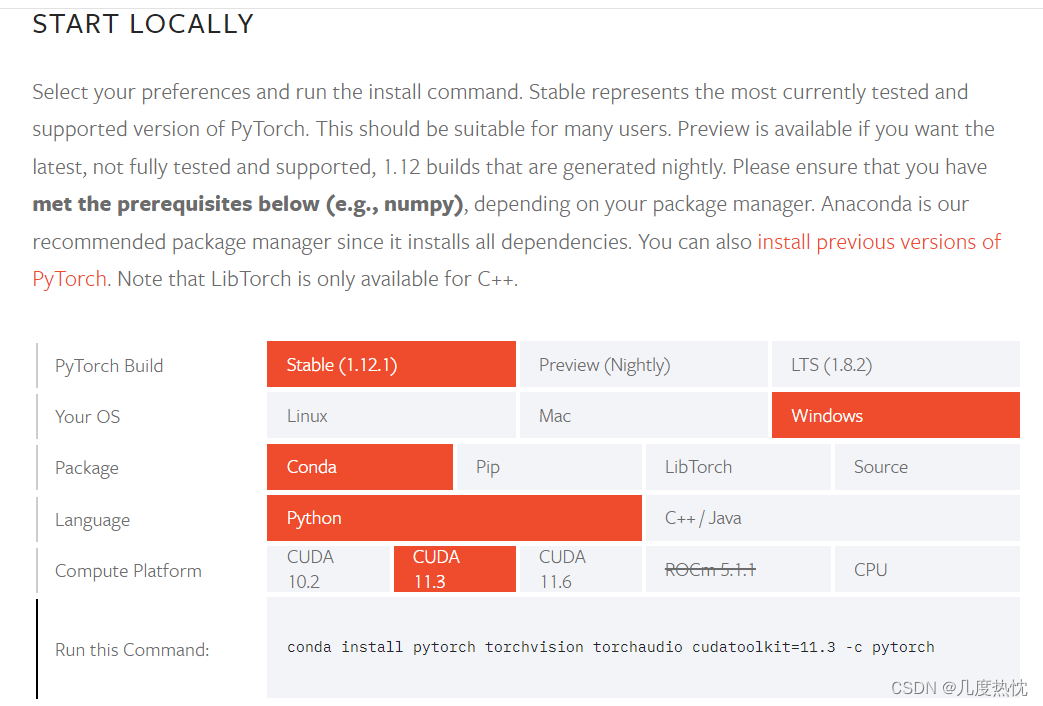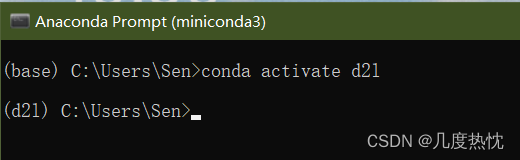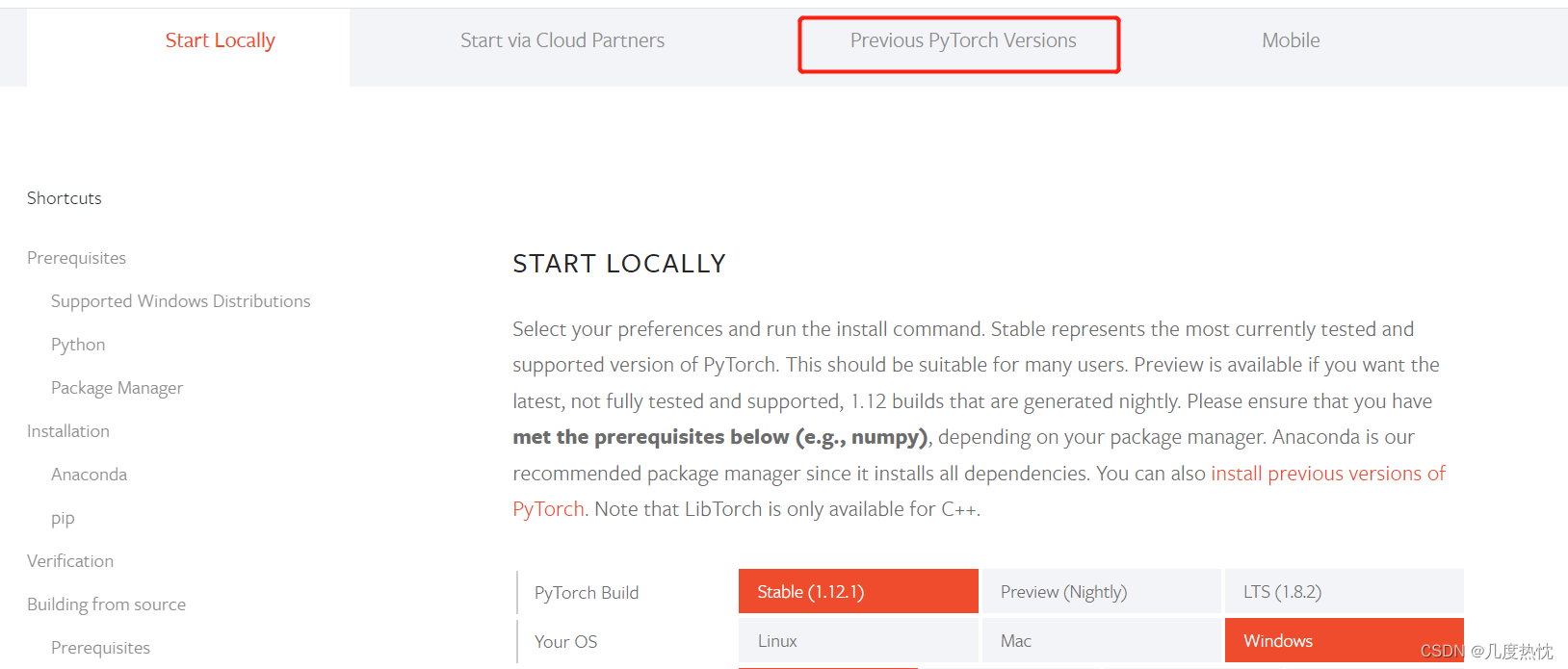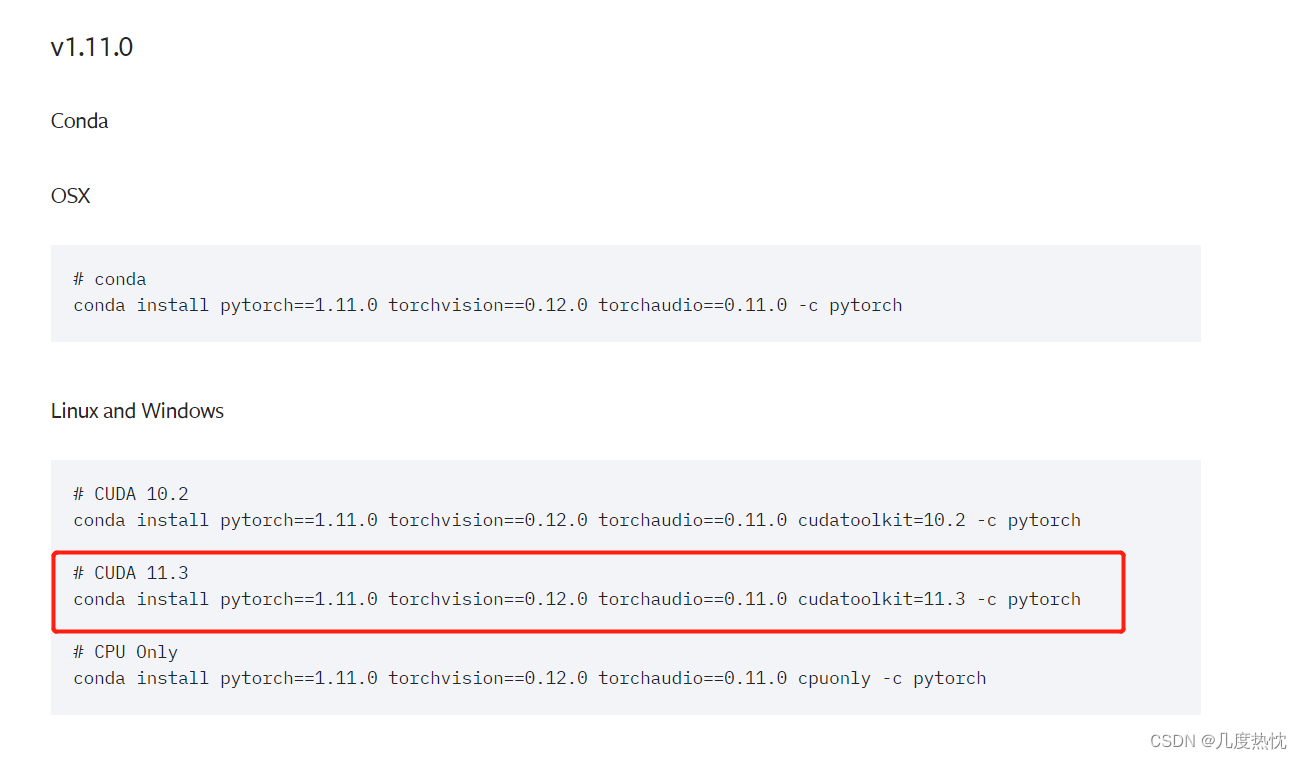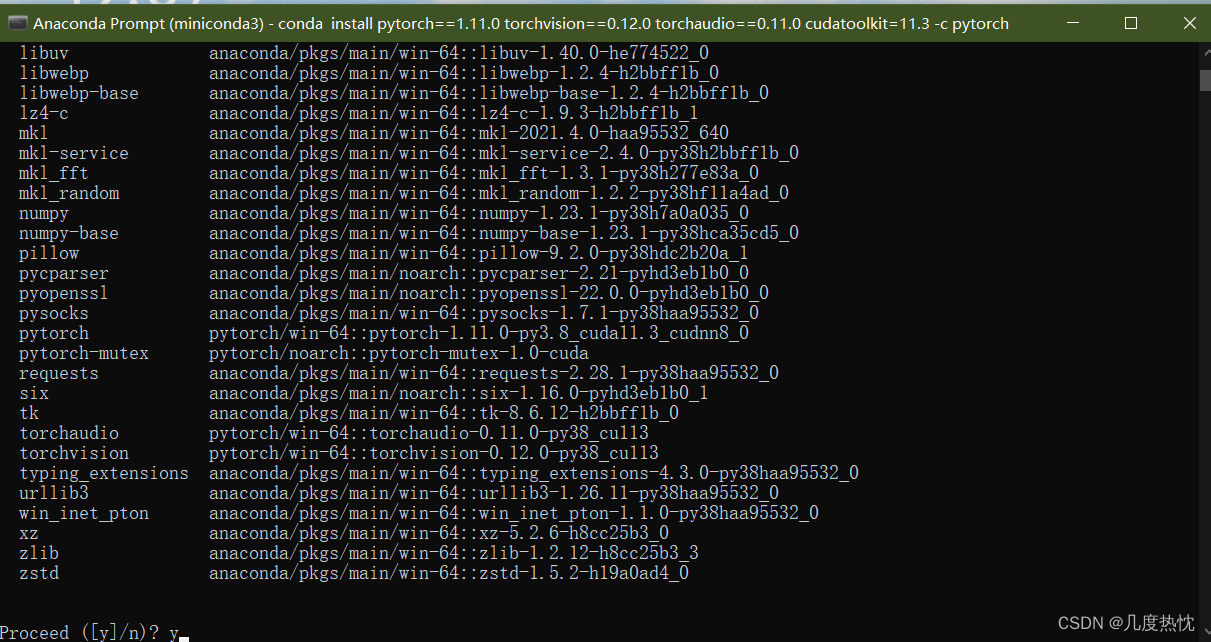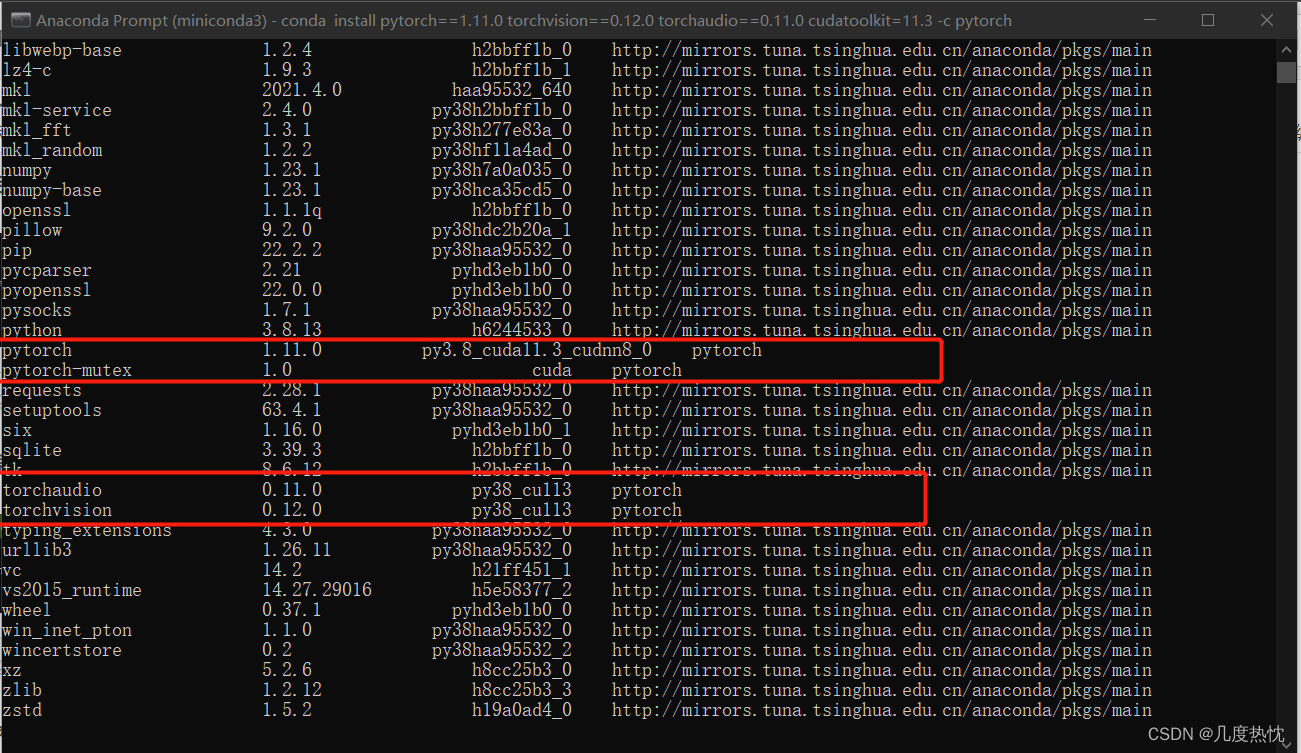安装需知:Nvidia GPU Driver(与硬件交互的低层软件)决定CUDA版本,CUDA版本决定cuDNN版本
①查看适配Driver的Cuda版本
在这里默认已安装Nvidia GPU Driver,一般电脑中只要有GPU就已安装了Driver
桌面 –》 鼠标右键 –》NVIDIA控制面板
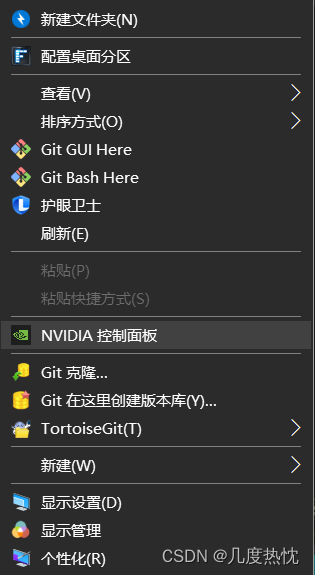
NVIDIA控制面板–》系统信息

组件 –》NVCUDA64.DLL 在产品名称栏可以看到CUDA 11.5.76 driver
则我的电脑适配的是Cuda 11.5及以下的版本

②卸载已安装的Cuda
设置 –》应用 –》应用和功能
在搜素中查找 NVIDIA,注意在显示列表中仅卸载含CUDA的软件即可,仅卸载含CUDA的软件即可,仅卸载含CUDA的软件即可,请慎重卸载
③选择对应CUDA
查看自身显卡的算力,在此网站中搜索显卡型号,可以看到我显卡对应的算力是7.5
查看显卡算力支持的CUDA版本
算力7.5支持的CUDA版本有10.0-10.2,11.0,11.1-11.4,11.5–11.7.1,11.8,12.0
显卡驱动最高支持的CUDA为11.5,安装的CUDA应该小于等于11.5,因此我可选的CUDA版本有10.0-10.2,11.0,11.1-11.4,11.5
④下载对应Cuda
进入Cuda工具包下载页面,选择适合自己版本的Cuda,我在这里选择11.5.0的版本
⑤安装Cuda
Cuda默认会安装到C盘/Program Files/NVIDIA Corporation中
因C盘容量不足,我准备将Cuda安装在D盘 新建了以下目录文件
目录结构如下图所示,四个文件夹均为手动新建,此后安装时将路径选在这边
双击打开我们之前下载的Cuda 11.5.0的安装包
弹出如下界面,表示将生成一个临时文件,路径可以修改在其他位置,点击OK
等待进度达到100%
之后将弹出如下界面
点击同意并继续
由于有些东西是不需要的,因此选择自定义安装
勾选如下文两张图所示的内容
点击下一步,选择安装位置,下面是默认的安装位置,我要安装在D盘因此点击浏览,选择到我们之前新建的文件位置,注意文件名称与官方中的保持一致·
为保持一致,在CUDA的目录中新建一个v11.5的文件夹
其他两个路径同理,修改后如下图所示
打钩,点击Next
完成后如下图所示,点击关闭即可
还记得之前生成的临时文件吗,这个时候就已经自动删除了
⑥下载Cudnn
2024年4月更新博文:cuDNN已经被集成在Pytorch中,无需单独安装,但是如果需要从源码编译就还是需要安装cuDNN 具体查看这里
Nvidia Cudnn下载网址(需登录nvidia账号才能下载)
由于我的Cuda版本为11.5 因此下载 根据自身需要下载xxxx for CUDA 11.5的Cudnn
选择zip版进行下载
下载完成后进行解压
⑦安装Cudnn
下图中内容为Cudnn压缩包解压出的内容,全选复制
粘贴在Cuda安装时的目录 NVIDIA GPU Computing Toolkit\CUDA\v11.5中
⑧验证Cuda是否安装成功
使用如下命令,出现版本信息即代表安装成功
nvcc -V
⑨安装Pytorch GPU版
在安装之前建议将源换为清华源或其他源,加快下载过程
进入Pytorch官网 下载Pytorch
带有CUDA字样的就是GPU版,由于我们已安装CUDA的版本是11.5,因此我们可以下载小于等于11.5的版本
在anaconda中先激活需要安装pytorch的环境,我这里是之前创建过的名为d2l的环境
在这里可以查看Pytorch的历史版本
在这里我要安装1.11.0的Pytorch,选择CUDA11.3的版本
复制该条指令 到anaconda中,回车执行
确认安装 输入y
等待下载完成
出现以下界面代表安装成功
使用conda list 查看已安装的包
发现pytorch torchvision torchaudio cudatoolkit均在其中,至此,安装成功,完结撒花喽~~~
今天的文章配置深度学习环境:在Windows(Win10)中安装CUDA,CUDNN,Pytorch GPU版「建议收藏」分享到此就结束了,感谢您的阅读。
版权声明:本文内容由互联网用户自发贡献,该文观点仅代表作者本人。本站仅提供信息存储空间服务,不拥有所有权,不承担相关法律责任。如发现本站有涉嫌侵权/违法违规的内容, 请发送邮件至 举报,一经查实,本站将立刻删除。
如需转载请保留出处:https://bianchenghao.cn/86141.html