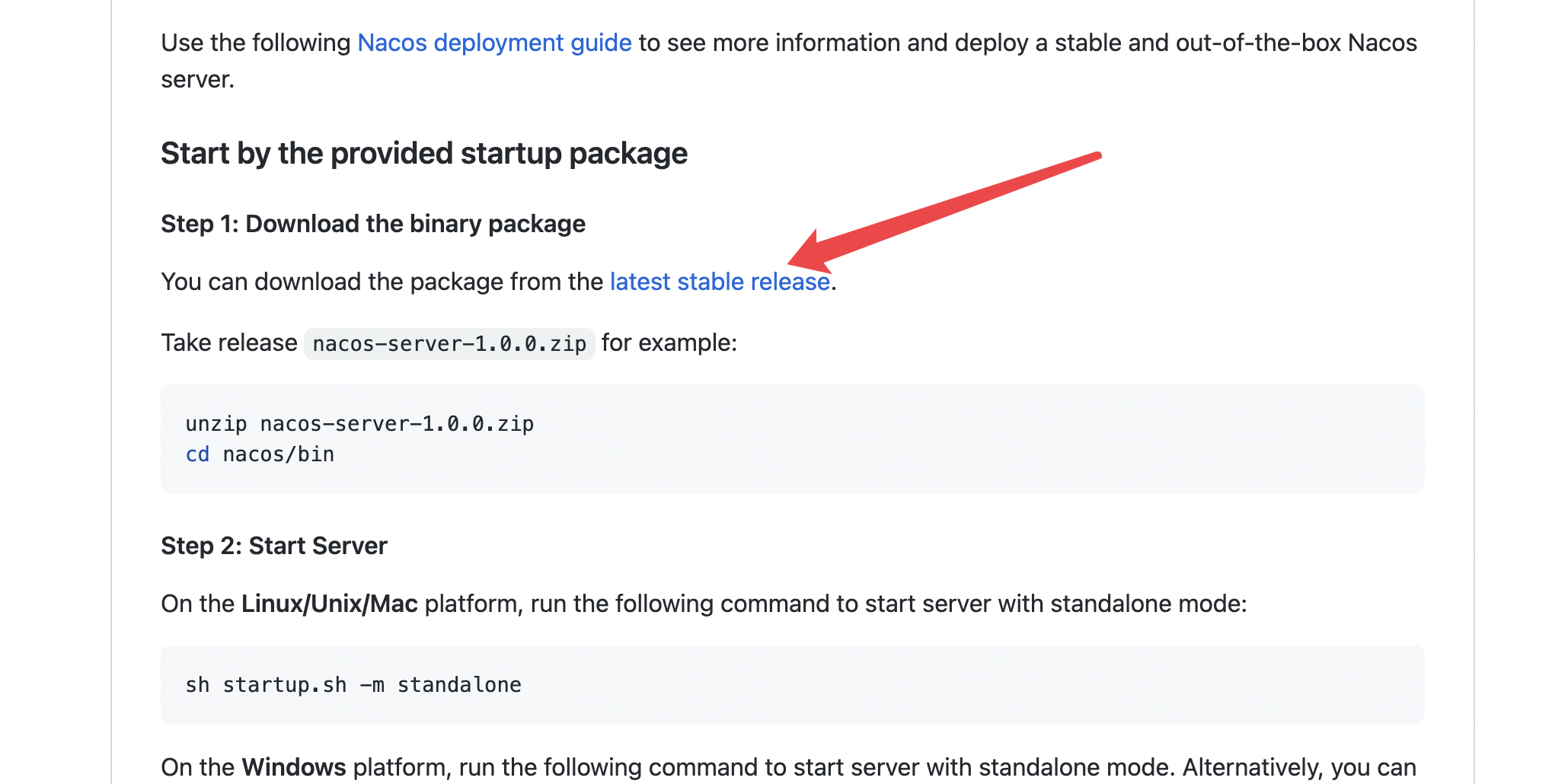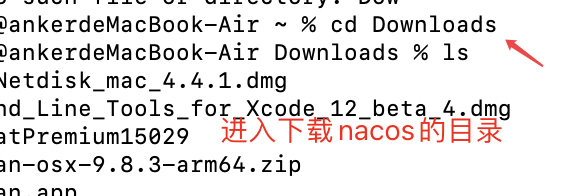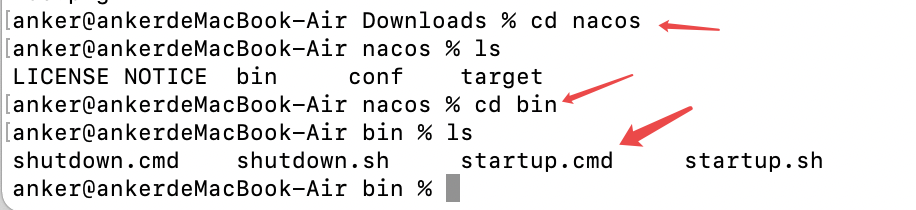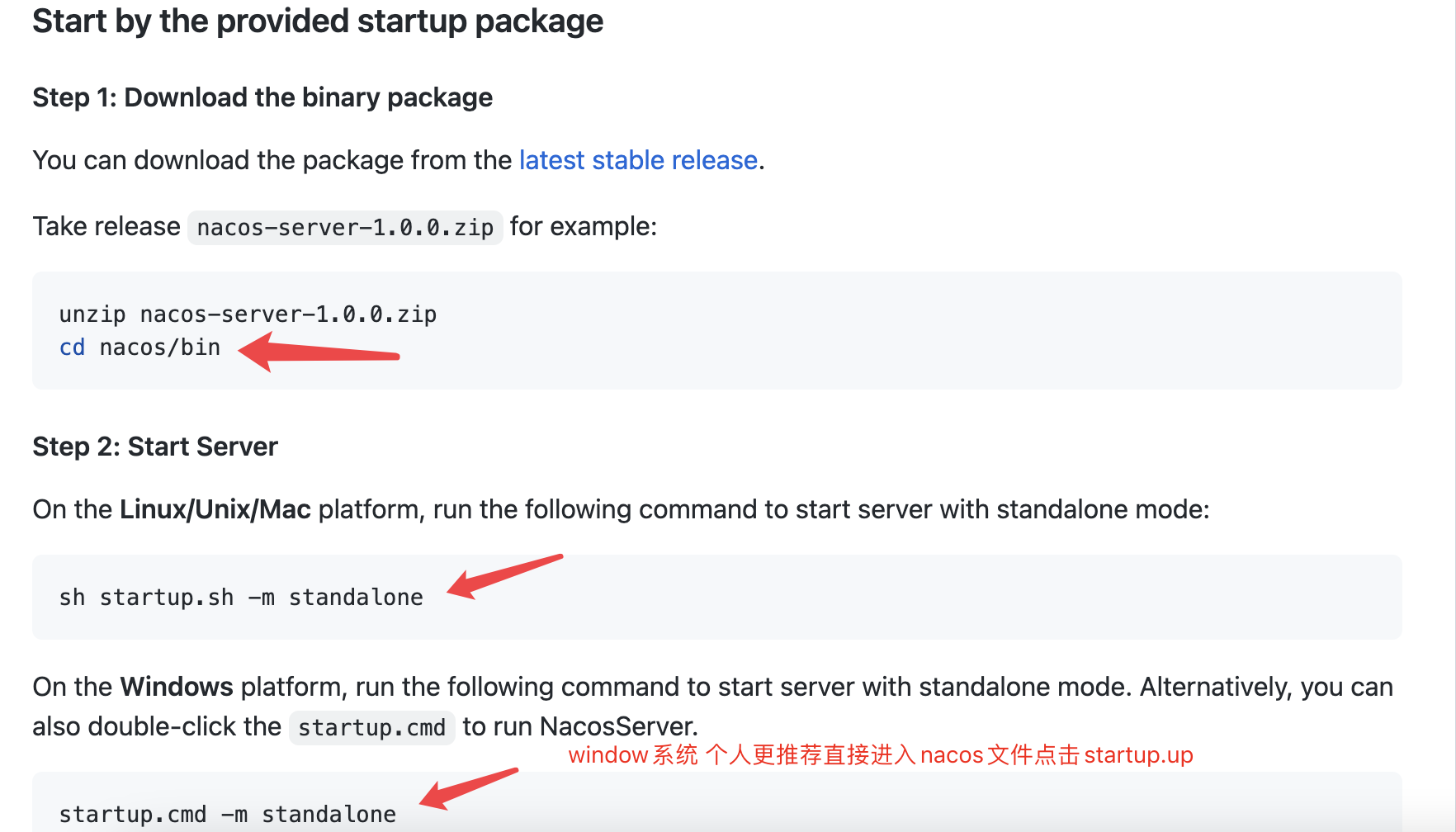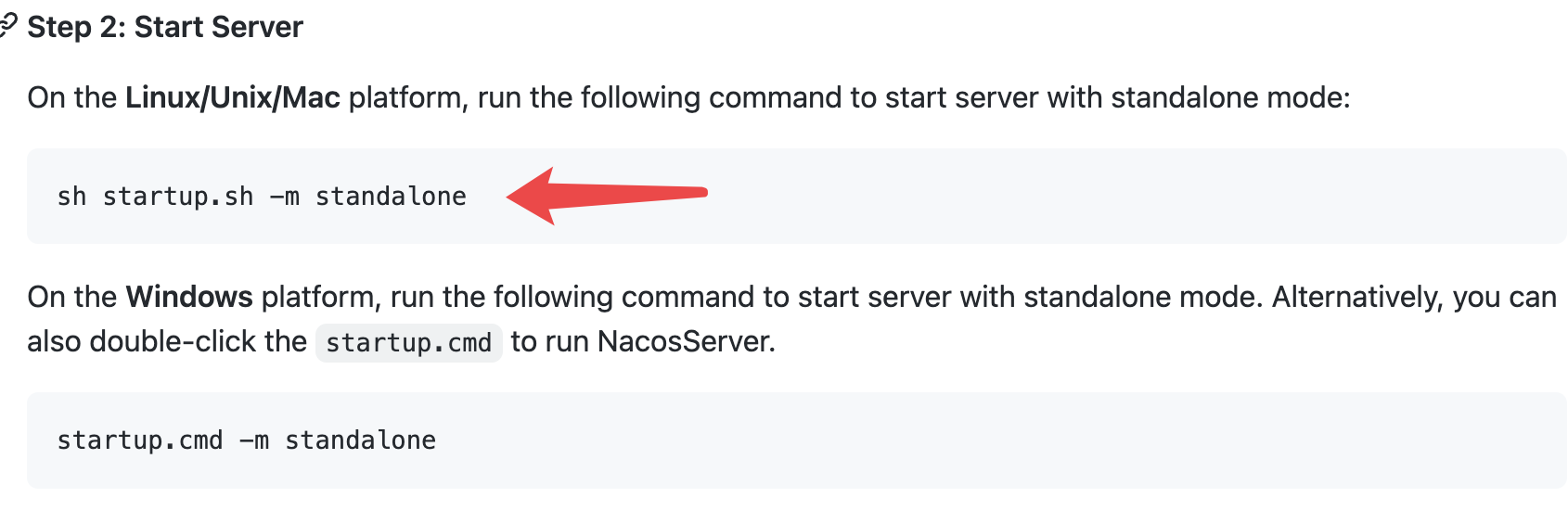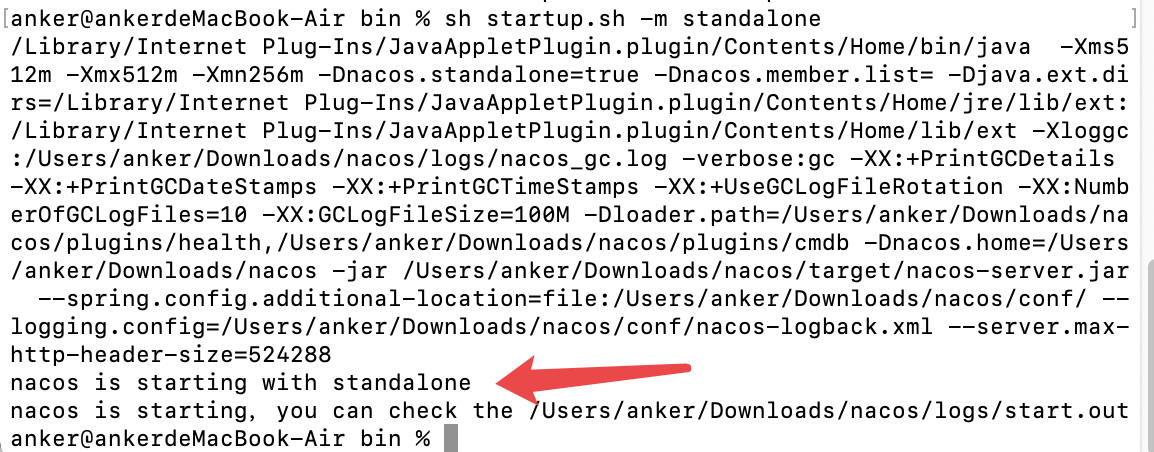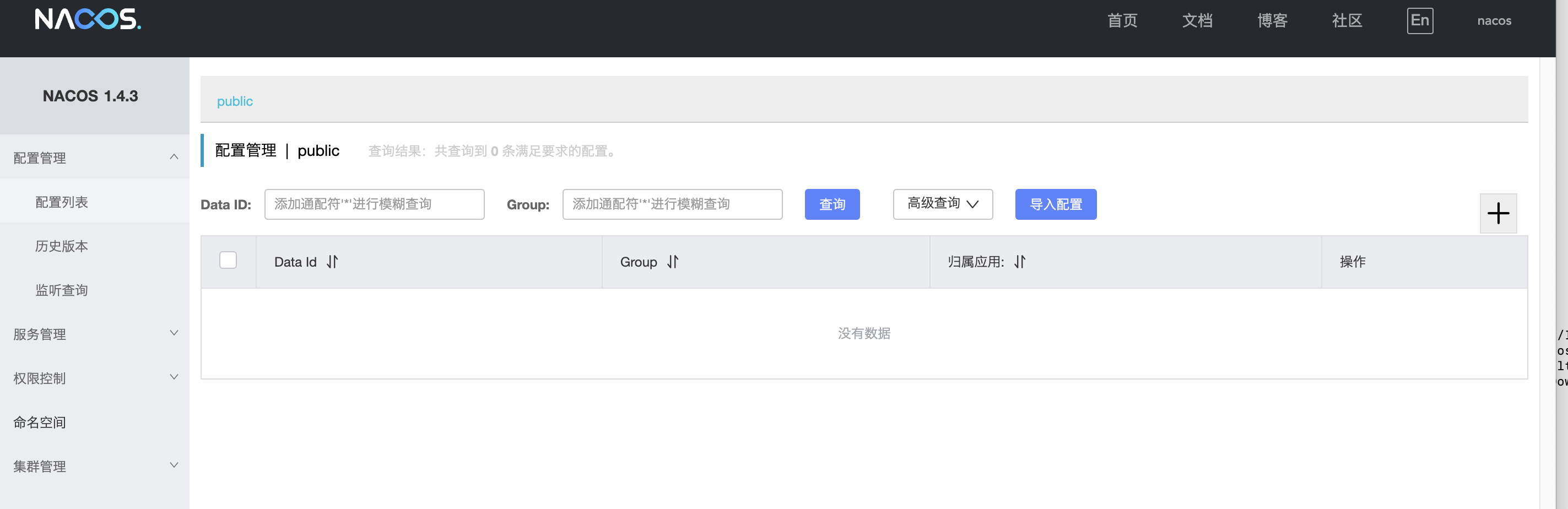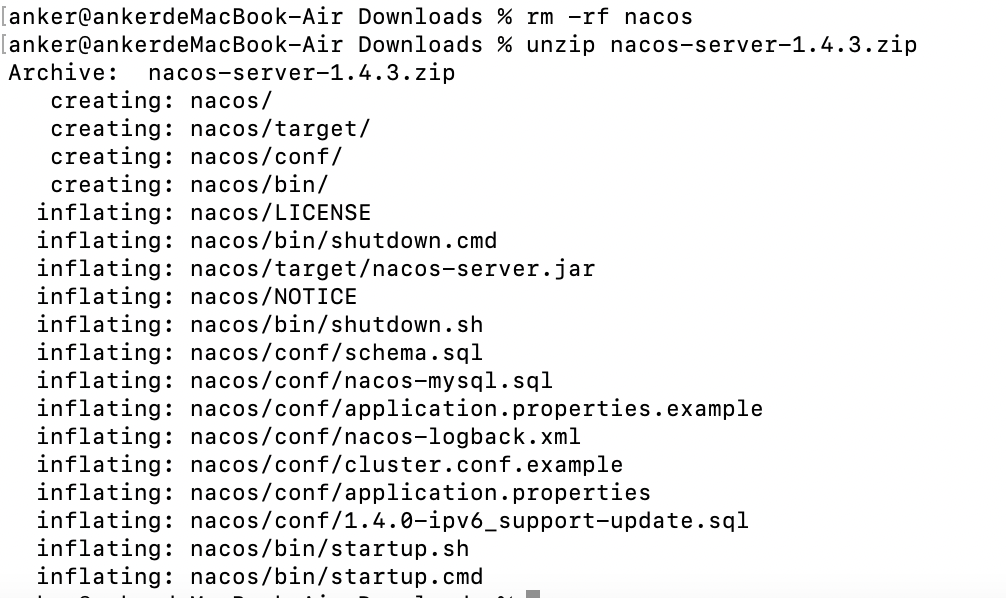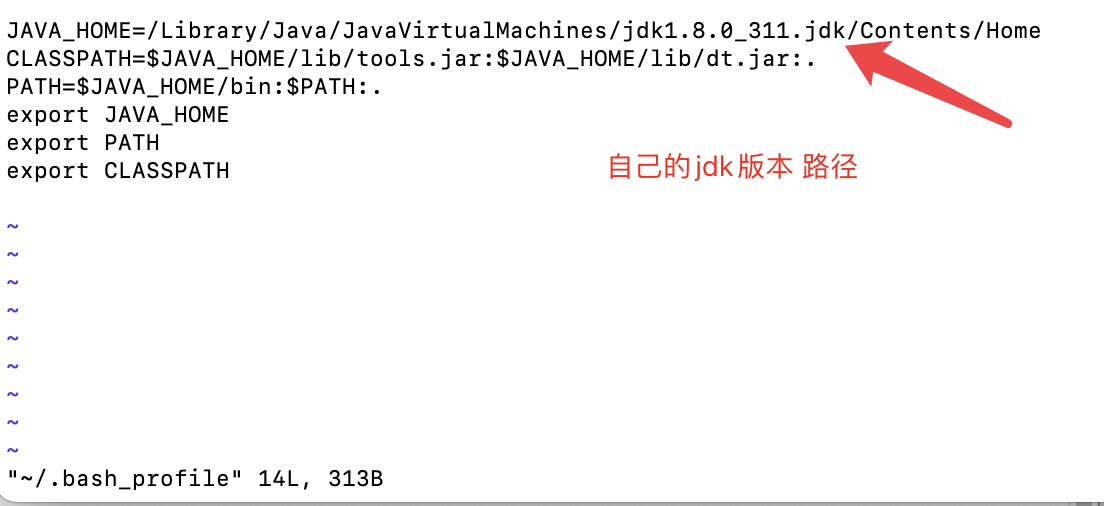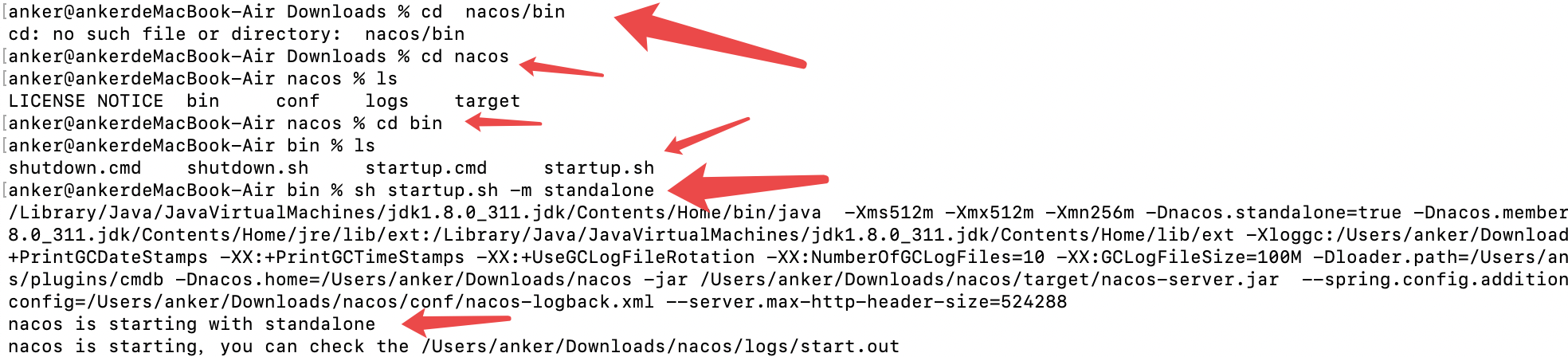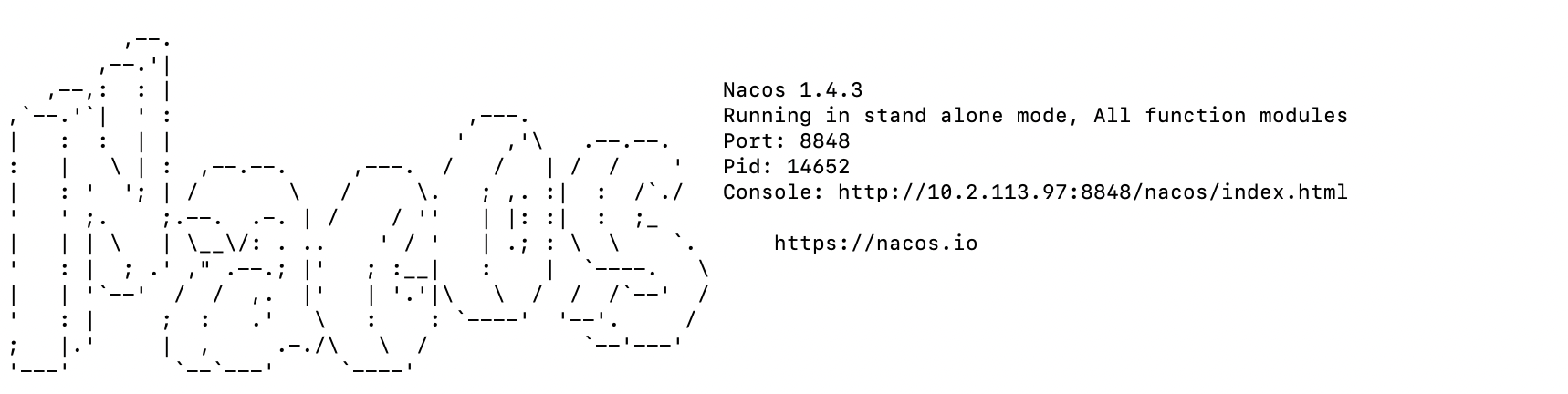一:安装步骤
1、先到nacos官网
nacos.iohttp://nacos.io/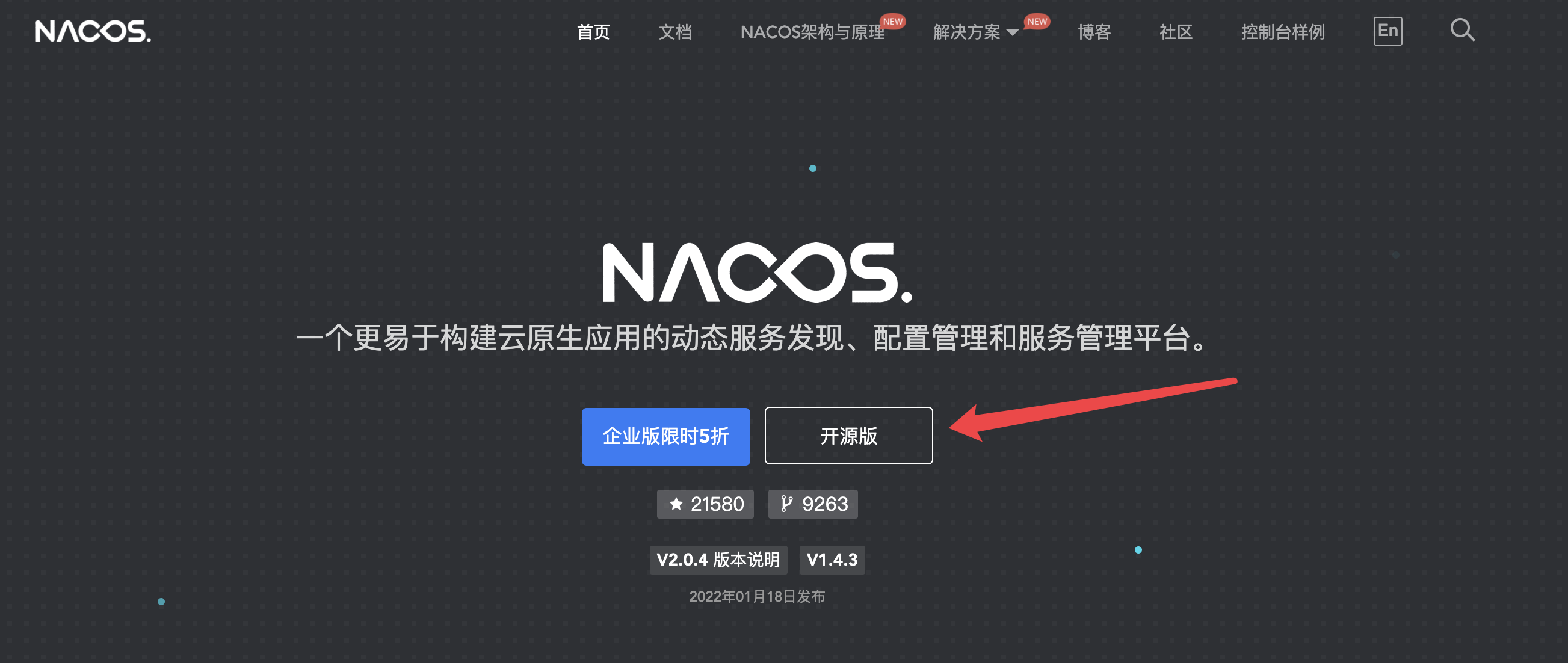
2、点击开源版(进去下拉文档,找到 latest stable release 点进去)
3、点击下载zip文件到本地
4、终端进入下载nacos文件的位置(我这里是mac,东西放在下载,所以cd Download)
5、对文件进行解压,在终端执行 (执行注意对应)
unzip nacos-server-1.4.3.zip
(我是在第三步操作的时候直接解压了,所以不用终端解压,没有解压执行上面命令)
6、执行 cd nacos/bin (我👇是分步进入,方便看,可以看到bin里面的文件)
(官方文档)
7、进入解压目录的bin目录下,打开终端,输入如下命令启动(以下为mac系统,下面有对应的)
命令: sh startup.sh -m standalone
输出nacos is starting with standalone 即为成功
8、进入可视化页面http://127.0.0.1:8848/nacos/ ,账号密码都是nacos,进行登录即可,nacos的端口为8848
划重点:如果登陆页面显示找不到(进不去),请看下面(问题)步骤
(如果想要关闭nacos,输入 sh shutdown.sh 但发现关闭后,仍然能在可视化页面连接nacos,所以需要杀死8848端口的进程,可以输入 lsof-i:8848 kill -9 进程号)
9、登陆之后显示如下:
课后小问题:nacos is starting,you can check the /Users/anker/Downloads/nacos/logs/start.out
解决:(删除nacos文件,用命令进行解压)
unzip nacos-server-1.4.3.zip
查看日志:
报错:nohup: /Library/Internet: No such file or directory
突然想到是不是nacos没有找到jdk路径???(IDEA跑了这么久,心里一大堆问号)
查看JAVA_HOME:
echo $JAVA_HOME
好家伙,还真的是没有配置。(此时心情有点复杂)
编辑命令:sudo vim ~/.bash_profile
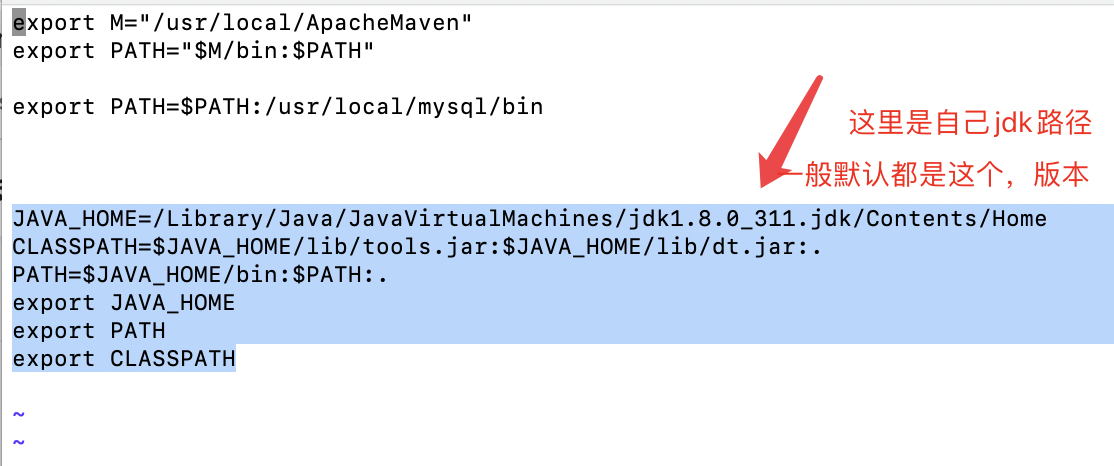
JAVA_HOME=/Library/Java/JavaVirtualMachines/jdk1.8.0_311.jdk/Contents/Home
CLASSPATH=$JAVA_HOME/lib/tools.jar:$JAVA_HOME/lib/dt.jar:.
PATH=$JAVA_HOME/bin:$PATH:.
export JAVA_HOME
export PATH
export CLASSPATH
配置好之后,输入下面命令,使它生效!
source ~/.bash_profile
再次查看:
echo $JAVA_HOME
ok,确认好了之后再次启动nacos(如下)
其实此时已经启动成功,可以再次查看一下logs (cd /Users/anker/Downloads/nacos/logs )
cd /Users/anker/Downloads/nacos/logs
vim start.out (查看命令)
显示如下:(表示已经启动成功)
重点:访问一下nacos管理页面 http://127.0.0.1:8848/nacos/ 账户密码均为 nacos
好了,启动成功,可以注册服务了。(有问题可以评论区留言!!!)
👍如果对你有帮助,给博主一个免费的点赞以示鼓励
欢迎各位🔎点赞👍评论收藏⭐️
今天的文章如何安装mac os_Windows10安装MacOS分享到此就结束了,感谢您的阅读。
版权声明:本文内容由互联网用户自发贡献,该文观点仅代表作者本人。本站仅提供信息存储空间服务,不拥有所有权,不承担相关法律责任。如发现本站有涉嫌侵权/违法违规的内容, 请发送邮件至 举报,一经查实,本站将立刻删除。
如需转载请保留出处:https://bianchenghao.cn/86328.html