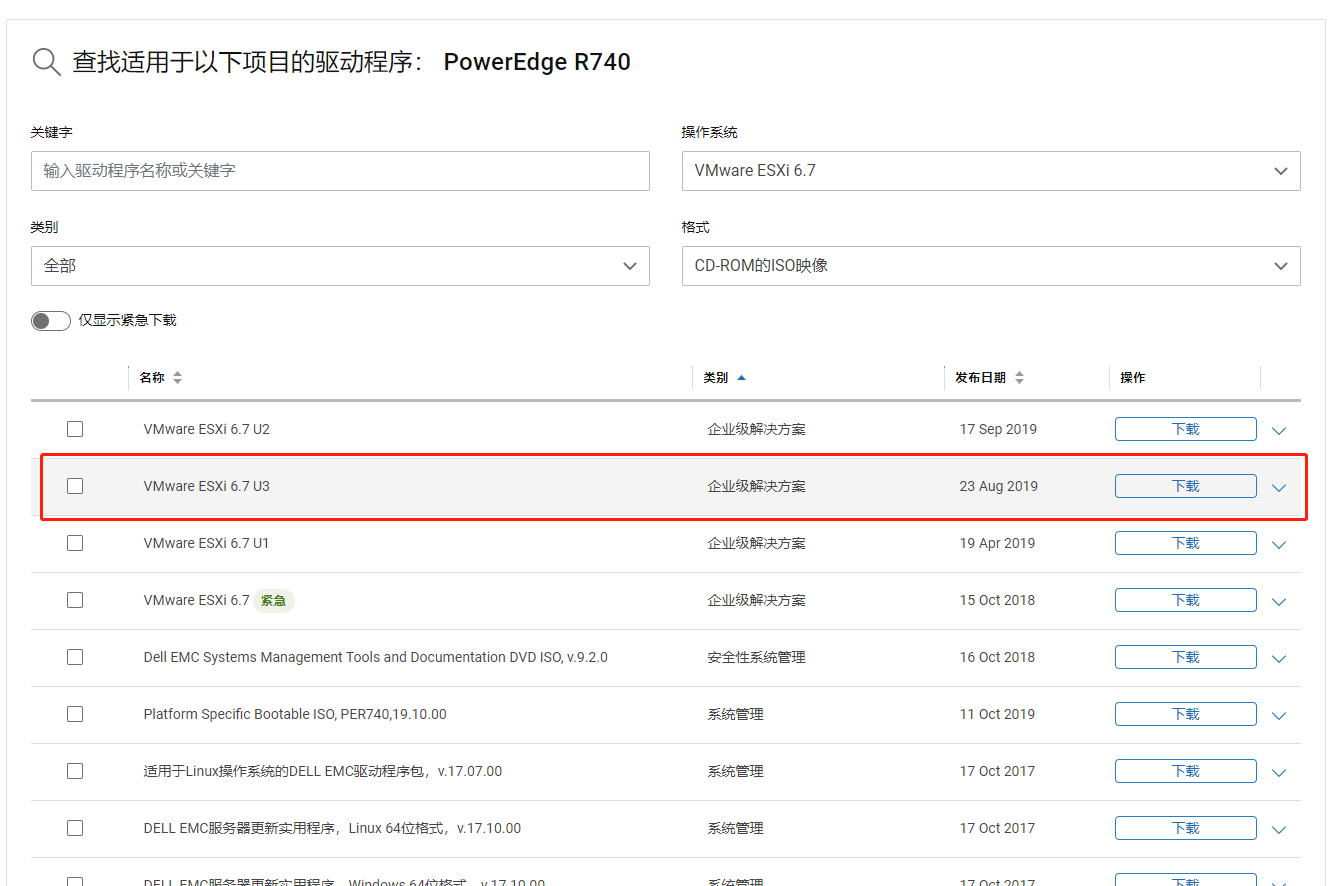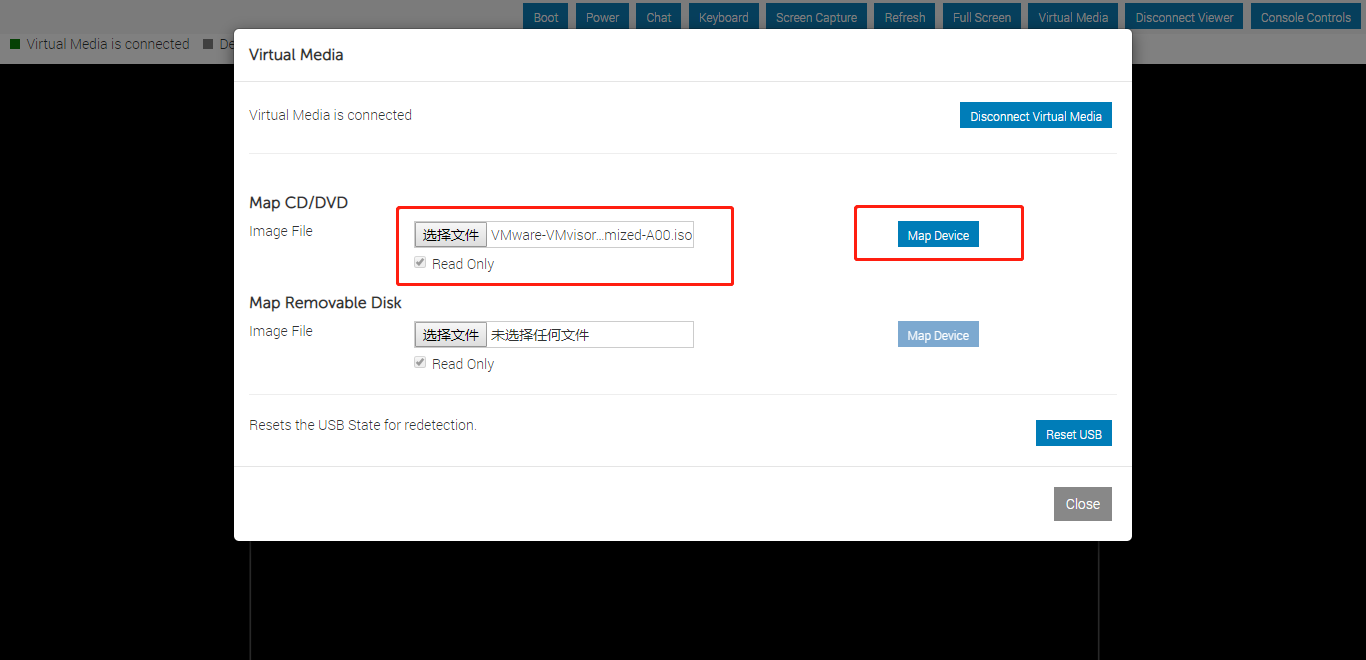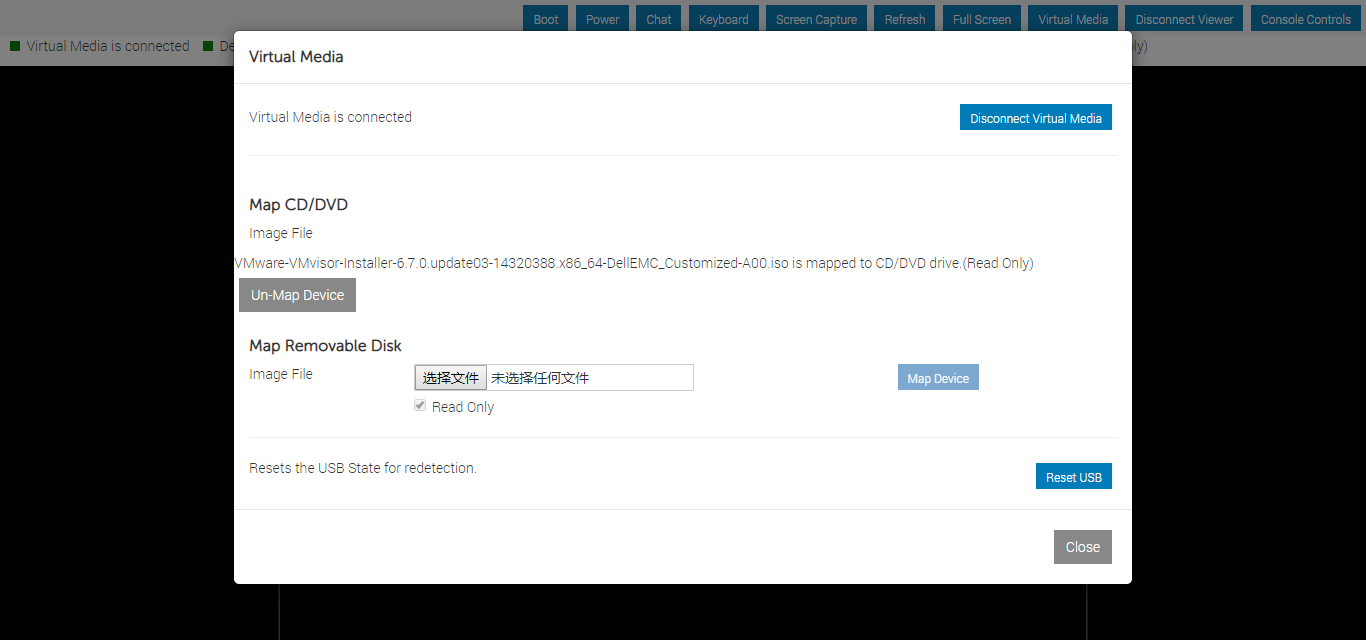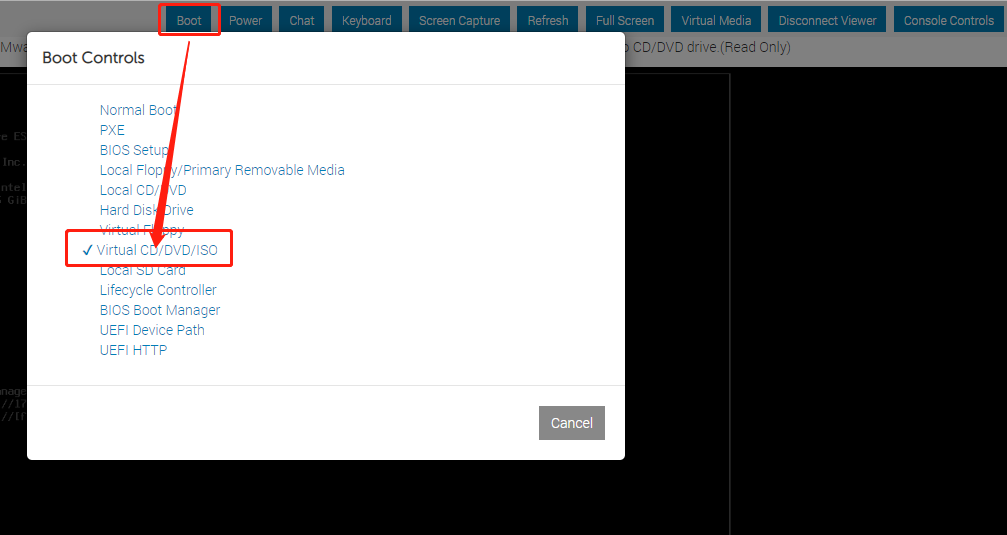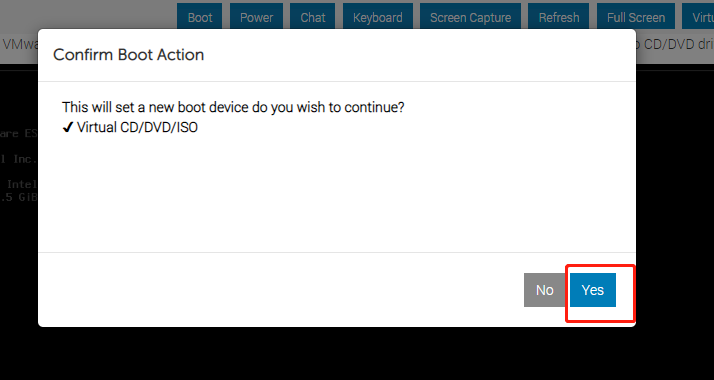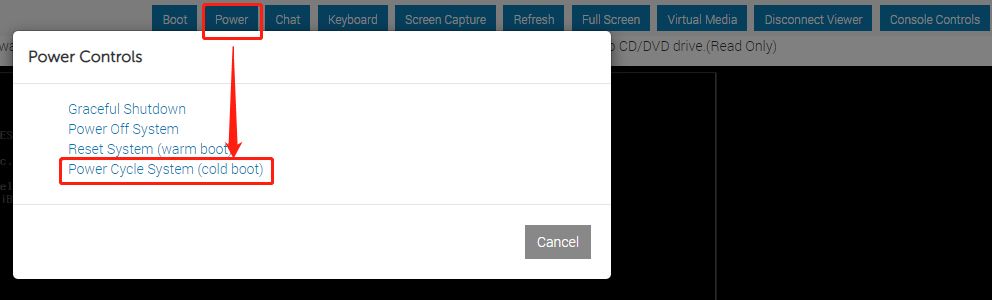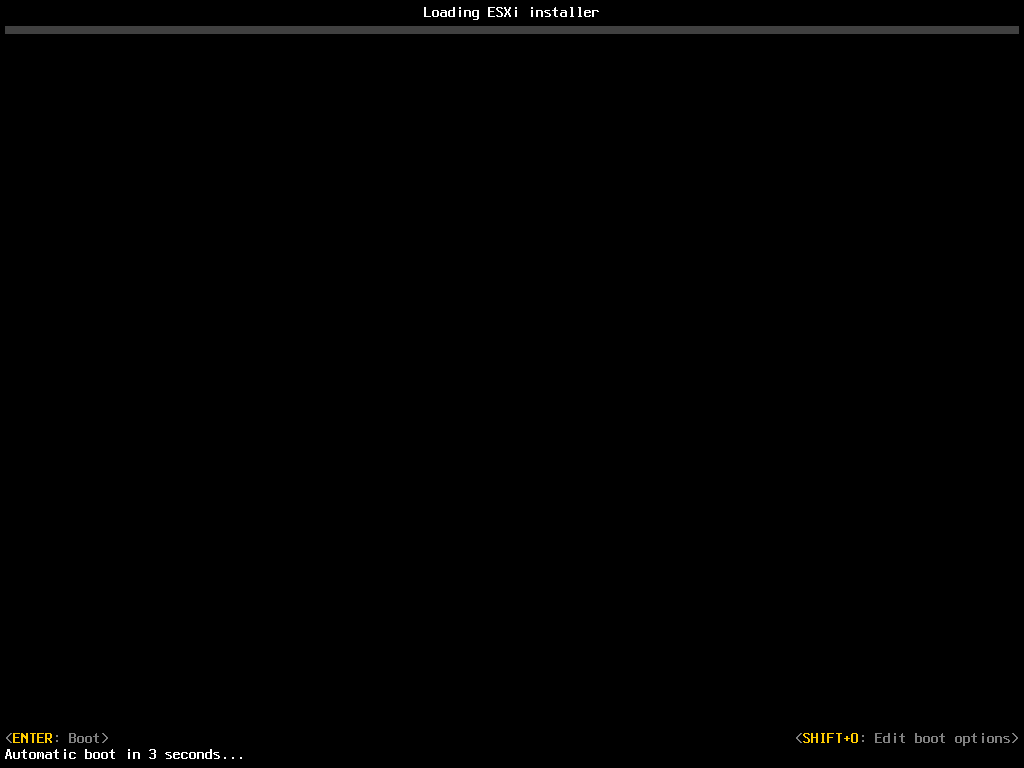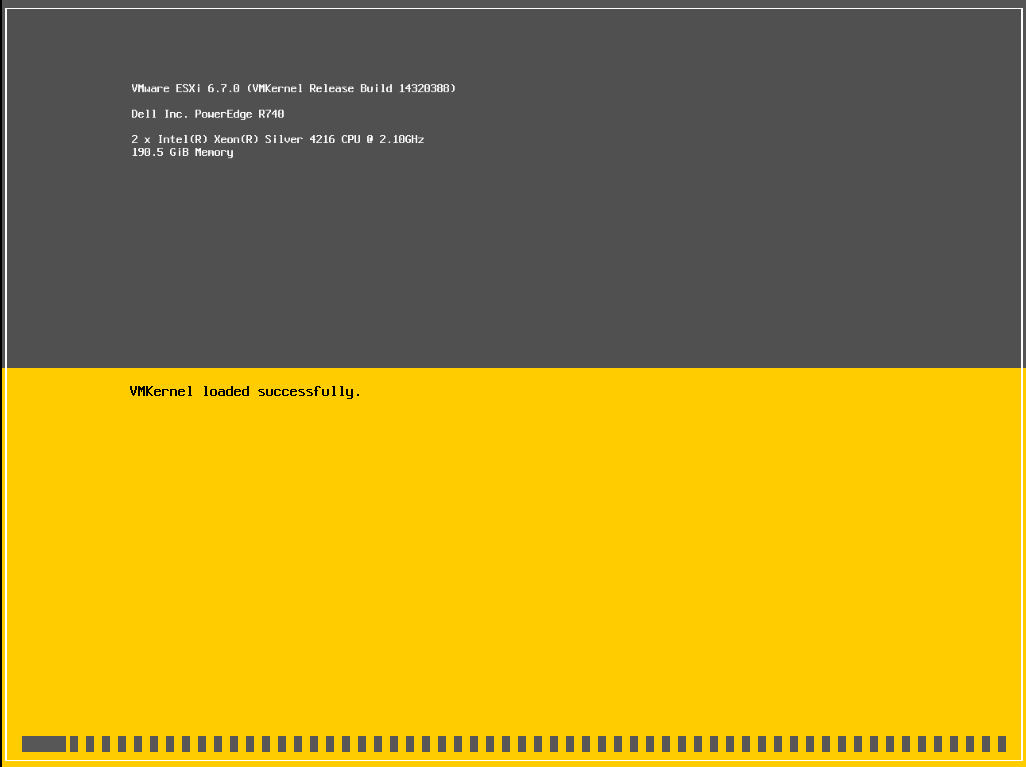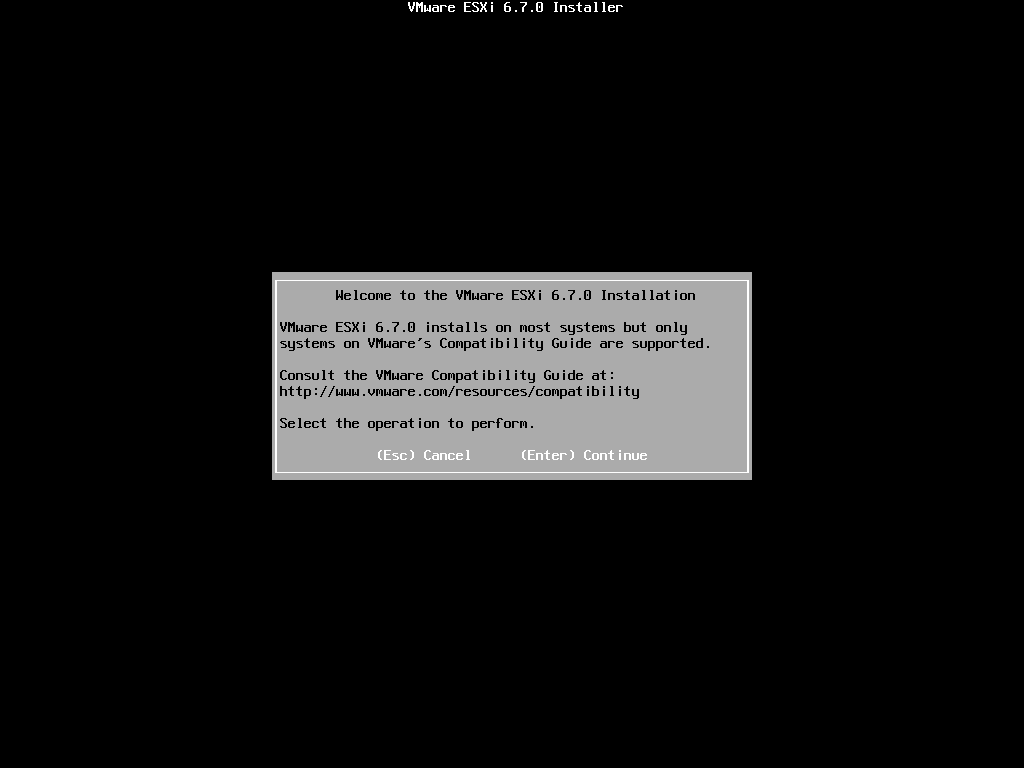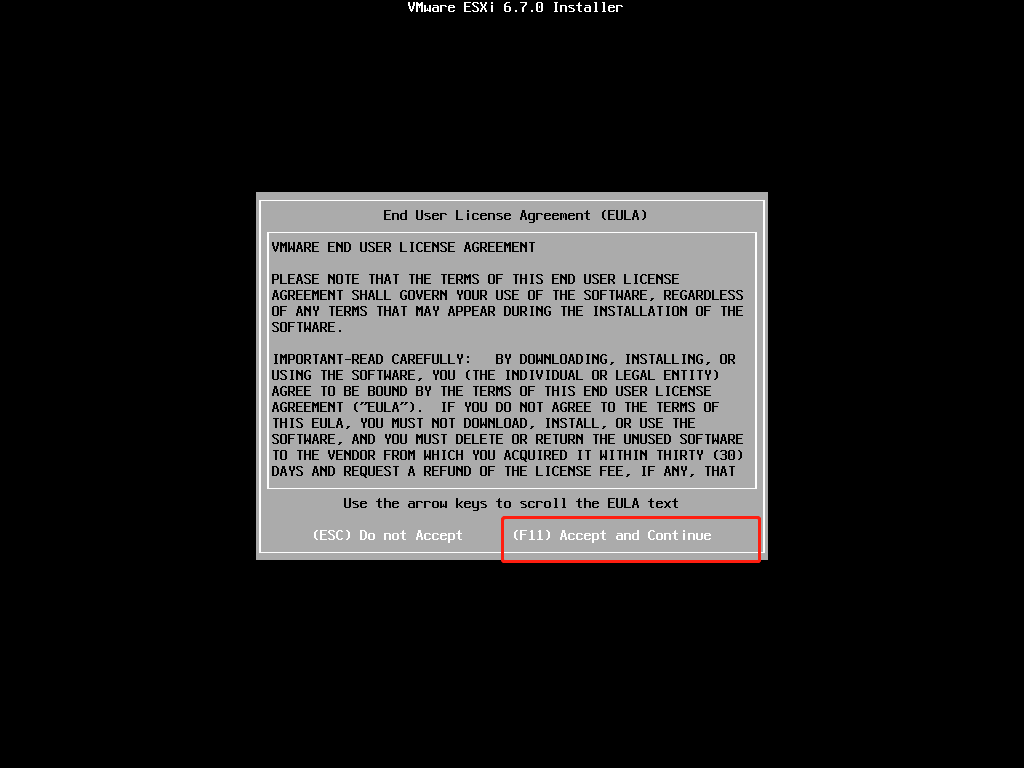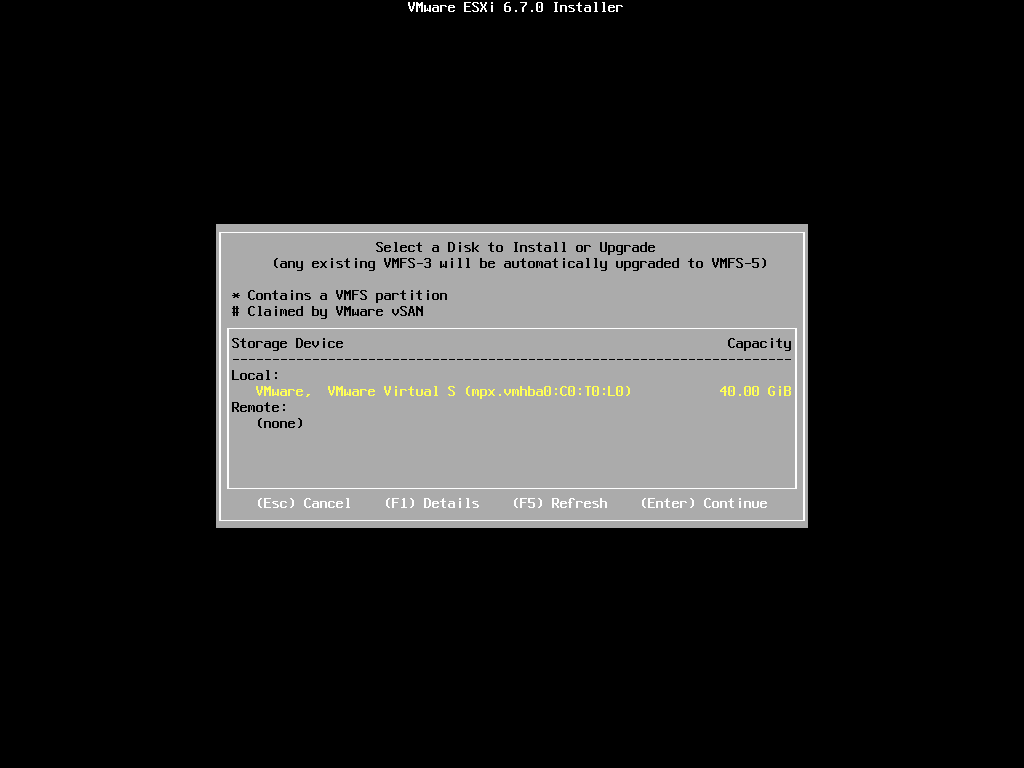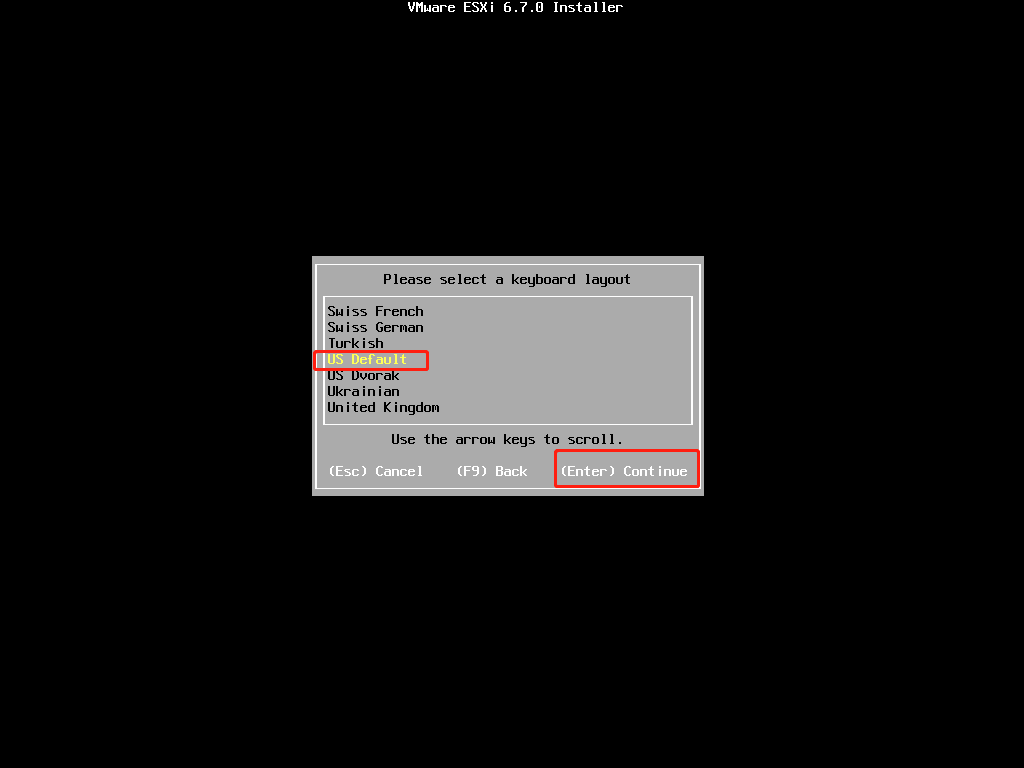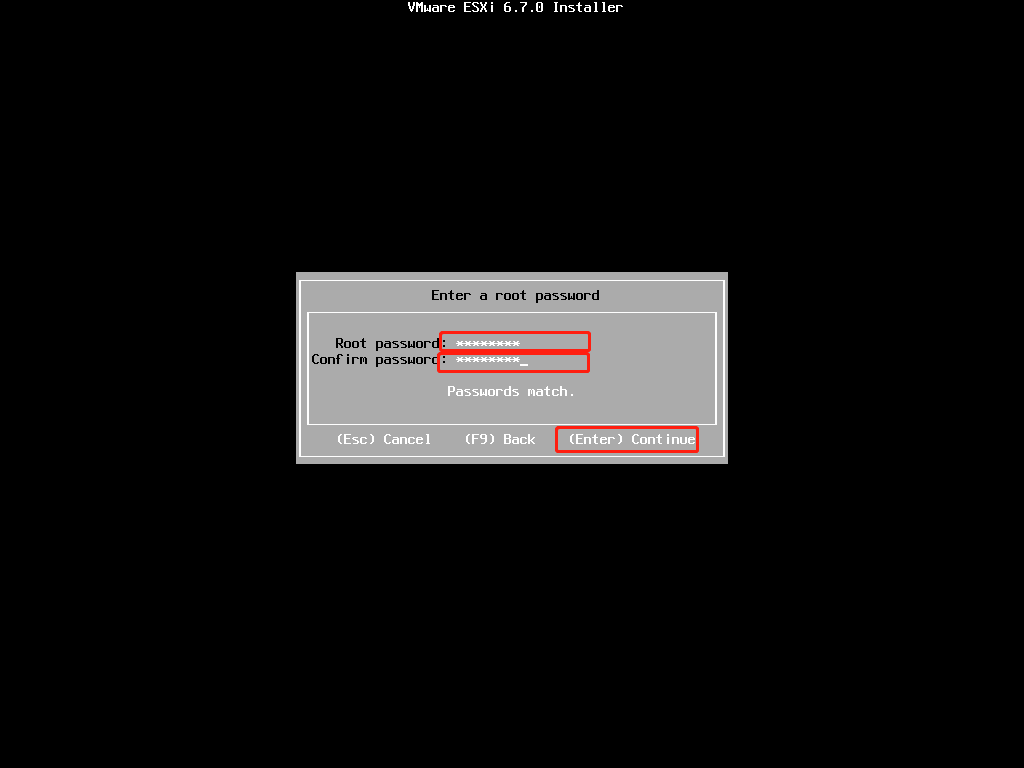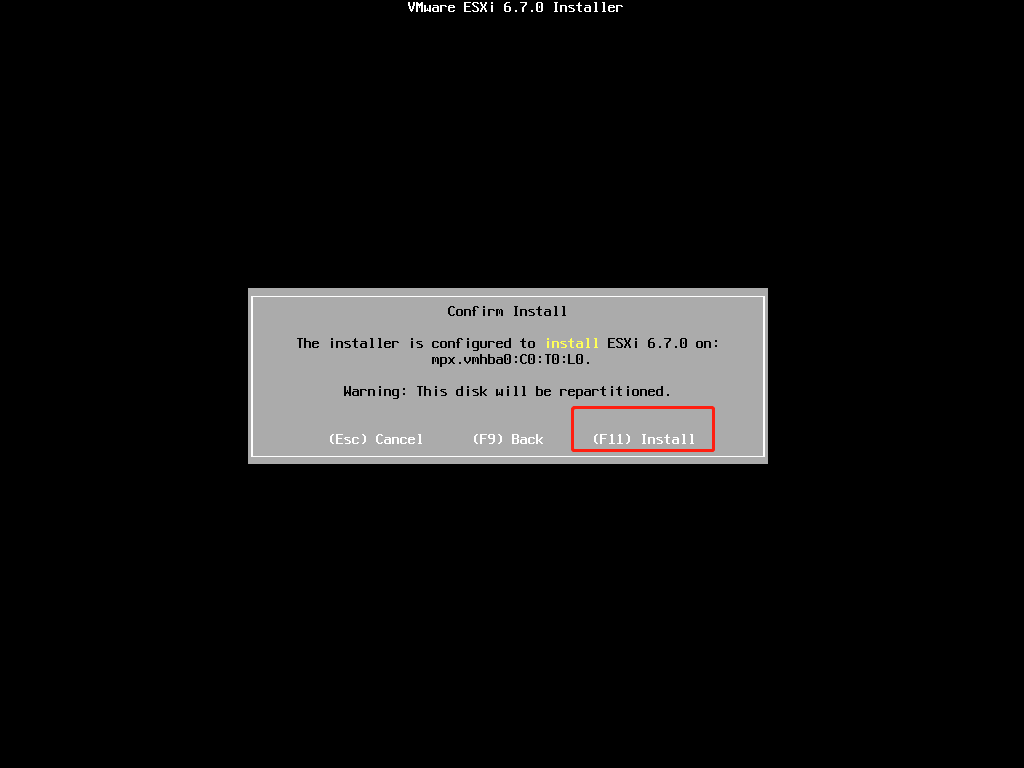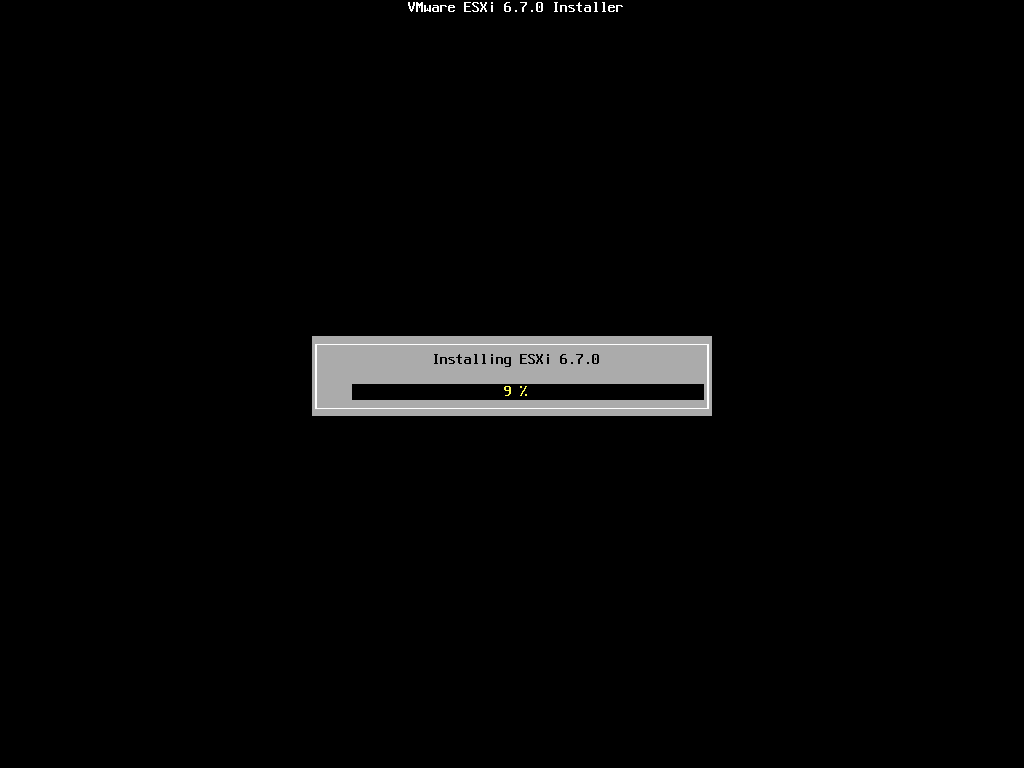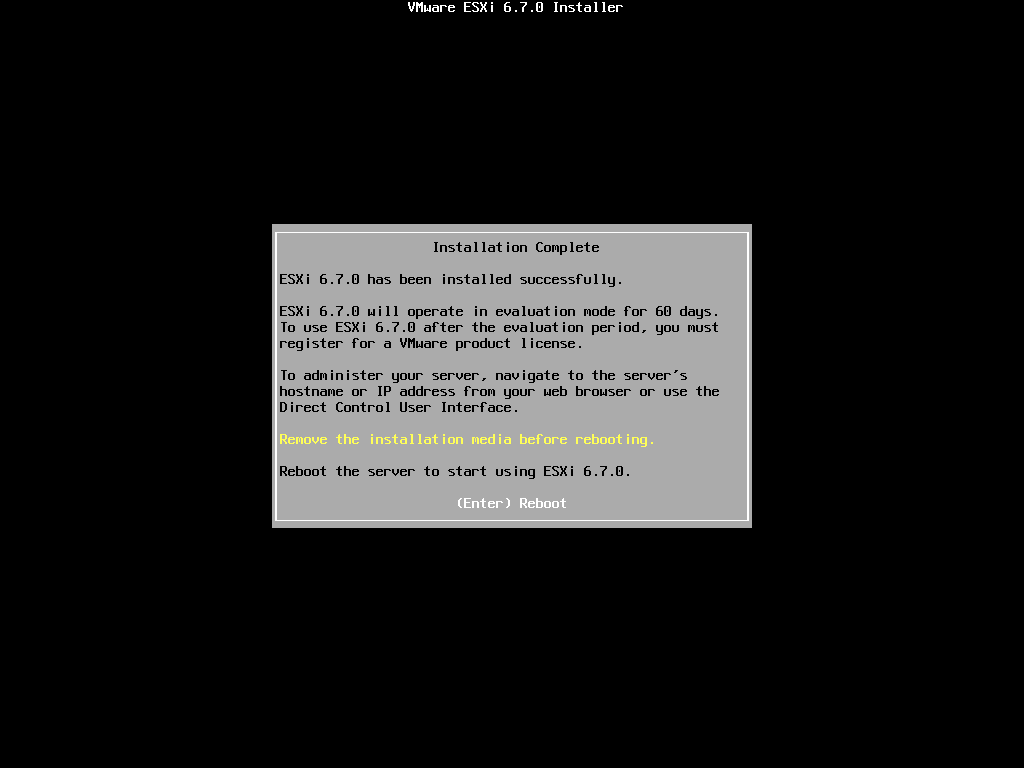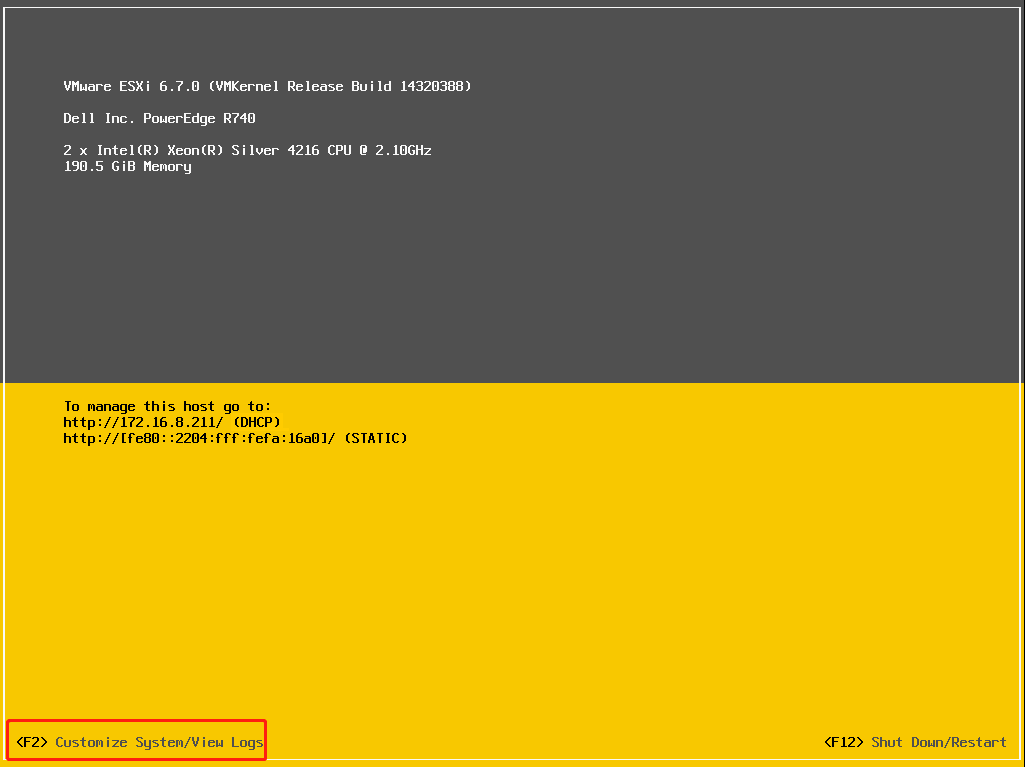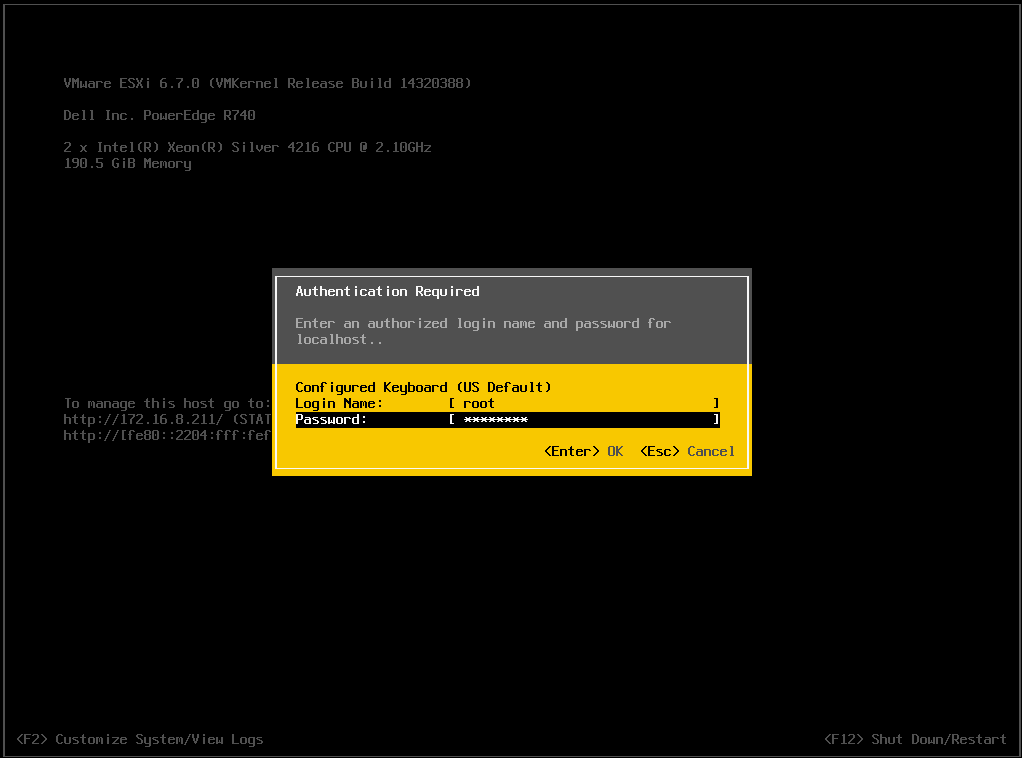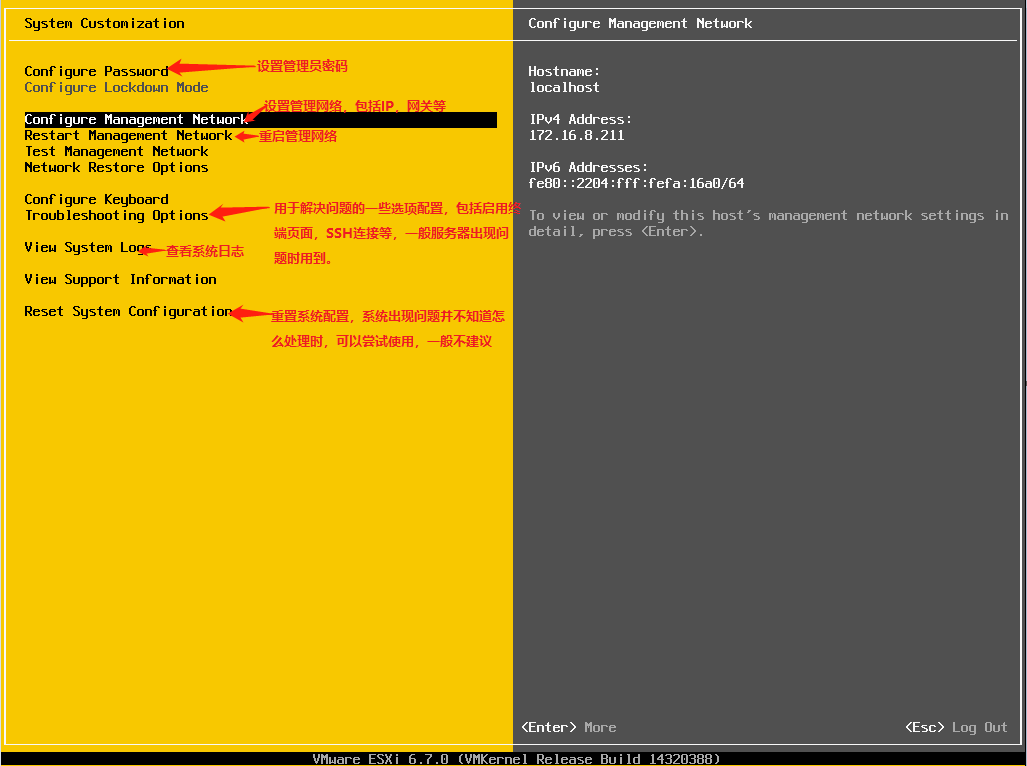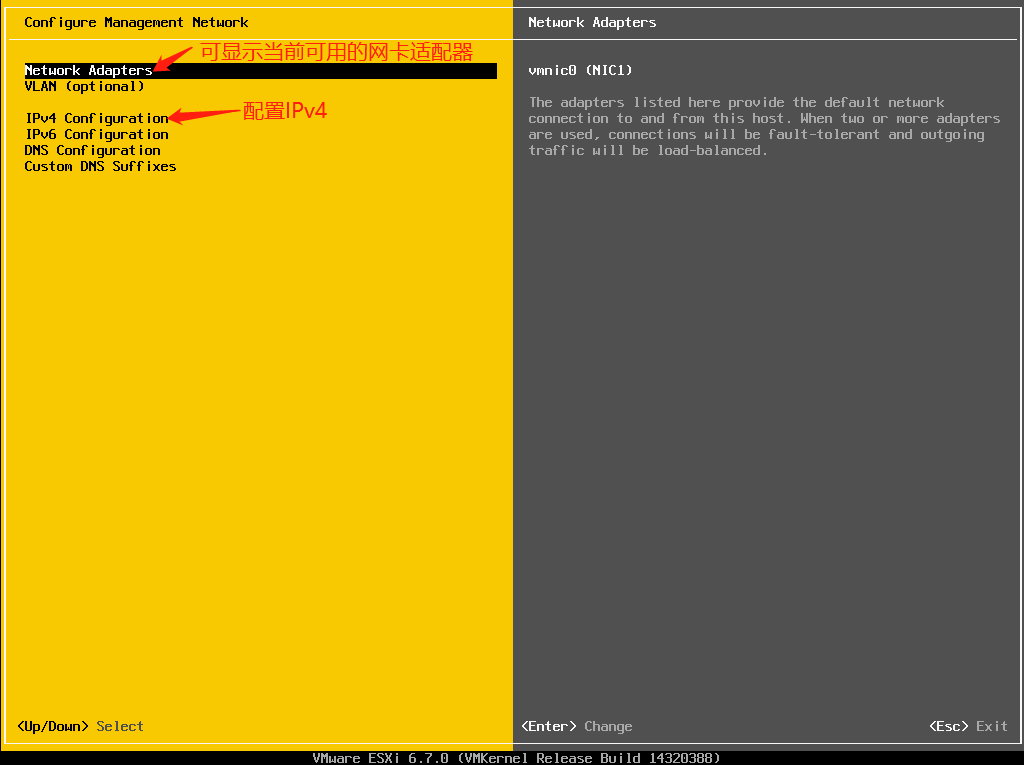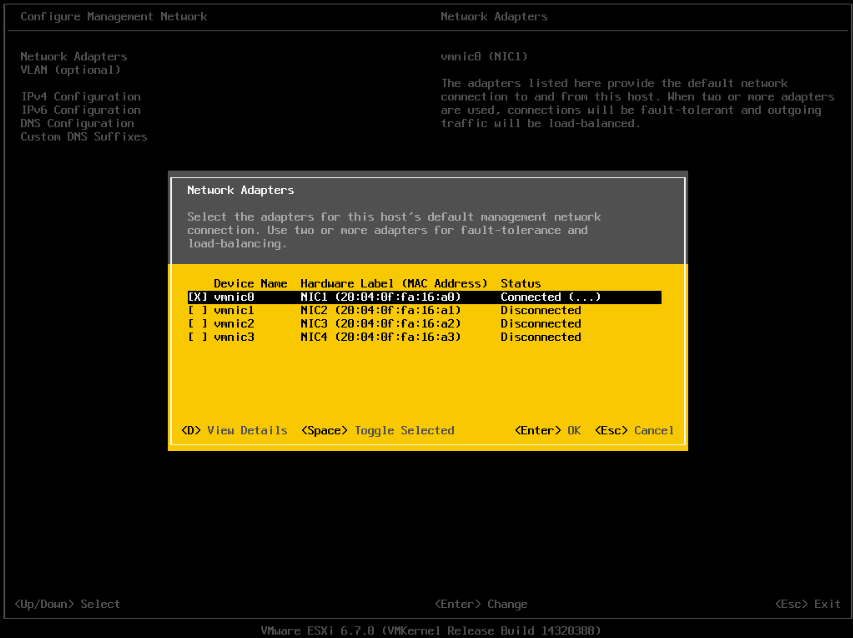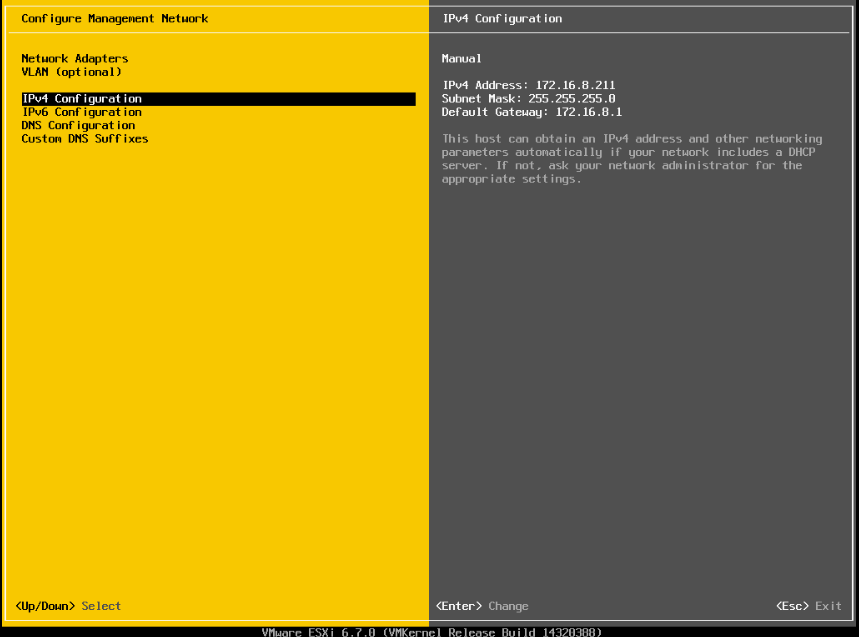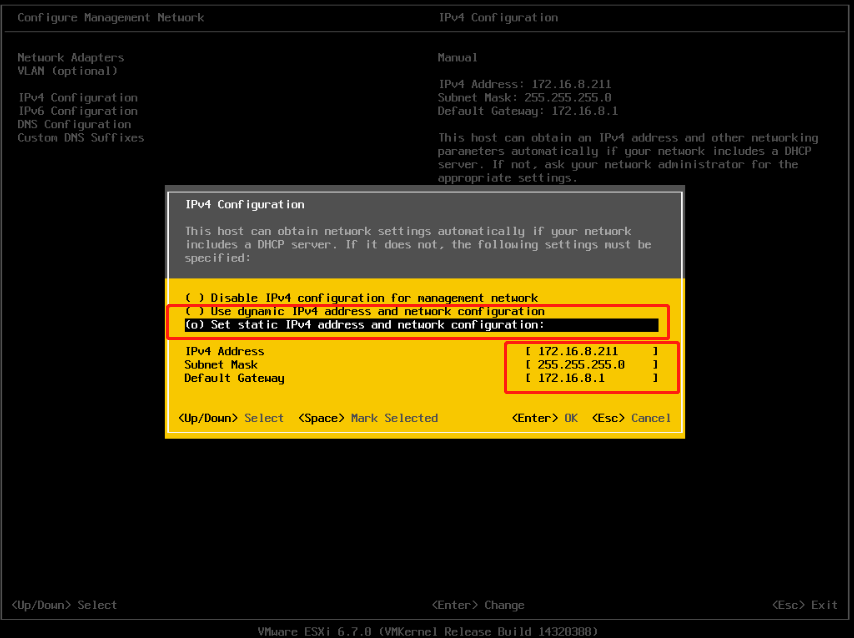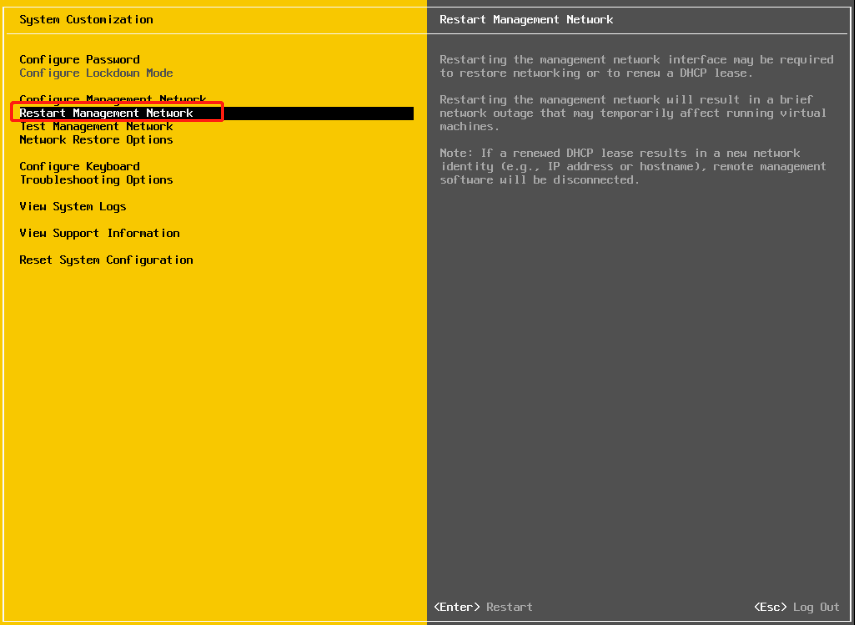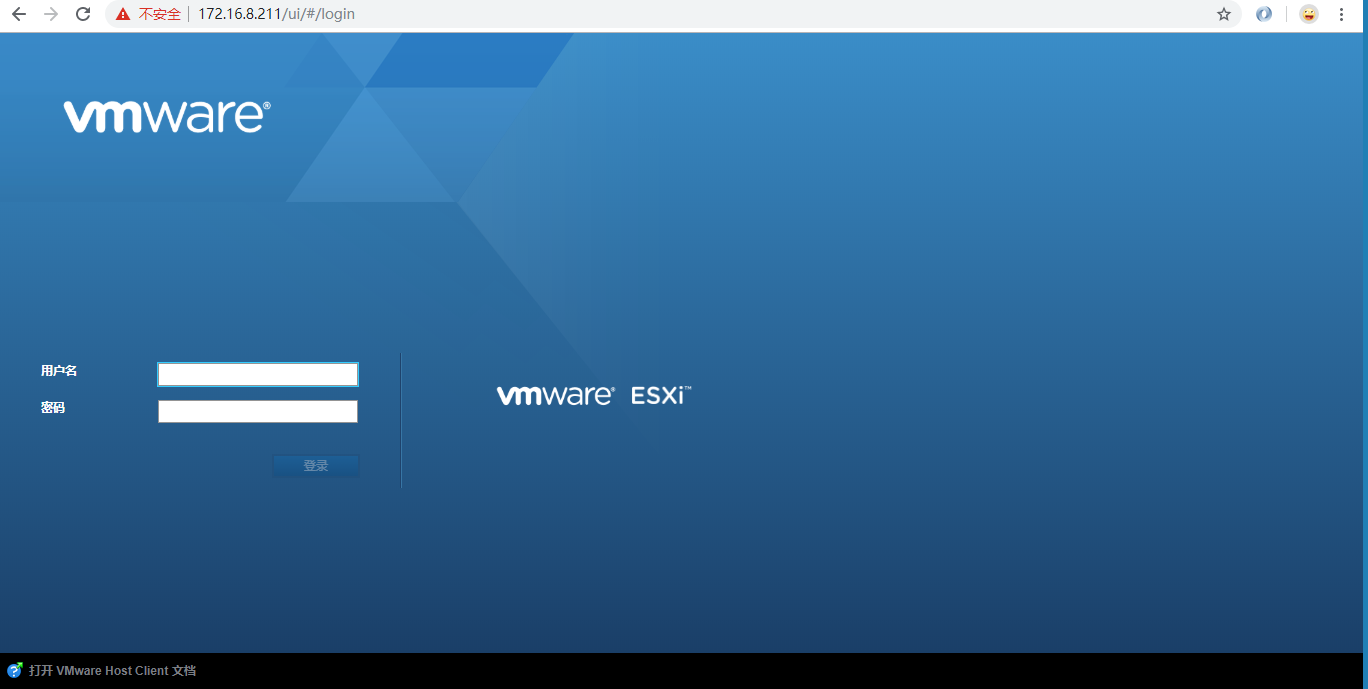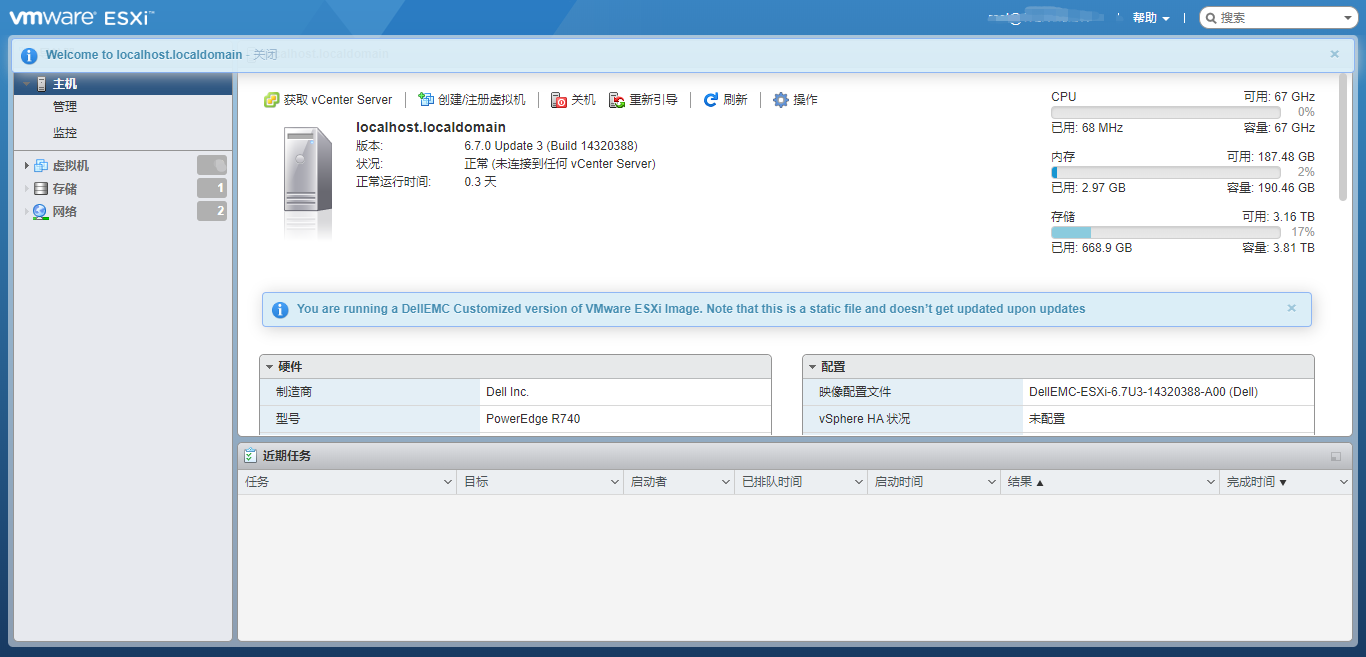Dell Power Edge R740 安装部署Vmware vSphere hypervisor(ESXI) 6.7 U3
大家好!这是第一次写博客记录自己的学习及研究过程,感觉以前都没有认证记录过自己学习的一些知识,导致有些自己搞过的东西,过了一段时间就忘记了。
言归正传,此次记录在Dell R740上安装ESXI 6.7 U3
硬件环境准备
1.Dell R740物理机
Intel® Xeon® Silver 4216 CPU *2个
192 GB内存
4T硬盘
2.同一网络的操作机一台(服务器在机房,很吵,Dell R740支持iDRAC远程操作功能)
3,操作机可连接互联网
软件下载
官网地址:
https://www.dell.com/support/home/cn/zh/cnbsd1/product-support/product/poweredge-r740/drivers
下载最新版本的ESXI 镜像
不建议去VMware官网去下载其他版本,原因有二:1、Vmware官网下载要注册账号登录啥的比较烦。2、这个是Dell定制的镜像,对硬件的兼容性更好。
软件操作的前期准备
1.配置Dell R740的iDRAC并远程连接
2.将磁盘阵列创建为虚拟磁盘
以上两步操作可参考文章(https://www.cnblogs.com/iamjianghao/p/11441753.html)中的第二步和第三步
通过iDRAC远程操作安装ESXI
1.使用 Virtual Media映射下载好的ESXI 6.7 iso文件
点击“Connect Virtual Media”按钮
选择本地的ISO镜像文件,并点击“Map Device”按钮
Map Device 后点击Close关闭弹框
2.设置启动项为“Virtual CD/DVD/ISO”
点击“Boot”按钮后选择“Virtual CD/DVD/ISO”,并确认选择。
3.重启服务器
点击“Power”按钮后选择“Power Cycle System (cold boot)”重启电脑
4.重启后自动进入安装页面
重启后进入安装页面
等待资源加载
第一个操作页面为兼容提醒页面,按回车键继续
用户版权协议,按“F11”同意并继续
等待数秒后选择安装磁盘,显示一个或多个虚拟磁盘,按上下键选择安装的磁盘,我这边是默认测试磁盘直接按回车“Enter”继续即可
选择键盘布局,一般默认美式键盘布局,按回车“Enter”继续即可
设置ESXI 系统管理员密码,需输入两次校验,然后按回车“Enter”继续即可
此处的设置的密码用于后期管理系统时登录使用
等待数秒,进入确认安装页面,提示磁盘重新分区,按“F11”键继续
进入暗转页面,等待一段时间
等待安装完成后直接回车重启。
默认产品允许免费使用60天,超过后部分功能则不能正常使用
5.安装完成重启后进行系统配置
1.登录管理页面
1.按“F12”键,弹出登录页面
2.输入密码后 按回车“Enter”登录
2.设置默认的远程管理网络IP
按 “↓”键将光标移动到“Configure Management Network”后按回车“Enter”进入管理页面
默认“Network Adapters”选项,右侧显示可用的网卡适配器,回车进入,网卡启动/禁用配置页面。
使用“↑”或“↓”键选择需操作的网卡,按空格键“Space”启用或禁用网卡,按回车“Enter”保存变更。
移动光标至“IPv4 Configuration”选项,右侧显示当前IP,回车进入IP配置页面配置页面。
使用“↑”或“↓”键选择IP获取方式,按空格键“Space”变更选择,设置静态IP则选择第三个,然后将光标移动到下面配置IP、子网掩码、网关。
配置完成后按回车“Enter”保存变更。
配置完成后按退出“ESC”回到主菜单,选择“Restart Management Network”选项重启网卡,再按退出键“ESC”登出配置页面即可在主页面看到更新的后的可访问连接
6.通过网页访问ESXI管理页面
在浏览器中输入配置的IP地址后可进入登录页面,如:http://172.16.8.211,输入用户名(root)和安装过程中配置的密码即可登录。
到此,系统安装成功!
写个教程不容易,如有问题欢迎指正学习!
今天的文章dell r740安装server2012_vmware虚拟机14安装教程分享到此就结束了,感谢您的阅读。
版权声明:本文内容由互联网用户自发贡献,该文观点仅代表作者本人。本站仅提供信息存储空间服务,不拥有所有权,不承担相关法律责任。如发现本站有涉嫌侵权/违法违规的内容, 请发送邮件至 举报,一经查实,本站将立刻删除。
如需转载请保留出处:https://bianchenghao.cn/86961.html