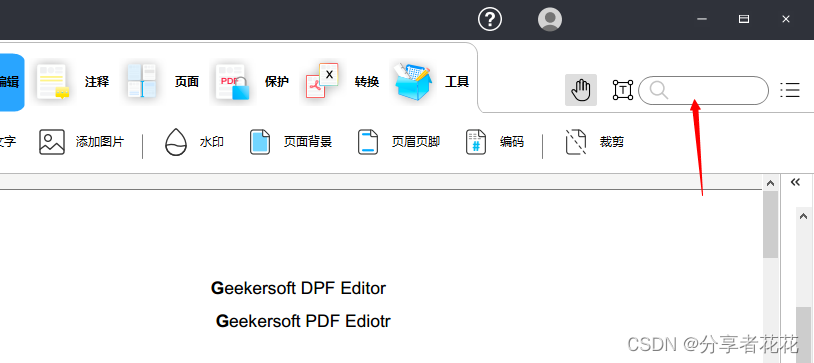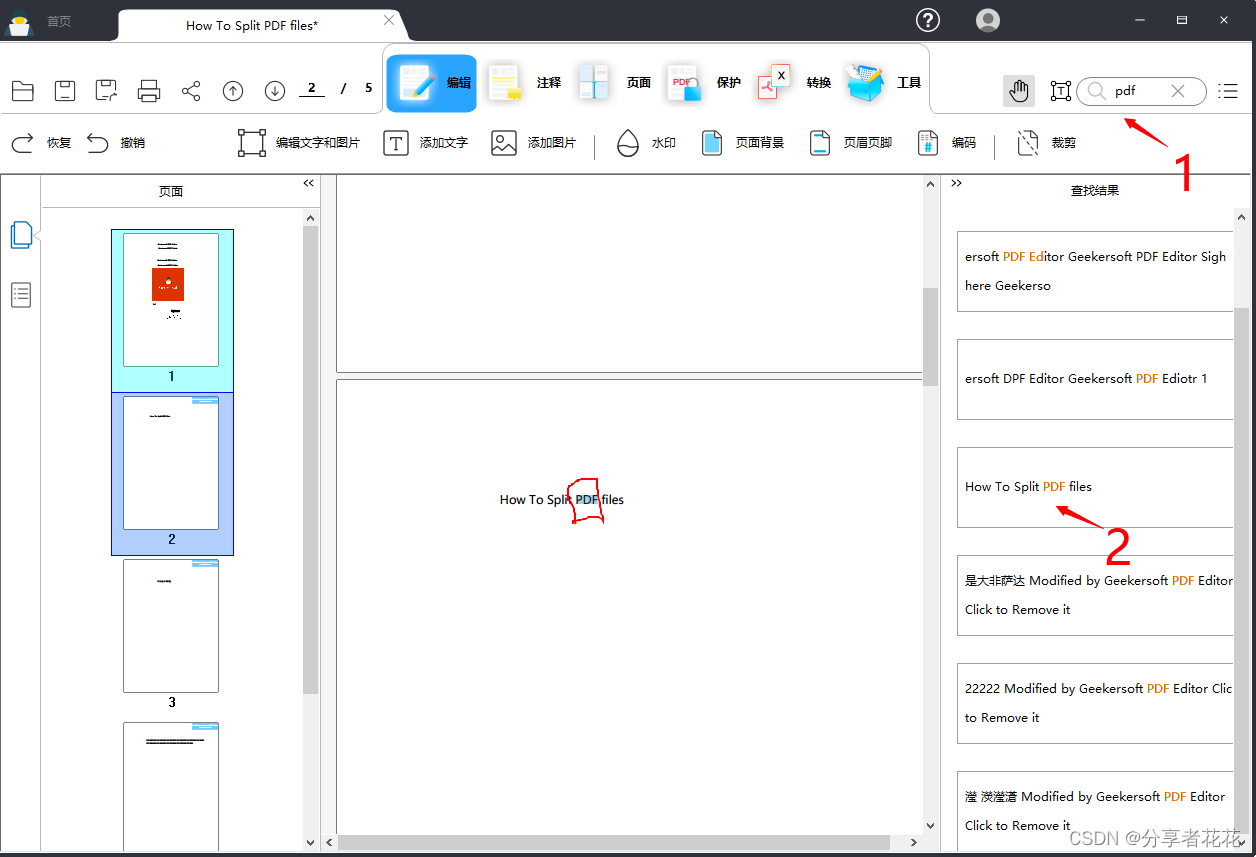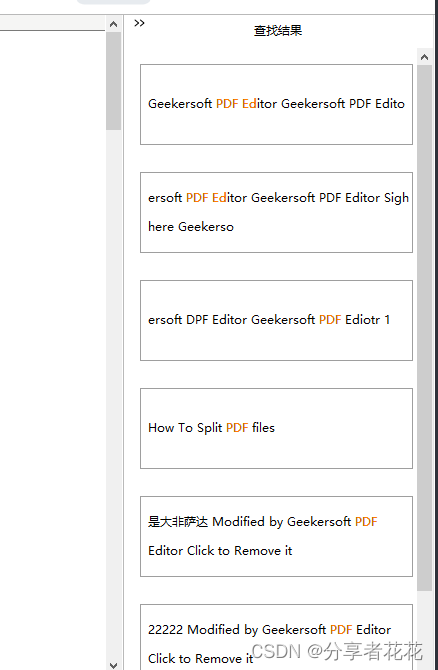您是否需要在冗长的 PDF 文档中快速查找单词或短语?
没有什么比打开一个只有文本墙的大型 PDF 文档更令人沮丧的了。或者必须在很长的文本中找到特定的单词或短语。或者很长的 PDF。
它不方便、耗时,如果时间紧迫则更糟。
幸运的是,大多数能够打开和查看 PDF 的程序还具有搜索功能,可帮助您快速找到所需内容。如果无法搜索您的 PDF(例如从下载的 PDF 或扫描的纸质文档),具有OCR技术的 PDF 编辑器可以将这些文档转换为可搜索和可编辑的 PDF!
我们将逐步向您展示在 PDF 中搜索的多种方法。选择最适合您的方法!
如何在 PDF 中搜索
有多种方法可以在 PDF 中进行搜索。我们收集了适用于大多数人和设备的最常用方法。有些方法是免费的,而另一些可能需要付费。找到最适合您的方法!
在 PDF 编辑器中搜索 PDF
对于此示例,我们将使用 奇客PDF编辑,这是我们适用于 Windows 的一体化 PDF 编辑器,但在任何 PDF 编辑器或查看器上的过程都相似。
没有 PDF 编辑器? 立即免费下载》》https://zh.geekersoft.com/geekersoft-pdf-editor.html
1.单击搜索栏。
2. 输入您的单词或短语。
3. 如有必要,使用右侧按钮上下移动,直到找到您的内容。
搜索任何 PDF 文档 — 奇客PDF编辑
能够在 PDF 上使用搜索功能是 PDF 最方便的事情之一;能够立即存储大量文本以及您需要的确切页面、单词或短语。
我们向您展示了在 PDF 上使用搜索功能的不同方法、使搜索更容易的键盘快捷键,甚至还包括可能无法搜索的 PDF 的提示。
如果您定期使用 PDF,那么您会想要购买一款可以搜索 PDF 的 PDF 编辑器,并将任何 PDF 或文档转换成您可以搜索的格式。通过使用 OCR。
对于所有 PDF,我们推荐 奇客PDF编辑,这是我们专为 Windows 桌面设计的一体化 PDF 工具。
PDF 中的搜索功能
在 PDF 中使用搜索功能时,您将有基本和高级搜索选项。大多数 PDF 程序(阅读器、编辑器等)都提供基本搜索选项,而高级搜索选项通常只能在 PDF 编辑器中找到。
基本搜索功能
要在 PDF 中使用搜索功能:
- 在搜索栏中输入单词或短语。
- 单击下一个或上一个按钮以循环浏览搜索结果。
高级搜索功能
不同的程序可能有不同的 PDF 高级搜索选项。常见的高级搜索选项包括:
- 搜索和替换——查找并替换文档中的特定单词或短语。
- 区分大小写——区分搜索中的小写和大写字母。
- 包括书签——在 PDF 中搜索时包括书签。
- 包括评论 – 在 PDF 中搜索时包括评论。
在 Adobe Reader 中搜索 PDF
您可以使用免费版的 Adobe Reader 在 PDF 文档中进行搜索。
- 按搜索栏或键盘上的 [ctrl] + [f]([cmmnd] + [f] for mac)
- 在搜索栏中输入您的字词或短语。
- 单击下一个或上一个(如有必要),直到找到您要查找的单词。
在 Adobe Acrobat DC 中搜索 PDF
- 按搜索栏或键盘上的 [ctrl] + [f]([cmmnd] + [f] for mac)
- 在搜索栏中输入您的字词或短语。
- 单击下一个或上一个(如有必要),直到找到您要查找的单词。
在 Web 浏览器(Google Chrome、Microsoft Edge 等)中搜索 PDF
- 按搜索按钮,或按键盘上的[ctrl] + [f] (Mac 为[cmmnd] + [f])
- 类型
- 如有必要,请使用“下一个”或“上一个”按钮,直到找到您的单词。
搜索扫描的 PDF 文档
如果扫描原始文档的扫描仪没有 OCR 技术,则扫描的文档可能无法搜索。
扫描仪在扫描时必须具有 OCR 技术,以便您能够在其中进行搜索。如果无法搜索扫描的文档,您可能需要将其设置为可搜索。在此示例中,我们使用 PDF Pro + OCR。
- 单击搜索栏。
- 输入您的字词或短语。
- 如有必要,请使用“下一个”或“上一个”按钮在搜索结果中移动,直到找到您的单词。
搜索下载的 PDF
与扫描文档类似,下载的 PDF 必须是基于文本的而不是基于图像的才能使用搜索功能。
- 单击搜索栏、搜索按钮,或按键盘上的[ctrl] + [ f],Mac 用户按 [cmmnd] + [f]。
- 输入您的字词或短语。
- 如有必要,请使用“下一个”或“上一个”按钮在搜索结果中移动,直到找到您的单词。
今天的文章如何在 pdf 中搜索并准确找到您要查找的文本内容格式_查看PDF的软件分享到此就结束了,感谢您的阅读。
版权声明:本文内容由互联网用户自发贡献,该文观点仅代表作者本人。本站仅提供信息存储空间服务,不拥有所有权,不承担相关法律责任。如发现本站有涉嫌侵权/违法违规的内容, 请发送邮件至 举报,一经查实,本站将立刻删除。
如需转载请保留出处:https://bianchenghao.cn/88226.html