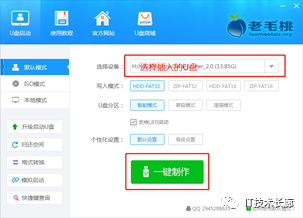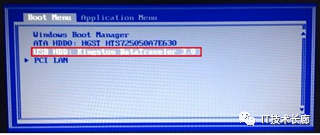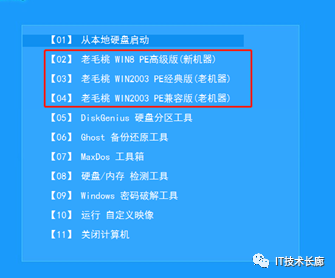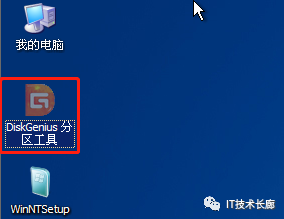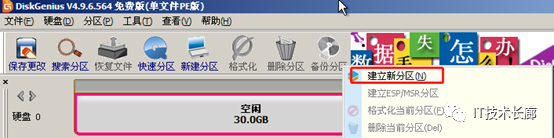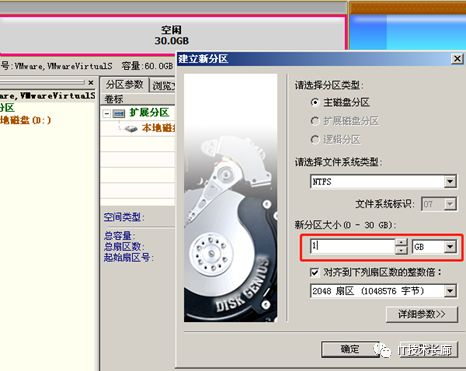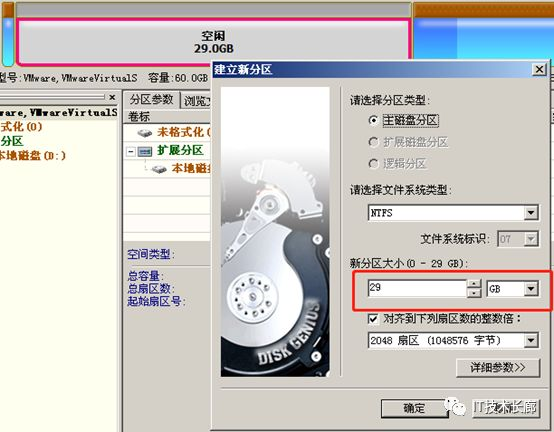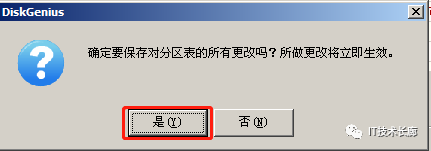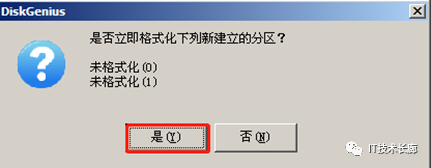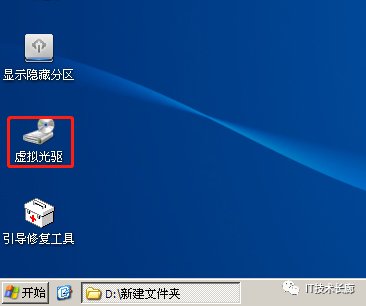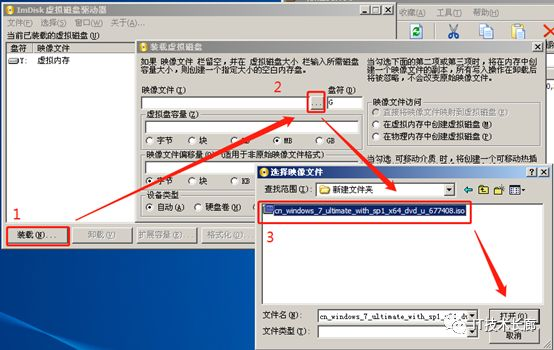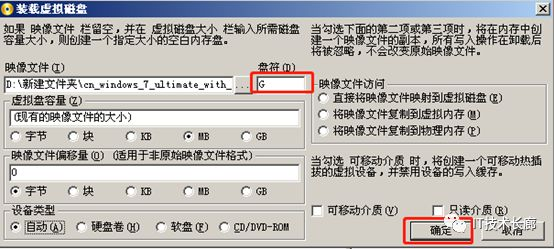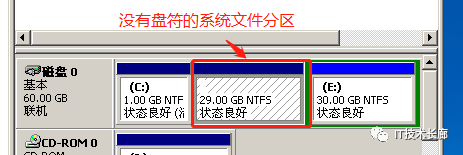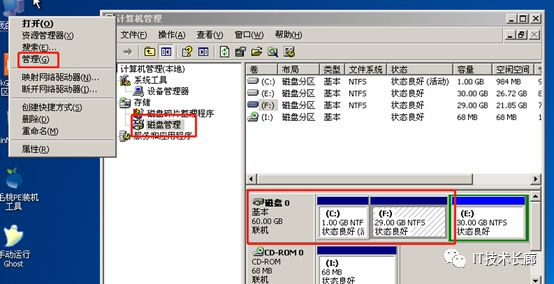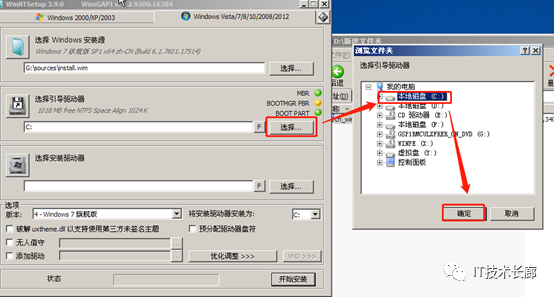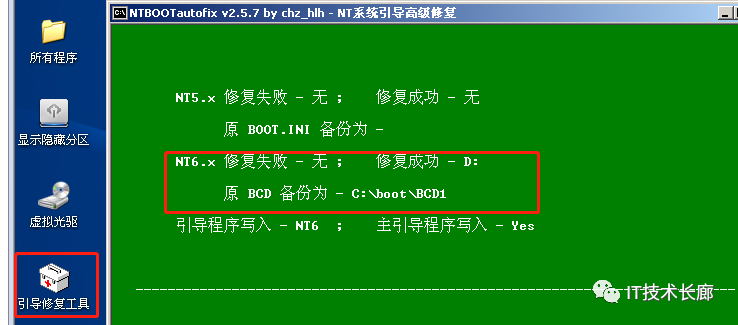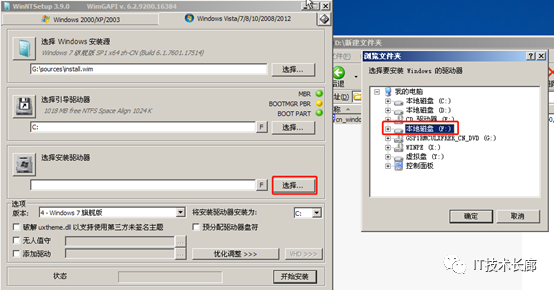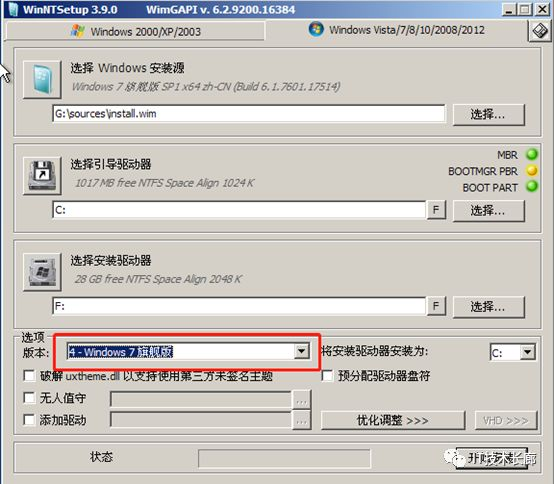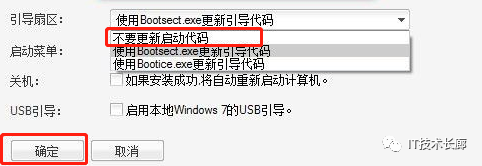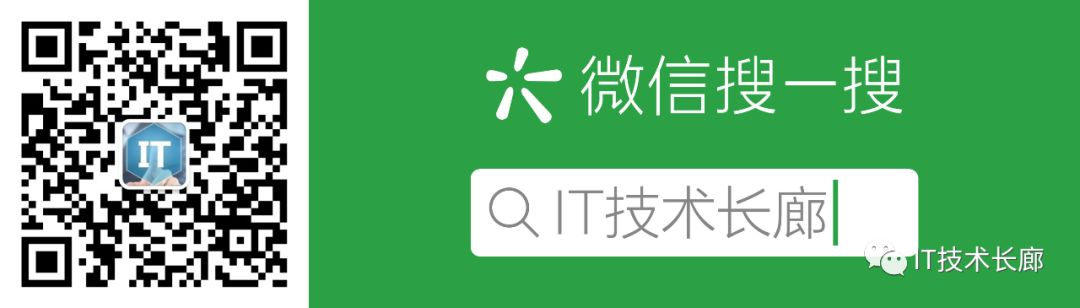工具:
1.U盘1个(8G)以上。
2.系统镜像文件
3.驱动精灵(带网卡网卡驱动版)
从网上下载U盘PE制作工具,如老毛桃,大白菜等。下载完后,将U盘接入电脑,打开软件,选择接入的U盘,写入模式一般默认为HDD-FAT32,无需更改。分区也默认即可。直接点击一键制作。
制作好后,将系统镜像(原版系统下载方式详见“附件1”)拷入U盘,然后接入需要安装系统的电脑,按开机键开机,然后立即按相应按键进入电脑启动项,出现如下类似的启动选项,选择USB启动。常见品牌启动项快捷键见文章末尾“附件2”。
选择对应的U盘系统进入
WIN 8 PE 一般使用在2017年以后的机器,2017年以前的使用 win2003pe经典版。
WIN 2003 PE用在2000年左右的超老机器(小编只用过一两次)
进入PE系统后,我们先将硬盘系统分区重新分配或格式化。打开“DiskGenius分区工具”
我们将原有系统所在分区右击选择删除:
完成后我们同样右击选择建立新分区:
首先建立一个系统引导分区,大小500mb-1G左右(很多人装系统一般不建立隐藏的引导分区,这样系统引导跟系统文件同样都在C盘,容易中毒导致系统引导丢失而启动不了)。
最后将剩下的容量全部分配到系统文件分区
分完区选择“保存更改”,然后一直点击确认,软件会自动格式化分区。
完成后,关闭此软件。
我们先将系统原版镜像加载到虚拟光驱,某些PE系统下直接找到系统光盘镜像右击加载即可;其它在PE桌面上打开虚拟光驱
按下图步骤加载镜像:
确定盘符后点击确定
到此,安装系统前奏已经准备好,为了安全起见,我们打开PE系统自带硬盘管理器,确定硬盘安装所在分区盘符(小编在实践中,很多盘符不是自己想象那样,或者有些分区后,PE系统不会给新的分区分配盘符,没盘符只能手动分配,手动在磁盘管理器中鼠标右击空白盘符的分区即可分配)
回到正题:
右击我的电脑,选择管理,再选择磁盘管理,如下图,我们可以看到,第一为C盘,1G大小,此为引导分区,第二个为F盘为29G大小,为系统安装分区。
确定后我们打开“winNTsetup”工具
安装源选择刚刚加载虚拟光驱(G盘)中的“sources”文件中的“install.wim”
引导分区选择刚刚确定的C盘
注意:细心的小伙伴可能会发现小编的引导分区提示有个黄色,这表示引导异常,由于小编使用的是虚拟机,故会出现这情况。但这情况只需安装完系统后,不点击重启,然后用“引导修复工具”选中引导分区后自动修复即可正常启动电脑)
系统安装位置选择刚刚确定的F盘:
版本选择“旗舰版”
然后点击开始安装,引导扇区选择“不更新引导代码”,然后点击确定
等待系统安装完成
完成后点击重启,电脑就会自动部署安装windows系统,此后是一些系统设置,在此不再讲解。
进入系统后,接上网线,运行安装带网卡版本的驱动精灵,如果没有网卡,该软件会自动安装网卡,随后使用驱动精灵更新驱动即可。
注:兼容性最好的驱动为官网驱动,比如笔记本,建议在对应官网下载对应型号的笔记本驱动。此次安装为原版系统,故安装后,系统不带任何软件,请小伙伴们自行下载所需软件。
附件1:
原版系统下载地址:https://msdn.itellyou.cn/
附件2:
常见PC启动项快捷键
|
序号 |
品牌 |
启动项按键 |
序号 |
品牌 |
启动项按键 |
|
一、主板类 |
3 |
惠普笔记本 |
F9 |
||
|
1 |
华硕主板 |
F8 |
4 |
华硕笔记本 |
ESC |
|
2 |
技嘉主板 |
F12 |
5 |
戴尔笔记本 |
F12 |
|
3 |
微星主板 |
F11 |
6 |
宏基笔记本 |
F12 |
|
4 |
映泰主板 |
F11/ESC |
7 |
神舟笔记本 |
F12 |
|
5 |
梅捷主板 |
F11/ESC |
8 |
方正笔记本 |
F12 |
|
6 |
七彩虹主板 |
F11 |
9 |
东芝笔记本 |
F12 |
|
7 |
华擎主板 |
F11 |
10 |
清华同方笔记本 |
F12 |
|
8 |
斯巴达卡主板 |
ESC |
11 |
三星笔记本 |
F12 |
|
9 |
昂达主板 |
F11 |
12 |
海尔笔记本 |
F12 |
|
10 |
双敏主板 |
ESC |
13 |
Gateway笔记本 |
F12 |
|
11 |
翔升主板 |
F10 |
14 |
微星笔记本 |
F12 |
|
12 |
精英主板 |
ESC/F11 |
15 |
技嘉笔记本 |
F12 |
|
13 |
冠盟主板 |
F11/F12 |
16 |
IBM笔记本 |
F12 |
|
14 |
富士康主板 |
ESC/F12 |
17 |
明基笔记本 |
F12 |
|
15 |
顶星主板 |
F11/F12 |
18 |
索尼笔记本 |
F12 |
|
16 |
铭瑄主板 |
ESC |
19 |
苹果笔记本 |
按住option键或ALT键 |
|
17 |
盈通主板 |
F8 |
三、品牌台式机 |
||
|
18 |
捷波主板 |
ESC |
1 |
联想台机 |
F12 |
|
19 |
Intel主板 |
F12 |
2 |
惠普台机 |
F12 |
|
20 |
杰微主板 |
ESC/F8 |
3 |
神舟台机 |
F12 |
|
21 |
致铭主板 |
F12 |
4 |
华硕台机 |
F8 |
|
22 |
磐英主板 |
ESC |
5 |
戴尔台机 |
ESC |
|
23 |
磐正主板 |
ESC |
6 |
宏基台机 |
F12 |
|
24 |
冠铭主板 |
F9 |
7 |
方正台机 |
F12 |
|
二、笔记本类 |
8 |
清华同方台机 |
F12 |
||
|
1 |
联想笔记本 |
F12/Fn+F12 |
9 |
海尔台机 |
F12 |
|
2 |
联想ThinkPad |
F12 |
10 |
明基台机 |
F12 |
今天的文章win7iso原版镜像怎么安装_老电脑装win7还是win10分享到此就结束了,感谢您的阅读。
版权声明:本文内容由互联网用户自发贡献,该文观点仅代表作者本人。本站仅提供信息存储空间服务,不拥有所有权,不承担相关法律责任。如发现本站有涉嫌侵权/违法违规的内容, 请发送邮件至 举报,一经查实,本站将立刻删除。
如需转载请保留出处:https://bianchenghao.cn/88712.html