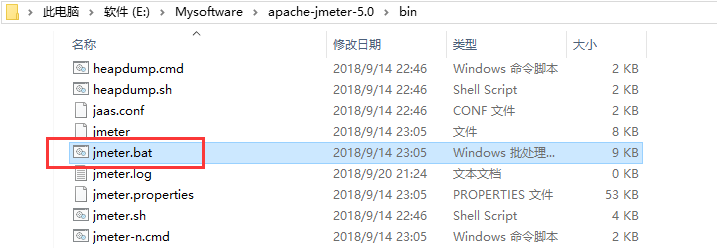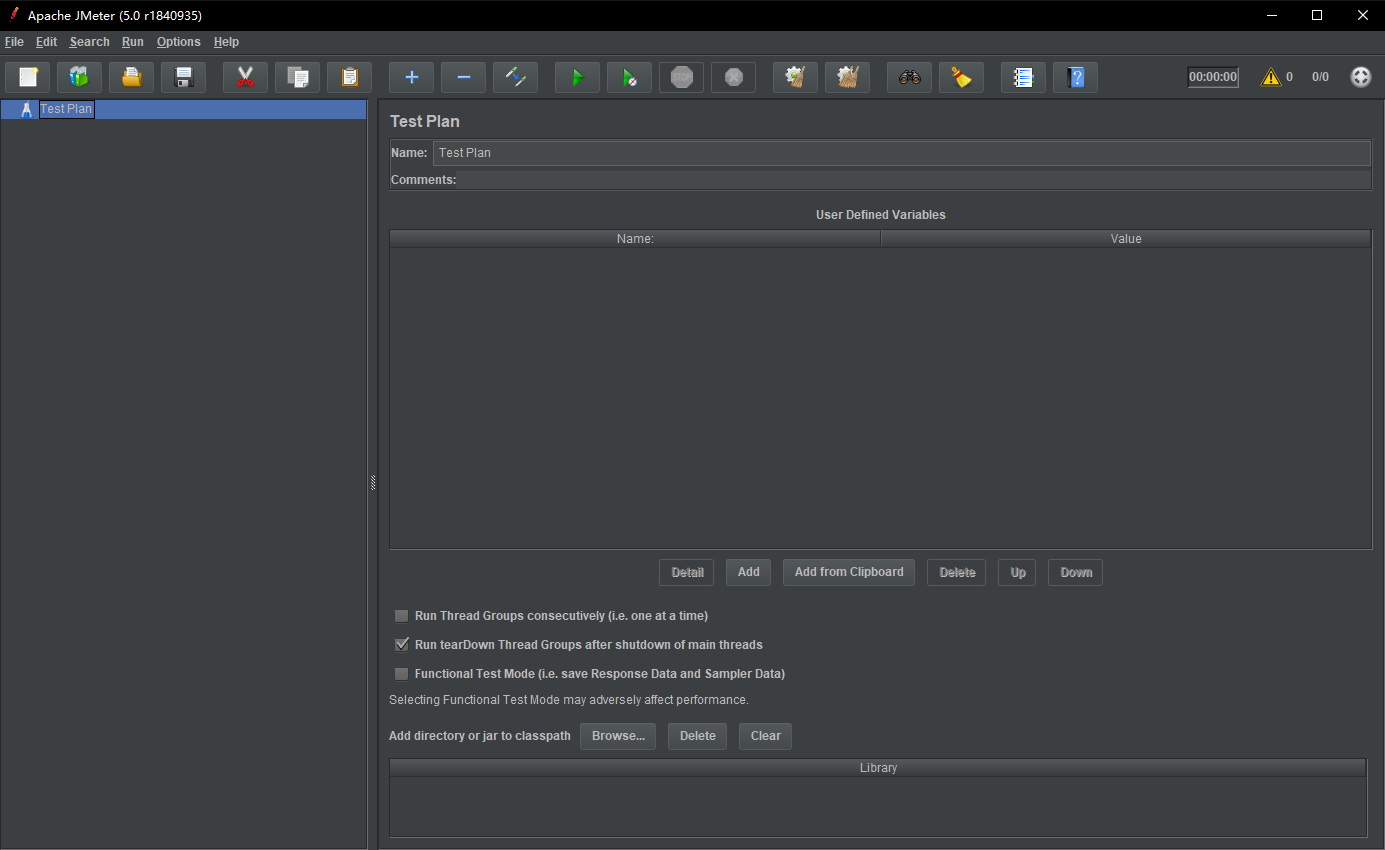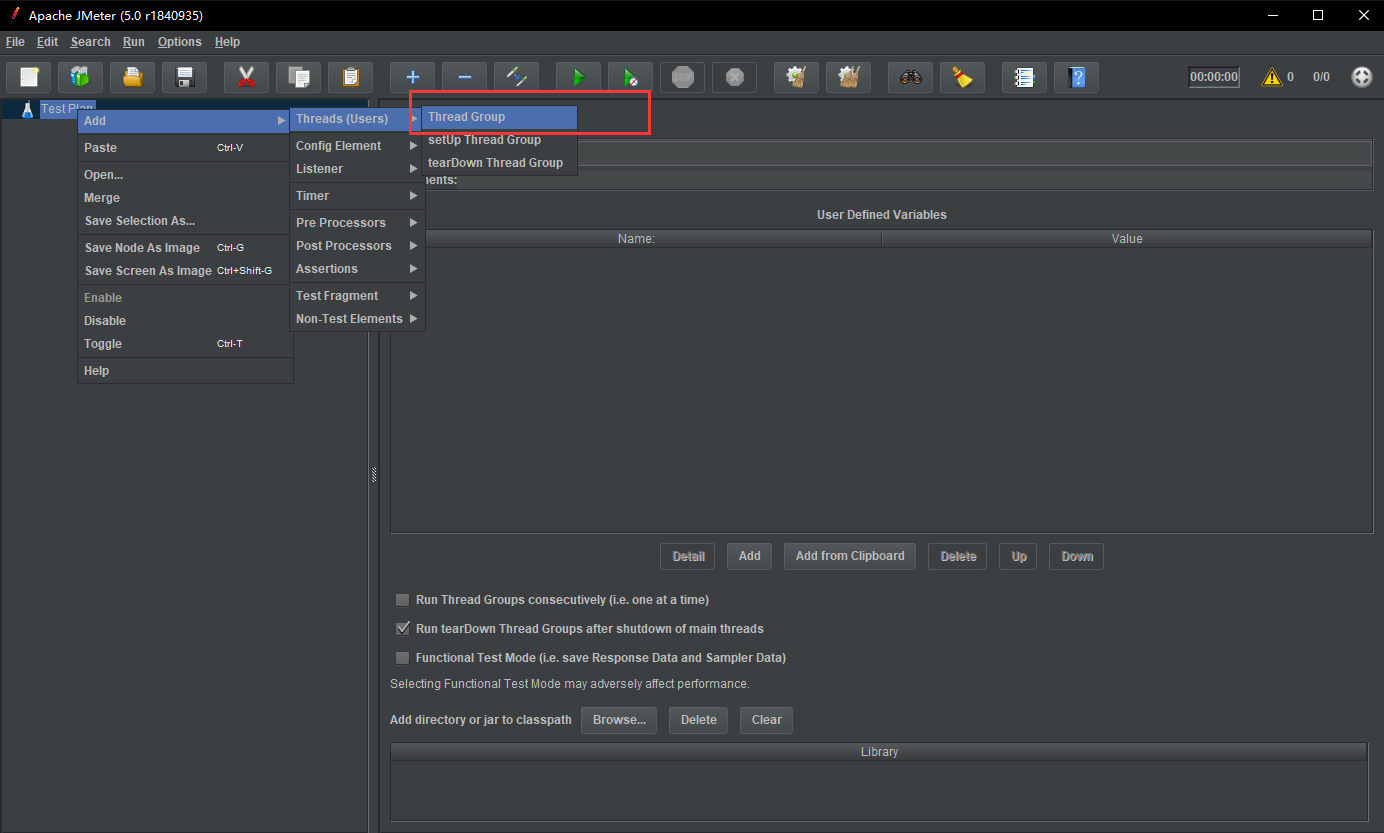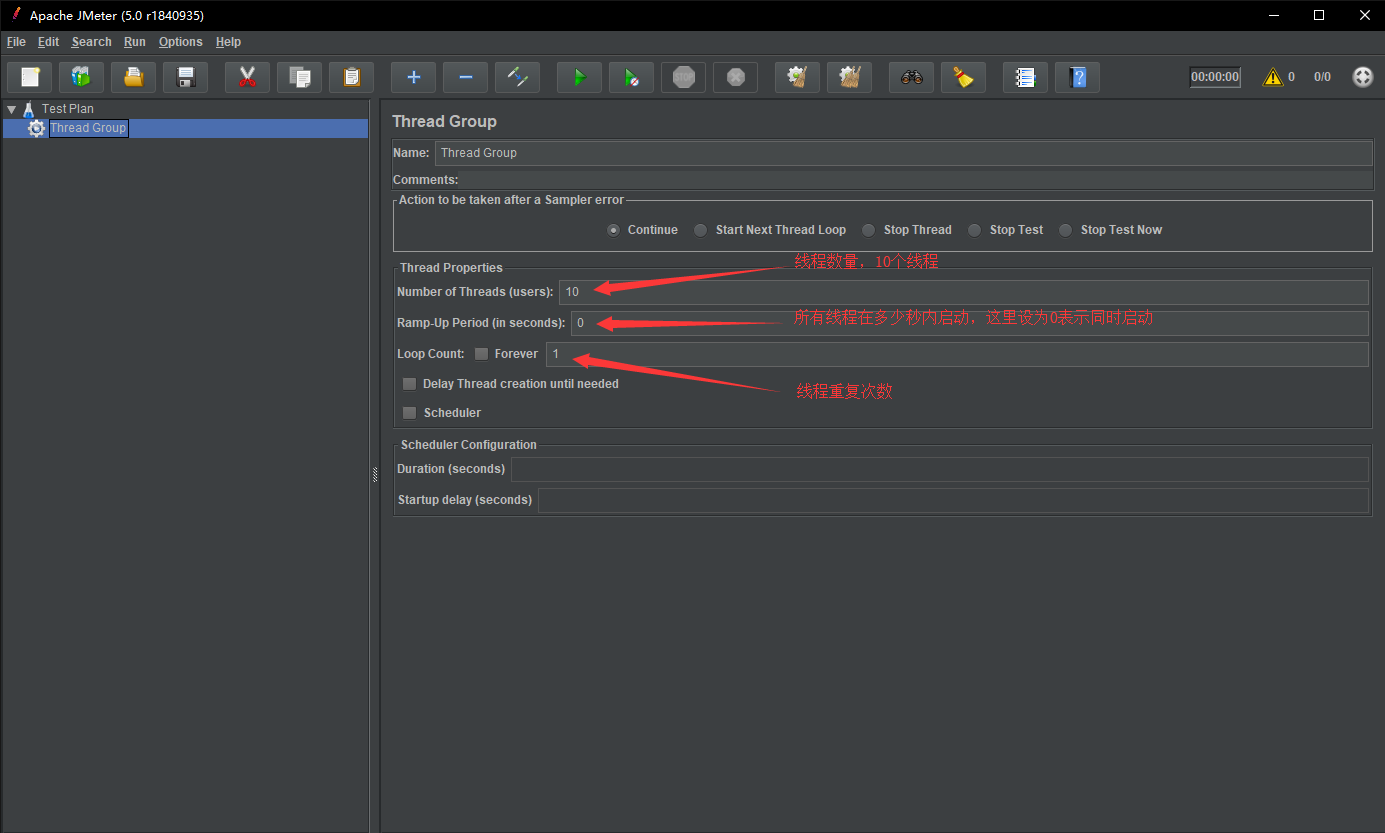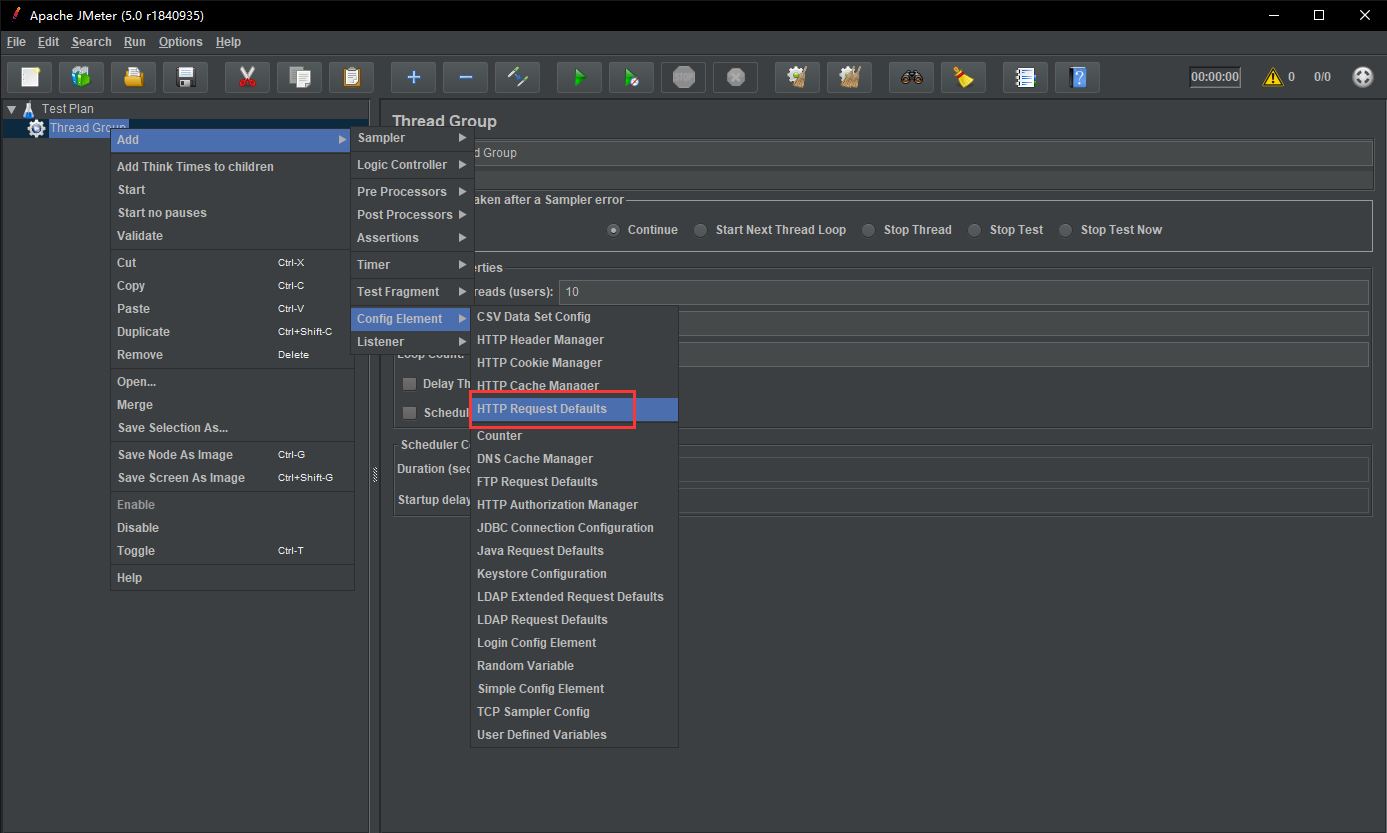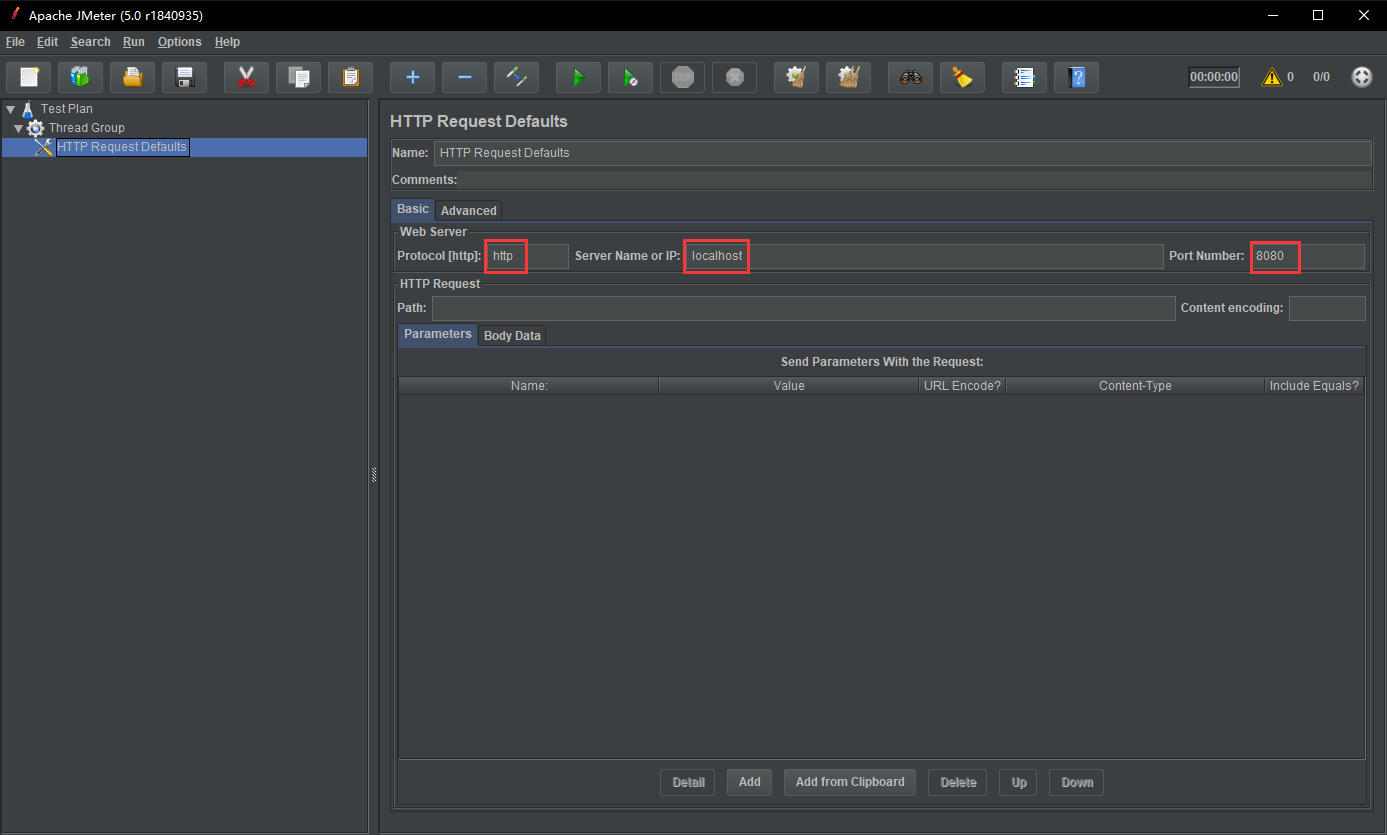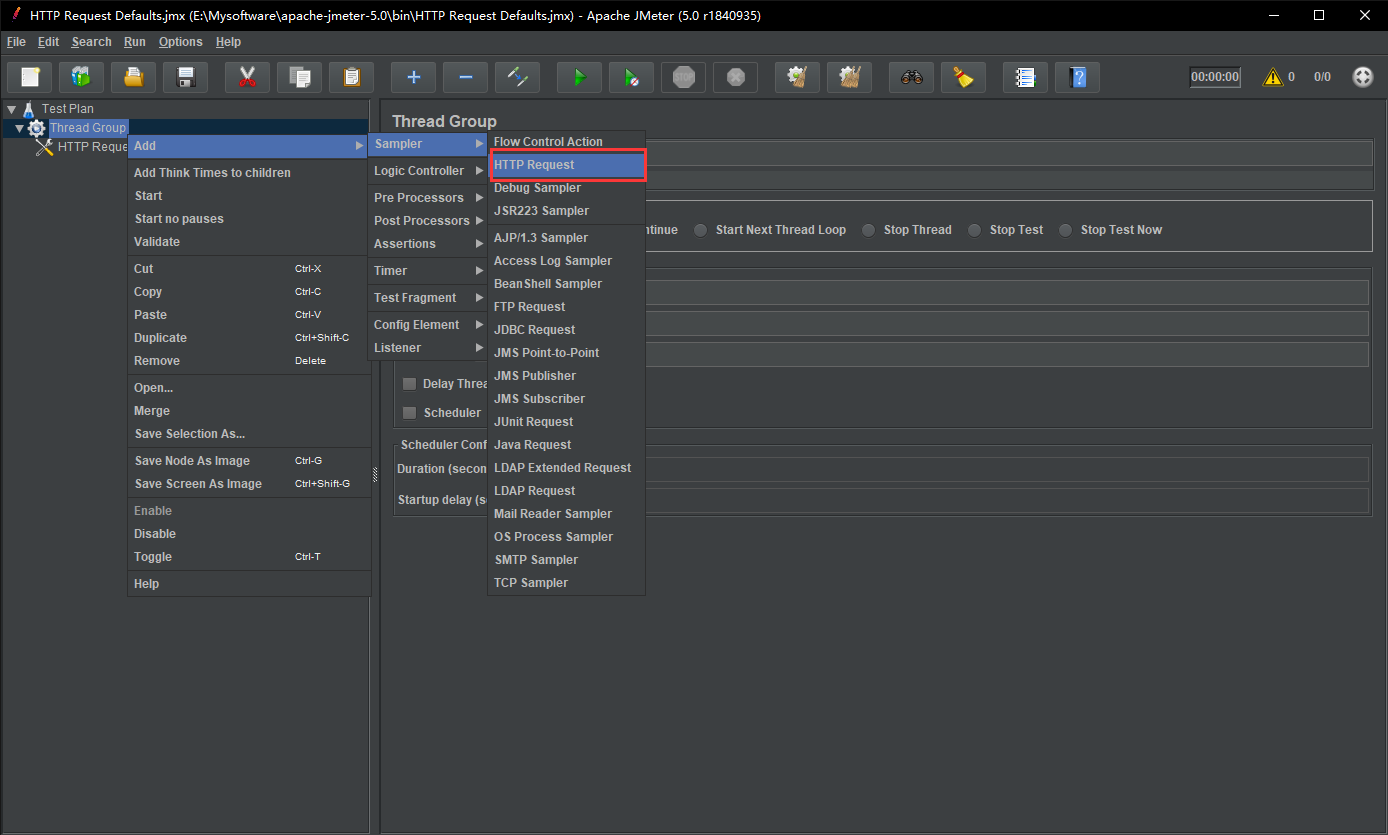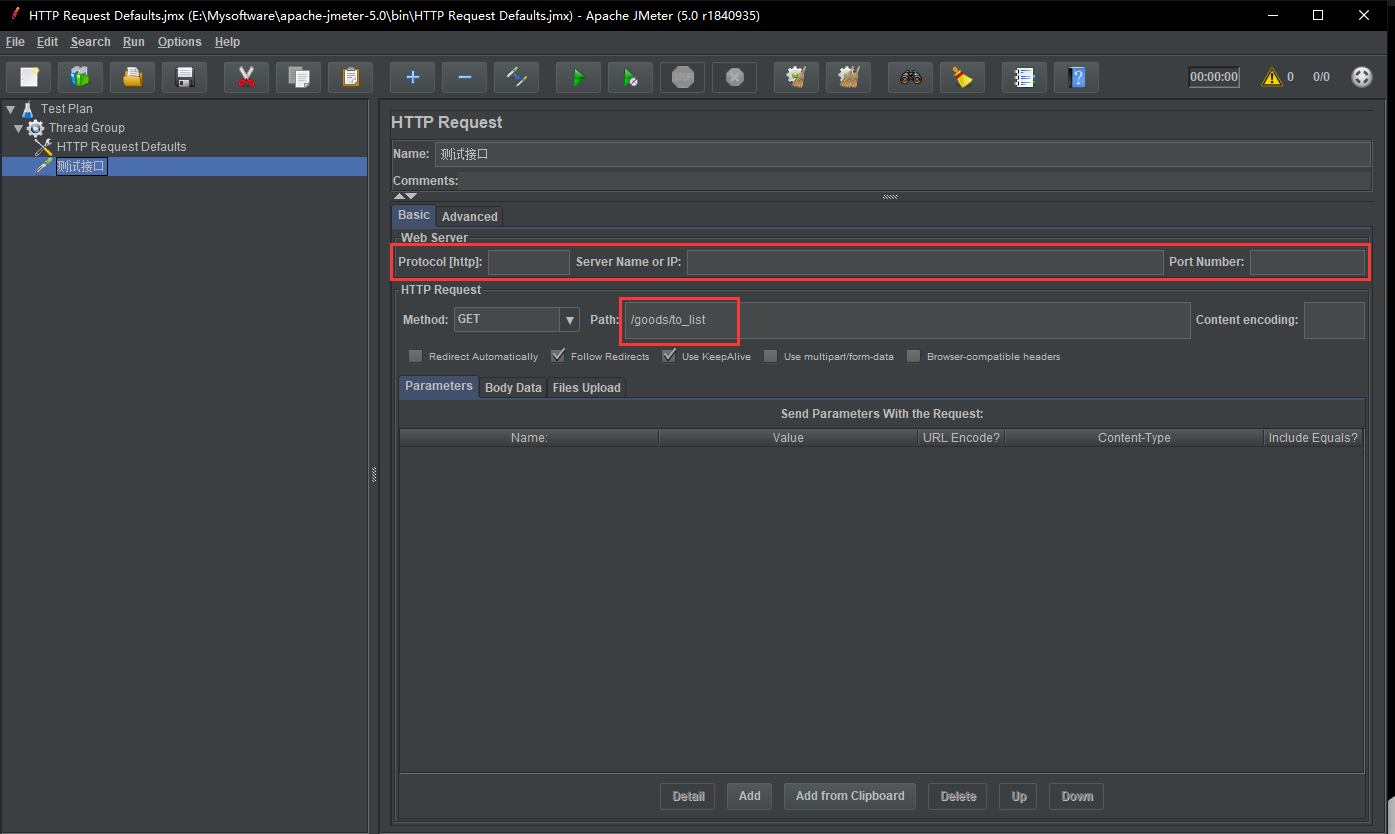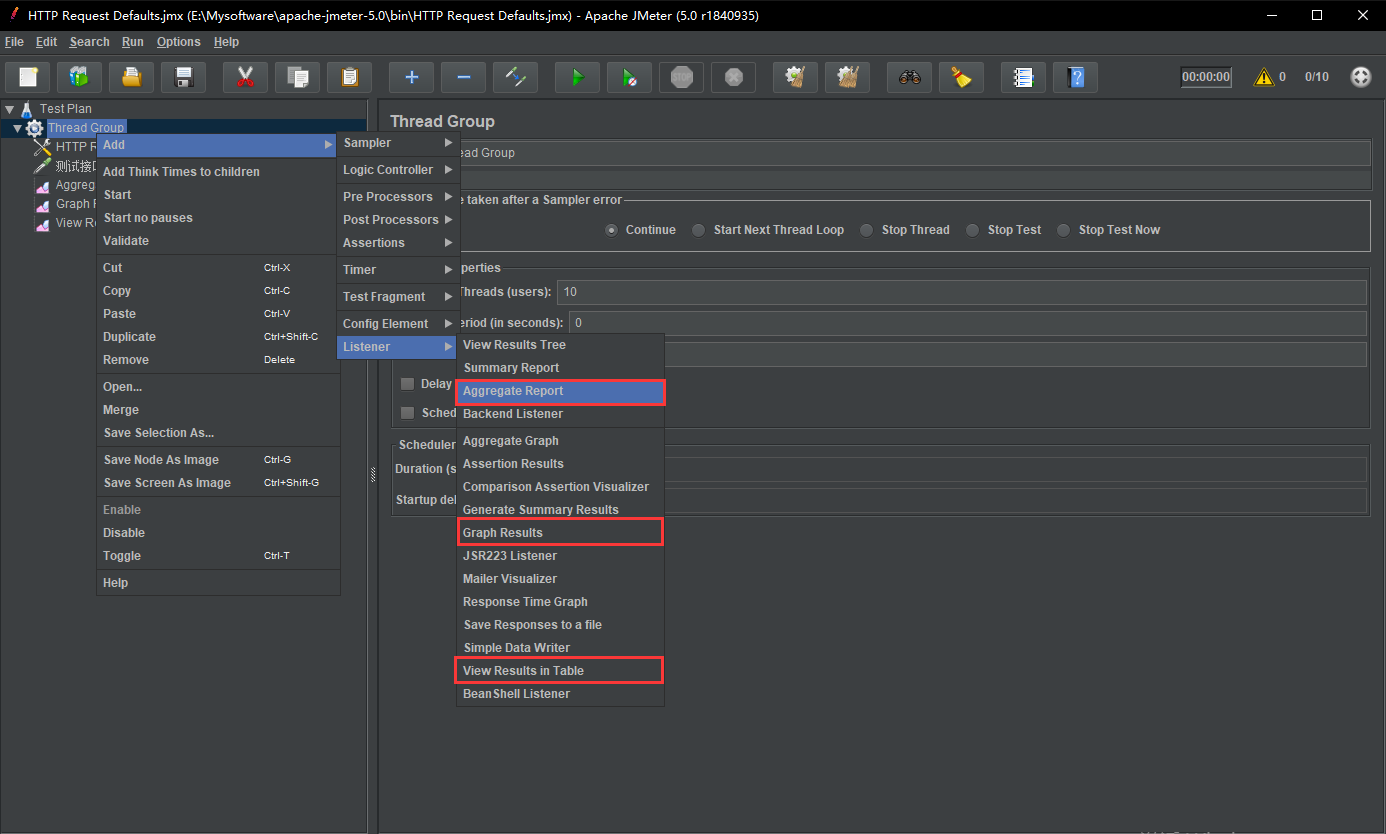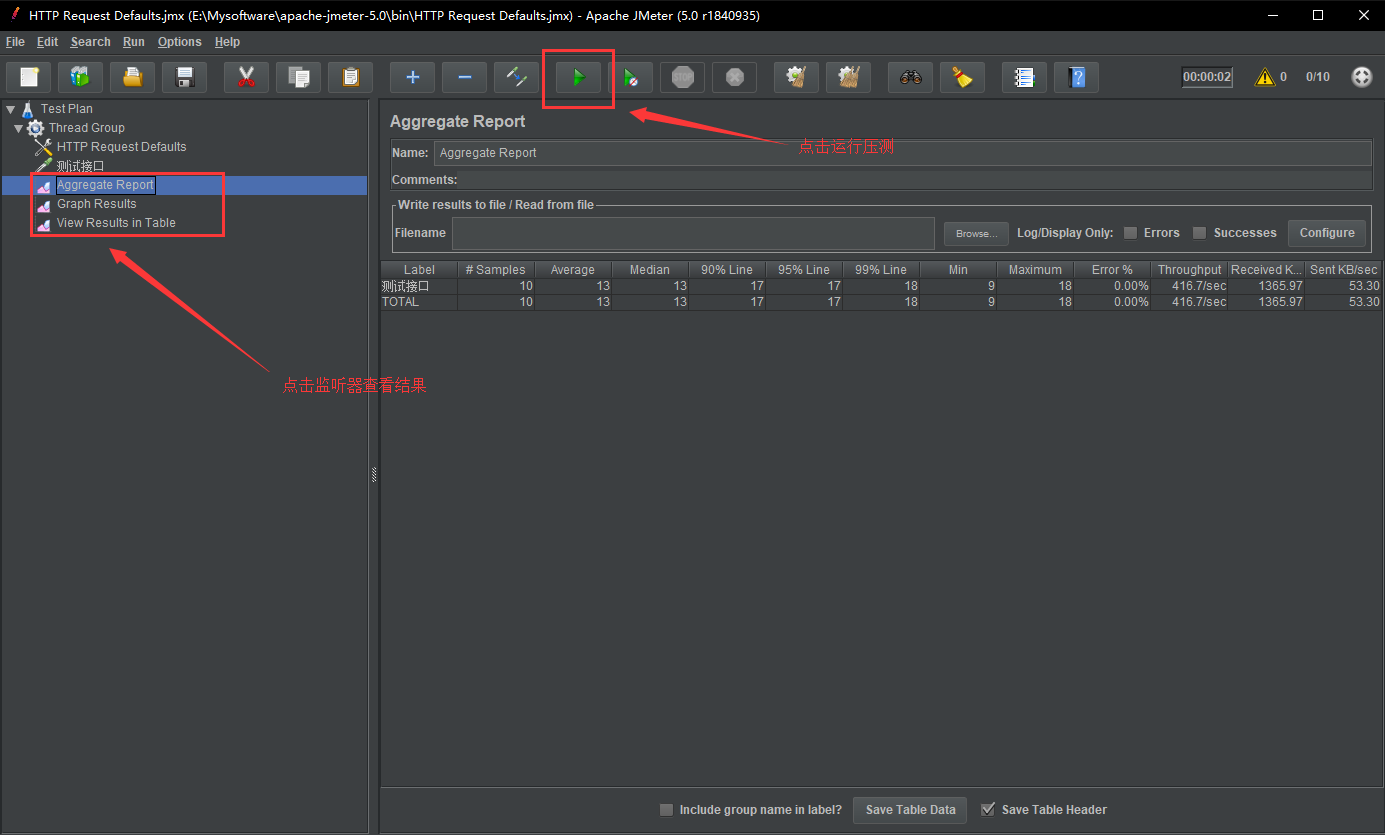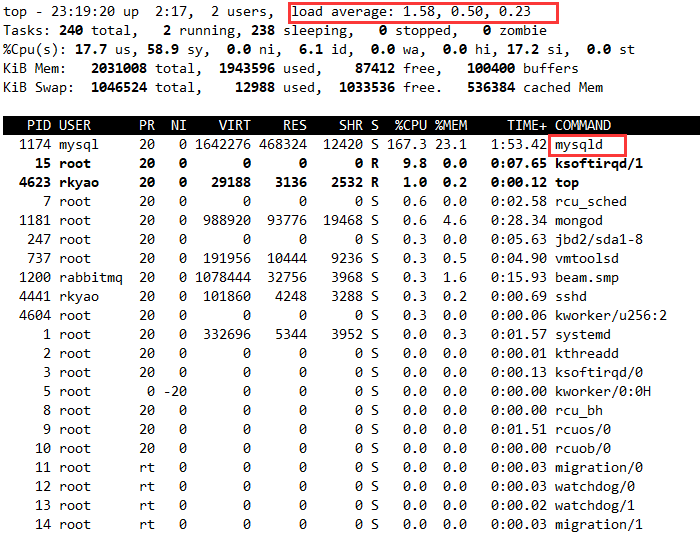Jmeter教程(一) – 入门
Jmeter教程(二) – 自定义变量模拟多用户
Jmeter教程(三) – Linux中使用命令行进行压测
一、下载
登录官网Jmeter下载,得到压缩包jmeter-5.0.tgz,下载地址:http://jmeter.apache.org/download_jmeter.cgi

二、安装
将下载得到的压缩包解压即可,这里我解压到自己电脑的路径为E:\Mysoftware\apache-jmeter-5.0。
三、运行
点击bin目录下的jmeter.bat即可启动Jmeter。
启动后可以看到一个java编写的图形界面。
四、一个简单的压测实例
现有一个http请求接口http://localhost:8080/goods/to_list,要使用Jmeter对其进行压测,测试步骤如下:
a.新建一个线程组。
b. 设置线程组参数。这里配置为:10个线程,同时启动,循环一次。
c. 新增http请求默认值。 在上一步创建的线程组上,新增http请求默认值,所有的请求都会使用设置的默认值,这设置协议为http,IP为localhost,端口为8080。
d. 添加要压测的http请求。
下图第一个红框内的协议、IP、端口不需要设置,会使用步骤c中设置的默认值,只需设置请求路径Path即可,这里填入/goods/to_list。
e. 新增监听器,用于查看压测结果。这里添加三种:聚合报告、图形结果、用表格查看结果,区别在于结果展现形式不同。
f. 点击运行按钮开始压测,并查看结果。
五、如何查看系统负载何性能瓶颈
服务器上执行以下命令:
top
如下图所示,可以看到系统负载load average情况,1分钟平均负载,5分钟平均负载,15分钟平均负载分别是1.58, 0.50, 0.23;同时可以看到最耗费资源的进程为mysql。
今天的文章Jmeter教程(一) – 入门分享到此就结束了,感谢您的阅读。
版权声明:本文内容由互联网用户自发贡献,该文观点仅代表作者本人。本站仅提供信息存储空间服务,不拥有所有权,不承担相关法律责任。如发现本站有涉嫌侵权/违法违规的内容, 请发送邮件至 举报,一经查实,本站将立刻删除。
如需转载请保留出处:https://bianchenghao.cn/9337.html