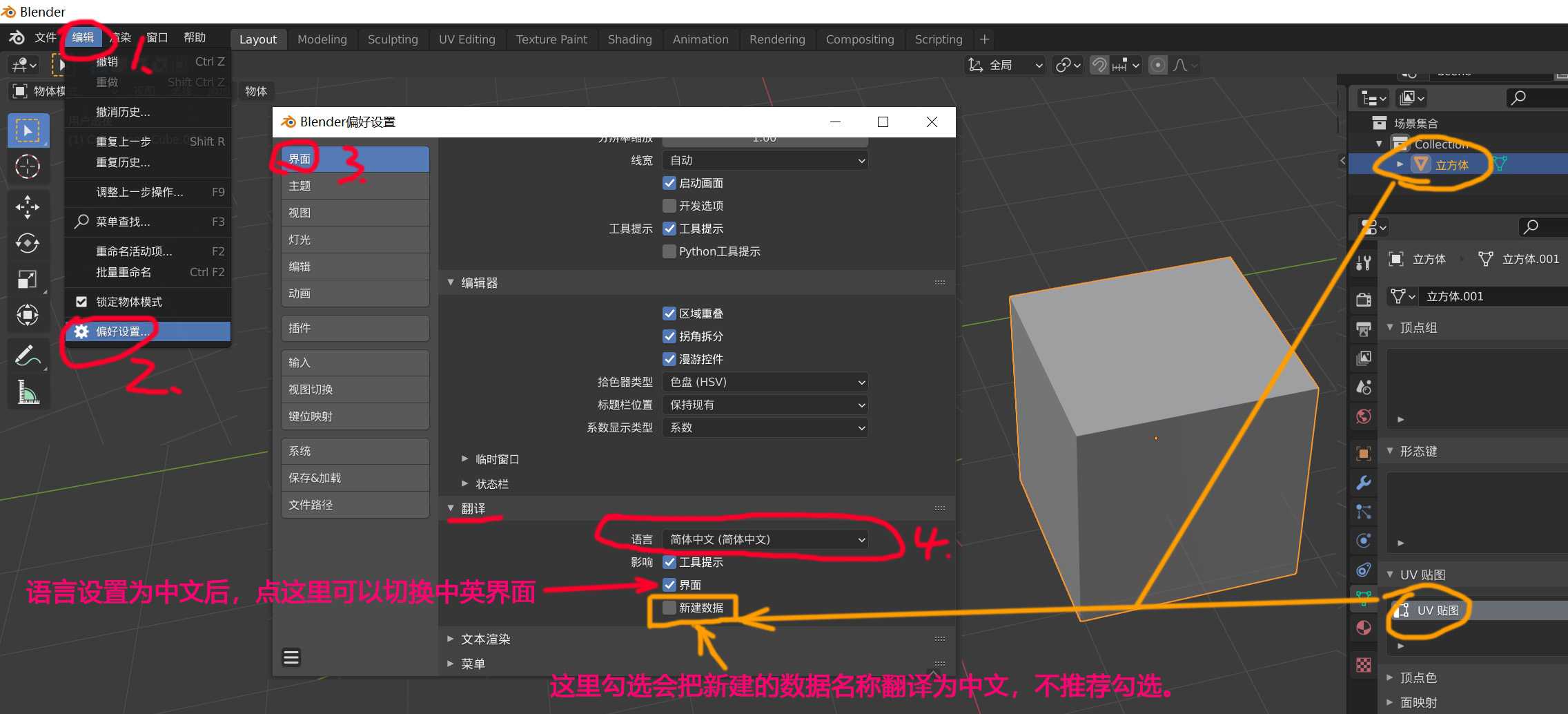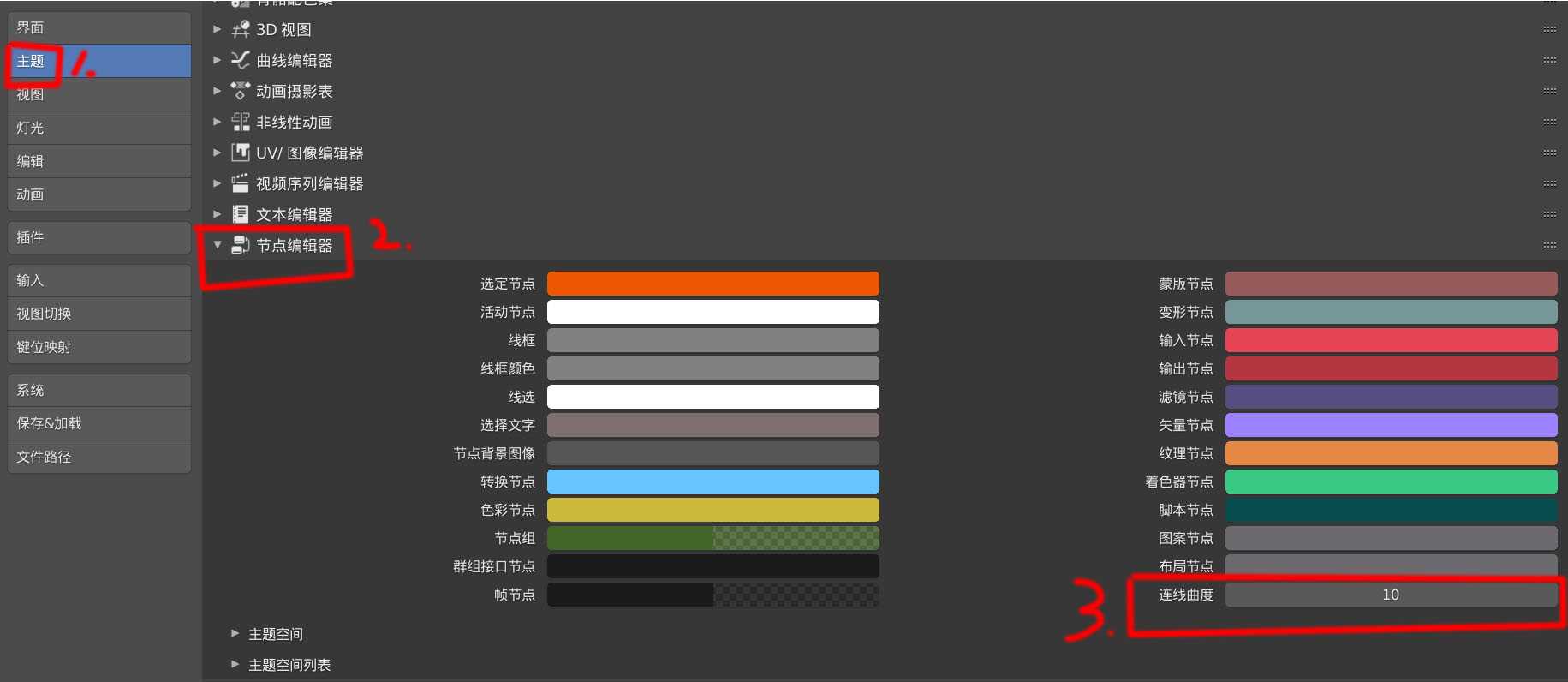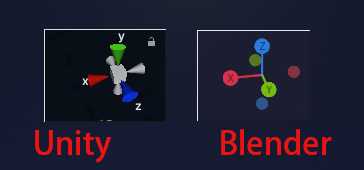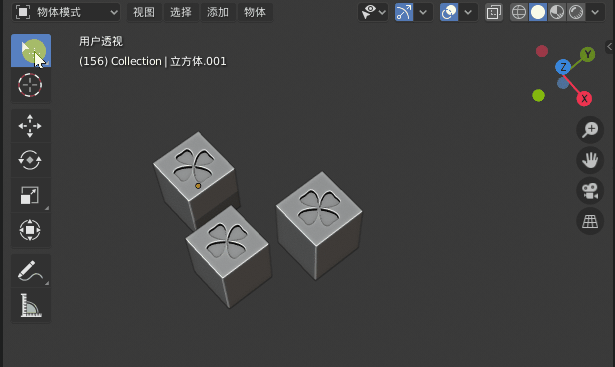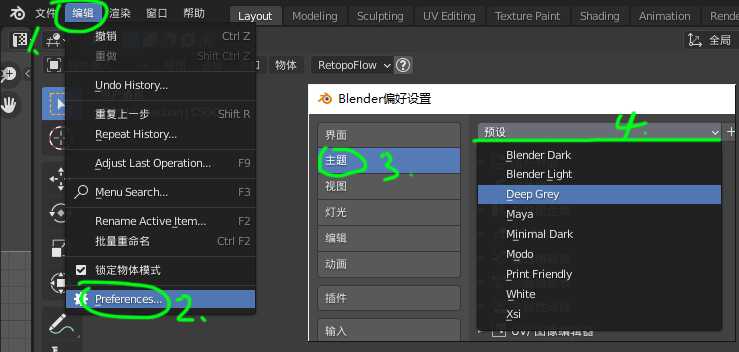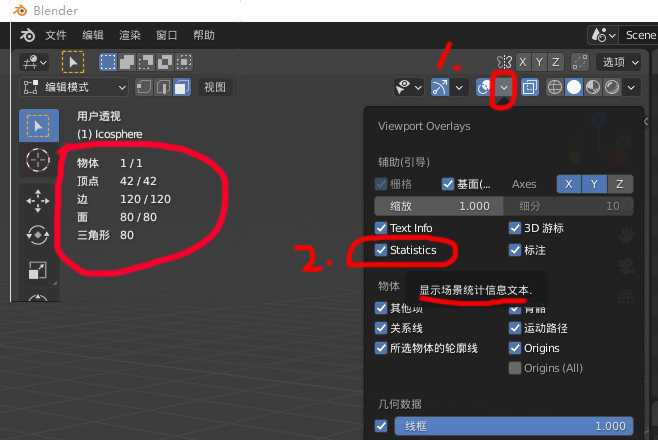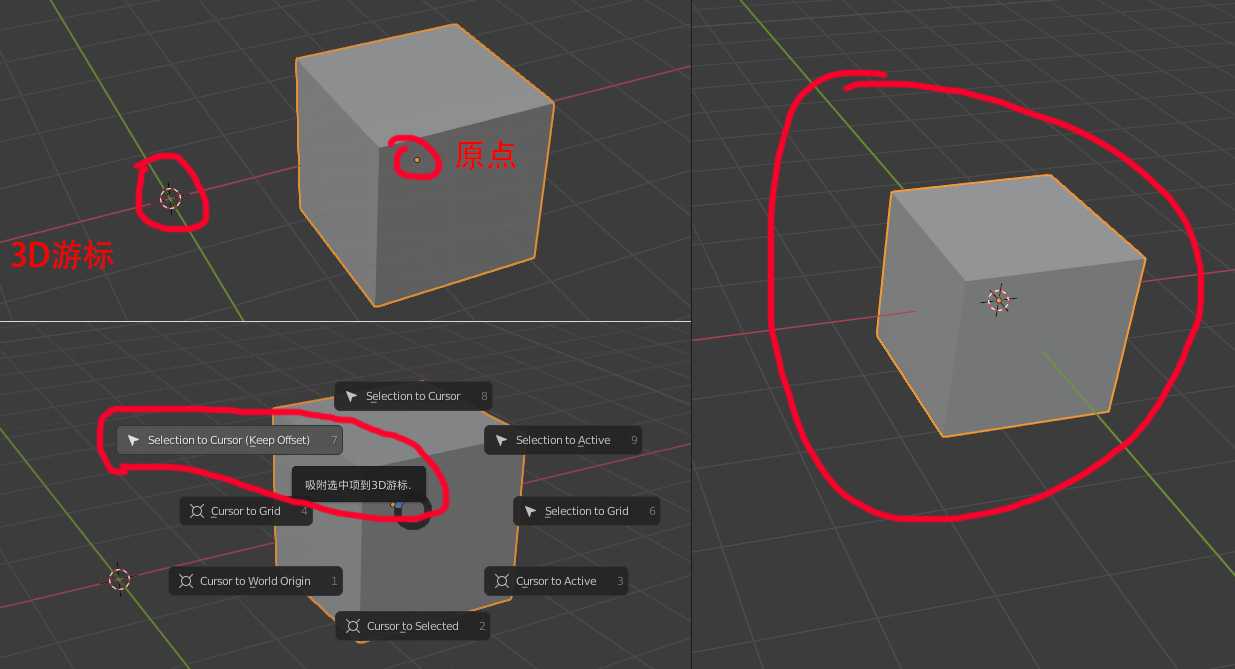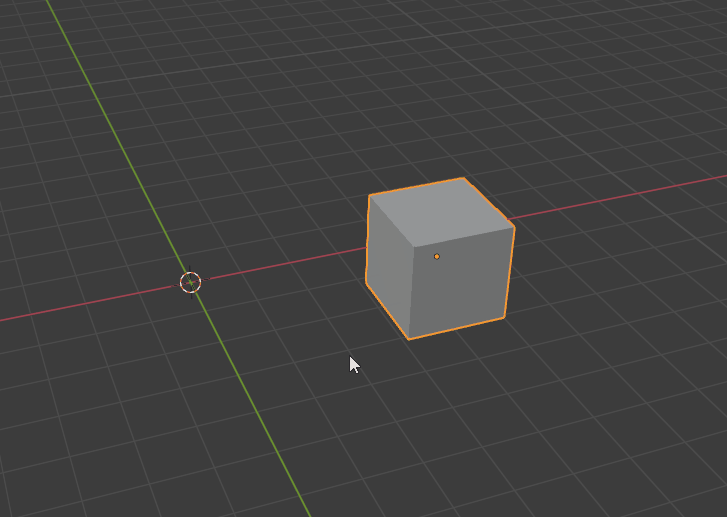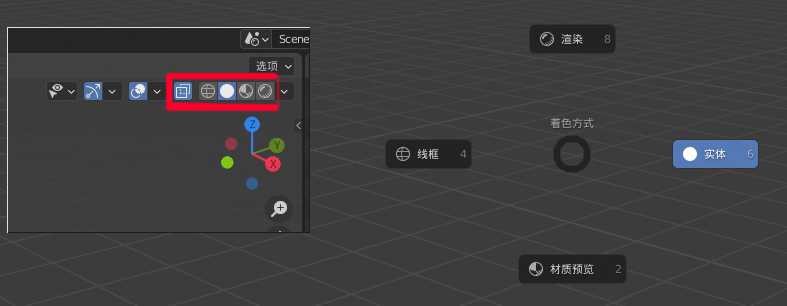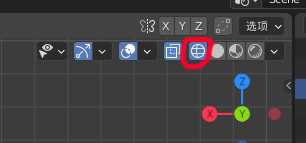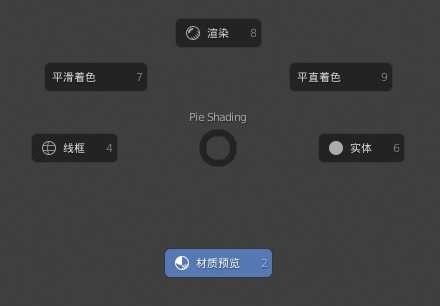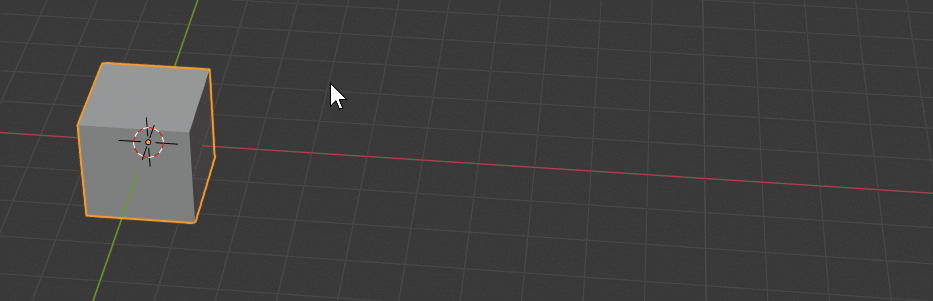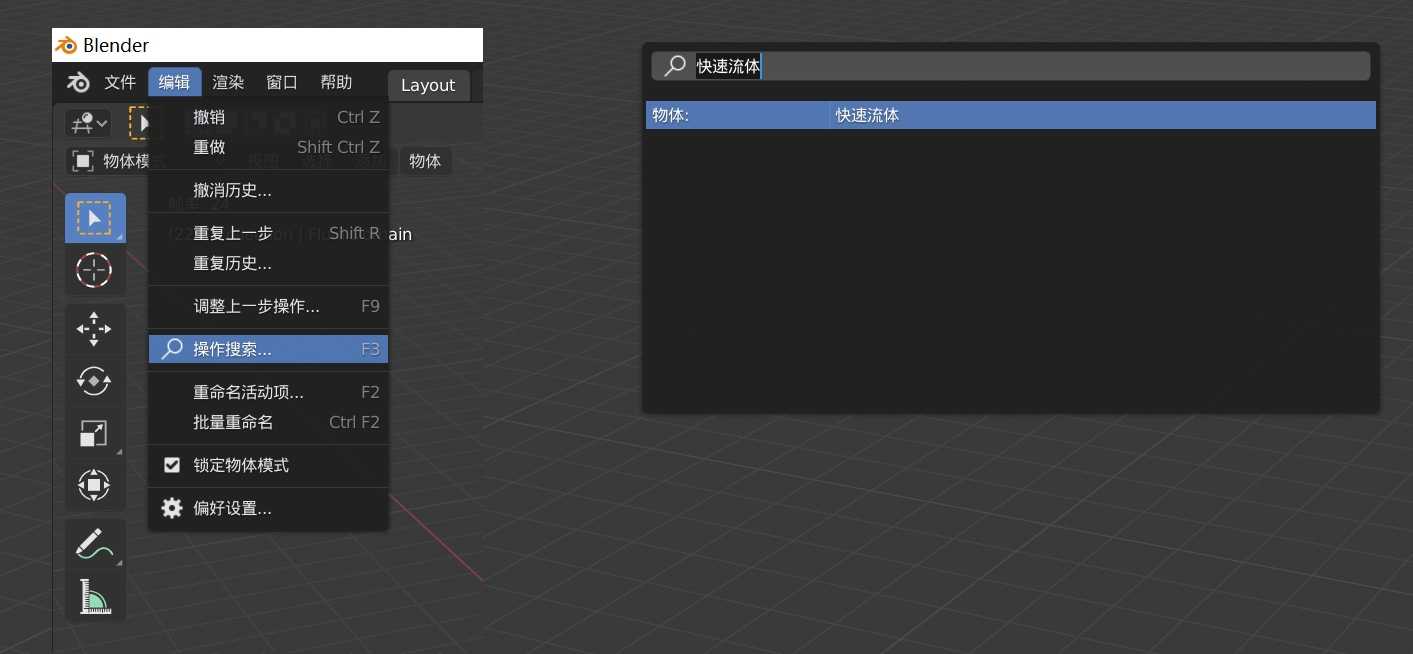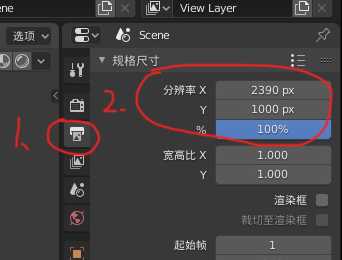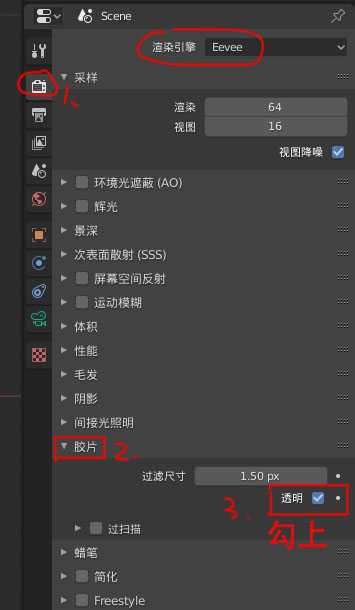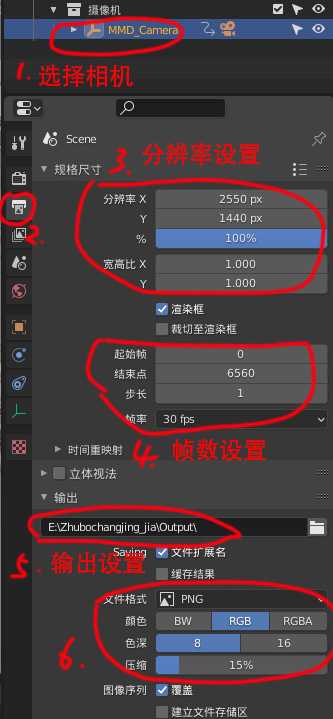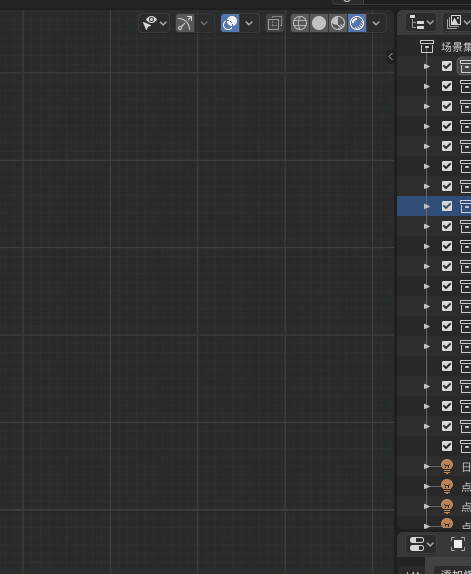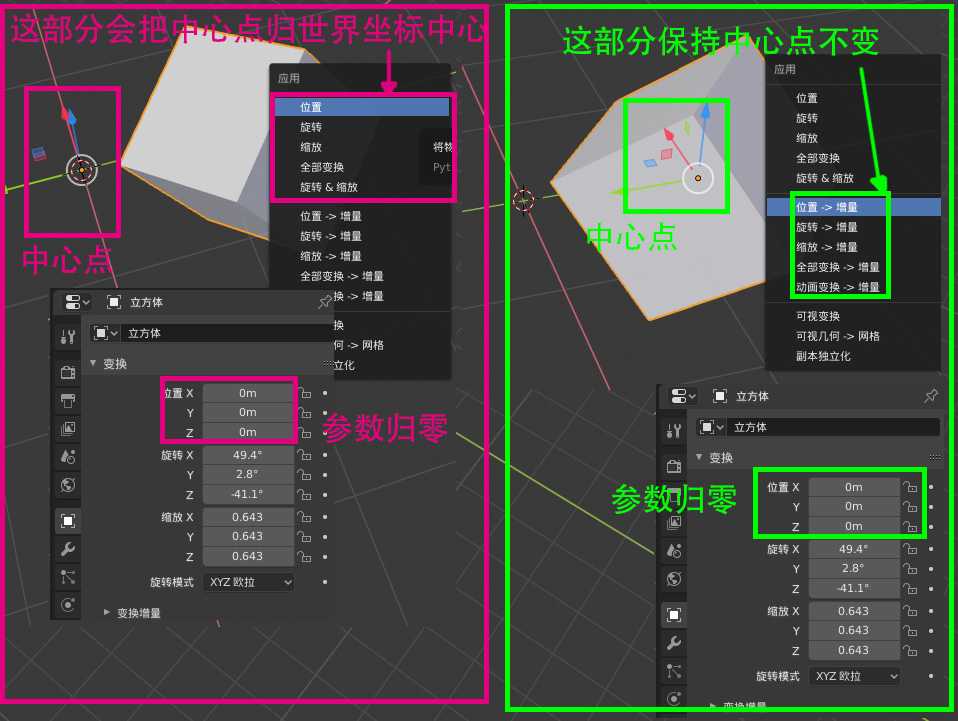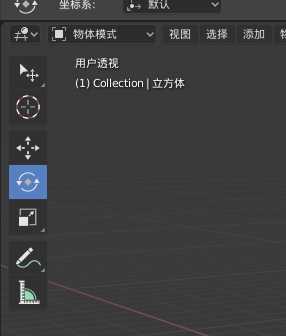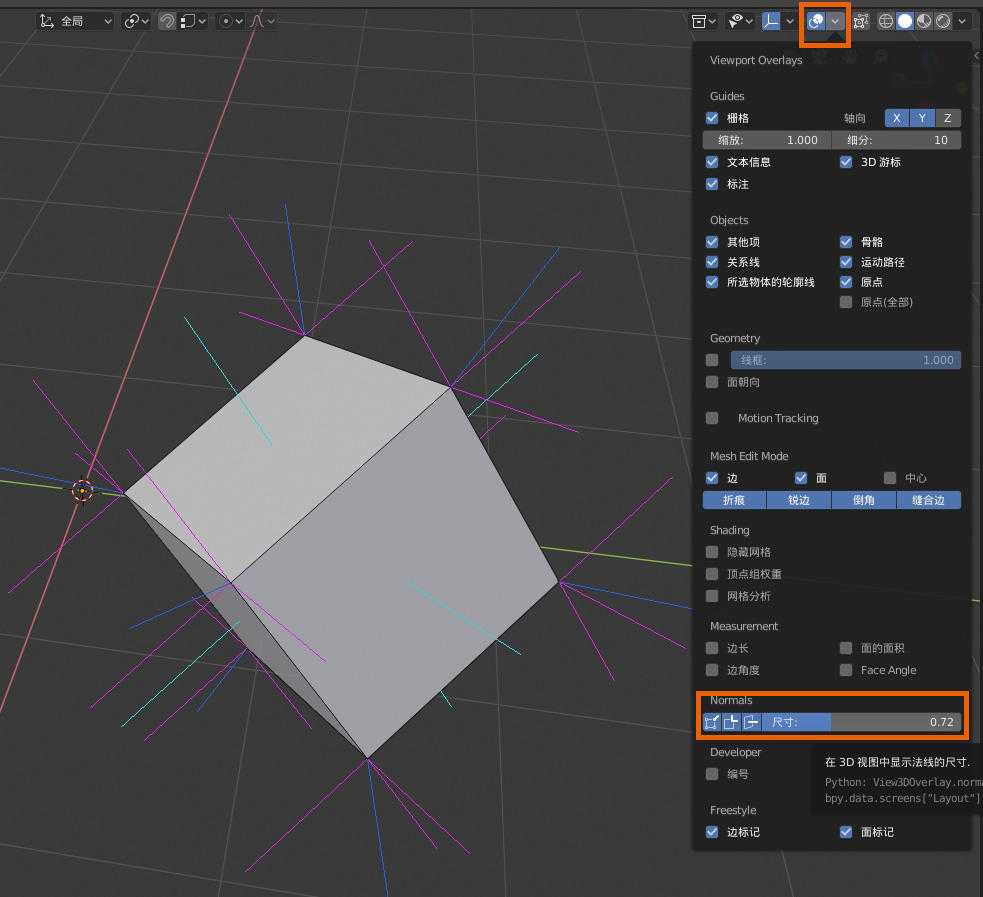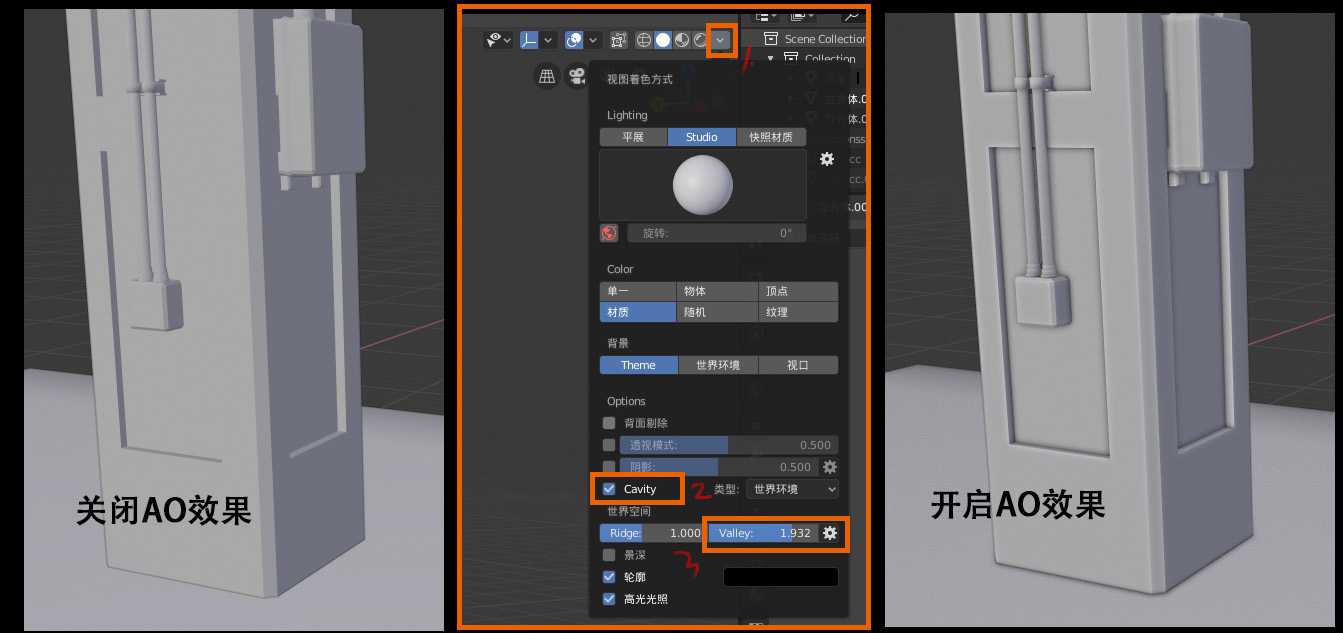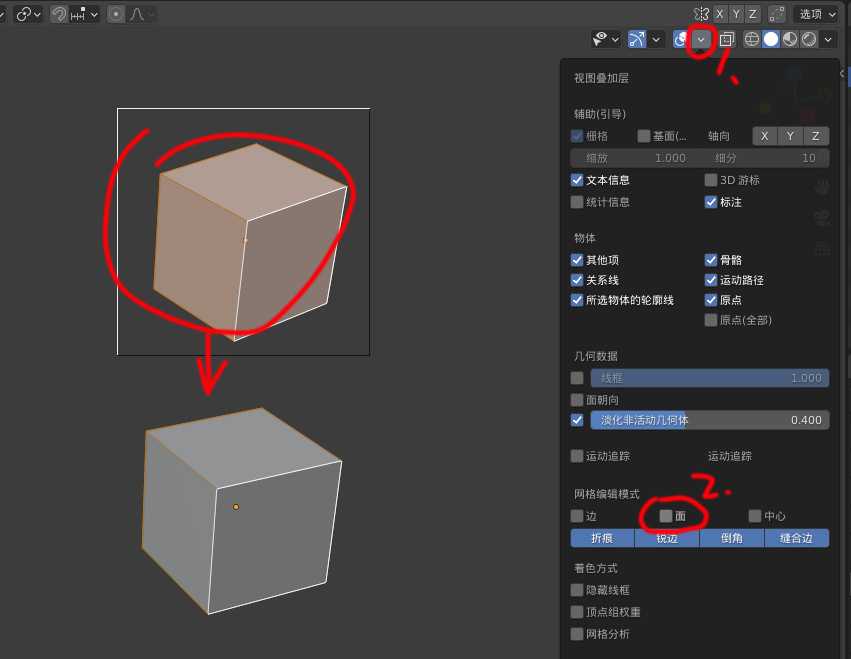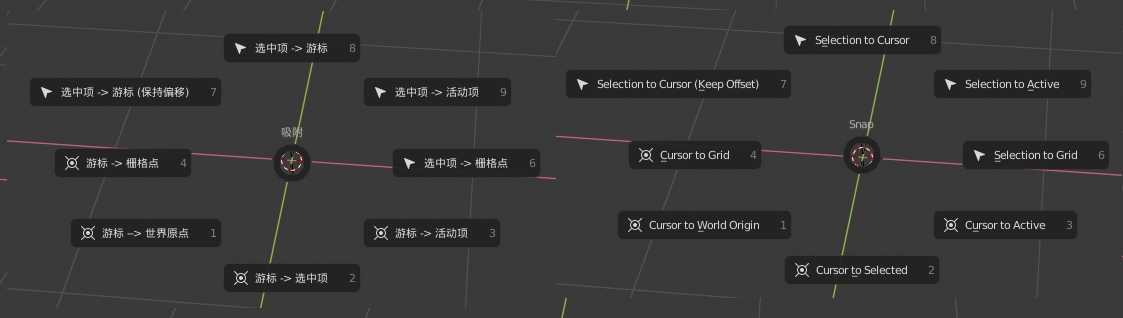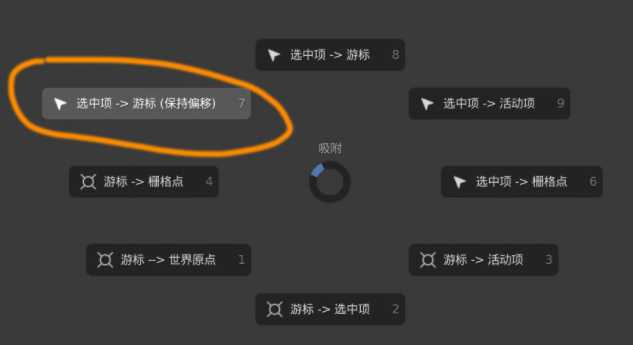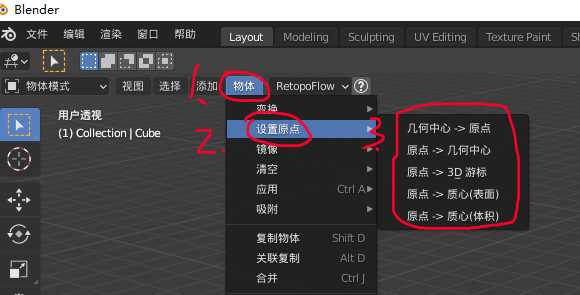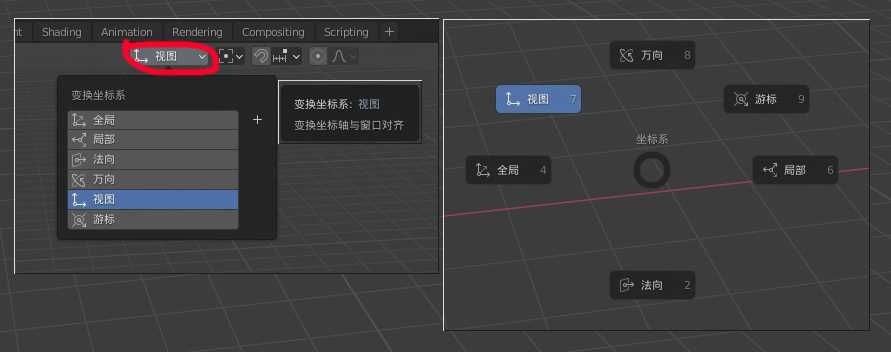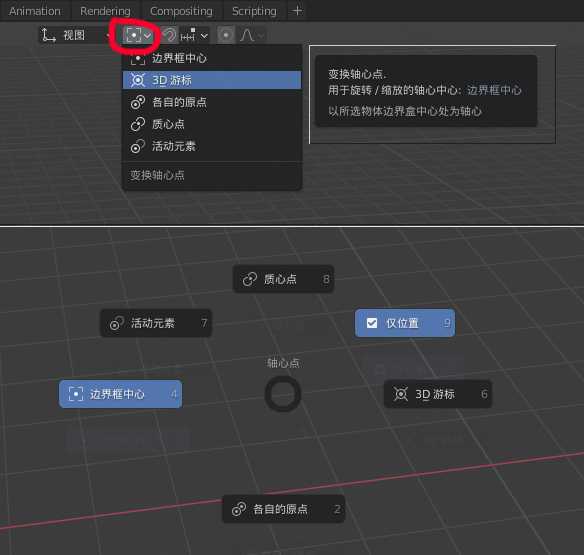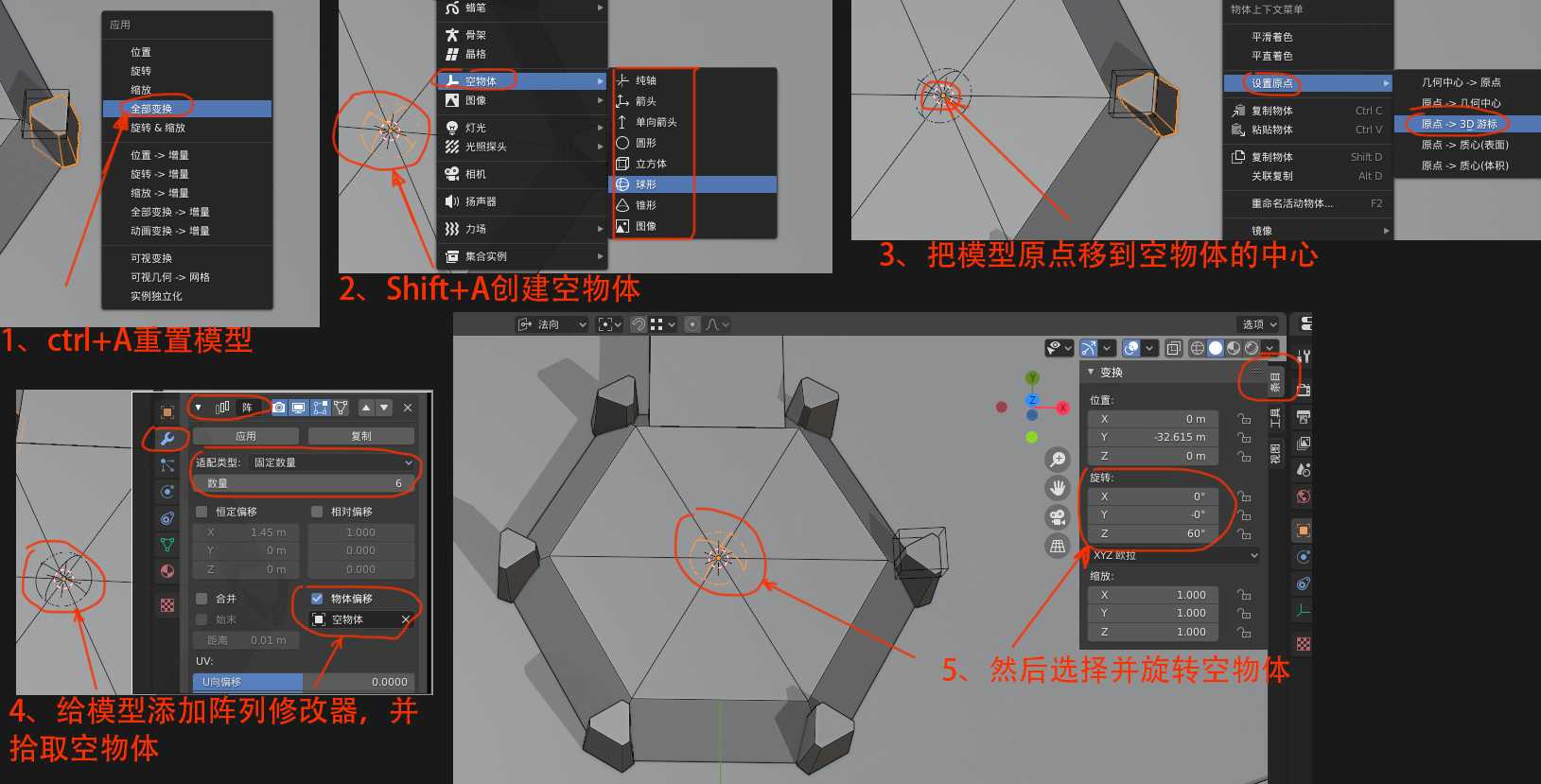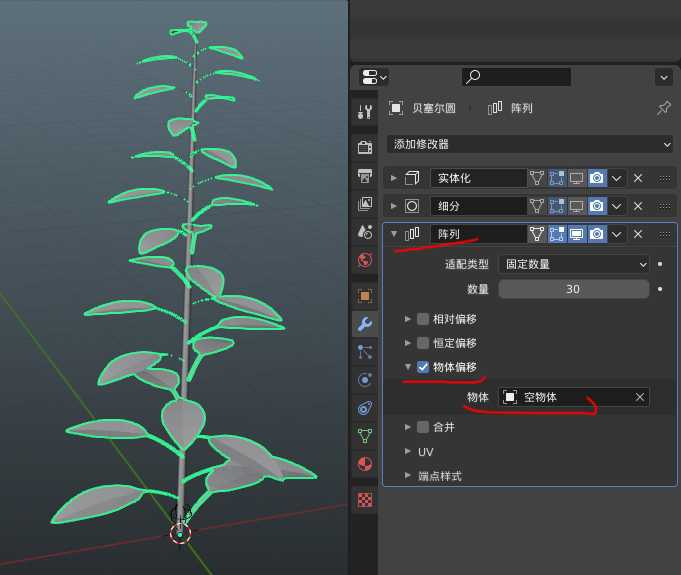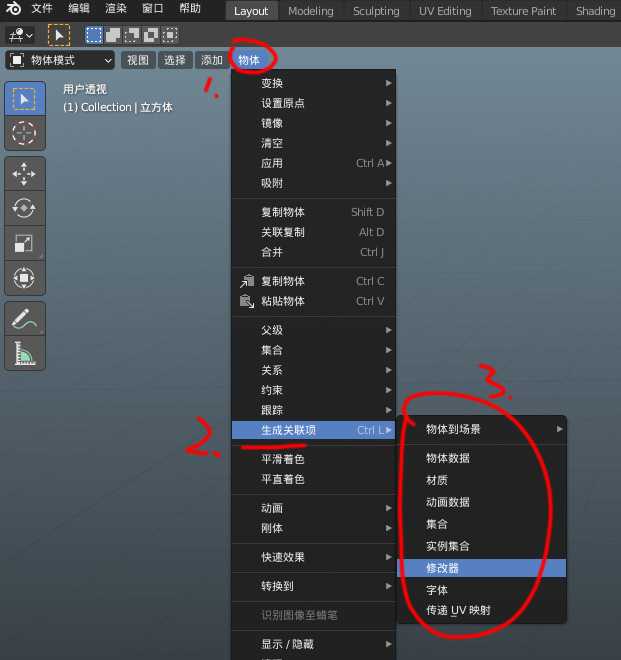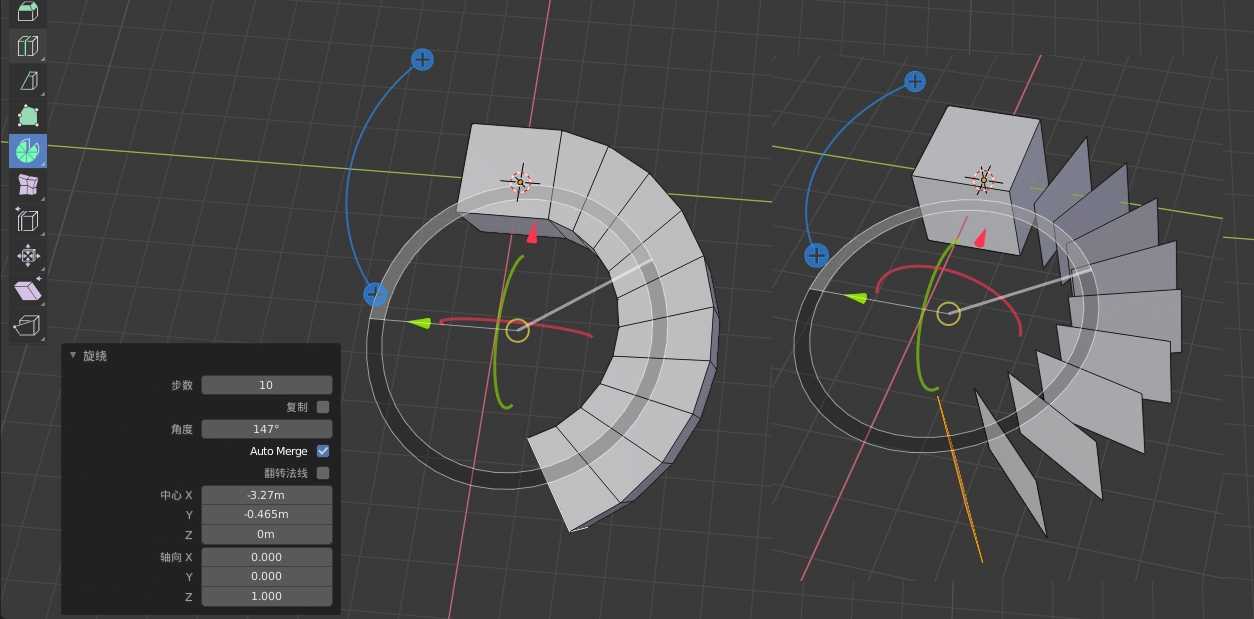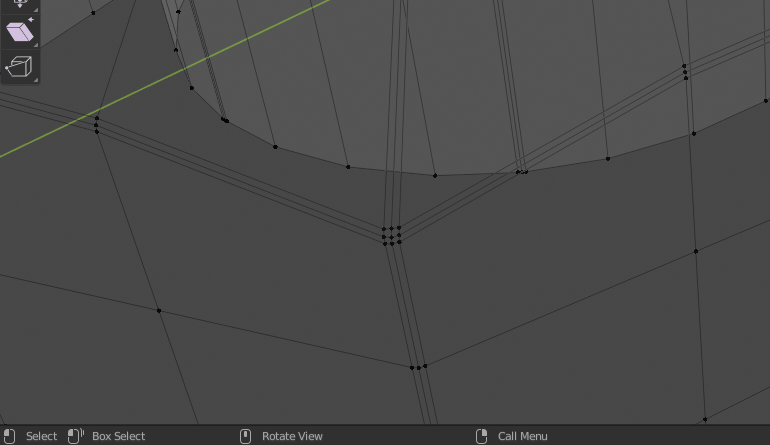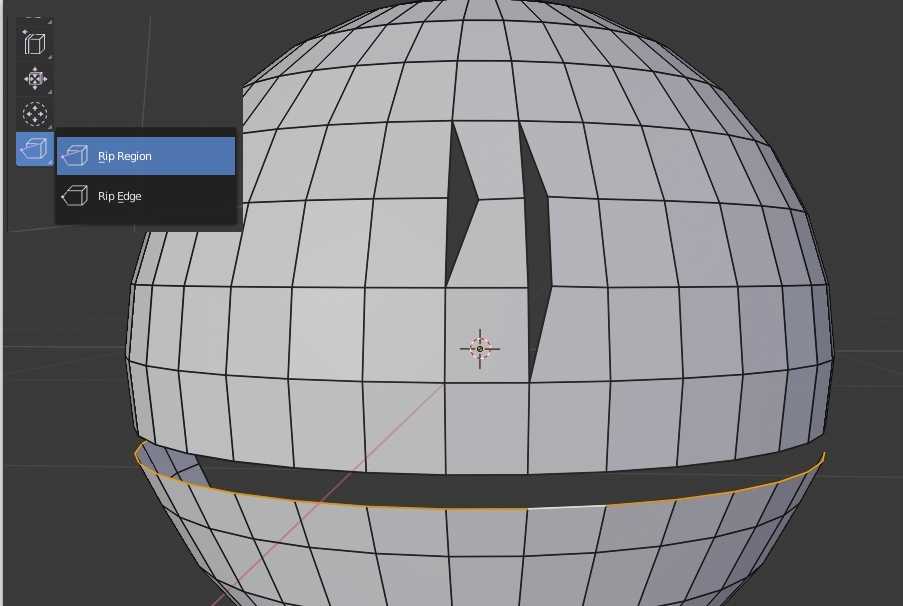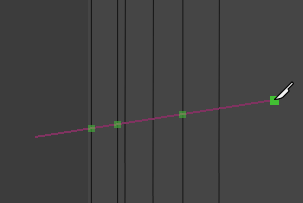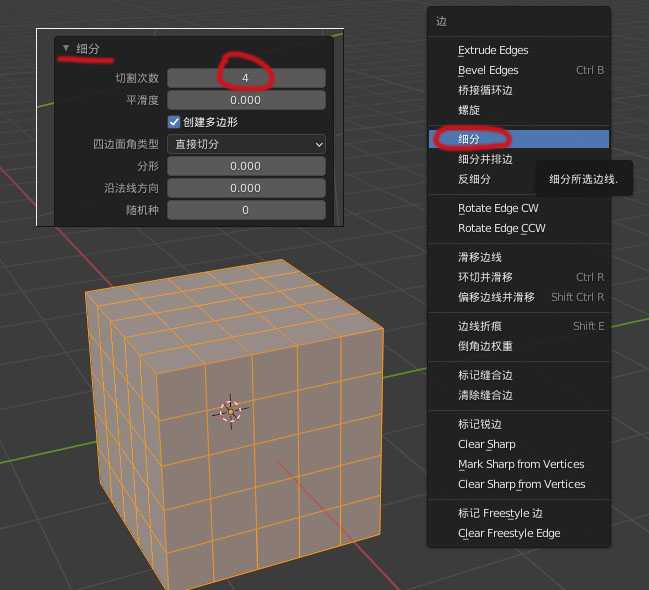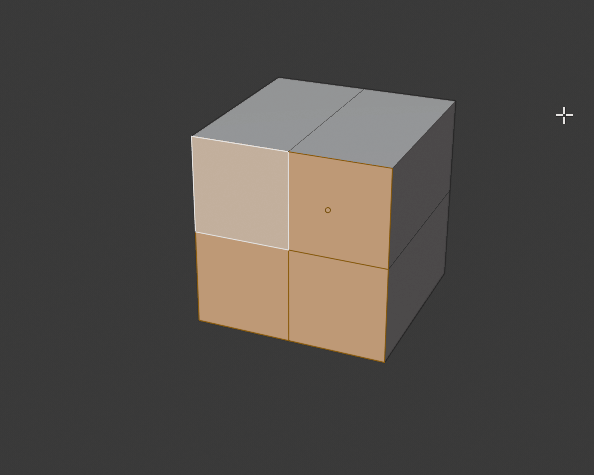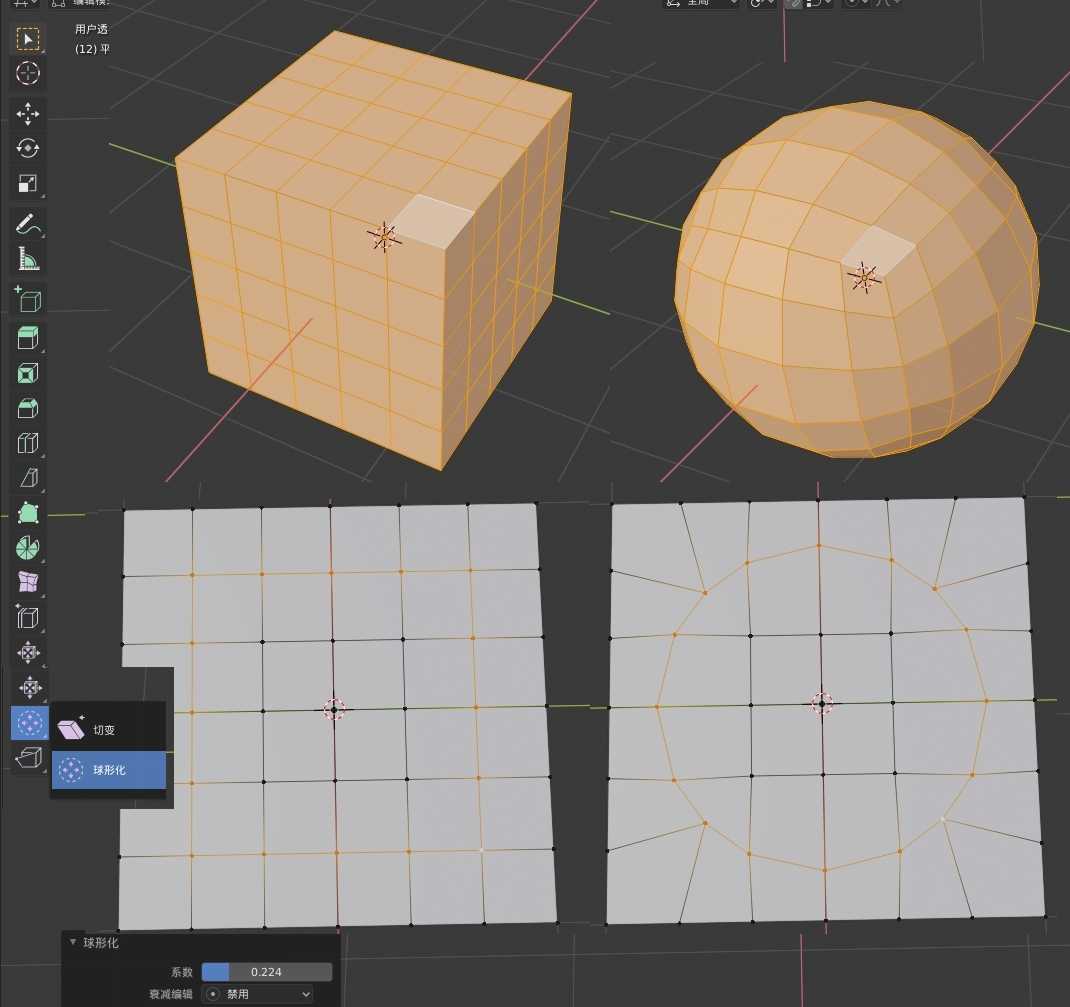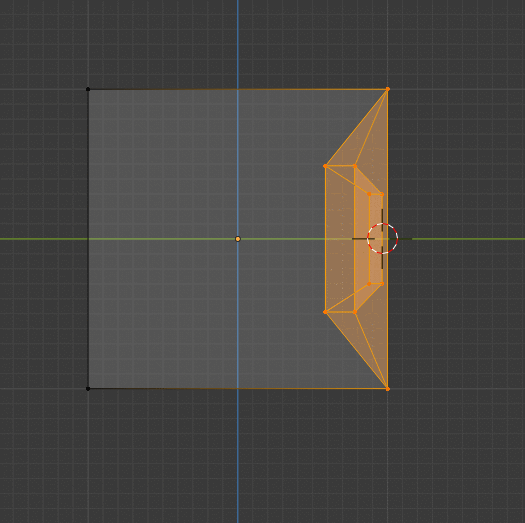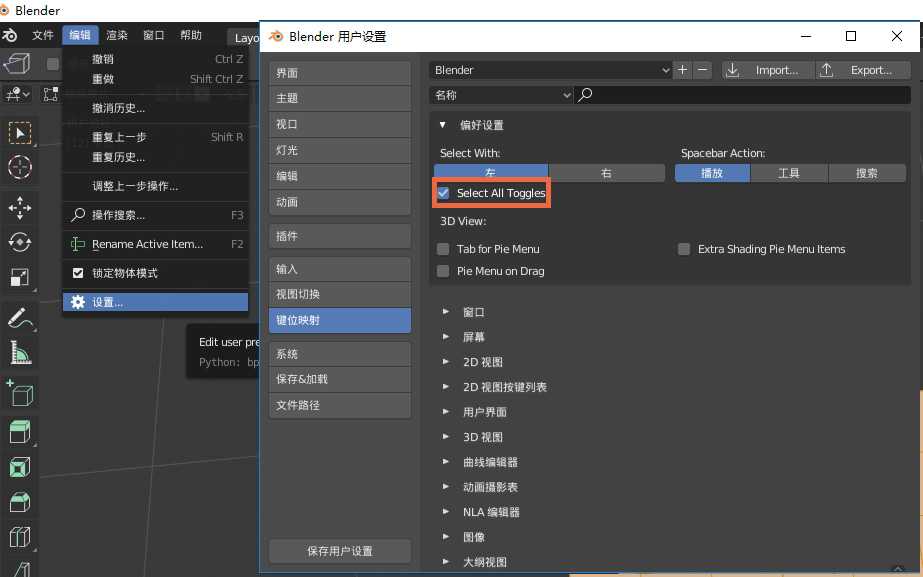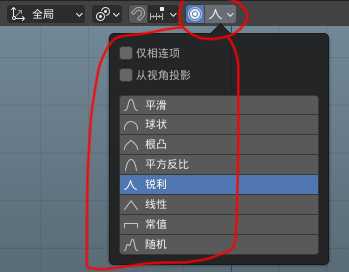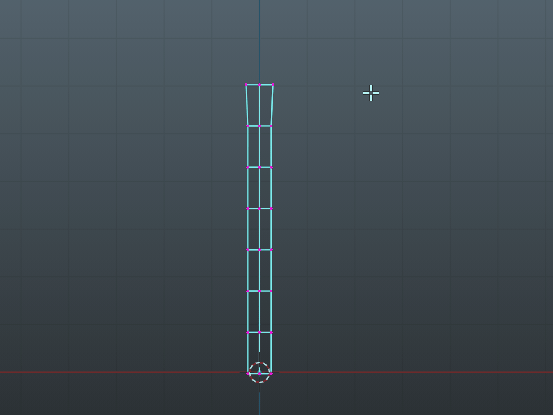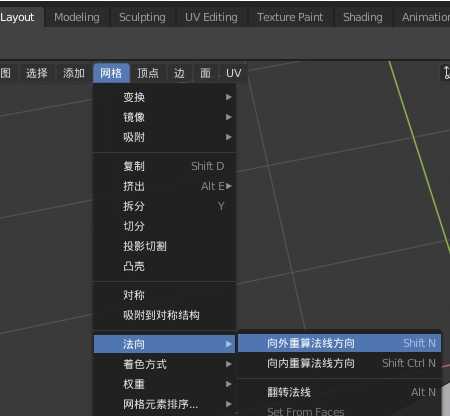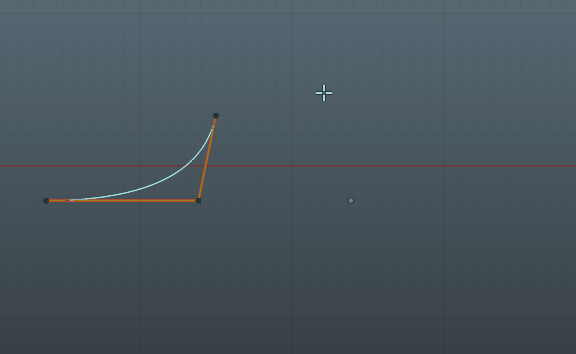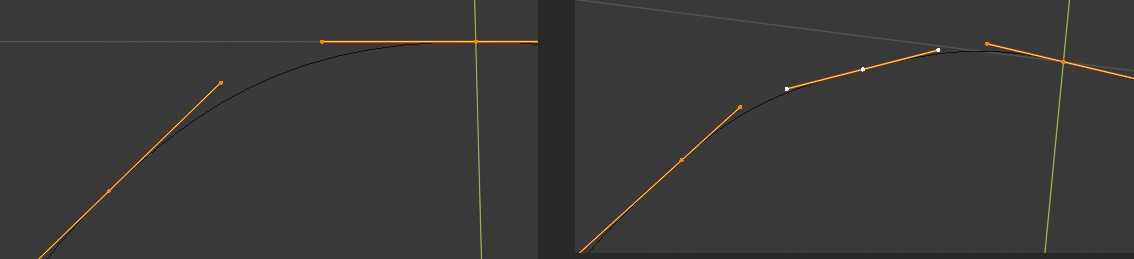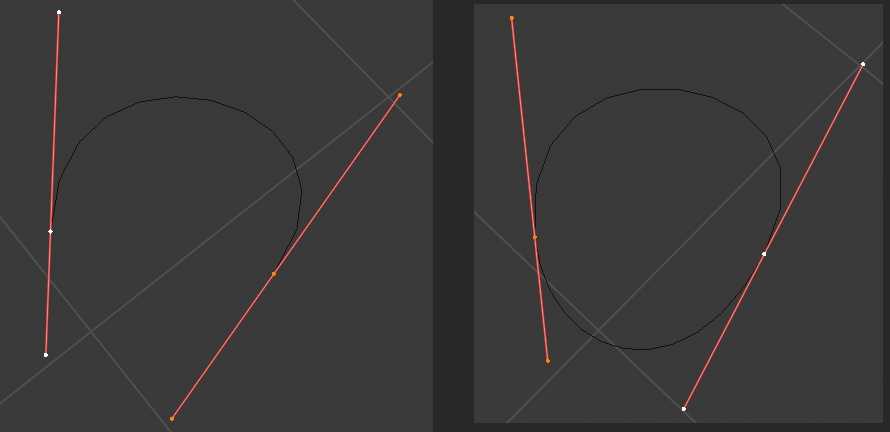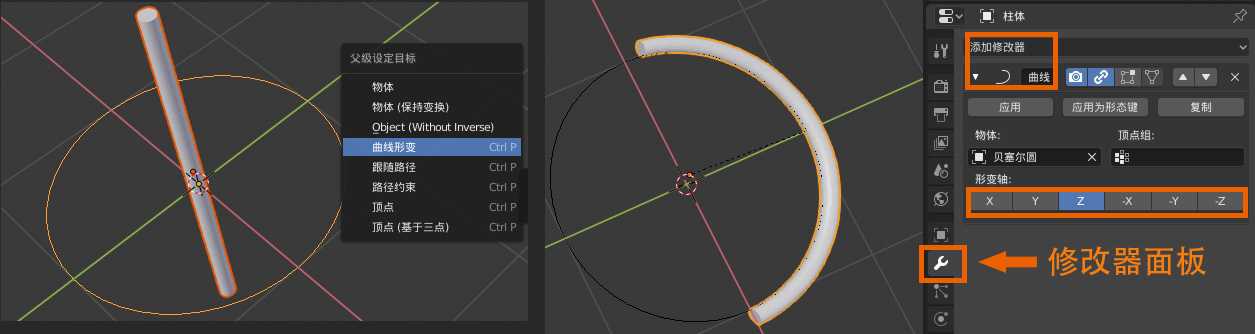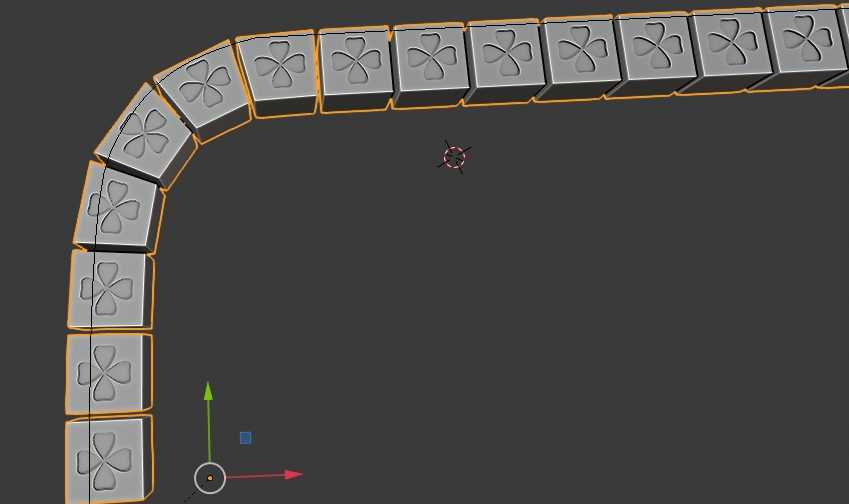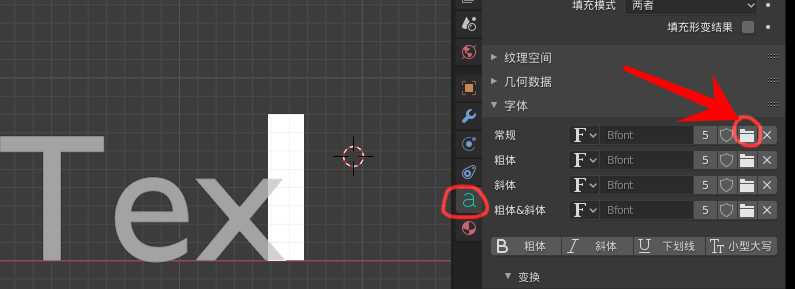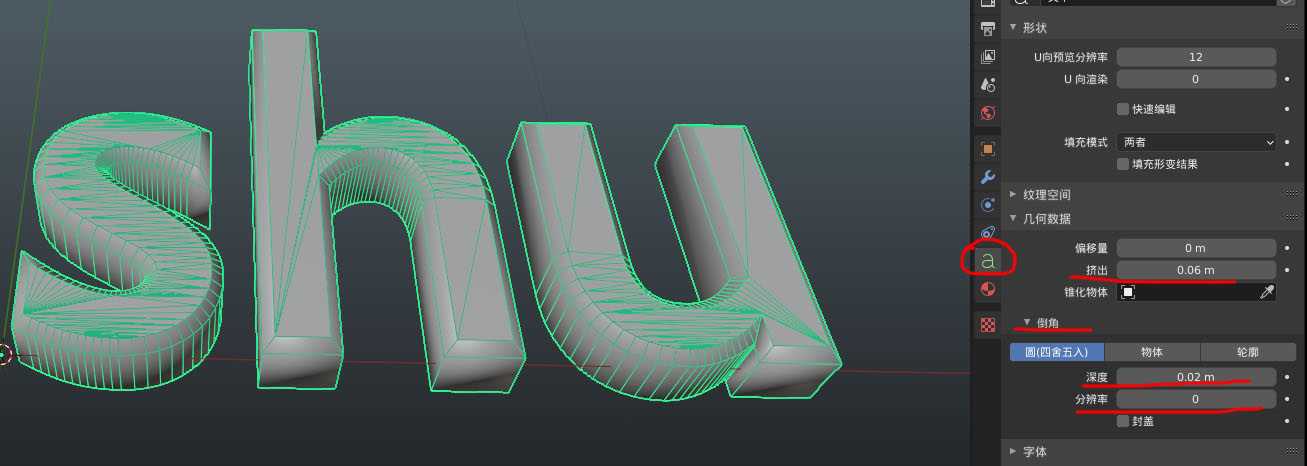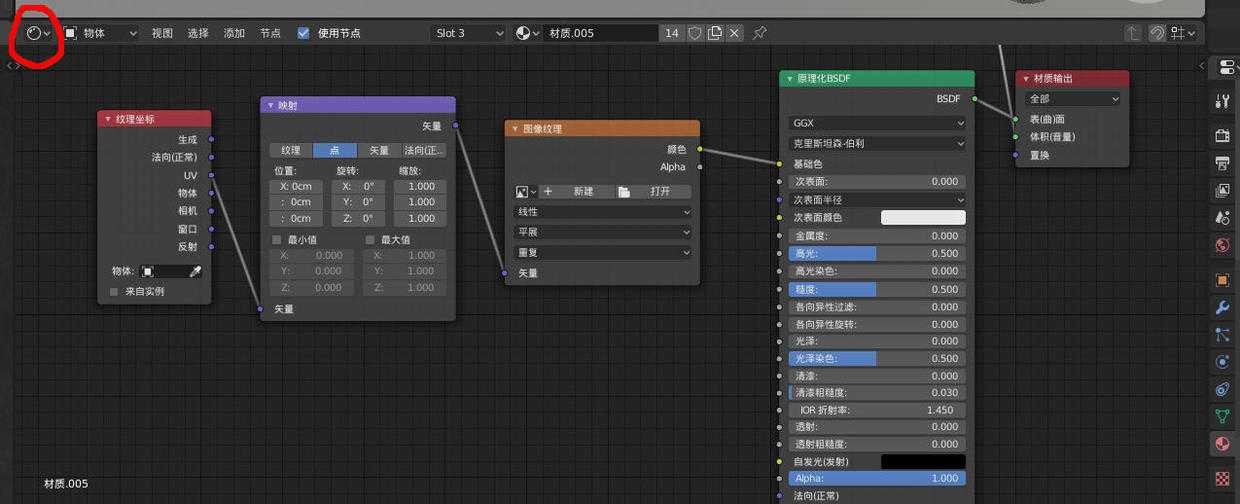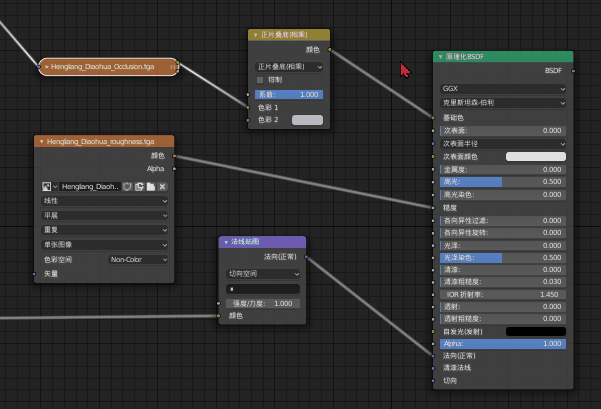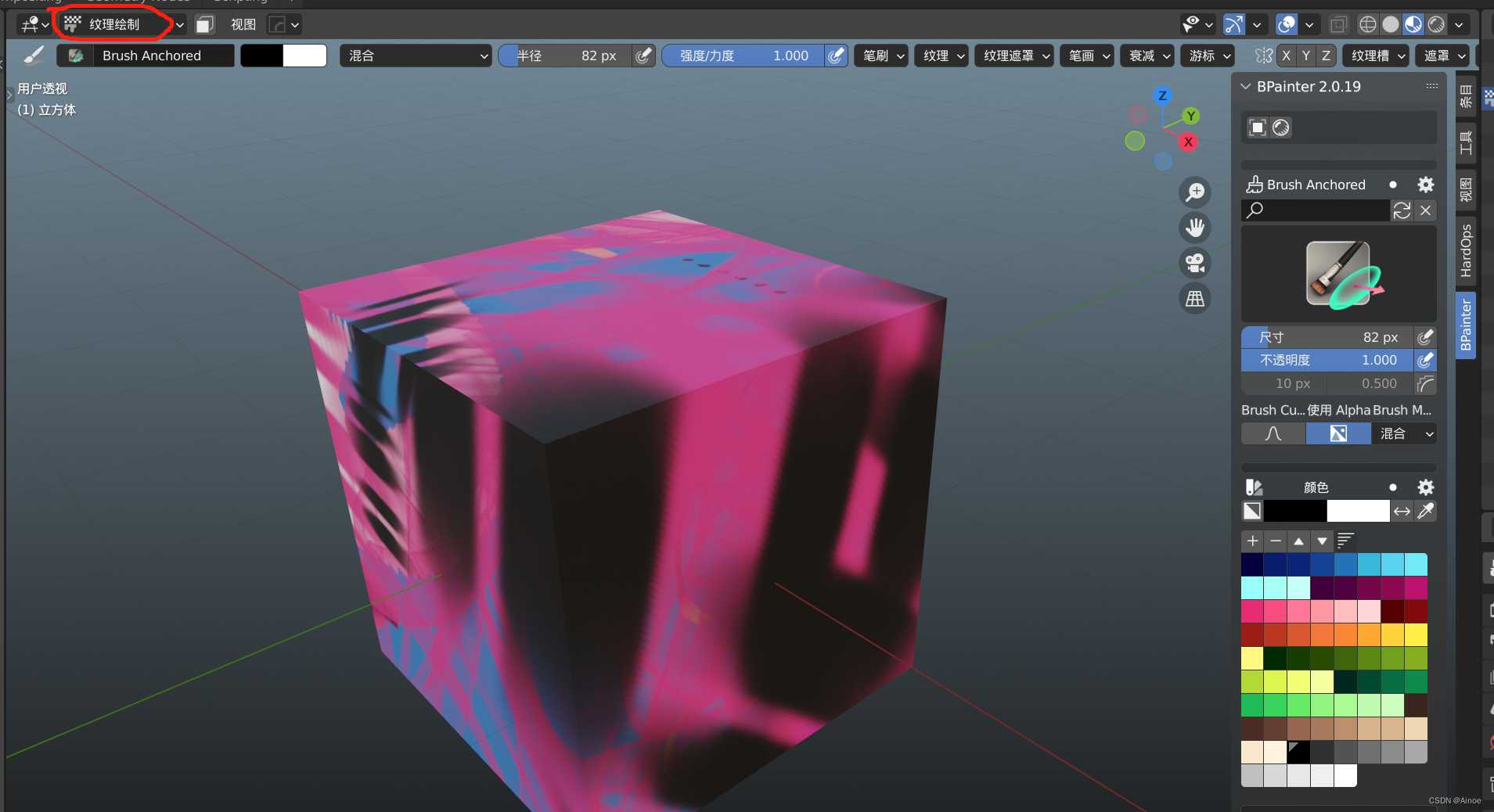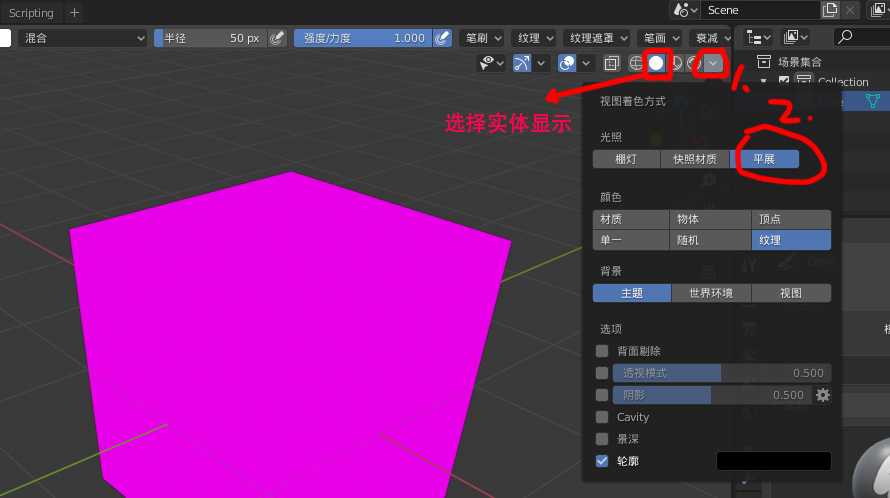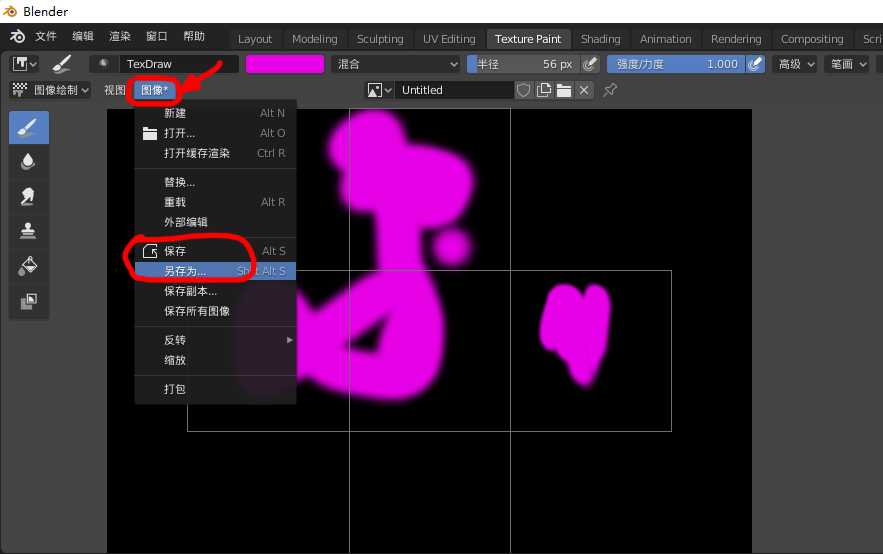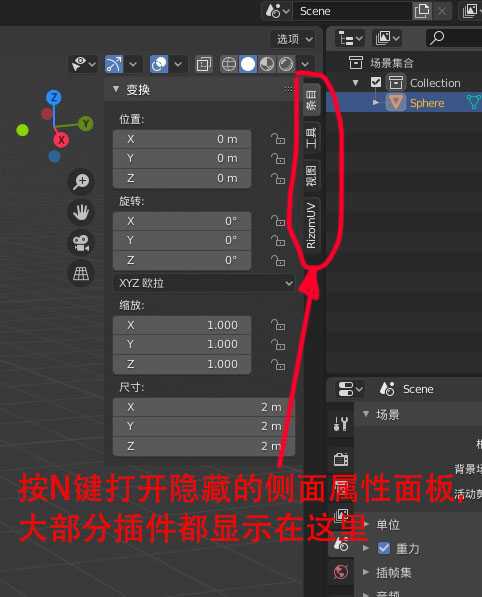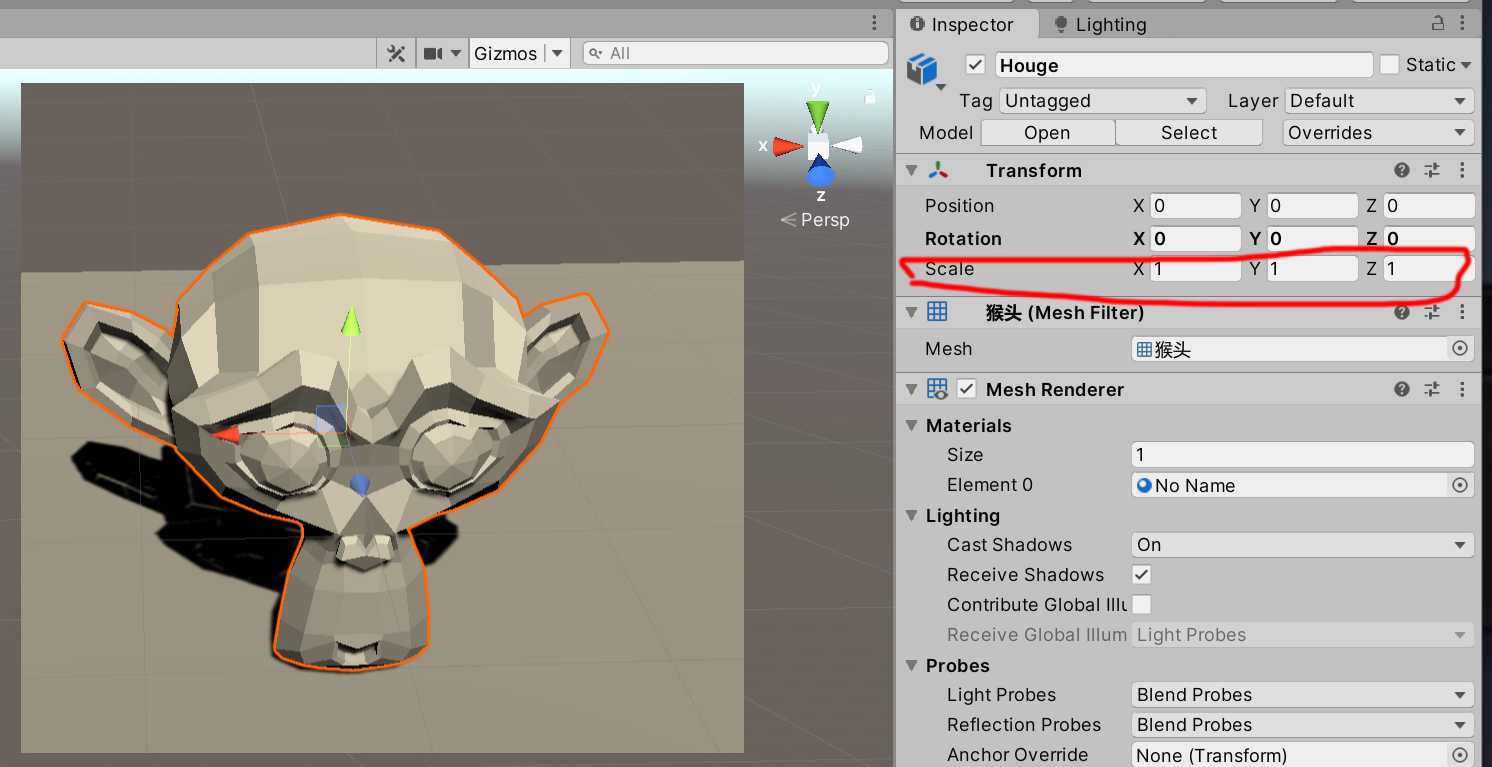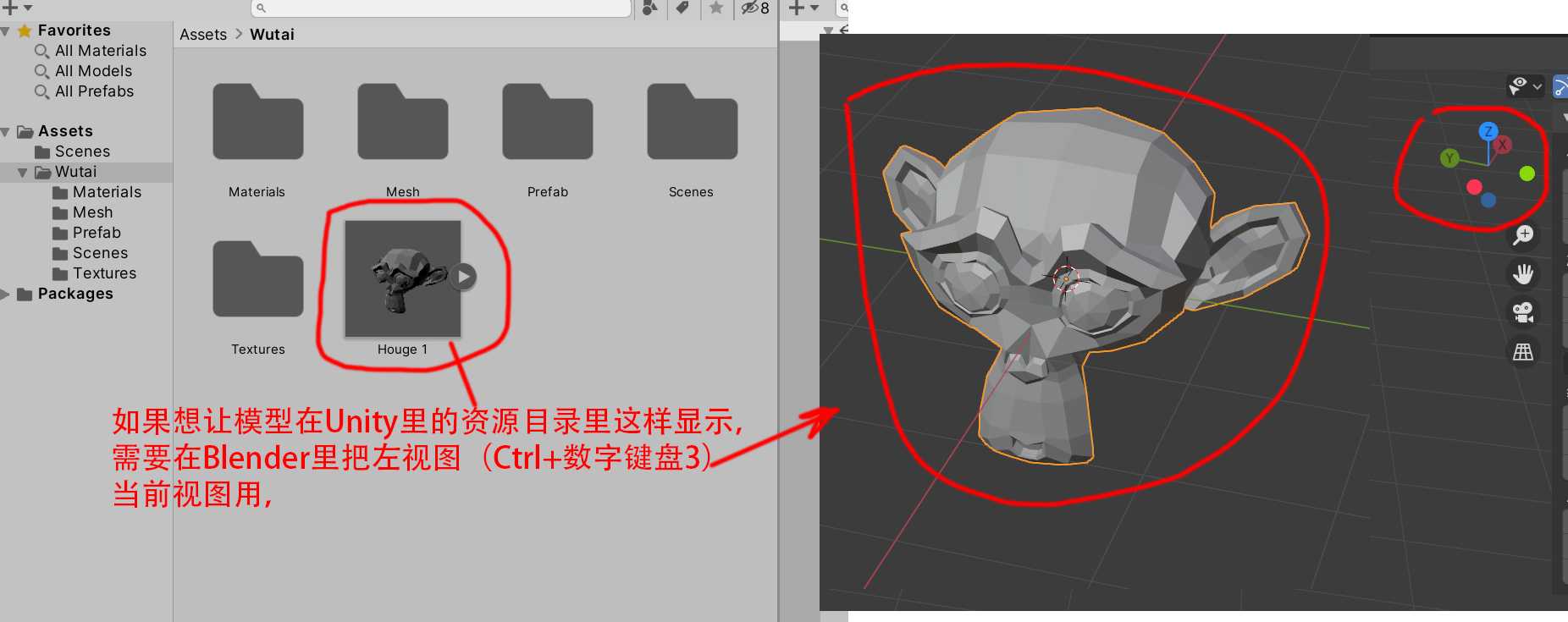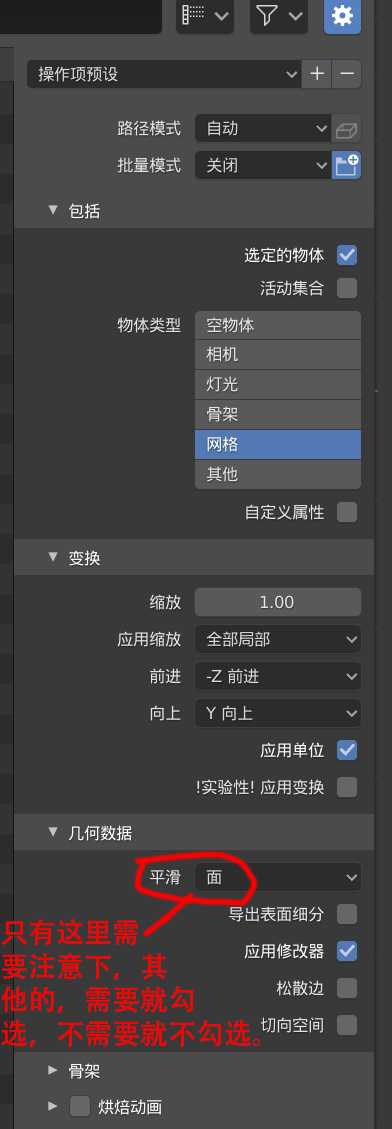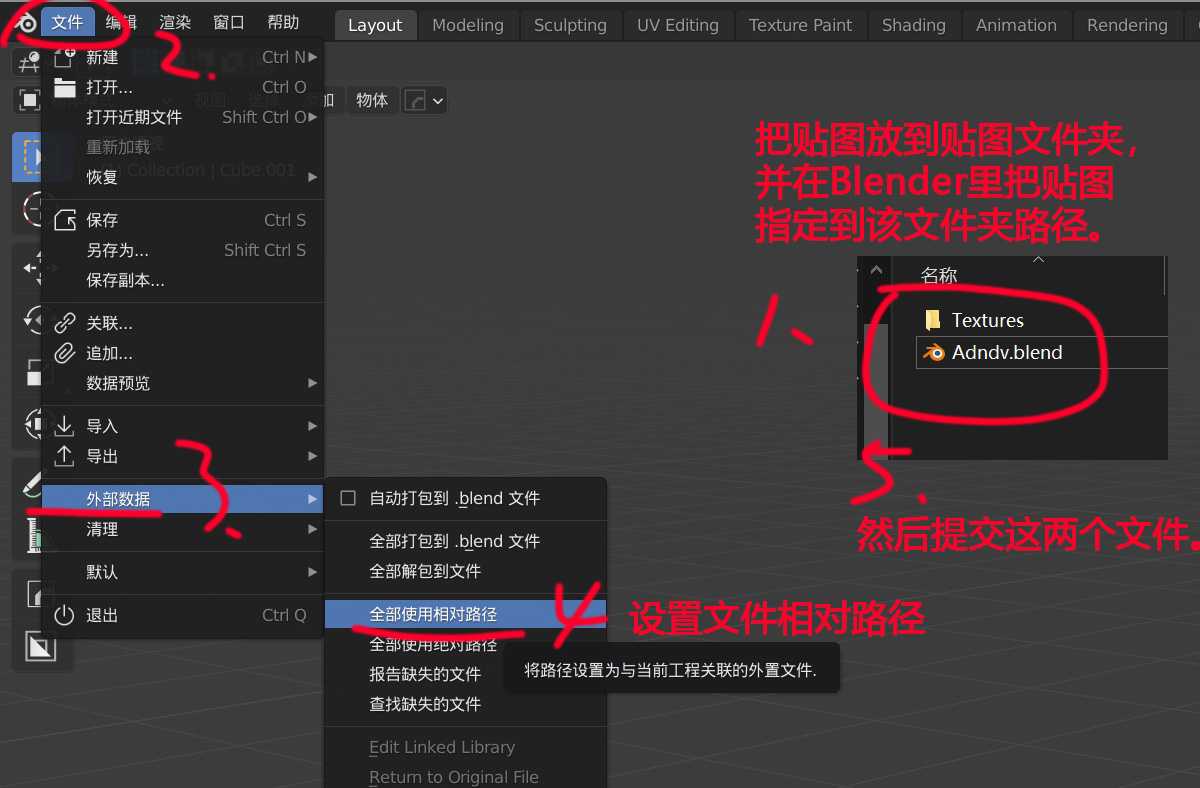一、基础设置
0、开启Blender的还在开发阶段的一些功能
1、快速收藏夹
快捷键:Q(我最常用的功能)
- 【1】、作用:这个功能非常方便好用,可以把一些没有快捷键的功能,或你常用的功能放到快速收藏夹里,把他当快捷键用。

- 【2】、添加功能方法:在功能标签上右键(看下图),显示【添加到快速收藏夹】的都可以添加到收藏夹中。很多功能都可以添加到收藏夹里,比如修改器等。另外,有的功能标签前面带框的,需要在框框里右键才会显示【添加到快速收藏夹】。
- 【3】、移除功能:在添加到快速收藏夹的功能标签上右键选择【从快速收藏夹中移除】
2、模拟游戏引擎的播放功能(第一人称视角)
这个功能在其他建模软件好像是没有的,制作大场景或概念设计等,就可以用这个功能模拟游戏引擎来观察场景,非常非常的给力。
-
▶ 确认相机位置:左键,移动角色,调整好角度后,左键确认相机当前位置并可以退出播放。
-
▶ 退出播放:右键,推出后相机会回到播放前的初始位置。
-
▶ 角色落地:Tab(blender默认模型有碰撞体)。
-
▶ 移动角色:W、A、S、D或方向键
-
▶ 加速(奔跑):Shift+移动键(W、A、S、D)
-
▶ 移动速度调节:滑动鼠标滚轮、数字键盘+、-号(直观的调节移动速度方法:按移动键的时候滑动鼠标滚轮或按数字键盘+、-号)
-
▶ 跳:V(跳的不太高)
-
▶ 瞬移:空格键或者中键。按空格键后,角色(相机)会瞬移到十字准星瞄准定位的模型面前(不用慢慢移动过去了)。
3、返回次数设置
4、语言设置
5、单位设置
6、着色器连线曲度设置
7、默认启动界面
8、删除材质球和其他文件方法
9、清除没用的数据(如没用的材质球)
- 在【大纲视图】的【显示模式】里选择【孤立的数据】,选择没用的文件右键删除(或右上角选择【清除】)。
- 未被使用的材质球,会被软件自动标识(材质球名称前面,会被软件自动添加一个0字,表示改材质球没有被使用),在关闭软件后会被自动清理掉。
10、旋转模型坐标轴向(导入Unity)
- 模型导入Unity时需要调整模型坐标轴:Unity是Y轴朝上,Z前进;Blender跟Unity相反,只要X轴旋转-90°就行。
- 旋转坐标轴操作流程 : 模型X轴旋转 -90°,然后重置模型,接着X轴再旋转90°(这时候不要把模型重置了),之后就可以导入Unity了。
11、集成框选与移动等工具
- 把框选和移动工具集成在一起使用:Blender的框选跟移动工具是独立的,为什么会这么做呢,因为Blender的移动方式比其他三维软件更方便些,习惯了他的移动方式后,基本上不用吧他们合在一起使用了。
- 合成方法看下图:
12、主题设置
13、属性栏搜索
14、层级大纲
15、显示场景面数
二、物体操作
-
▶ 编辑模式与物体模式切换:Tab(想要编辑模型,需要按Tab进入编辑模式才能编辑模型)
-
▶ 移动:G/或者选择移动工具 ,操作方法:
- 1、随意移动:按G后,移动鼠标可以随意移动物体。
- 2、在坐标轴上移动:按G后,再按X/Y/Z,可以在X/Y/Z三个坐标轴上移动。
- 3、随意移动过程中捕捉到坐标轴并再其上移动:按G键移动对象靠近坐标轴后按中键(鼠标滚轮),可以捕捉到X/Y/Z三个坐标轴 并在坐标轴上移动。
- 4、再坐标轴上移动多少个单位:在坐标轴上移动后再按数字键输入数值,会以该数值单位移动【如:物体按Z轴向上移动过程中再按数字键3(默认单位是M),物体会从原来位置向上移动3米】
- 5、元素(点、线、面)级别下:按两次G,使点、线在线上移动;按两次G后,再按Ctrl可以等比例移动,按上下键可以精确移动。】
- 移动归零:Alt+G(前提是没有重置模型)
-
▶ 缩放:S/或者选择缩放工具
- 缩放过程中可以按X\Y\Z,使模型沿轴向缩放
- 缩放时,按Shift+X\Y\Z,可以锁定该轴向不让其缩放,这时候另外两个轴向可以同时缩放。
- 缩放归零:Alt+S(前提是没有重置模型)
-
▶ 旋转:R/或者选择旋转工具
- 旋转归零:Alt+R(前提是没有重置模型)
-
▶ 活动对象与选定对象
三、物体显示模式
-
选择点线面时忽略背面(同时选择到背面的元素):
- 方法1、Shift+Z切换到线框显示模式,可以忽略背面。
- 方法2、Alt+Z切换到透明显示模式,也可以忽略背面。
四、编辑模式切换
五、其他常用功能
- Shift+R:重复使用上一个操作命令
- Shift+A:创建菜单(可以创建对象)
- Ctrl+N:创建新工程(创建时选择“常规”可以重置Blender)
- 微调数值(数值滑块):滑动数值、缩放等等操作都可以同时按Shift进行微调
- Shift+R:重复上一个命令
- 撤销:Ctrl+Z
- 重做:Shift+Ctrl+Z(返回上一步的“撤销”操作)
- 操作搜索:F3
▶更改物体名称:F2:选择物体,按F2打开名称菜单改名。
六、视图操作
(1)、放大视图
- ▶ 视图最大化显示:Ctrl+空格(左键点击视图任意地方可以选择视图,然后按Ctrl+空格可以最大化显示视图。)
- ▶ 切换全屏模式:Ctrl+Alt+空格
(2)、切换视图
- ▶ 视图切换菜单:【~】(ESC键下面)
- ▶ 切换视图:Alt(按住不放)+按住中键上下或左右移动鼠标(每切换一次视图就必须重新按一下中键并移动鼠标)
- ▶ 透视图:中键+随意移动鼠标
- ▶ 顶视图:数字键盘【7】
- ▶ 底视图:数字键盘【Ctrl+7】
- ▶ 前视图:数字键盘【1】
- ▶ 后视图:数字键盘【Ctrl+1】
- ▶ 右视图:数字键盘【3】
- 左视图:数字键盘【Ctrl+3】
- 摄像机视图:数字键盘【0】
- ▶ 正交视图/透视图: 数字键盘【5】
- ▶ 透视图/四视图:Ctrl+Alt+Q
- 以游标为中心操作视图:按N打开Properties(属性)栏,在视图选项里勾选【锁定到3D游标】,然后就可以以游标为中心操作视图了。
(2.1)、用自带修改器切换视图
(3)、旋转视图
- ▶ 上下旋转视图: 数字键盘【8】
- ▶ 下上旋转视图: 数字键盘【2】
- ▶ 左右旋转视图: 数字键盘【9】
- ▶ 右左旋转视图: 数字键盘【6】
(4)、视图操作
- ▶ 移动:Shift+中键
- ▶ 旋转:按中键不放,并移动鼠标
- ▶ 缩放:滑动中建(鼠标滚轮)
- ▶ 平滑缩放:Ctrl+中键不放,并上下移动鼠标
(5)、视窗互交
(6)、新建窗口(拆分出独立窗口)
(7)、摄像机相关
把相机锁定到当前屏幕对象:Ctrl+Alt+0(创建相机后,在按快捷键,可以把相机锁定对准到当前屏幕显示的对象。)
-
【1】、切换摄像机视图:数字键盘【0】
-
【2】、相机裁剪:当模型尺寸非常大或非常小的时候(超出了相机的裁剪距离),超出的部分模型会被裁剪到(看不见了)。解决方法:按N键打开隐藏的属性界面,在视图选项里调节裁剪距离。
-
▶ 渲染:F12
-
▶ 渲染动画:Ctrl+F12
七、显示/隐藏
-
▶ H:隐藏选中项
- Shift+H:隐藏未中项
- Alt+ H:显示隐藏对象
-
▶ ?号键和数字键盘【/】:只居中放大显示选择的对象(其他物件会被隐藏),这时候Home键不起作用,要再按一次【/】返回之前的状态,就可以把隐藏的物件显示出来(这时候Home键就可以用了)。
- 数字键盘【.】:居中放大显示选择对象
- ?号键:最大化显示选择对象(其他对象会被隐藏),再次使用可以返回。
- Home或者 Shift+C:全局显示,可以查看场景全部对象(被隐藏的除外)
-
▶ 重置模型(相当于3D Max里的重置模型命令):Ctrl+A 打开Apply应用菜单,选择“全部变换”。缩放拉伸模型后再布线、倒角就会有问题,这时候就需要重置模型了。
-
▶关闭面的可见性:
八、游标、原点、坐标轴
(1)、游标
-
作用:
- 1、创建物体时,物体会出现在游标所在位置。
- 2、作为移动对象的参考,如:把对象移动到游标位置;把模型原点移动到游标位置等。
-
随意移动游标:
- 1、游标工具:用游标工具后,左键随意点击视图空白处,可以随意放置游标。
- 2、Shift+右键随意点击视图空白处,也可以随意放置游标。
-
可以把游标捕捉吸附到固定位置:
- 需要按Shift+Tab键开启捕捉吸附功能。
- 之后Shift+右键不放并移动鼠标,把游标捕捉吸附到相应位置。
-
重置游标到世界坐标中心:Shift+C
(2)、原点
(3)、坐标轴
九、吸附(捕捉)、软选择
十、复制
布尔
- Ctrl +数字减号(差)
- Ctrl + Numpad Plus(联合)
- Ctrl +数字键斜线(切片)
- Alt + Shift +数字键斜线(插图)
十一、合并、分离、对齐
-
▶ 对齐(游标)选项:Shift+S
-
▶ 合并模型:Ctrl+J (把两个模型合并成一个模型)
-
▶ P:分离模型(编辑模式下选择面)
-
▶细分级别:Ctrl+1~5(物体模式下)
-
▶W:框选、套索、圈选工具切换
-
▶ Ctrl+M:镜像(反向翻转),按Ctrl+M后需要选择翻转轴向。
十二、编辑模式下
(1)、元素级别
- ▶ 点、线、面级别:1、2、3
- ▶ 点、线、面菜单:Ctrl+V、Ctrl+E、Ctrl+F
(2)、挤出
- ▶ 挤出:E、Ctrl+右键 (前提:在选择点、先、面的情况下) ,选择整个模型时,按E可以复制一个模型出来。
- ▶ 沿法线方向挤出/挤出各个面(独立挤出):Alt+E
- ▶ Spin旋转复制/挤出工具:(只能在编辑模式下使用)
(3)、塌陷、合并
塌陷(2.83版改了):有两种方法:
- 1、按M键选择合并功能。
- 2、按X键选择【边线塌陷】, 83版改了之后,断开的点是不能合并的。
- ▶ 合并重合(多余)顶点:按M选择【按距离】。
还有一种方法,使用【焊接】修改器(这个和按距离合并功能差不多)。
- ▶ 自动合并顶点(把一个点拖到另一个点,并使两个点自动变成一个点):按N打开工具菜单
(4)、删除
- ▶ 删除:X或 Delete【可以选择删除对象/点/线/面】。再物体模式下可以按Delete删除。
- ▶ 删除线和点:Ctrl+X 或 Ctrl+Delete
(5)、切割、拆分、提取
(6)、加线、切线
-
▶ 环形切线:Ctrl+R 【1、按Ctrl+R后,点左键再点右键确认切线在线的中间位置;2、点左键后,可以移动切线位置,再点左键确认切线;3、按Ctrl+R后,滑动鼠标滚轮可以增加和减少线段(线条变黄色的时候可以增加分段,变橘黄色就不可以了),或者直接按数字】
-
▶ 切线:K
(7)、倒角
-
▶ 倒角:Ctrl+B:
-
倒角过程中:
- 节倒角大小:左右/上下移动鼠标调(按住Shift可以微调)。
- 添加分段:滑动鼠标滚轮。
- 调整倒角形状:按P+移动鼠标。
- 倒角形状:单击左键
- 取消倒角:单击右键
-
▶ 自定义倒角形状(倒角修改也有该功能):
(8)、细分
(9)、其他
- ▶ 插入面:I (1、插入面过程中按Ctrl变成挤出。2、插入面后再次按I变成插入各自的面)
- ▶ F:【补洞/填充】:1、可以智能填充,选择边界边或一条边后按F;2、桥接:选择三个以上的顶点或者两条以上的边后按F。
- ▶ Poly Build:(拓补常用)
- ▶ 弯绕工具:shift+W
- ▶ ALT+S:使元素(点线面)沿法线方向收缩(移动)
- ▶ 沿着线移动点线面(编辑模式下):快速按两次G
- ▶ 球形化工具:选择工具后按住左键不放并移动鼠标
- ▶ 整平凹凸面:流程1、把要整平的凹凸面朝向X或Y或Z轴。2、选择点、线、面。3、按S缩放。4、再按X或Y或Z(要整平的凹凸面的朝向),使面沿轴向缩放。5、然后按0(零键),就能把凹凸面整平了。
十三、选择
-
▶ 背面选择开关:ALT+Z(开启该功能才能选择到模型背面的元素)
-
▶ 套索加选:Ctrl+右键
-
▶ 套索减选:Ctrl+Shift+右键
-
▶ 加选/减选:Shift+左键
- 减选多个元素:Ctrl+左键(框选)
-
▶ 扩展/缩减选择:Ctrl+数字键盘【+】/【-】
-
▶ 全部选择元素(点线面):Ctrl+L
-
▶选择相连元素:L(从多个模型合并的模型中选择其中某个模型时使用)
- 只能再编辑模式下使用
- 他默认具有加选功能(鼠标指针放到模型上,再按L键)
-
▶ 间隔式弃选
-
▶Loop(循环)选择:ALT+左键 (1。循环选择点、线:ALT+左键都选择线就可以了);(2。循环选择面:这里有个前提,即必须有一个方向才能循环选择。比如:我要左右环形选择一圈面,这时候要把鼠标指针放到面的靠左边部分或靠右边部分,不能放在面的中间。)
-
▶Ring(环形)选择:Ctrl+ALT+左键 (这里用于环形线的选择,面也可以)
-
▶ 快速选择整个模型:在选择点、线、面之后按 Ctrl+L 【选择整个模型后还有一个操作: Ctrl+右键 可以复制当前选择的模型】
-
▶ 方形框选:B
-
▶ 画笔加选:C (缩放笔刷:中键。取消笔刷:右键)
-
▶反向选择:Ctrl+I
-
▶ 软选择:O
十四、表面细分
十五、法向、光滑组
-
▶ 面级别下 Ctrl+F或者右键打开菜单: 1.平滑着色(软面)。2.平直着色(硬面)。
详细设置看下图。(有时候勾选“自动光滑”好像不起作用,这时候在模型上重新右键给光滑组后,在点“自动光滑”才起作用。)
-
▶ 向外重置法线:Shift+N(编辑模式下)
-
▶ 向内重置法线:Ctrl+Shift+N
十六、曲线
有时候想删掉曲线会把模型也删掉,这时候需要重置下模型在删除曲线。
-
▶ Shift+N:重新计算(重新计算控制柄的方向)
-
▶ P:分离
-
▶ 曲线形变:Ctrl+P(操作流程:先选择模型,然后按Shift加选曲线,按Ctrl+P选择曲线形变,再选择模型打开模型的修改器面板,然后调节坐标)
十七、TXT文本
-
- 添加文本后按Tab进入编辑模式。
- 进入编辑模式后可以输入文本
- 删除文本:Backspace(F12下方)
-
中文输入: Blender不支持中文输入,需要选择与中文相关的字体之后(如华文行楷),从外面复制文字,然后粘贴进去。
十八、UV编辑
- ▶ 标记缝合边:线级别下选择要断开的边,然后右键选择【标记缝合边】,再按U键展开UV(UV编辑下)。
- ▶ 图钉:P (这个会经常用到。比如点对齐,先要打图钉才能对齐。)
- ▶ 选择孤立的UV:L
十九、着色编辑器 (要在选择着色器编辑器的情况下才能用)
- ▶ 添加材质节点:Shift+A
- ▶ 搜索节点:Ctrl+F
- ▶ 断开节点所有链接:Alt+左键拖动节点即可
- ▶ 断开节点链接:Ctrl+右键拖动鼠标在连接线上画线即可断开链接
- ▶ 单独预览某个节点:Ctrl+Shift+左键点击节点(前提:开启Node:Node Wrangler插件)
- ▶ 刷新贴图(Reloaded images):Alt+R(更新贴图时不用手动加载每张贴图了)(前提:开启Node:Node Wrangler插件)
- ▶ 插件Node:Node Wrangler(作用:自动添加并连接相关节点;操作:选择某个节点后,按Ctrl+T)
二十、动画
- ▶ 播放/暂停:空格键
- ▶ 简单蒙皮:操作流程
二十一、其他
二十二、笔刷(雕刻、绘画模式通用)
- ▶ 笔刷大小:F(按一下就行,不用一直按着),然后左右移动鼠标,左键确认。右键是取消(如果觉得调节笔刷大小的速度太快,可以在缩放过程中同时按住Shift进行数值微调)。
- ▶ 笔刷强度:Shift+F(按一下就行,不用一直按着),然后左右移动鼠标,左键确认。右键是取消。
- ▶ 笔刷衰减:Ctrl+F(同上)
- ▶ 吸管(吸色):S (按一下S键,就可以吸到颜色了。记住:不是按S不放,然后点左键吸色,这是不行的,blender跟其他软件操作不太一样。)
- ▶ 橡皮檫:按Ctrl不放+按左键不放并移动鼠标。
二十三、雕刻
- ▶ 平滑细节:Shift+左键
- ▶ 反向雕刻(凹凸):Ctrl+左键
- ▶ 投射纹理:1.移动纹理(右键);2.旋转纹理(Ctrl+ 右键)3.缩放纹理(Shift+ 右键)
- ▶ 空格键: 显示隐藏操纵杆
二十四、纹理绘制(Texture Paint)
1、开启3D视图的纹理绘制模式
2、开启二维视图纹理绘制模式
二十五、插件安装
二十六、模型导出设置
(一)、导出到Unity
- Unity,就你事最多😓,烦的很。
- 左视图当前视图用:这是为了在Unity里的资产目录中,让模型的缩略图看起来是正面的。
- 单位:设为M(Unity默认单位也是M)
- 坐标轴X轴旋转90度:操作流程,先X轴旋转-90度,重置模型,然后再旋转90度,不重置模型。
- 要在Unity中实现1:1:1比例缩放:导出FBX时,在【应用缩放】选项里选择【FBX单位缩放】。
(二)、导出到UE4
二十七、同事之间分享文件
二十八、追加文件
今天的文章Blender入门篇分享到此就结束了,感谢您的阅读,如果确实帮到您,您可以动动手指转发给其他人。
版权声明:本文内容由互联网用户自发贡献,该文观点仅代表作者本人。本站仅提供信息存储空间服务,不拥有所有权,不承担相关法律责任。如发现本站有涉嫌侵权/违法违规的内容, 请发送邮件至 举报,一经查实,本站将立刻删除。
如需转载请保留出处:https://bianchenghao.cn/32719.html