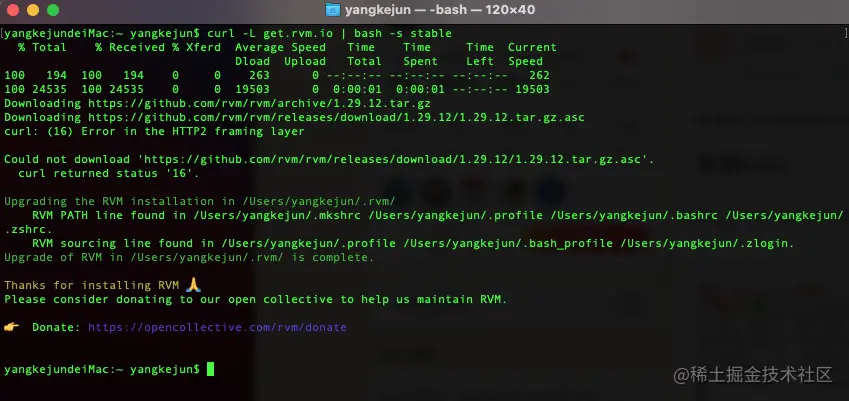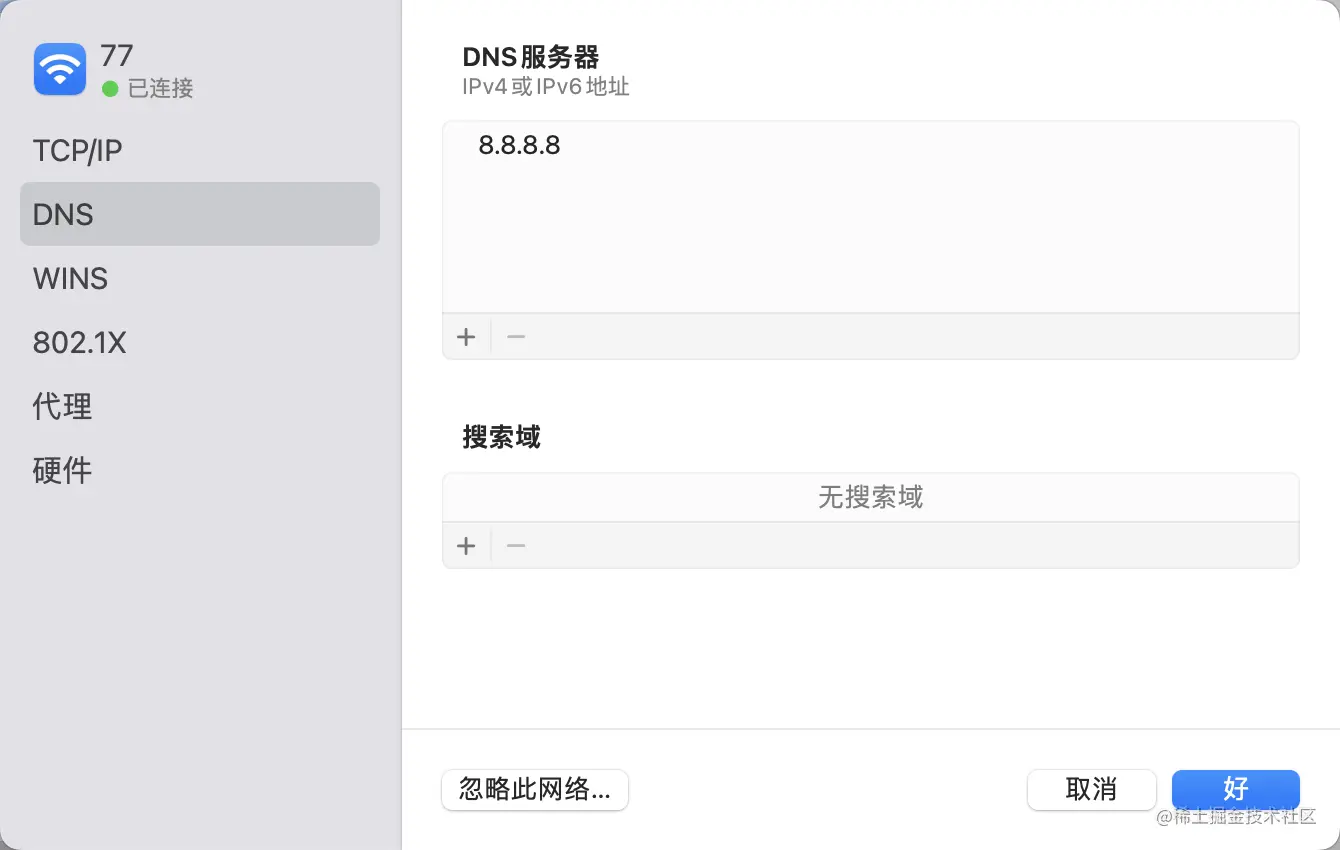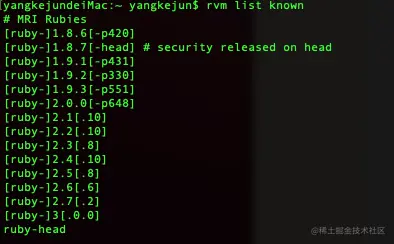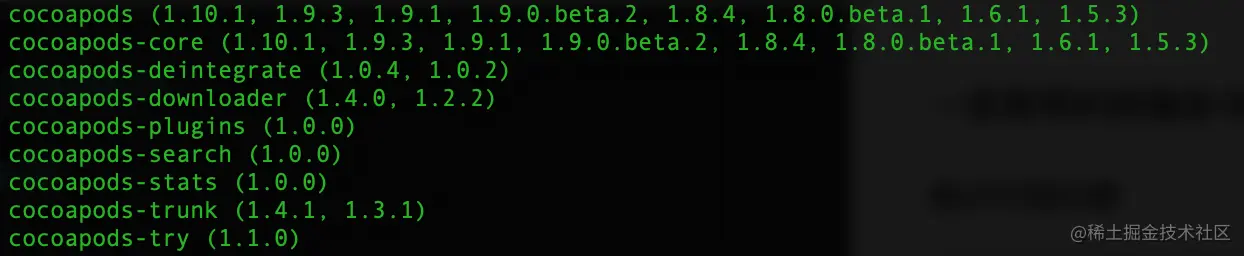安装ruby环境
安装RVM
RVM 是一个命令行工具,可以提供一个便捷的多版本 Ruby 环境的管理和切换
1、打开终端安装rvm,安装代码
curl -L get.rvm.io | bash -s stable
- 如果这边有挂vpn科学上网可能会遇见如下问题:
curl: (7) Failed to connect to raw.githubusercontent.com port 443 after 5 ms: Couldn't connect to server
- 将您的 DNS 服务器设置为
8.8.8.8,如下图所示:
2、查看rvm是否安装成功
rvm -v
备注:如果出现查找不到的情况,可以关闭终端再次打开
成功会看到如下:
rvm 1.29.12 (latest) by Michal Papis, Piotr Kuczynski, Wayne E. Seguin [https://rvm.io]
安装Homebrew
Mac上的软件包管理工具
1、安装《 国内 OR 国外选择一种即可 》
- 安装国内版本
/bin/zsh -c "$(curl -fsSL https://gitee.com/cunkai/HomebrewCN/raw/master/Homebrew.sh)"
- 安装GitHub国外版本
/bin/bash -c "$(curl -fsSL https://raw.githubusercontent.com/Homebrew/install/HEAD/install.sh)"
备注:这里需要输入你的电脑密码进行安装,然后就是漫长的等待。最好挂个代理下载的快。
2、查看是否安装成功
brew -v
成功大致如下:
Homebrew 4.0.15-97-ge191b82
3、卸载
- 卸载国内版本
/bin/zsh -c "$(curl -fsSL https://gitee.com/cunkai/HomebrewCN/raw/master/HomebrewUninstall.sh)"
- 卸载GitHub国外版本
/bin/bash -c "$(curl -fsSL https://raw.githubusercontent.com/Homebrew/install/HEAD/uninstall.sh)"
更多关于Homebrew查看:www.jianshu.com/p/6729a6b68…
安装Ruby环境
1、列出已有的ruby:
rvm list known
2、安装
rvm install ruby-3.0.0 # 我选择安装的最新版本
成功大致如下:
ruby-3.0.0 - #adjusting #shebangs for (gem irb erb ri rdoc testrb rake).
Install of ruby-3.0.0 - #complete
Ruby was built without documentation, to build it run: rvm docs generate-ri
安装成功后,我们让其在本地环境中生效:
rbenv shell 3.0.0
3、查询已经安装的ruby
rvm list
成功大致如下:
=* ruby-3.0.0 [ arm64 ]
# => - current
# =* - current && default
# * - default
4、设置 Ruby 版本
RVM 装好以后,需要执行下面的命令将指定版本的 Ruby 设置为系统默认版本
rvm 3.0.0 --default
5、查看是否设置正确
ruby -v
大致如下:
ruby 3.0.0p0 (2020-12-25 revision 95aff21468) [x86_64-darwin20]
6、切换Source源,替换Ruby源
因为Ruby的默认源使用的是cocoapods.org,国内访问这个网址有时候会有问题,通常解决方案是将远替换成国内Ruby镜像
- 删除原有源
gem source -r https://rubygems.org/
- 更新新源
gem source -a https://gems.ruby-china.com
- 验证是否替换成功
gem sources -l
输出如下结果表示替换成功:
*** CURRENT SOURCES ***
https://gems.ruby-china.com/
更多关于Ruby请查看:www.jianshu.com/p/36a7a354d…
安装Cocoapods
第一种:使用Homebrew安装,直接终端输入:
brew install cocoapods
成功大致如下:
Warning: Treating cocoapods as a formula. For the cask, use homebrew/cask/cocoapods
==> **Downloading https://ghcr.io/v2/homebrew/core/cocoapods/manifests/1.11.2_1**
Already downloaded: /Users/aba/Library/Caches/Homebrew/downloads/d6cda7b7f4a10f3f41627eef16cb4deb95fa5a828a64ad48b98bd46db3d6e97c--cocoapods-1.11.2_1.bottle_manifest.json
==> **Downloading https://ghcr.io/v2/homebrew/core/cocoapods/blobs/sha256:4eb89ca73f311a1e0c52a0b72d22**
Already downloaded: /Users/aba/Library/Caches/Homebrew/downloads/738e83a462b9a0cec78a37271267ae01966cc849a57449726dee8f426fa8739f--cocoapods--1.11.2_1.monterey.bottle.tar.gz
==> **Reinstalling** **cocoapods******
==> **Pouring cocoapods--1.11.2_1.monterey.bottle.tar.gz**
🍺 /usr/local/Cellar/cocoapods/1.11.2_1: 14,105 files, 29.8MB
查看cocoapods版本
pod --version
1.11.2 # 我的cocoapods版本
检查更新
- 更新brew仓库,原理就是从github上拉去一下brew-core的最新代码
brew update
- 检查更新
brew outdated cocoapods # cocoapods (1.9.1) < 1.9.3
更新cocoapods
brew upgrade cocoapods
第二种:采用Gem安装,直接终端输入:
1、安装cocoapods
sudo gem install cocoapods
mac OS 10.11之后
sudo gem install -n /usr/local/bin cocoapods
成功大致如下:
Fetching cocoapods-1.11.2.gem
Successfully installed cocoapods-1.11.2
Parsing documentation for cocoapods-1.11.2
Installing ri documentation for cocoapods-1.11.2
Done installing documentation for cocoapods after 2 seconds
1 gem installed
如果出现如下情况
ERROR: While executing gem ... (Gem::FilePermissionError)
You don't have write permissions for the /usr/bin directory.
解决方案:
sudo gem install cocoapods -n /usr/local/bin
如果还不行可以再试试
sudo gem install cocoapods --user-install
2、将Github上的Pod托管的Podspec索引都安装到本地
pod setup
- 如果上述命令执行后什么都没做,则自己手动添加索引库
pod repo add master https://github.com/CocoaPods/Specs.git
如果出现该问题,克隆失败,其实就是克隆CocoaPods索引库到本地
Cloning spec repo `master` from `https://github.com/CocoaPods/Specs.git`
[!] /usr/local/bin/git clone https://github.com/CocoaPods/Specs.git -- master
\
正克隆到 'master'...
fatal: 无法访问 'https://github.com/CocoaPods/Specs.git/':LibreSSL SSL_connect: Operation timed out in connection to github.com:443
- 方案一:该问题就说明网络不好,则再次执行上述命令;
- 方案二:Cocoapods的GitHub下载zip,然后解压到
~/.cocoapods/repos/master目录下,没有则创建一个master文件夹。 备注:command + G,输入文件目录;
3、查看索引是否配置成功
pod repo list
cocoapods
- Type: git (remotes/origin/master)
- URL: https://github.com/CocoaPods/Specs.git
- Path: /Users/aba/.cocoapods/repos/cocoapods master - Type: git (master) - URL: https://github.com/CocoaPods/Specs.git
- Path: /Users/aba/.cocoapods/repos/master 如果执行pod repo list查询失败,则重新安装cocoapods
sudo gem uninstall cocoapods && sudo gem install cocoapods -- --enable-libffi-alloc
如果需要制作库上传到Cocoapods,则还需要加入trunk索引源
pod repo add trunk https://cdn.cocoapods.org/
卸载CocoaPods
移除pod组件
1、查看pod位置
which pod
2、删除
sudo rm -rf 路径地址
备注:-rf表示递归和强制,切记不要乱使用rm -rf /,否则你的系统就全没了,哈哈哈!!!
3、查看是否卸载成功
pod version
移除RubyGems中的CocoaPods程序包
1、查看gem当中的程序包
gem list
大致会看到如下结果
2、移除程序包
sudo gem uninstall cocoapods
移除指定程序包
sudo gem uninstall cocoapods -v 0、1.9.3
安装Xcode插件
插件包Alcatraz
1、安装插件包
mkdir -p ~/Library/Application\Support/Developer/Shared/Xcode/Plug-ins;curl -L http://git.io/lOQWeA | tar xvz -C ~/Library/Application\Support/Developer/Shared/Xcode/Plug-ins
2、卸载
rm -rf ~/Library/Application\Support/Developer/Shared/Xcode/Plug-ins/Alcatraz.xcpluginrm -rf ~/Library/Application\Support/Alcatraz
GitHub配置SSH keys
生成SSH keys
1、打开终端执行如下命令:
ssh-keygen -t rsa -C "your_email@example.com"
2、配置密码流程,不过我一般都不会设置密码;
如果设置了密码每次提交代码都要让你输入密码,因此直接回车完事
Generating public/private rsa key pair.
Enter file in which to save the key (/Users/mac/.ssh/id_rsa):
Enter passphrase (empty for no passphrase):
Enter same passphrase again:
Your identification has been saved in /Users/mac/.ssh/id_rsa
Your public key has been saved in /Users/mac/.ssh/id_rsa.pub
3、获取SSH key
pbcopy < ~/.ssh/id_rsa.pub
此时已将密钥复制在剪切板,直接去GitHub里面Settings->SSH and GPG keys -> New SSH key -> Key 粘贴进去保存即可。
4、运行命令
ssh -T git@github.com
5、查看本地SSH密钥
ls -al ~/.ssh
6、删除本地SSH密钥
rm ~/.ssh/被删除密钥名
例如:rm ~/.ssh/id_ecdsa.pub
今天的文章Mac配置Ruby环境和安装Homebrew和CocoaPods分享到此就结束了,感谢您的阅读。
版权声明:本文内容由互联网用户自发贡献,该文观点仅代表作者本人。本站仅提供信息存储空间服务,不拥有所有权,不承担相关法律责任。如发现本站有涉嫌侵权/违法违规的内容, 请发送邮件至 举报,一经查实,本站将立刻删除。
如需转载请保留出处:https://bianchenghao.cn/59553.html