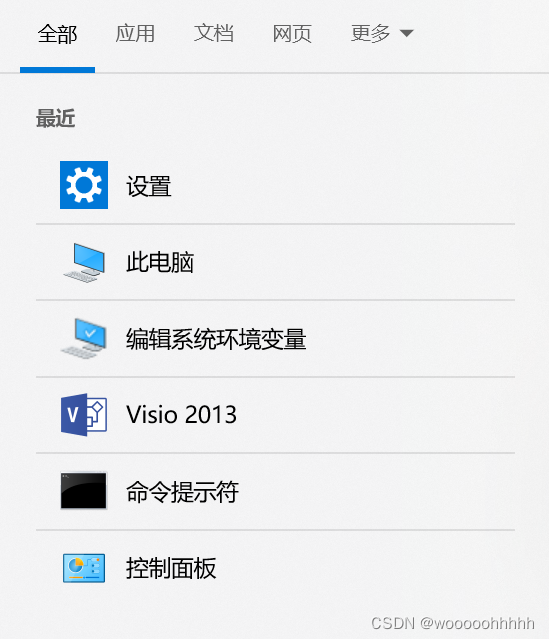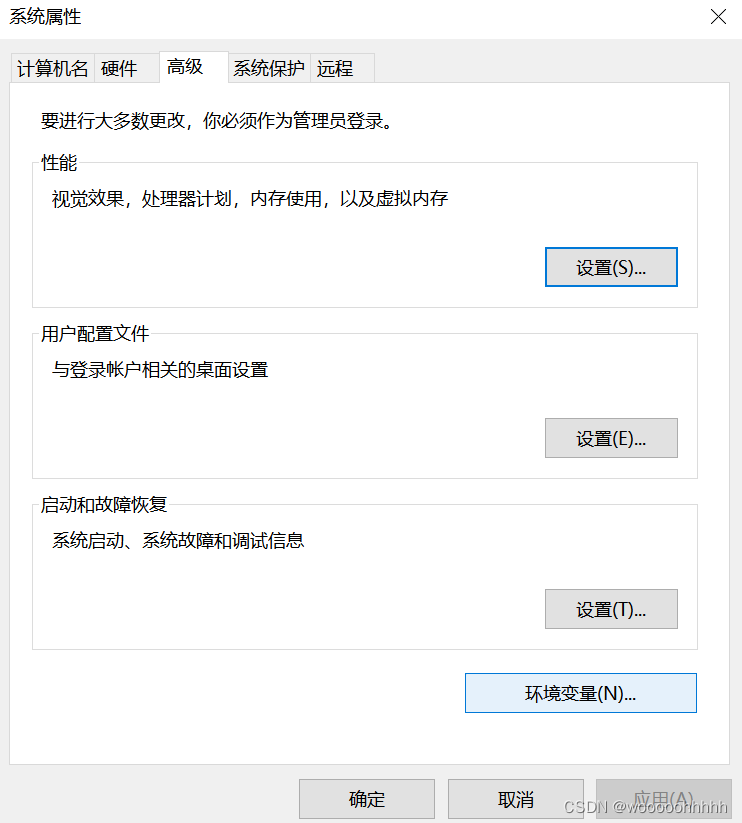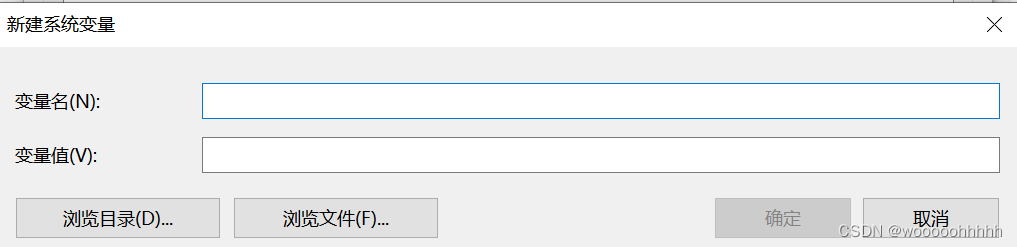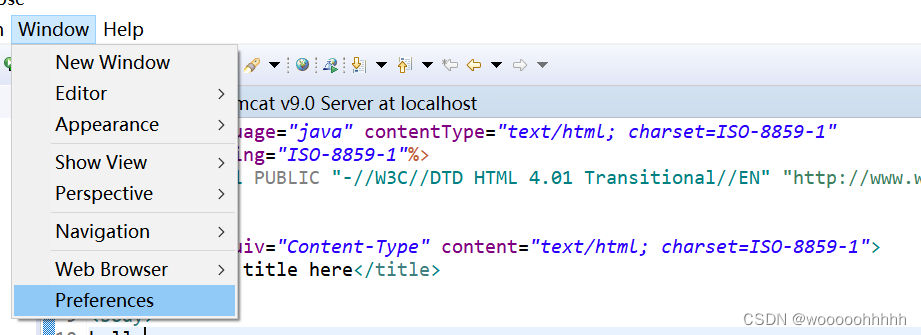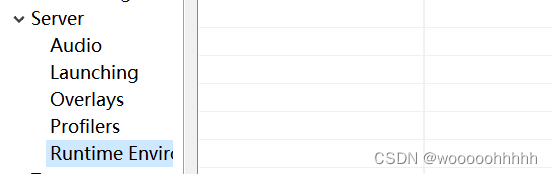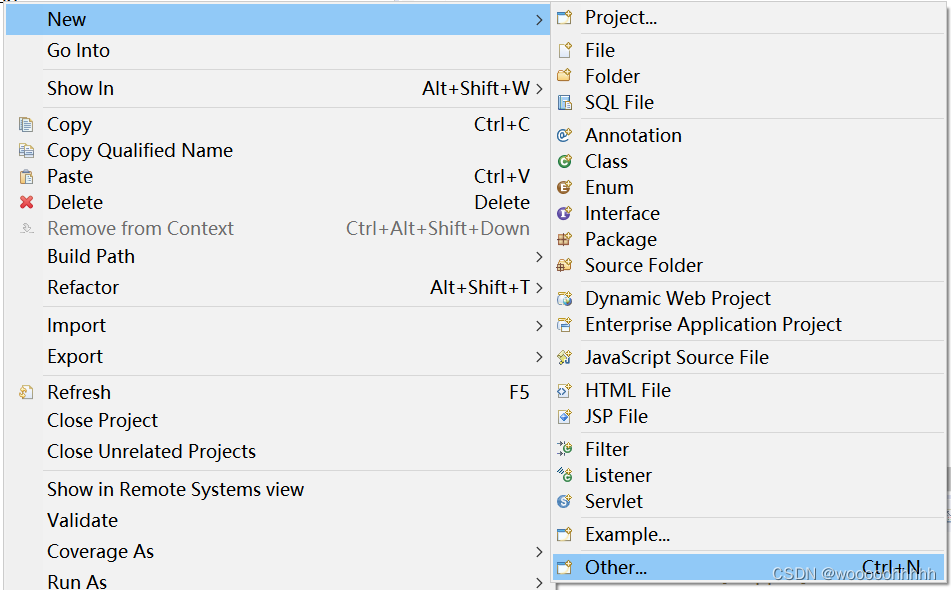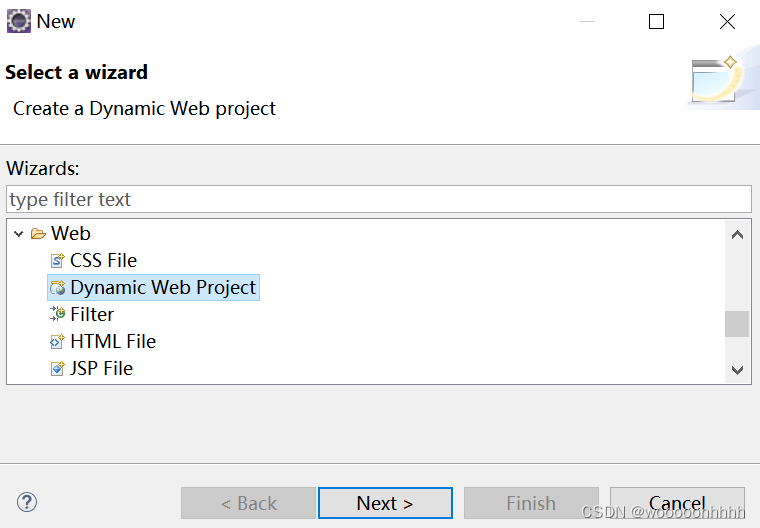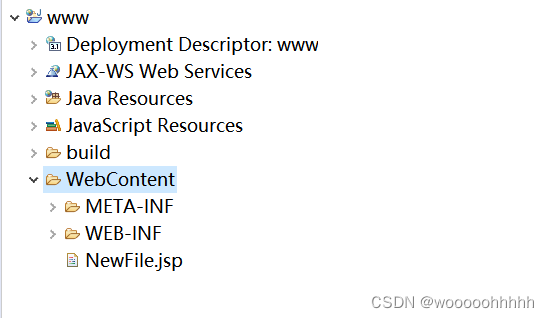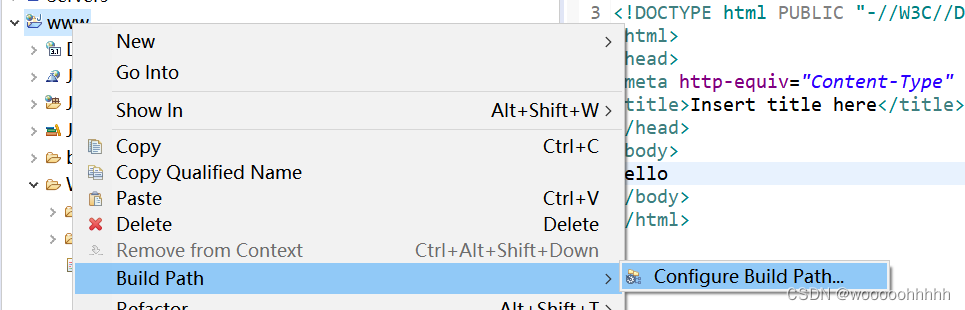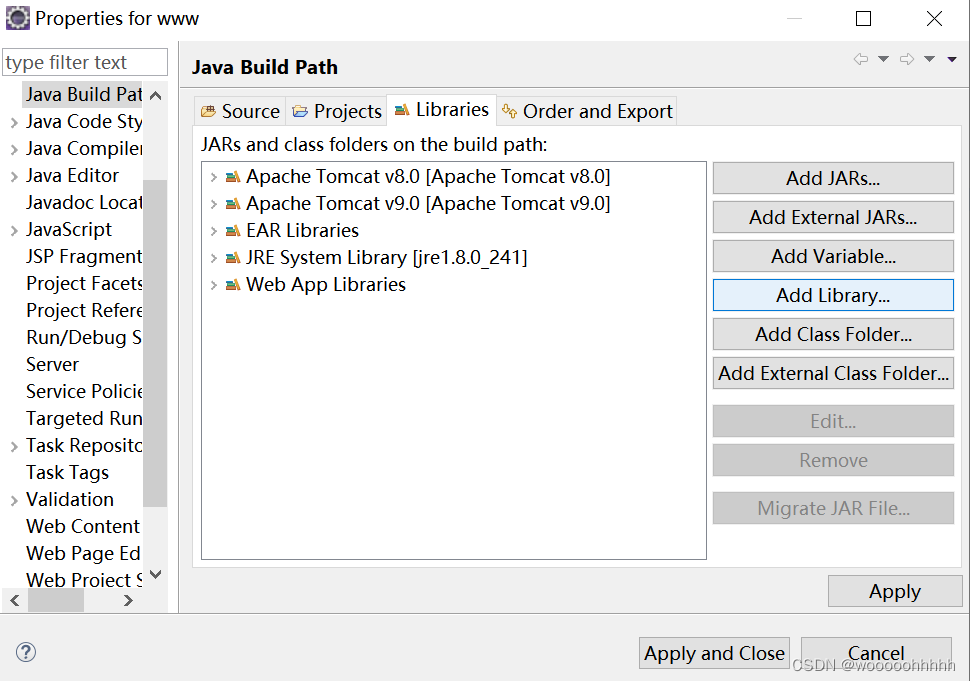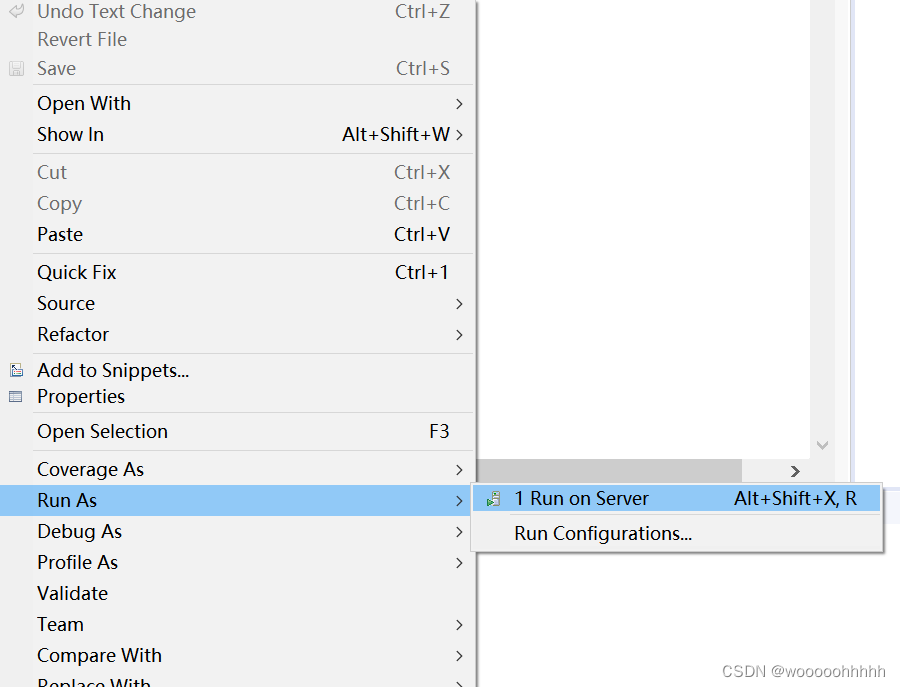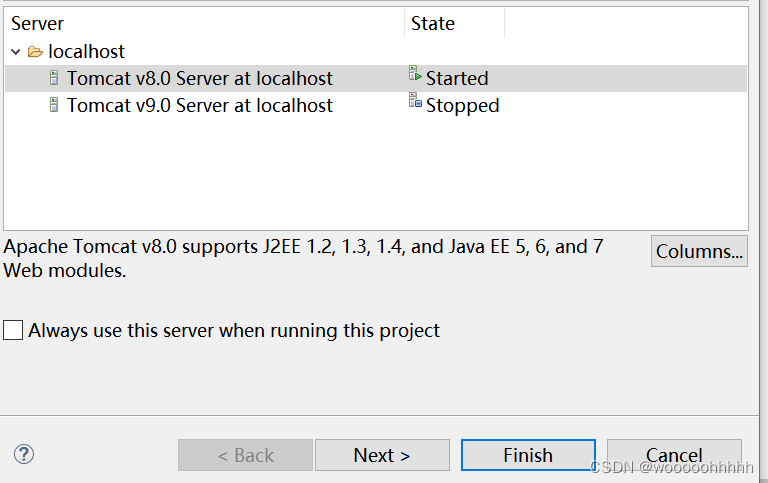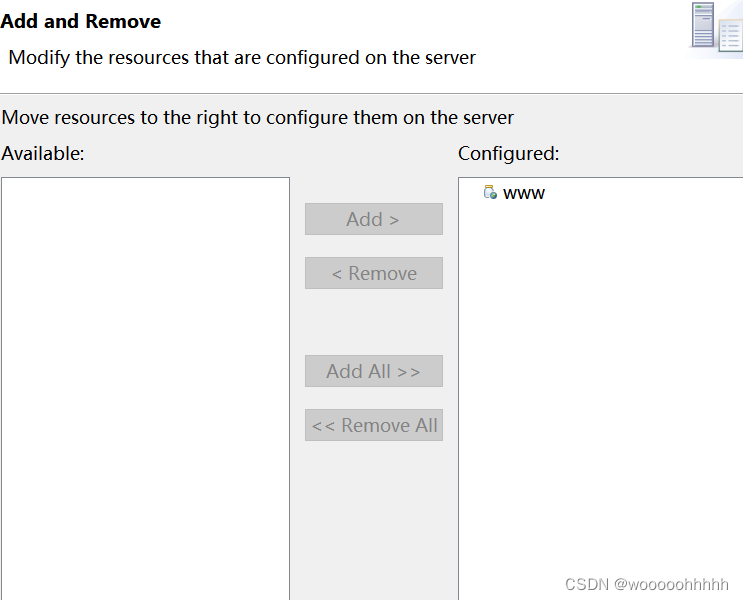前言
很多刚刚接触eclipse的同学最头疼的应该就是如何使用,本篇笔记介绍跟web相关内容,如何创建web项目的JSP文件。
一、安装eclipse
1、安装JDK
在搜索框搜索编辑系统环境变量
新建环境变量
变量名:JAVA_HOME
变量值:jdk的安装路径
2、安装tomcat
上官网找到tomcat的安装包,安装好tomcat
在D盘的根目录下建立tomcat8的文件夹
3、安装eclipse以及环境配置
1、运行时环境的配置,将tomcat配置到eclipse
如图点击
点击add添加tomcat8
2、建立JSP文件
右键空白处,找到others里的动态网页文件
在这个文件的WebContent文件夹下新建JSP文件即可
3、在动态网页文件内配置路径
点击Add Library
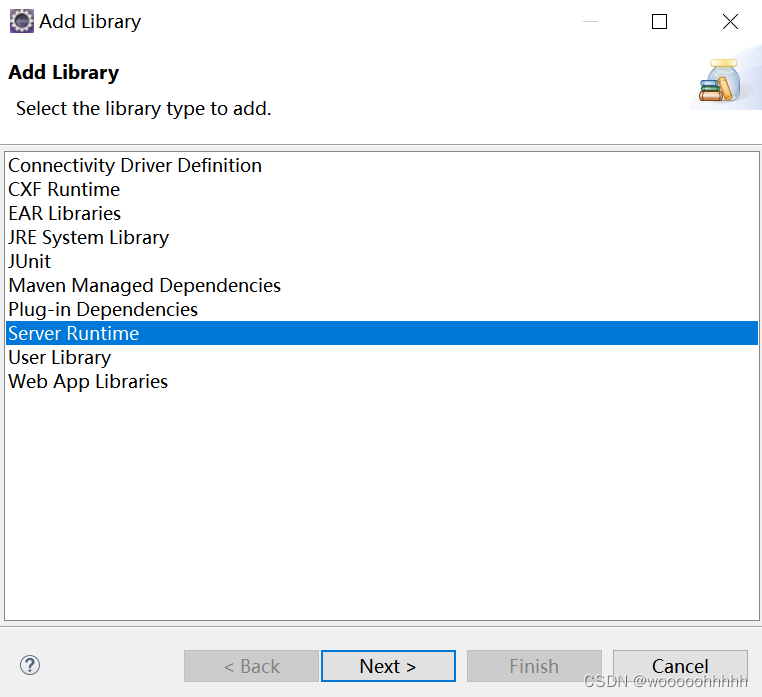
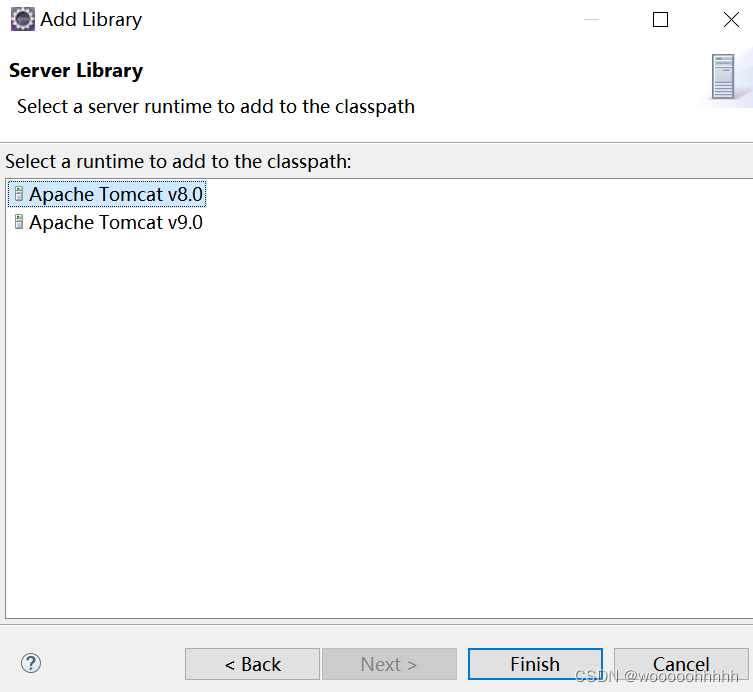
二、运行JSP文件
1、运行操作
点击Servers,将创建的www文件加入到tomcat8里
注意观察tomcat的state要是start才能运行成功
点击next会显示加入到tomcat里的文件
2、运行成功界面
总结
大家理清思路其实只有2,3步而已。在启动tomcat时应该会遇到一些困难,可以等我出下一篇笔记。希望对你有帮助~
今天的文章
eclipse创建jsp项目_jdk和eclipse安装教程分享到此就结束了,感谢您的阅读。
版权声明:本文内容由互联网用户自发贡献,该文观点仅代表作者本人。本站仅提供信息存储空间服务,不拥有所有权,不承担相关法律责任。如发现本站有涉嫌侵权/违法违规的内容, 请发送邮件至 举报,一经查实,本站将立刻删除。
如需转载请保留出处:https://bianchenghao.cn/80870.html