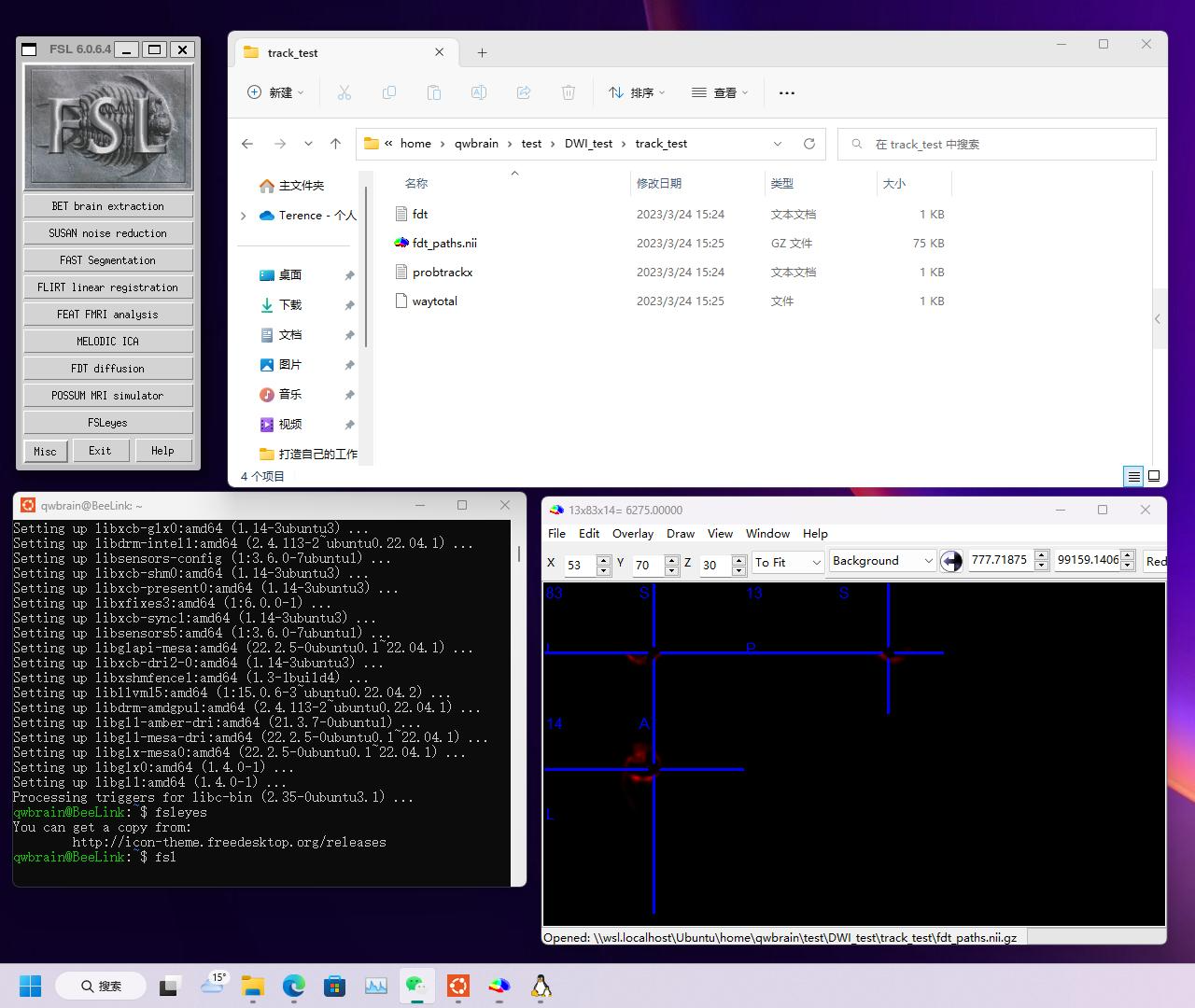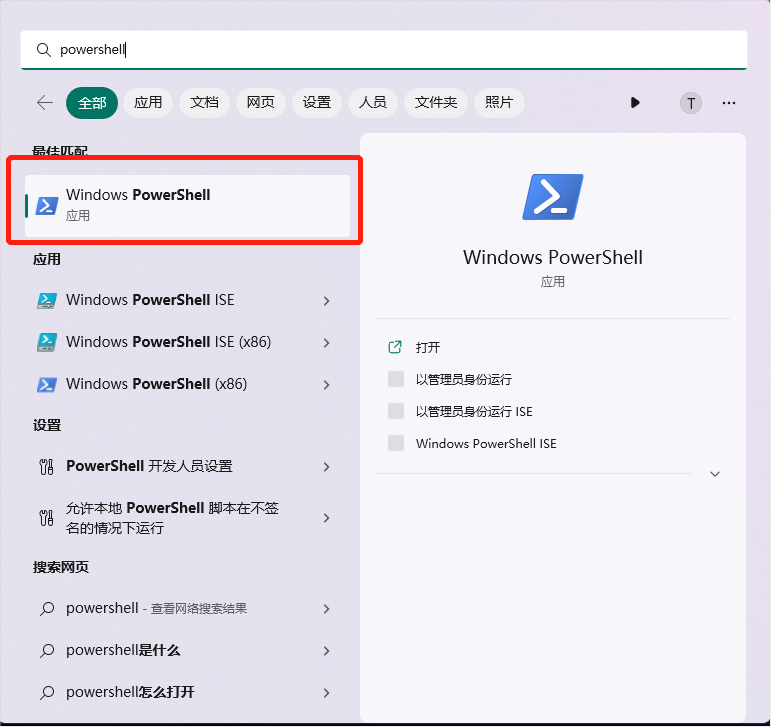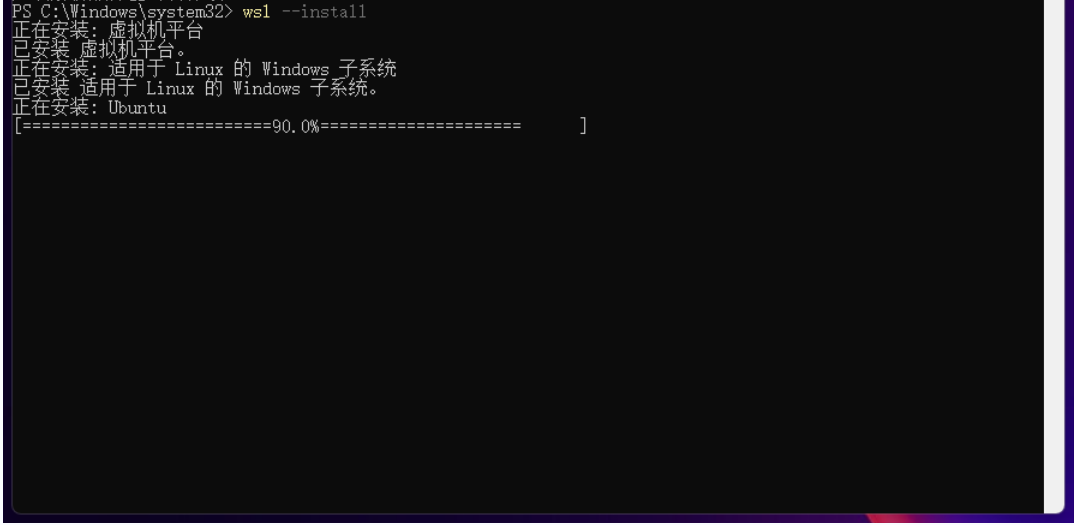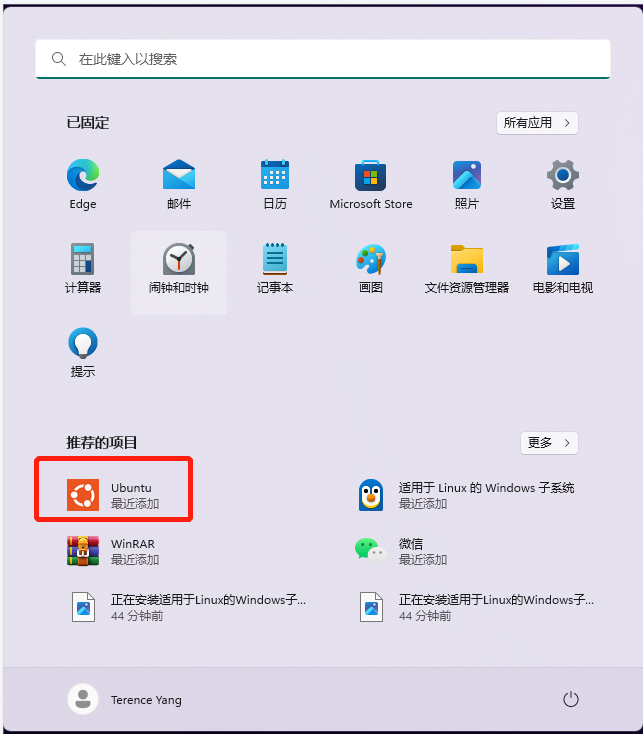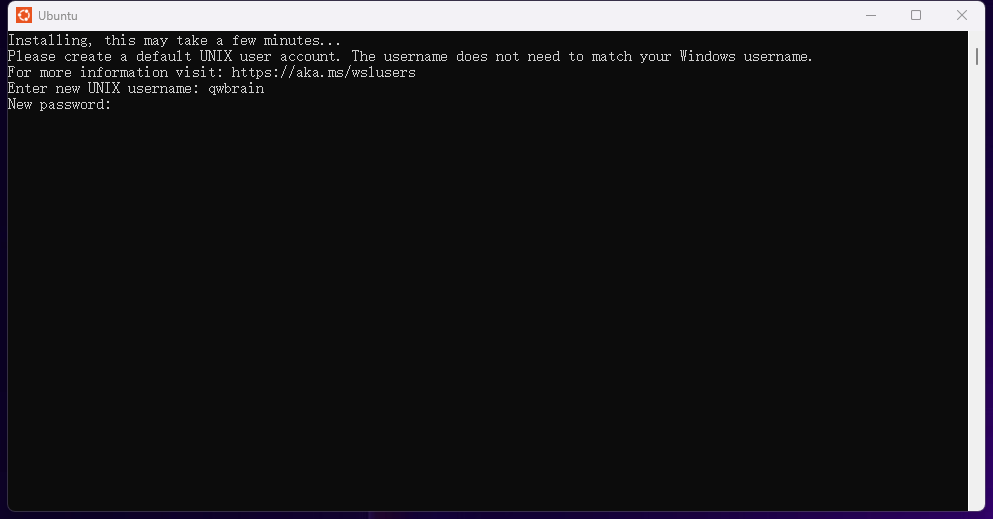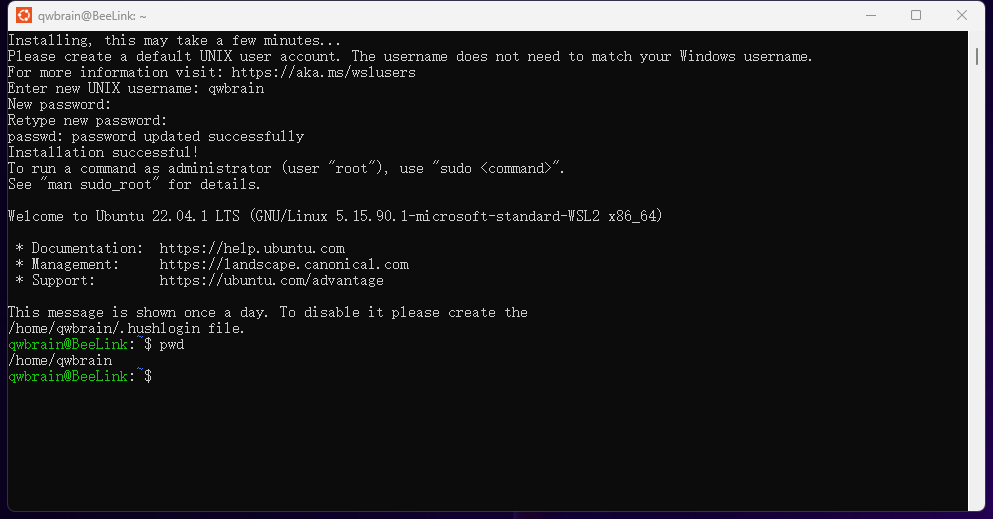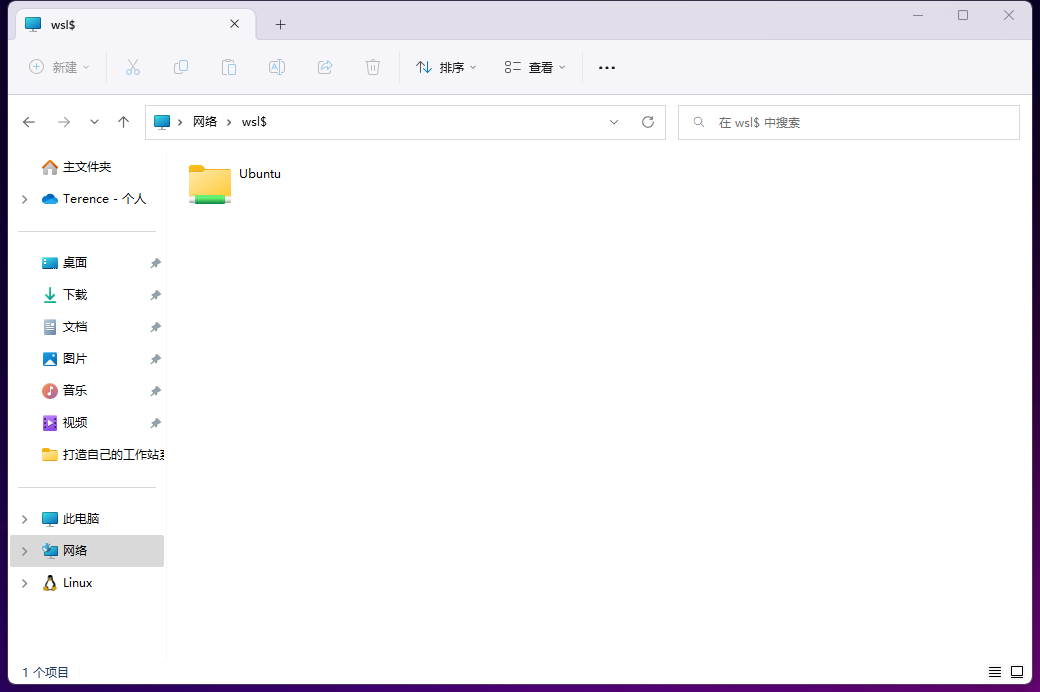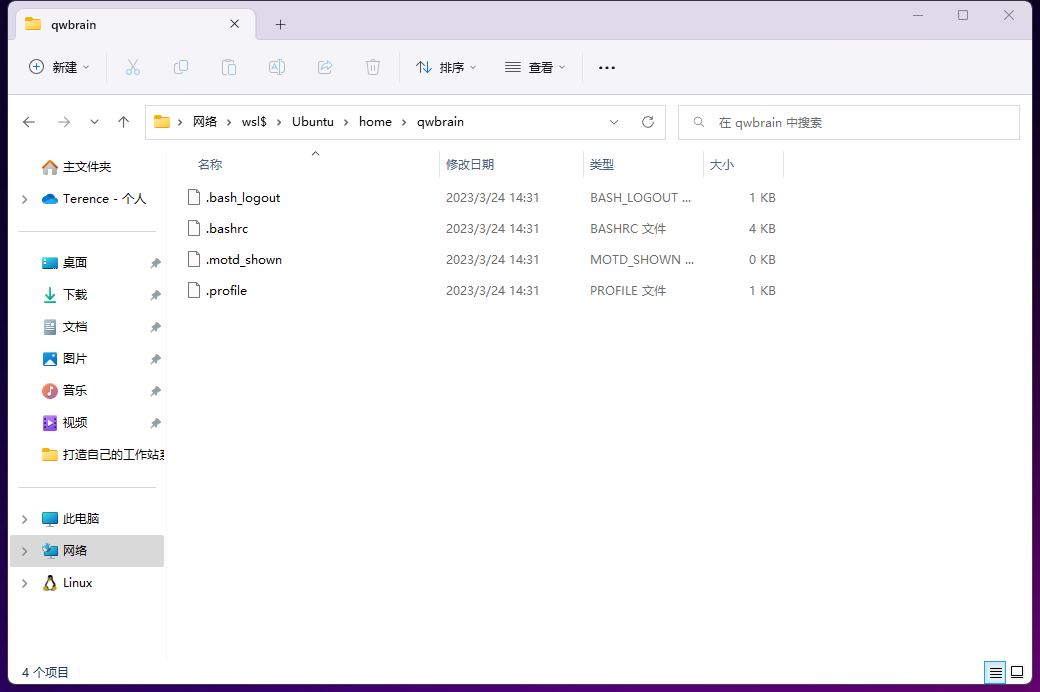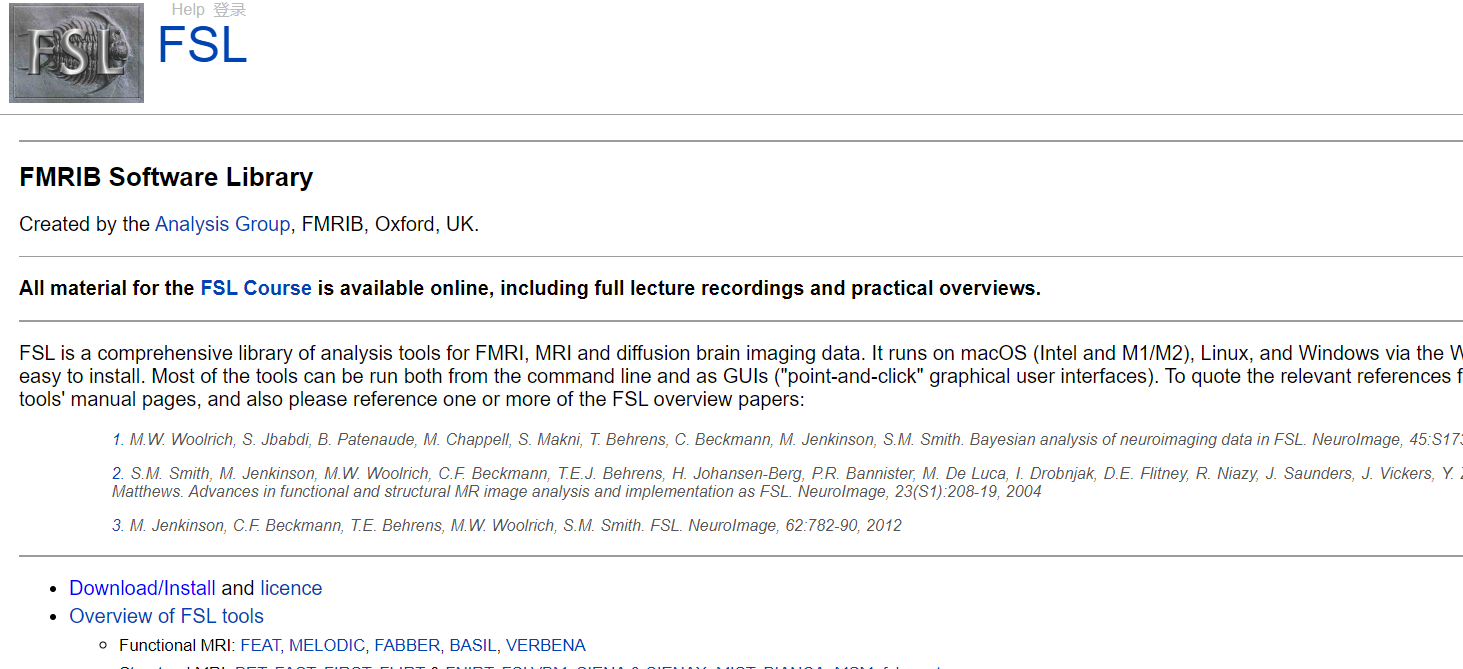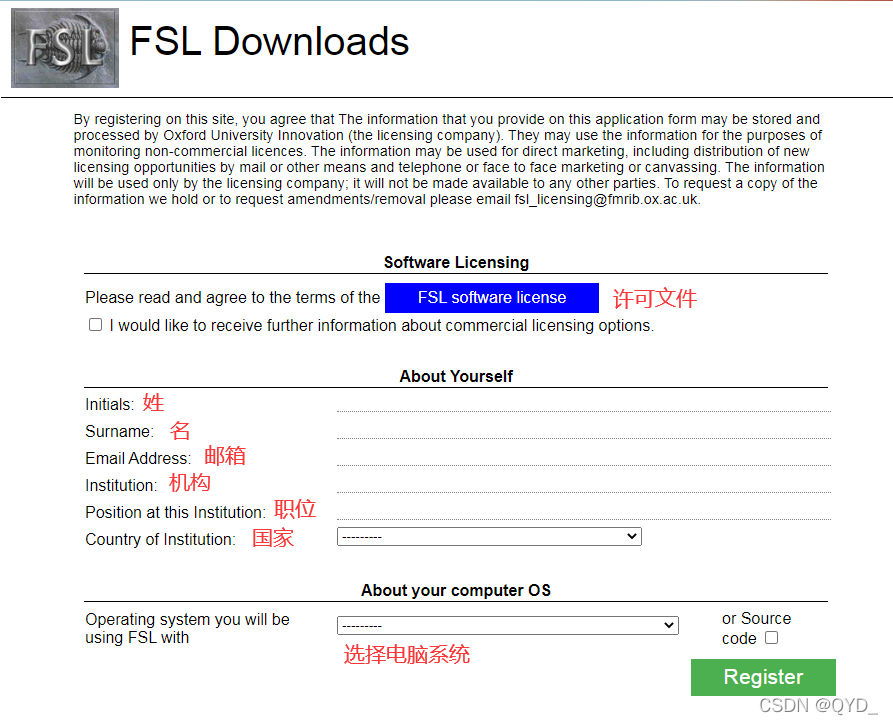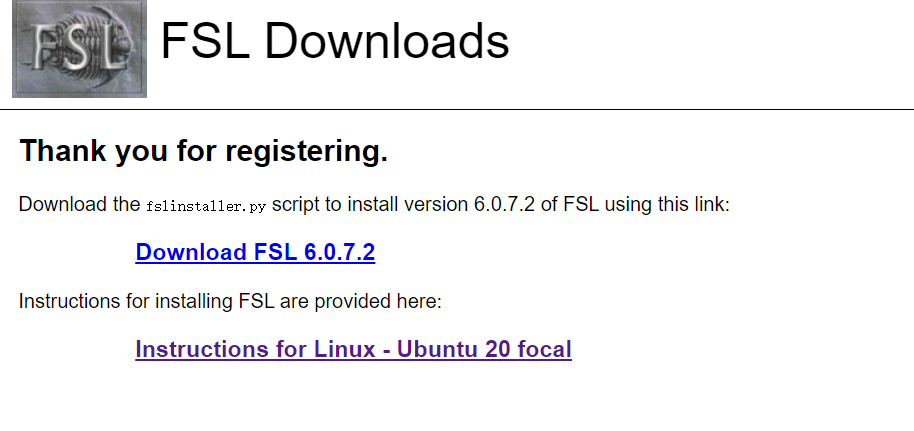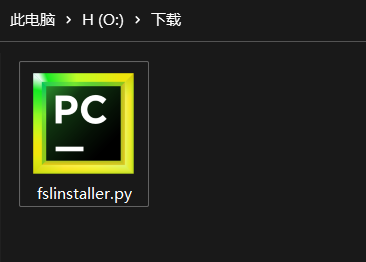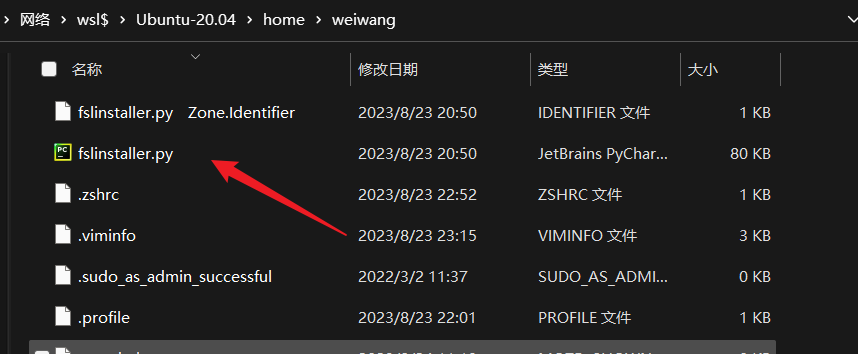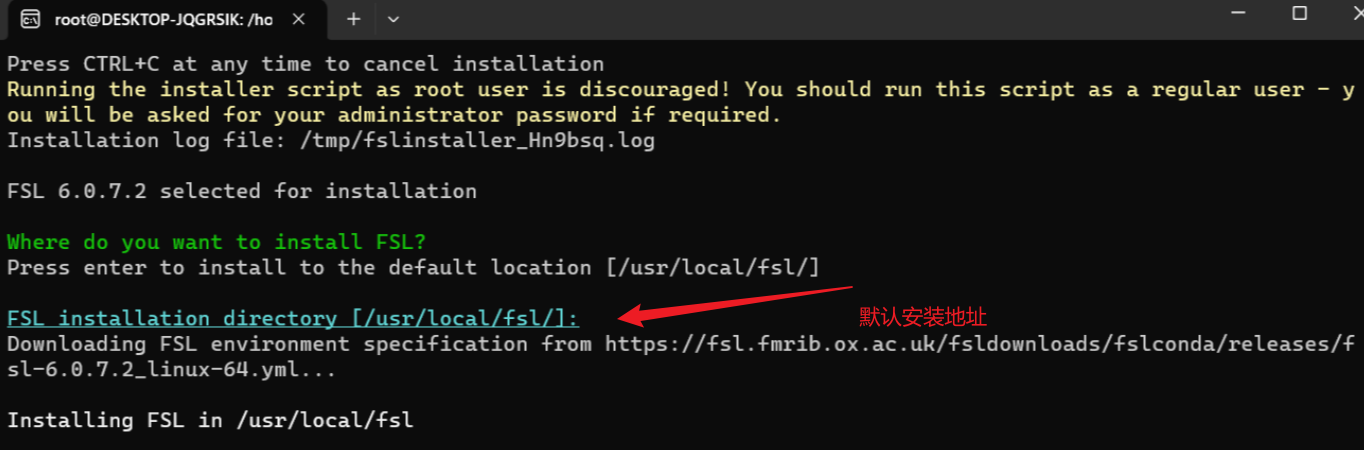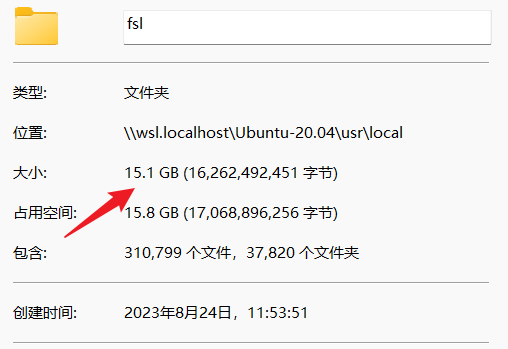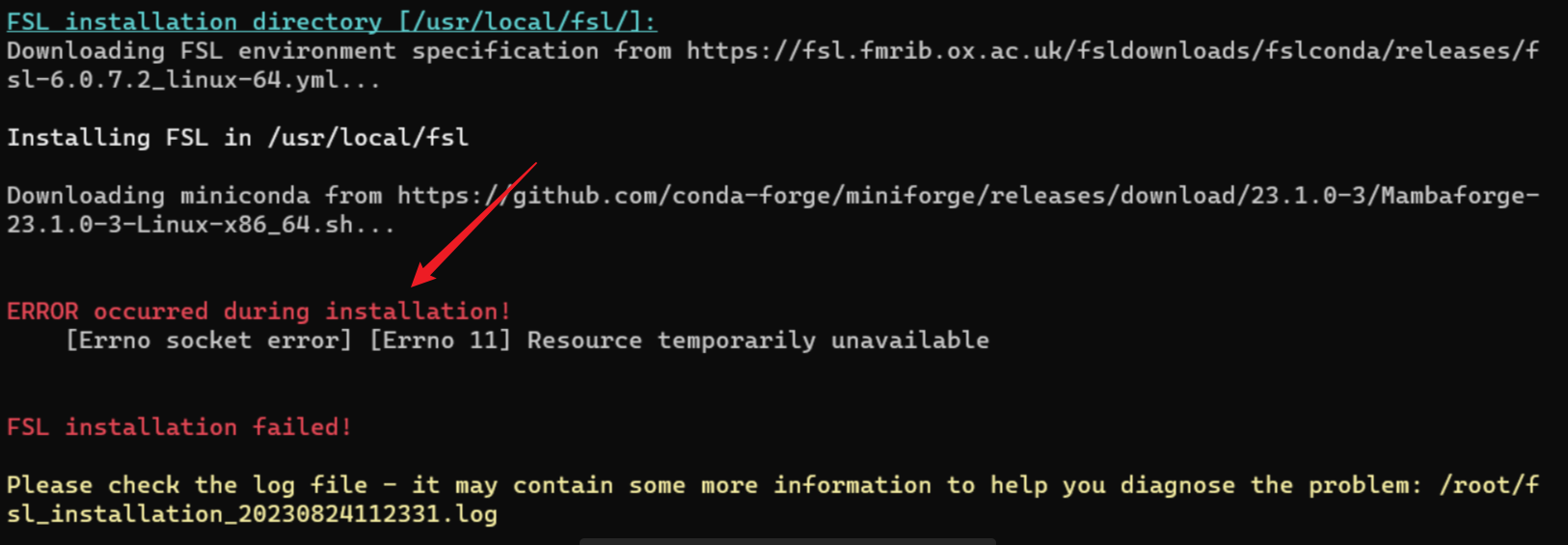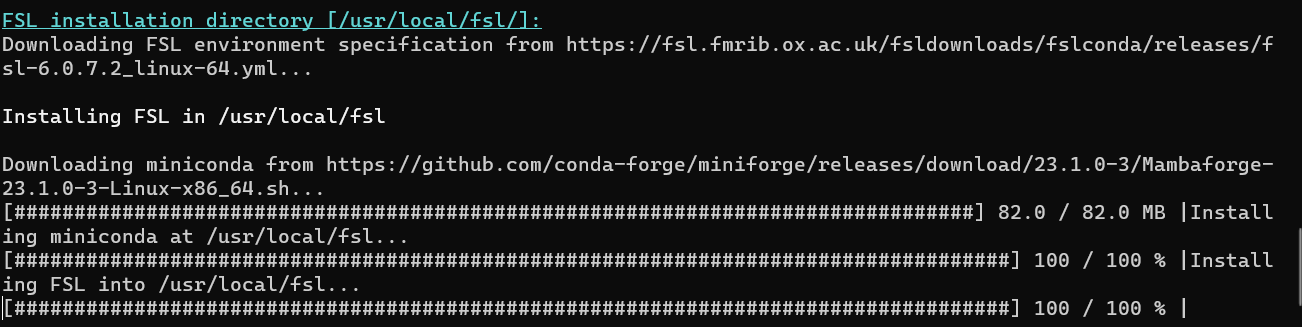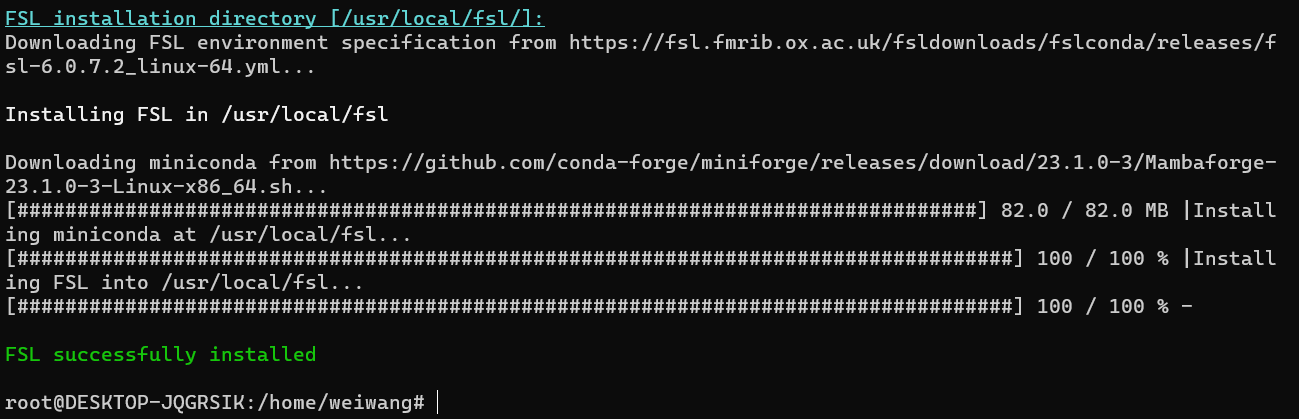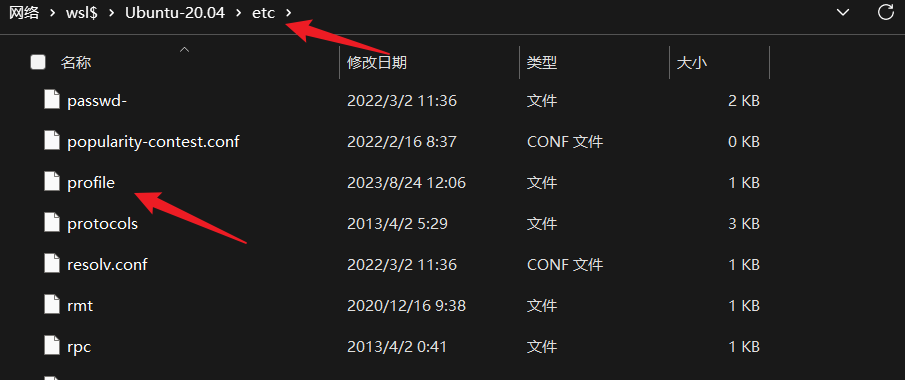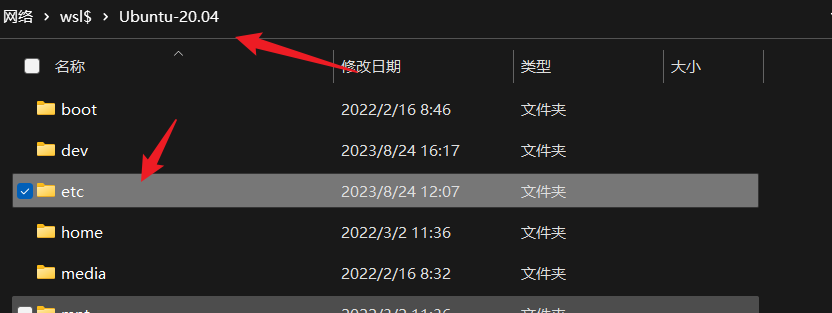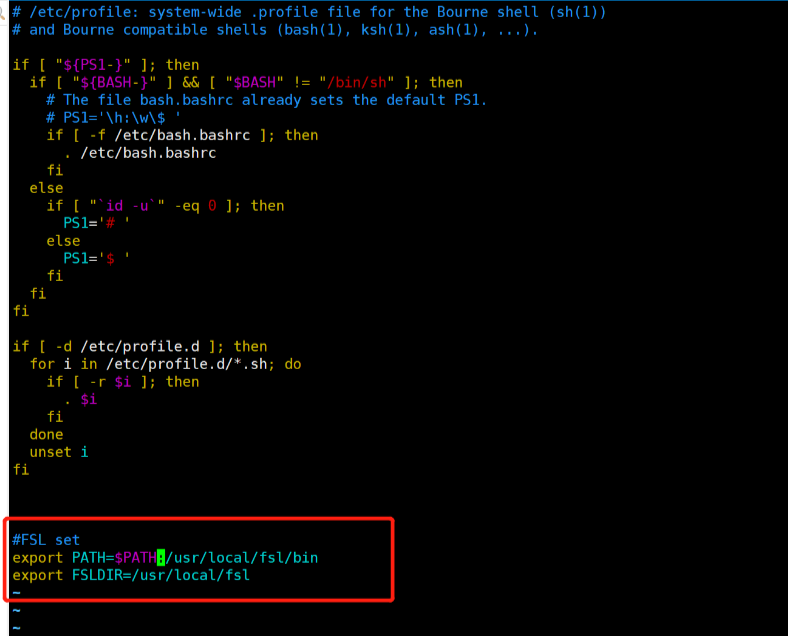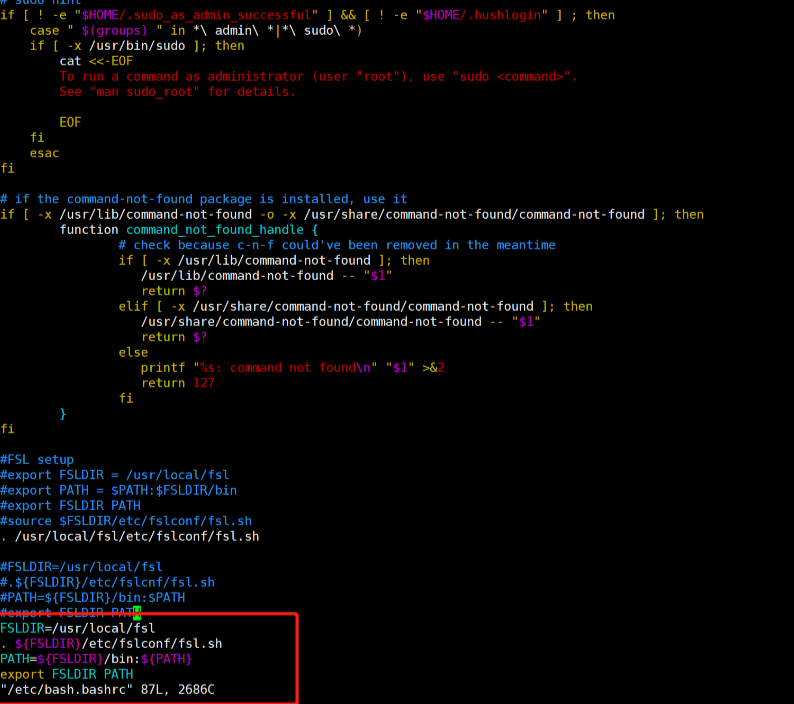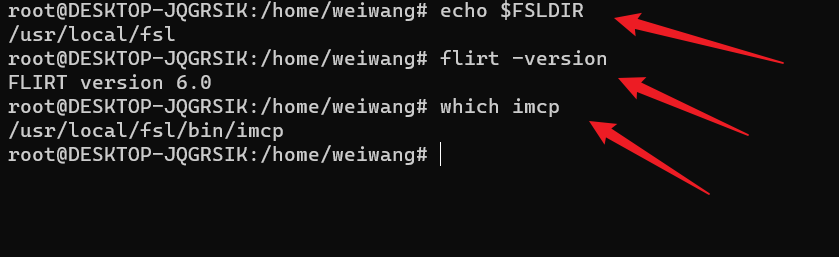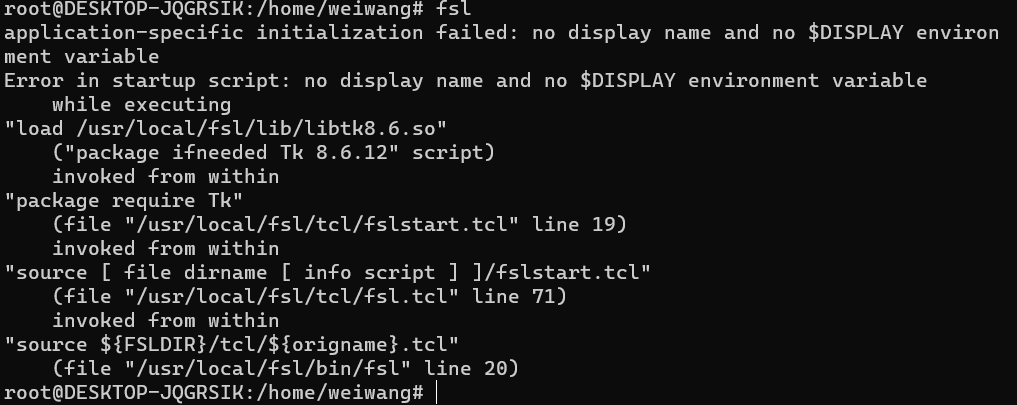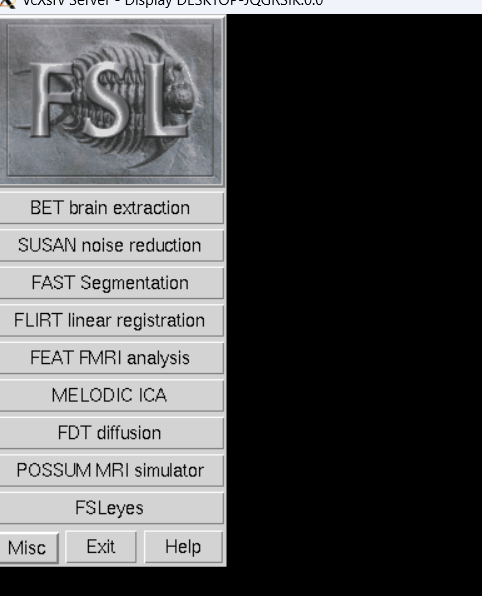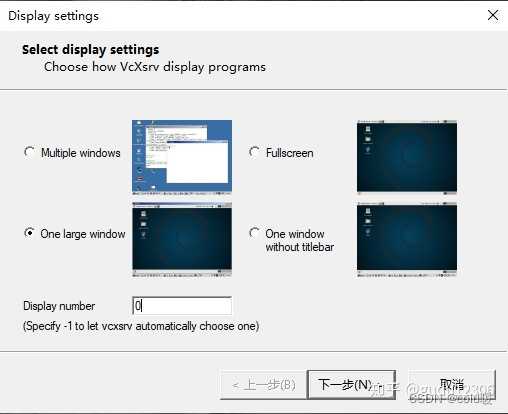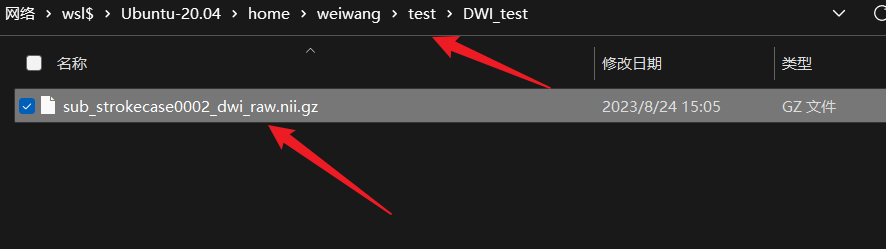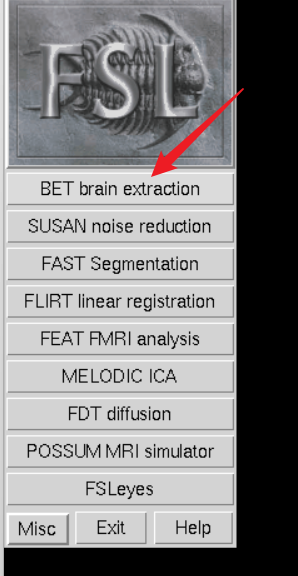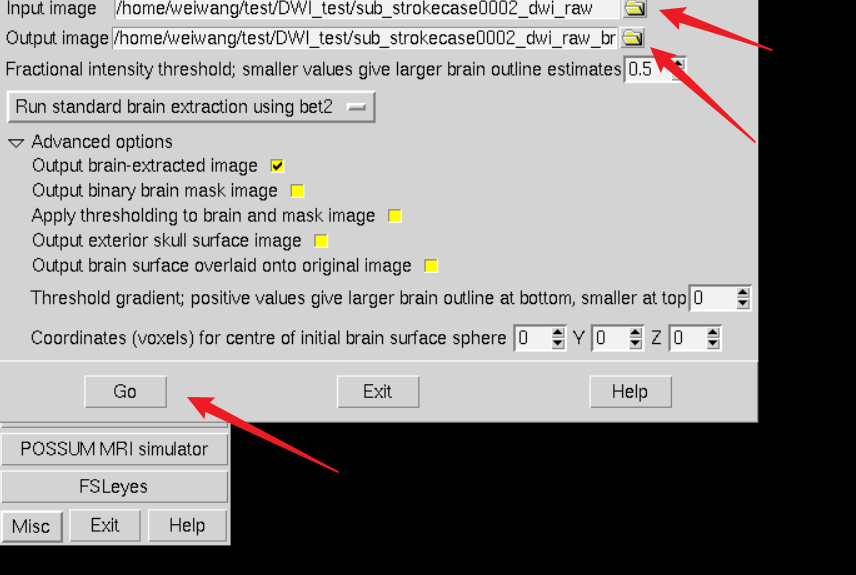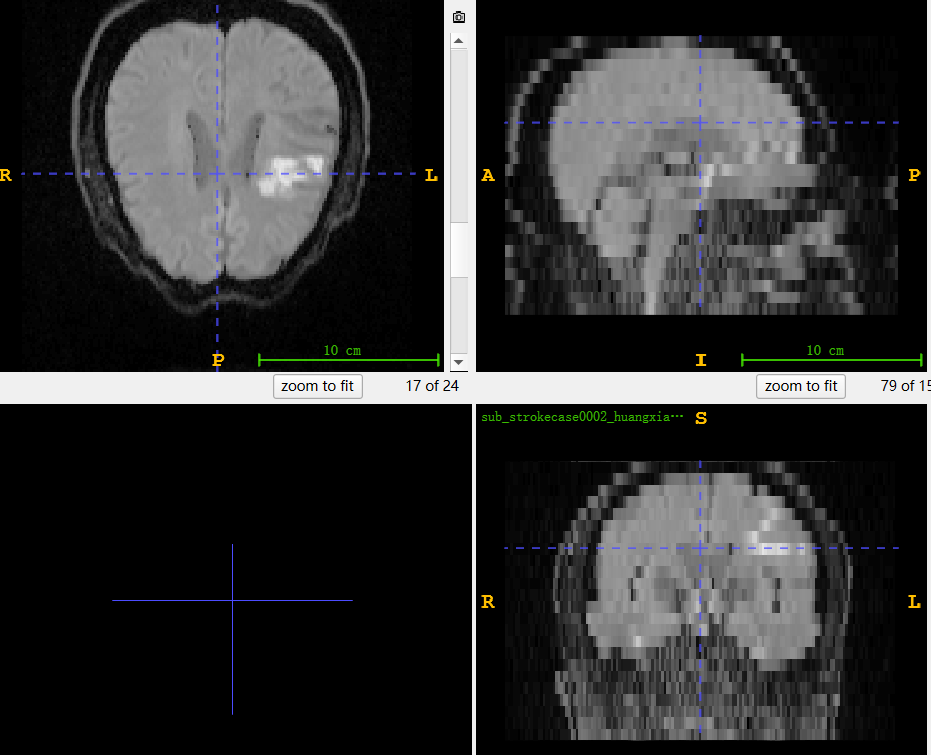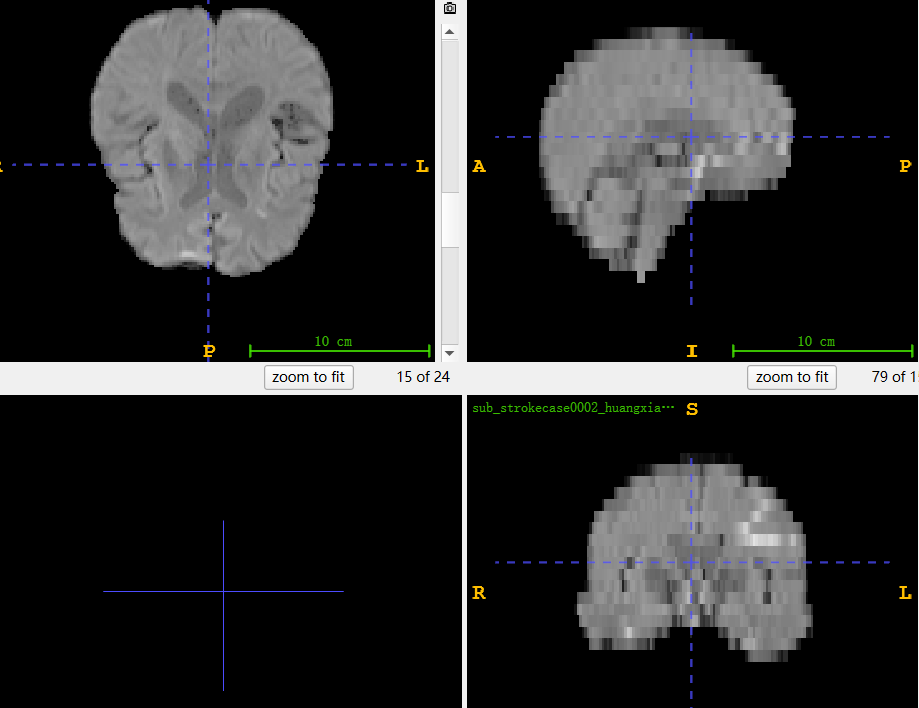Windows11下安装FSL 最全图文教程 及 踩坑解决
一,介绍
作为处理弥散脑成像数据的主流软件之一,FSL是很多脑科学研究者的必备工具。遗憾的是,该软件只能在Linux(或者类Unix)操作系统下运行。通常大家使用FSL的方式有两种:(1)在Windows PC上额外安装一个Linux系统,来使用FSL;(2)在Windows PC上安装一套虚拟机软件(如VirtualBox或者VMware),在虚拟机中安装Linux系统来使用FSL。这两种方式各有缺点,第一种方式使得我们无法使用Windows系统的一些常用软件;第二种方式由于虚拟机使用的是虚拟硬件,使得FSL的运行效率大打折扣。
鉴于以上问题,本文介绍一种在Windows系统下使用FSL的方法,该方法既可以使得FSL充分发挥其运行效率,又可以让大家方便地使用Windows系统下的软件。
二,安装WSL2
可以介绍我们的大杀器了——WSL2!微软于前两年正式发布了其新一代Linux子系统应用WSL2,可以让用户以接近原生Linux的性能运行Linux图形应用程序。时至今日,WSL2已足够完善,堪任程序猿/媛们的生产力工具。很多程序猿/媛喜欢使用苹果Mac系统,就是因为Mac系统拥有类似Linux系统的强大命令行工具,又可以使用诸如Office、微信等日常应用。现在有了WSL2,使得Windows PC + WSL2也是一个不错的选择!
2.1 WSL2的安装流程
先介绍WSL2的安装流程。
打开Windows PowerShell,右键选择“以管理员身份运行”。
输入命令 wsl –install 安装WSL2。
安装成功后,系统可能会提示需要重启,重启电脑即可。重启后可以在Windows菜单中找到Ubuntu应用,该Ubuntu系统具有原生Ubuntu系统的所有功能,并且可以和Windows系统无缝集成。
打开Ubuntu应用,首次使用时会提示设置用户名和密码,大家按需设置即可。例如将用户名设置为weiwang,密码简单地设置为1。
之后便可以顺利地进入Linux子系统,可以看到,进入后默认在home目录:
至此,WSL2 Linux子系统安装完毕。
2.2 WSL2 Linux子系统在Windows中的位置
在安装FSL之前,我们先介绍一下安装好的Linux子系统如何和Windows共享文件。
打开Windows的文件管理器,在地址栏中键入 \wsl$ ,按回车键即可进入Linux子系统的文件夹。
双击即可进入Linux的文件系统,笔者在这里进入到了Linux的新建立的qwbrain用户的home目录。
在这里,我们可以像操作Windows的任何文件夹/文件一样,在Linux子系统目录里进行复制、粘贴等操作。将来要跑脑影像的数据,就可以放在这个目录里。
至此,Windows和WSL2 Linux子系统的文件共享,介绍完毕。
三,在WSL2下安装 FSL
3.1 官网下载FSL安装脚本
官网地址:https://fsl.fmrib.ox.ac.uk/fsl/fslwiki/
搜索引擎中找到FSL官网,打开Download/Install界面,填写相关信息后,我选择了Ubuntu 20 版本,然后点击Register,即可进入安装脚本的下载页面。
点击 Download 超链接下载需要的脚本文件
下载好的安装脚本名称为fslinstaller.py,基于Python语言编写。
把这个安装脚本拷贝到Linux子系统的home目录中,直接在Windows系统文件管理器中复制粘贴即可 😃
3.2 安装FSL
下面可以准备在Linux子系统中运行安装脚本,安装FSL了。
首先更新一下Linux子系统。过程中如果提示输入用户名和密码,自行输入即可:
输入指令:
sudo apt update
3.2.1 安装python2
FSL的安装脚本是用Python2写的,新版本的Ubuntu (16以后)在默认情况下没有安装Python2。在终端输入 python2,若提示没有相应的命令,则需要先安装Python2,如下指令:
sudo apt install python2
报错1:
Ubuntu20.04 “sudo apt-get install python2“导致”E: Unable to locate package python2
Unable to locate package
解决方法:
Linux Ubuntu系统下python2的安装
背景:官方早年前已经宣布停止 Python 2 的更新和服务,所以对于ubuntu20版本之后的,都是自带安装了python3,但是我们在处理安装某些大型科学计算程序的时候,往往需要用到一些老版库和程序,此处以python2安装的FSL为例,关于安装python2的报错,我尝试了很多方法都不行:
sudo apt-get update
sudo apt-get upgrade
sudo apt-get install python2.7
结果:Unable to Locate package
与此同时尝试更换了各种各样不同的源(阿里源,清华源都还是一样的报错问题)
但是,往往我们忽略了官方停止更新服务的背景,所以关键问题还是出在源的选择和载入上,正确的解决办法如下:
启用 universe 源仓库:
sudo add-apt-repository universe
更新源,并安装:
sudo apt update
sudo apt install python2
查看安装是否成功:
python2 --version
解决操作参考:
Unable to Locate package python2 | Linux Ubuntu系统下python2和cif2cell的安装
Windows11下安装FSL 最全图文教程 及 踩坑解决
Python2安装完毕后,就可以正式运行fslinstaller.py安装脚本了!
3.2.2 FSL安装
Python2安装成功后可开始用下载的**.py**文件安装FSL。
首先,使用sudo su 获得权限:在开始安装之前需要用sudo命令,给予管理权限。
sudo su
输入密码
然后找到并进入 把fslinstaller.py拷贝过来的地址,我的是在 /home/weiwang/文件夹下:
然后输入指令:执行安装
python2 fslinstaller.py
在安装的过程中,默认安装在 /usr/local 路径中,直接回车默认安装路径就好。
报错2:
ERROR occurred during installation!
This command returned an error: /opt/fsl/bin/mamba env update -n base -f /tmp/tmpvHdlnZ/fsl-6.0.7.2_linux-64.yml
Removing failed installation directory /opt/fsl
原因及解决:
查看log文件,发现是内存不够了。因为我的WSL2的ubuntu20.04安装在C盘。C盘当时大小只有10个G。然后我就把微信给暂时卸载了。C盘一下剩余20个G,然后再次运行。后期安装成功了再来看这个FSL的大小:约10个G
解决完报错2之后,再次运行python2 fslinstaller.py:又出现了报错3:
报错3:ERROR occurred during installation!
**[Errno socket error][Errno 11] Resource temporarity unavailable **
原因及解决:
connection time out. 网络问题。这步很容易挂掉,我安了五六次才成功。可以换一个网络环境,或者换个时间试一试。 建议多python2几次,然后就能下载了。
然后总算可以正常安装了。安装中: FSL的安装的时间是最长的,毕竟有那么大。
很多人在 FSL into usr/local/fsl 这一步骤非常的慢,我也是这样,在100%哪里停了很久。建议还是多等等吧,毕竟文件那么大。
下载的时候看个电影(狗头保命)
等待FSL自行安装即可,这一步耗时比较长,过程中需要保证网络通畅,网速慢可能会导致安装失败。有条件的可以考虑翻墙,可提高成功率。
安装完成后,并重新登入。
3.2.3 配置环境变量
安装完成之后,重新打开Ubuntu,使用指令检查环境:
echo $FSLDIR
如果没有东西显示则需要手动配置环境变量。
环境变量配置:环境变量就是为了无论当前目录是哪 都能直接调用这个软件的,所以要指明这个软件安装的位置
**1.命令行输入 **
sudo vim /etc/profile
目的是为了操作etc目录下的profile文件。
在最后面输入(fsl默认安装在/usr/local/fsl目录下):
再普及一下linux下如何使用vim输入:
按下 ‘i’ 键输入,将下面两行复制过去。
然后 ‘Esc’键,然后 英文 ‘:’,然后输入 wq! , 再 回车就可以保存修改。
export PATH=$PATH:/usr/local/fsl/bin
export FSLDIR=/usr/local/fsl
如果打开后是一个空文件有可能是命令(etc/profile)输错了:或者你cd 到etc的上一级目录上再输入指令:
2. 在命令行输入
sudo vim /etc/bash.bashrc
在最后面输入:
FSLDIR=/usr/local/fsl
. ${FSLDIR}/etc/fslconf/fsl.sh
PATH=${FSLDIR}/bin:${PATH}
export FSLDIR PATH
如果打开后是一个空文件有可能是命令(etc/bash.bashrc)输错了
3. 重新激活环境变量配置
在命令行输入 ,记得到
source /etc/bash.bashrc
source /etc/profile
3.2.4 检查FSL安装情况
检验是否下载成功:
通过执行以下操作来测试环境和命令行工具是否设置正确:
- 启动一个新的终端会话
- 通过键入以下内容检查您的环境是否正确:
echo $FSLDIR
这应该显示您安装 FSL 的目录的名称。默认在:/usr/local/fsl
- 通过键入以下内容检查您的路径是否正确
flirt -version
应该显示:FLIRT version 6.0. 版本号可能不同
- 检查 miniconda 环境安装是否成功完成
which imcp
它应该显示如下一行:
/usr/local/fsl/bin/imcp
3.3 调用FSL
在完成FSL的安装和环境配置之后,我们打开Ubuntu输入指令 fsl
报错4:
application-specific initialization failed: no display name and no $DISPLAY environment variable
Error in startup script: no display name and no $DISPLAY environment variable
原因及解决:
我看帖子上说报错是正常的,因为fsl启动是一个图形界面,linux无法打开一个图形界面。
比如下面这两个帖子都是另外又安装的软件:
解决办法:
然后我安装了 xlaunch,设置了Display number选择0。
然后在WSL上输入指令:
export DISPLAY=localhost:0
然后再输入fsl,就可以在xlaunch上显示fsl了:
【FSL 安装教程】
Windows11下安装FSL 最全图文教程 及 踩坑解决
【安装fsl】
安装fsl_fsl安装_weixin_46194542的博客-CSDN博客
3.3.1 WSL安装桌面面并通过XLaunch访问
为什么需要桌面,有些时候,使用图形界面可以方便我们的开发(比如使用cmake-gui),所以为WSL安装图形界面是有实际价值的,并且可以通过XLaunch远程连接桌面。
1,安装Xlaunch,直接默认安装就行了。
https://sourceforge.net/projects/vcxsrv/
2,WSL安装必要软件
//先更新apt-get
sudo apt-get update && sudo apt-get upgrade -y
//安装XFCE桌面环境
sudo apt-get install xfce4 -y
//将必要软件安装到XFCE桌面
sudo apt-get install xfce4-goodies -y
3,配置Xlaunch,
打开X-Launch软件,选择One large window, Display number选择0
然后就是疯狂的下一步,直到出现黑色窗口。
然后可以保存 config设置。
4,为WSL添加环境变量
//这个0和Display number选择0 是对应的
export DISPLAY=localhost:0
//要更新下环境变量才能立即生效
source /etc/profile
//打开xfce4,以后每次使用时需要输入此命令
startxfce4
参考:
【WSL安装桌面面并通过XLaunch访问】
Windows11下安装FSL 最全图文教程 及 踩坑解决
四,FSL颅骨剥离测试使用
下面,我们来测试一下Linux子系统中FSL的运行状况吧。
在Linux子系统的home目录中新建一个test文件夹,开放其所有权限,并拷贝一份测试数据进去。
给文件夹开权限:
打开FSL工具:脑提取工具
点击后进入如下界面,选择input image文件,output image会自动添加_brain后缀。
然后点击 go运行提取。
参考连接:
重点参考:
【MRI数据预处理–使用FSL-BET轻松去头骨,提取脑组织】
Windows11下安装FSL 最全图文教程 及 踩坑解决
【打造脑影像工作站】Windows安装FSL图文教程
https://zhuanlan.zhihu.com/p/618637035
今天的文章win 11安装条件_戴尔笔记本安装win11「建议收藏」分享到此就结束了,感谢您的阅读。
版权声明:本文内容由互联网用户自发贡献,该文观点仅代表作者本人。本站仅提供信息存储空间服务,不拥有所有权,不承担相关法律责任。如发现本站有涉嫌侵权/违法违规的内容, 请发送邮件至 举报,一经查实,本站将立刻删除。
如需转载请保留出处:https://bianchenghao.cn/81557.html