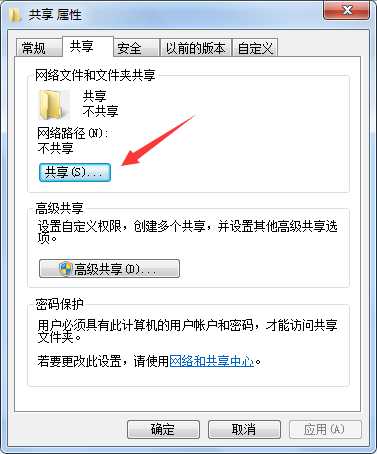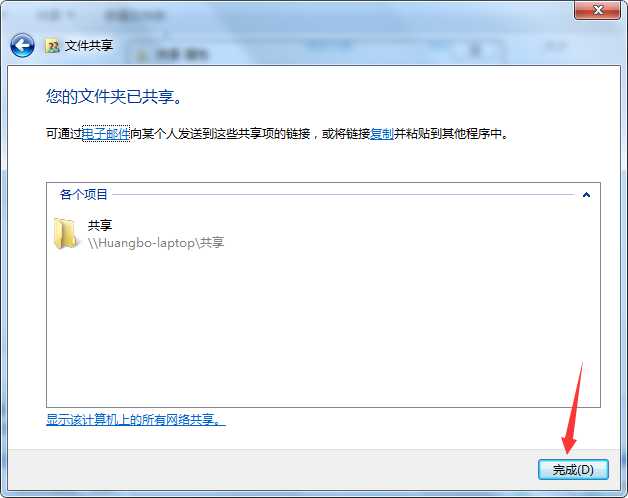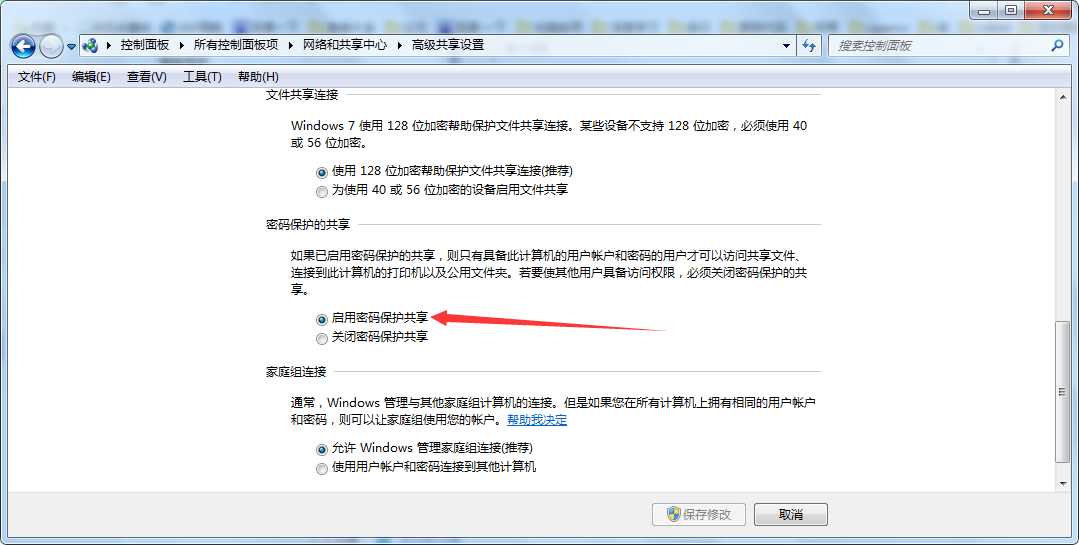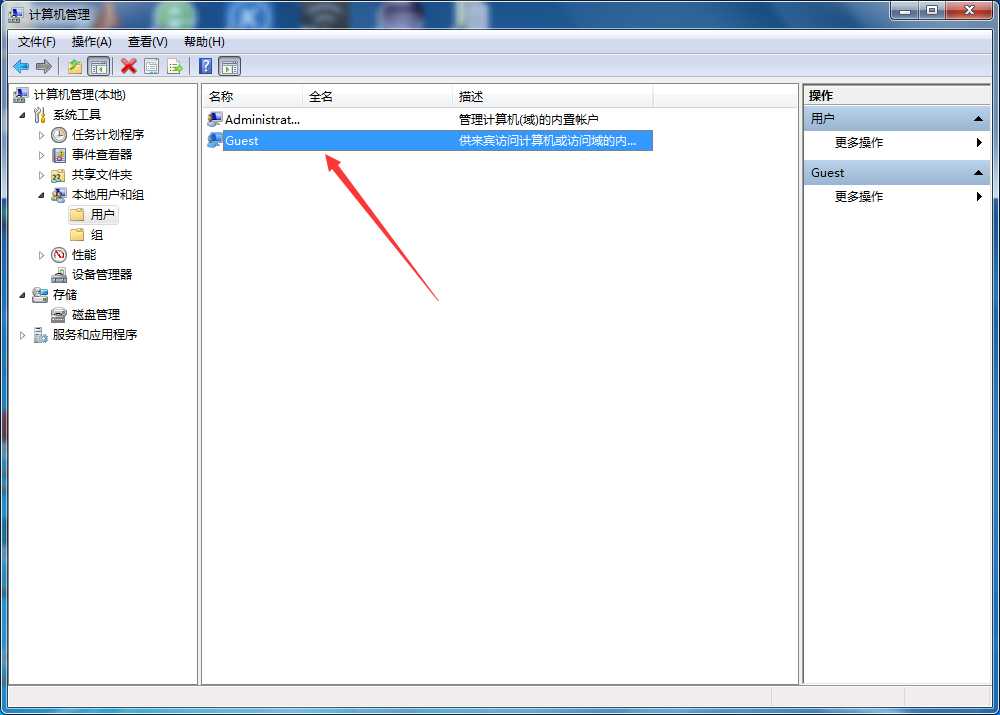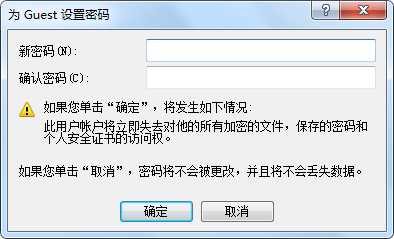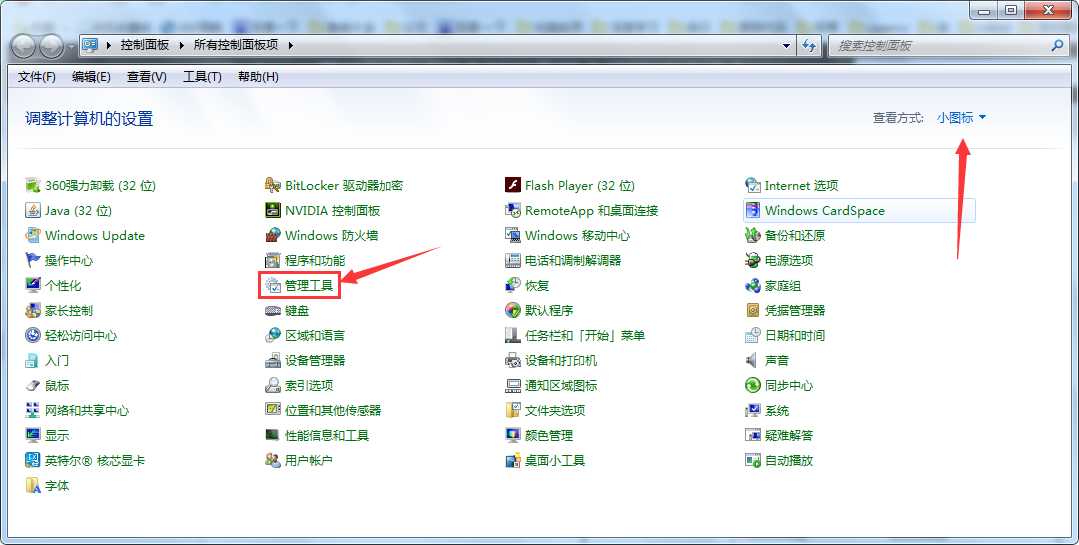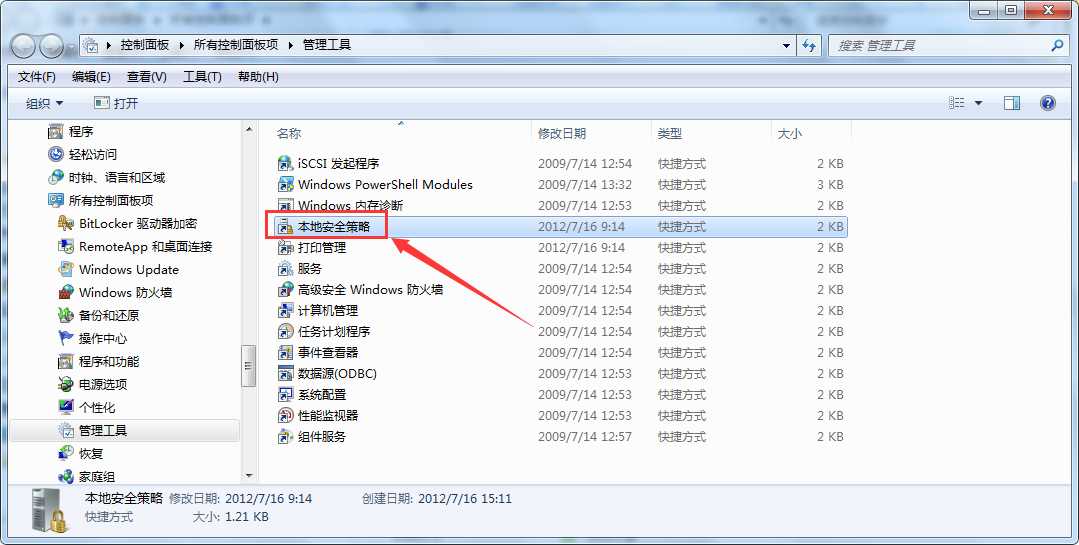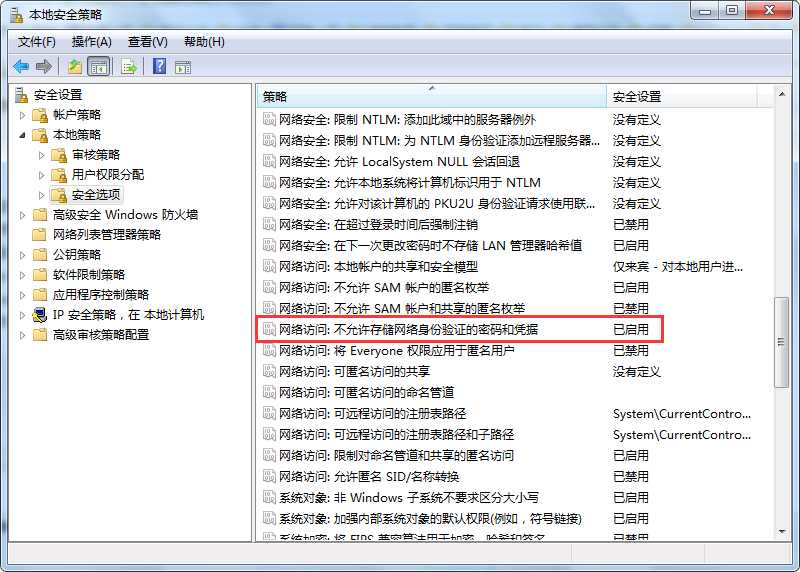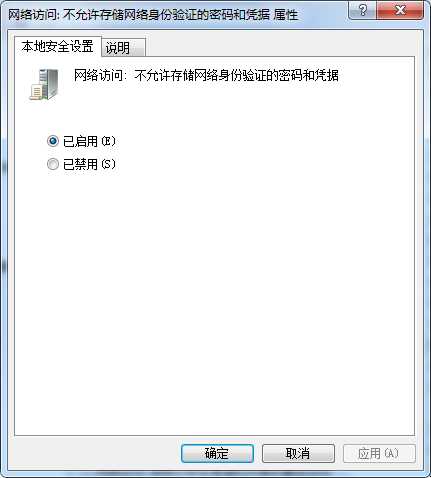此方法在win7及win10系统中都测试可行,以win7为例。
1、网络配置
https://jingyan.baidu.com/article/bea41d43ab0be5b4c51be60c.html
2、共享文件夹
选择需要共享的文件夹,右键->属性->共享->共享(s)…
3、添加共享对象
添加Everyone或者Guest用户,添加一个就行,通过网络访问的用户都属于Guest,而Everyone包含了Guest。
设置权限级别读取/写入 。
点击共享(H)。
4、完成共享
无密码版本到此就可以结束了,后面为添加密码版本。
5、 启用密码保护
网络共享中心->高级共享设置->启用密码共享
6、添加密码
右键计算机->管理->本地用户和组->用户->Guest
右键Guest->设置密码->继续
7、使用密码登录
此时你的网络登录用户名为:Guest/guest
密码为:第六步骤设置的密码
8、不允许存储网络身份验证的密码和凭据
别人的电脑如果记住了用户名和密码则能够直接访问我们的共享文件夹,但是我们希望对方电脑每次连接的时候都需要输入密码,我们可以设置“不允许存储网络身份验证的密码和凭据”。启用后如果电脑重启或局域网断开,重新连接时都需要输入用户名和密码。
打开控制面板–>点击右上角“查看方式”,选择小图标–>双击“管理工具”进入管理界面–>双击本地安全策略–>双击本地策略–>双击安全选项,启用“网络访问:不允许存储网络身份验证的密码和凭据”。
今天的文章win10局域网共享文件夹设置密码_访问局域网电脑需要用户名和密码分享到此就结束了,感谢您的阅读。
版权声明:本文内容由互联网用户自发贡献,该文观点仅代表作者本人。本站仅提供信息存储空间服务,不拥有所有权,不承担相关法律责任。如发现本站有涉嫌侵权/违法违规的内容, 请发送邮件至 举报,一经查实,本站将立刻删除。
如需转载请保留出处:https://bianchenghao.cn/82929.html