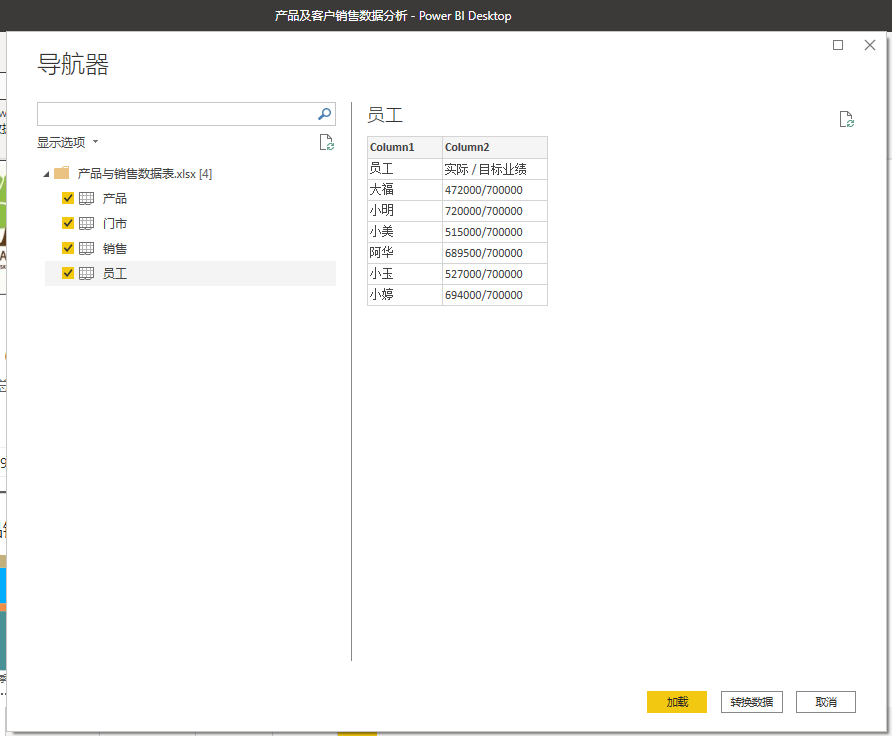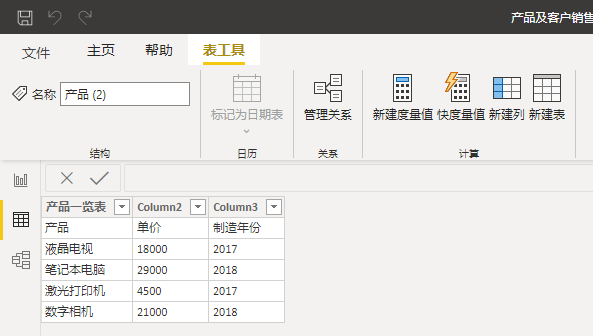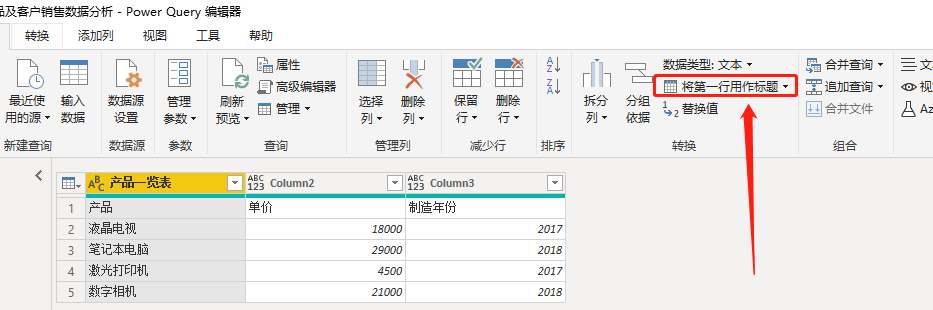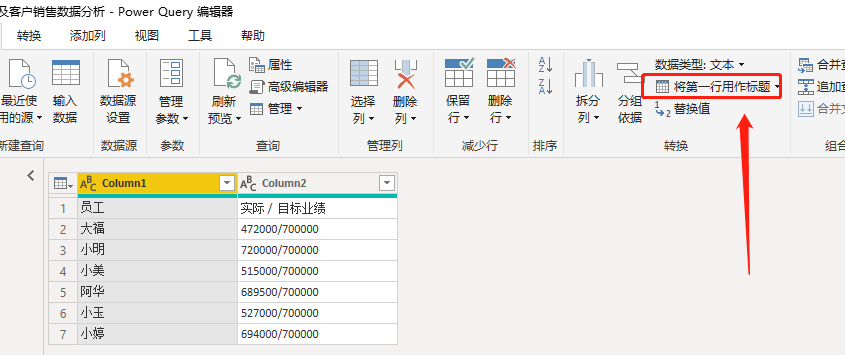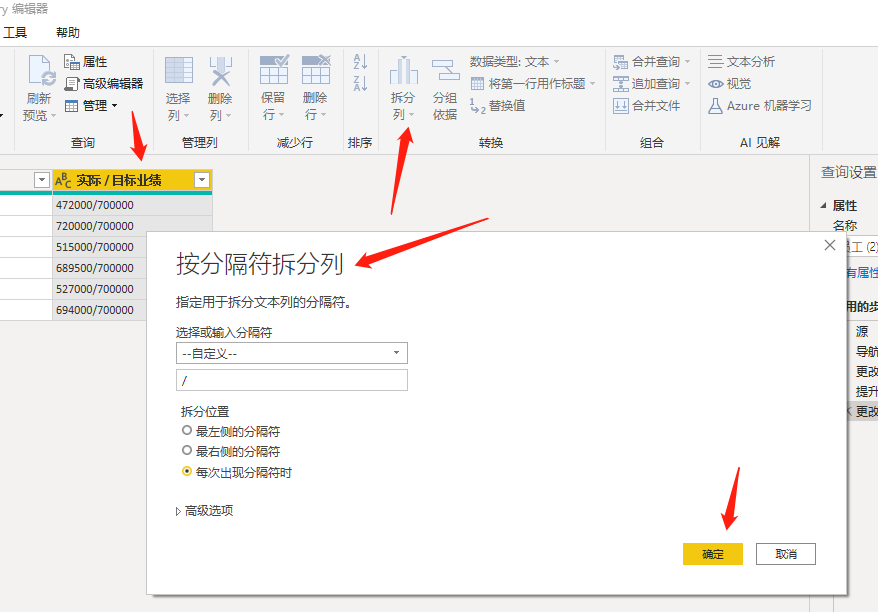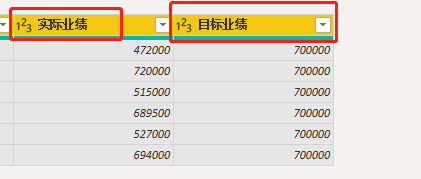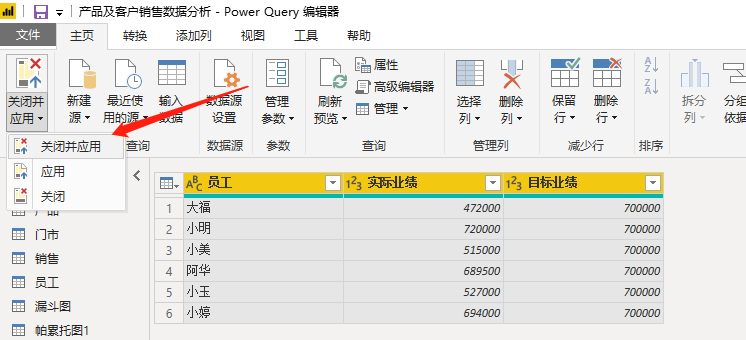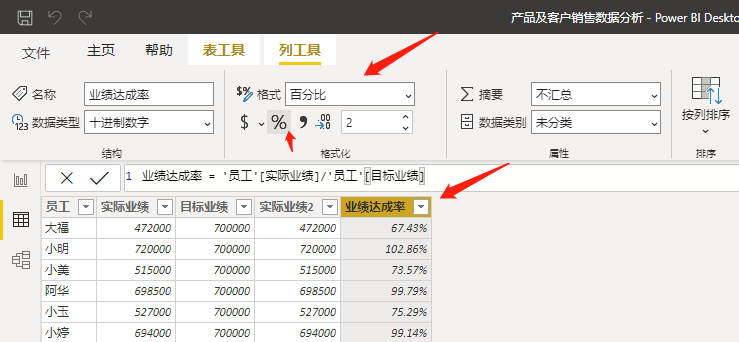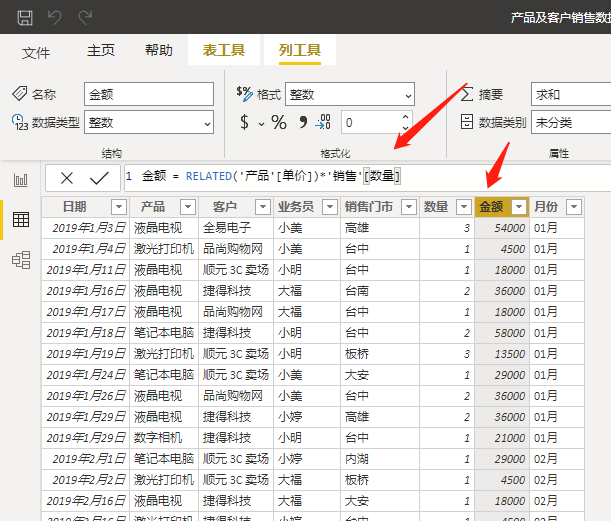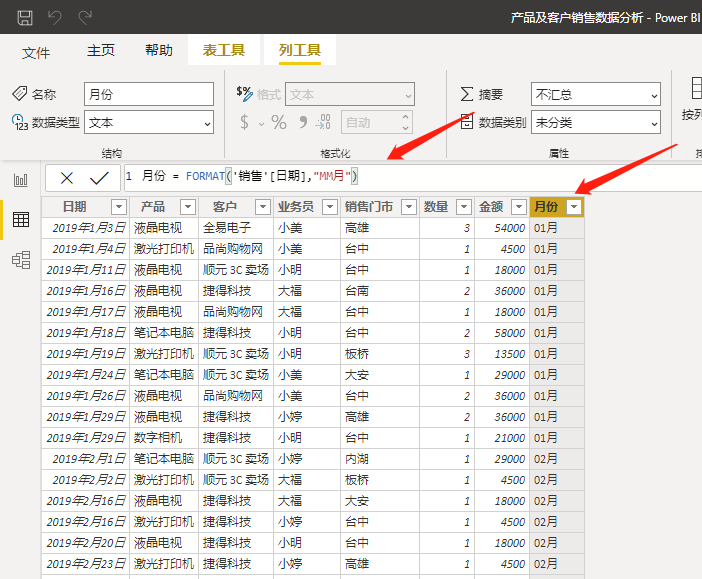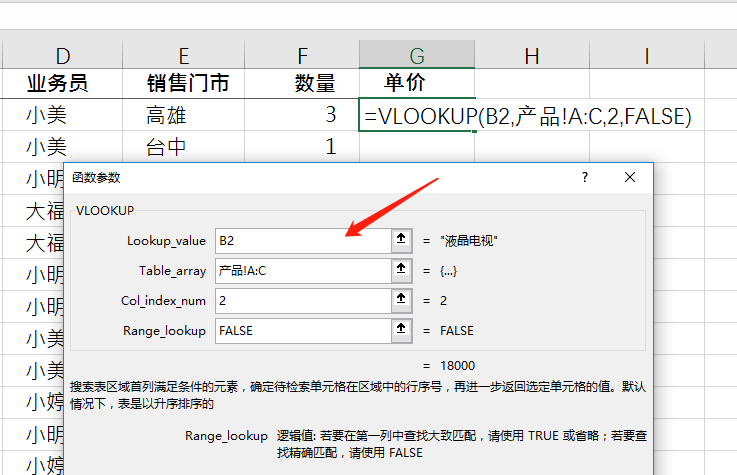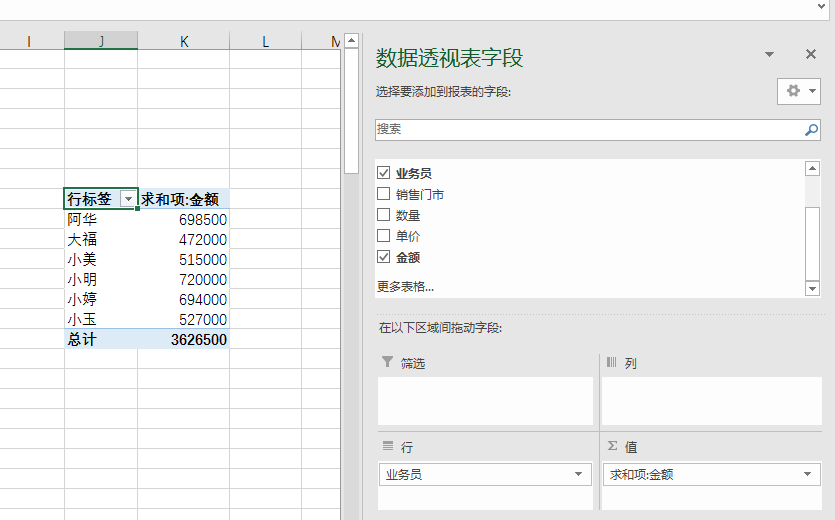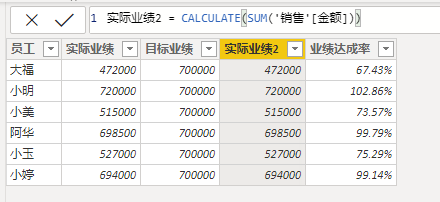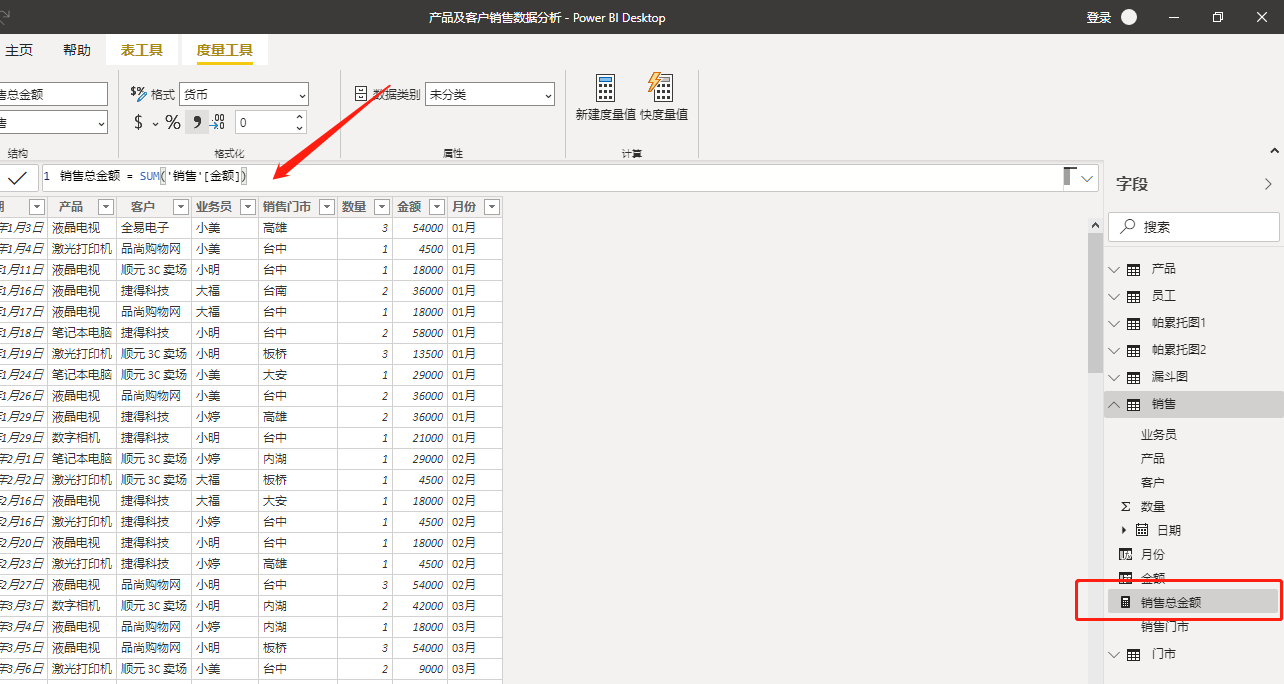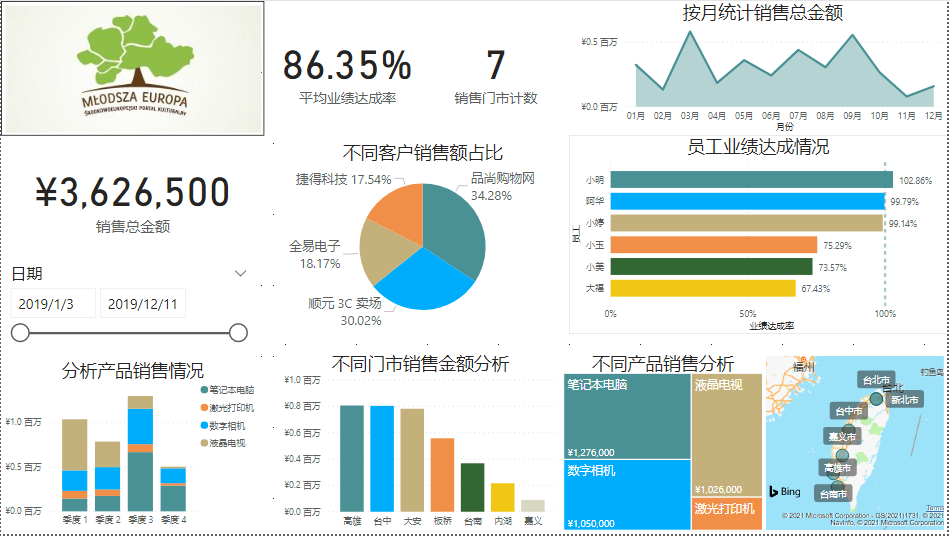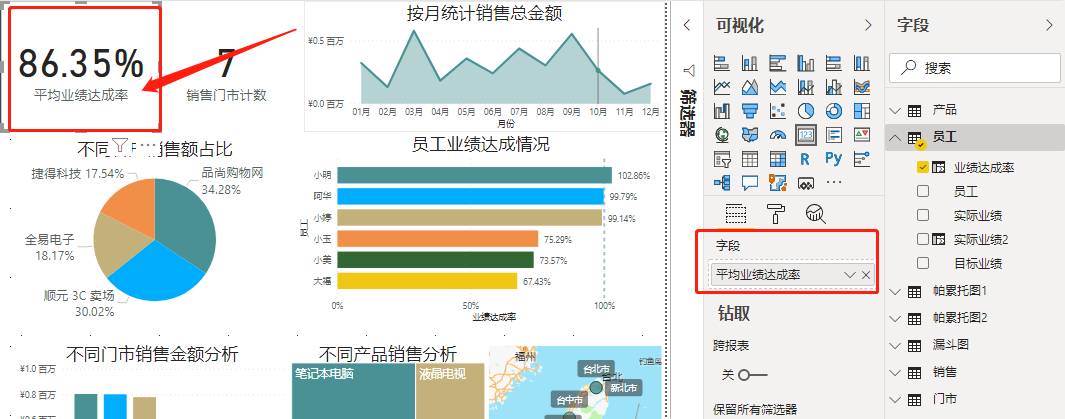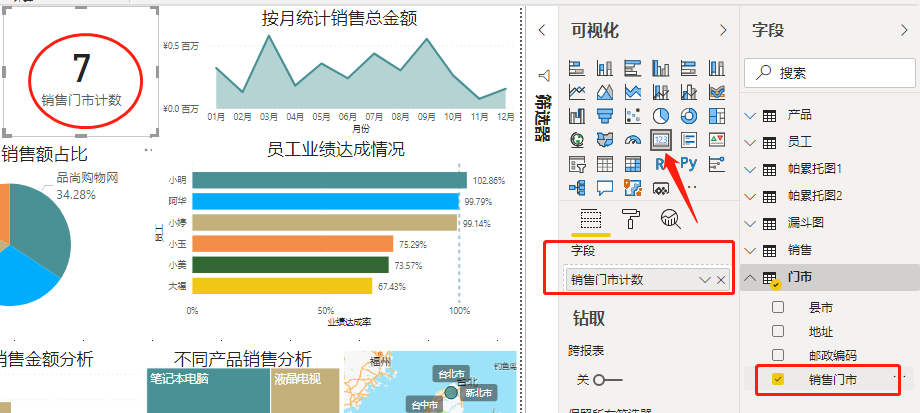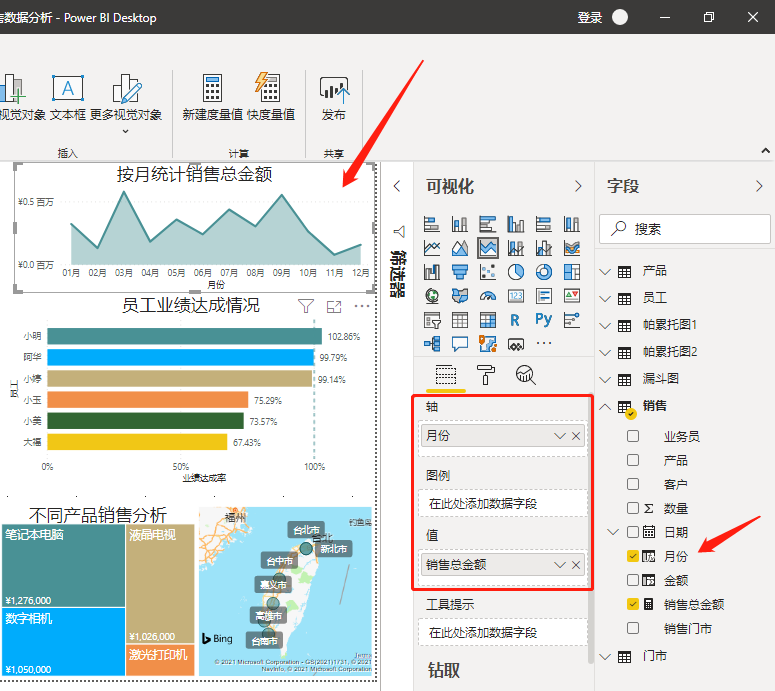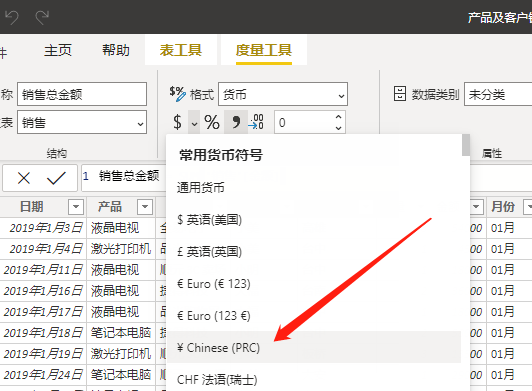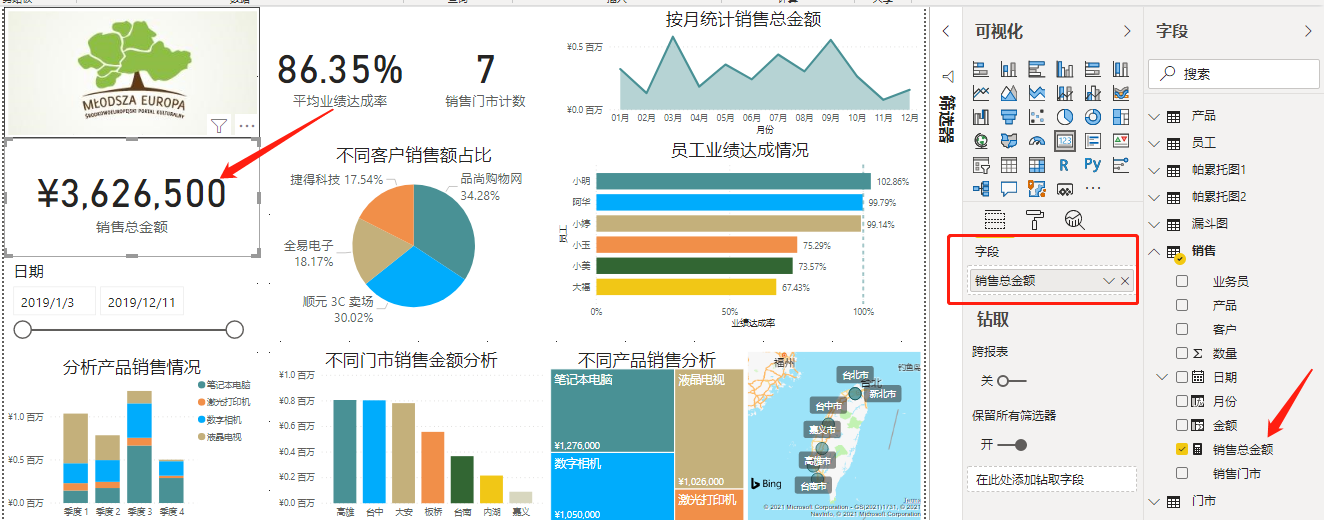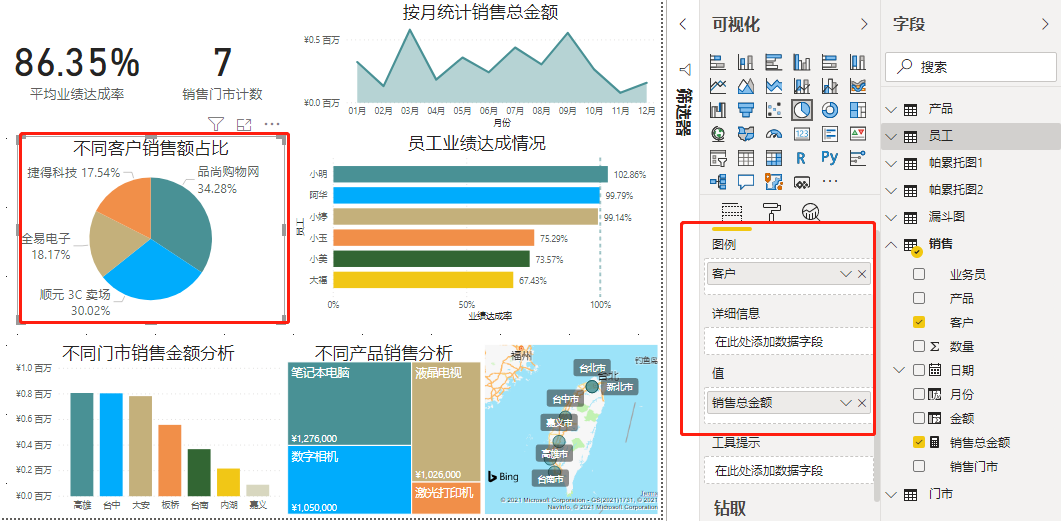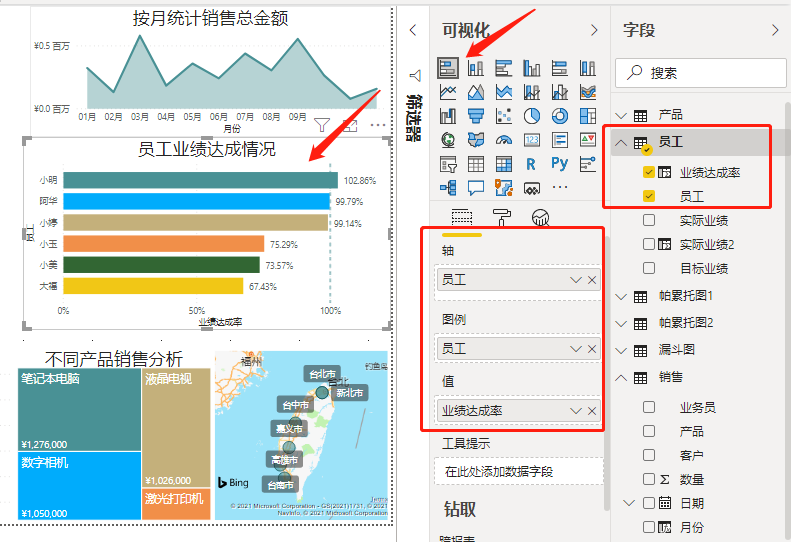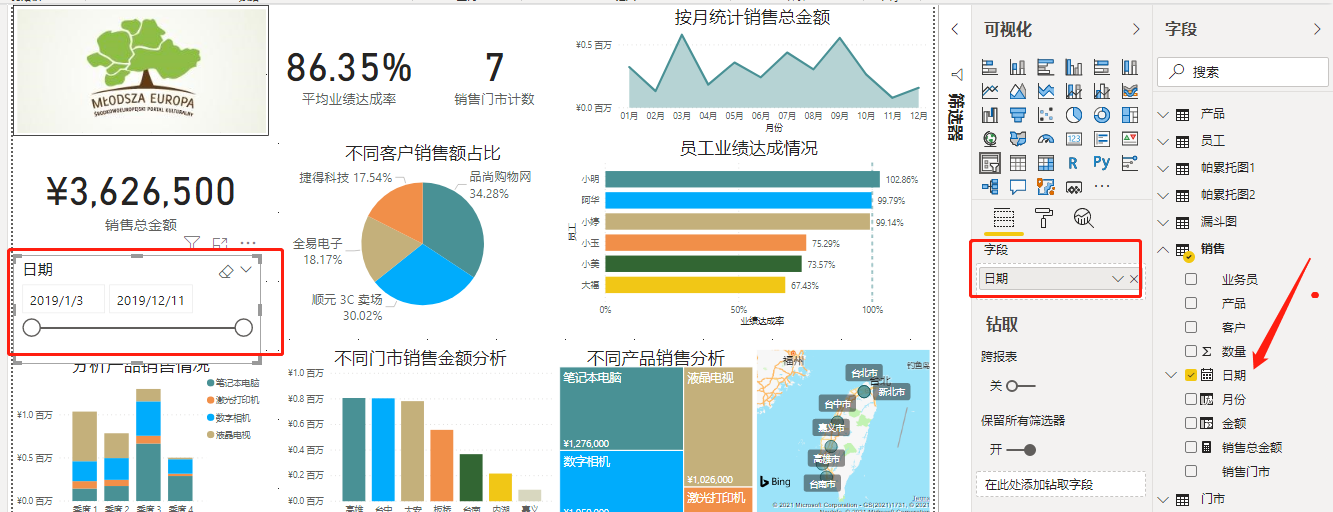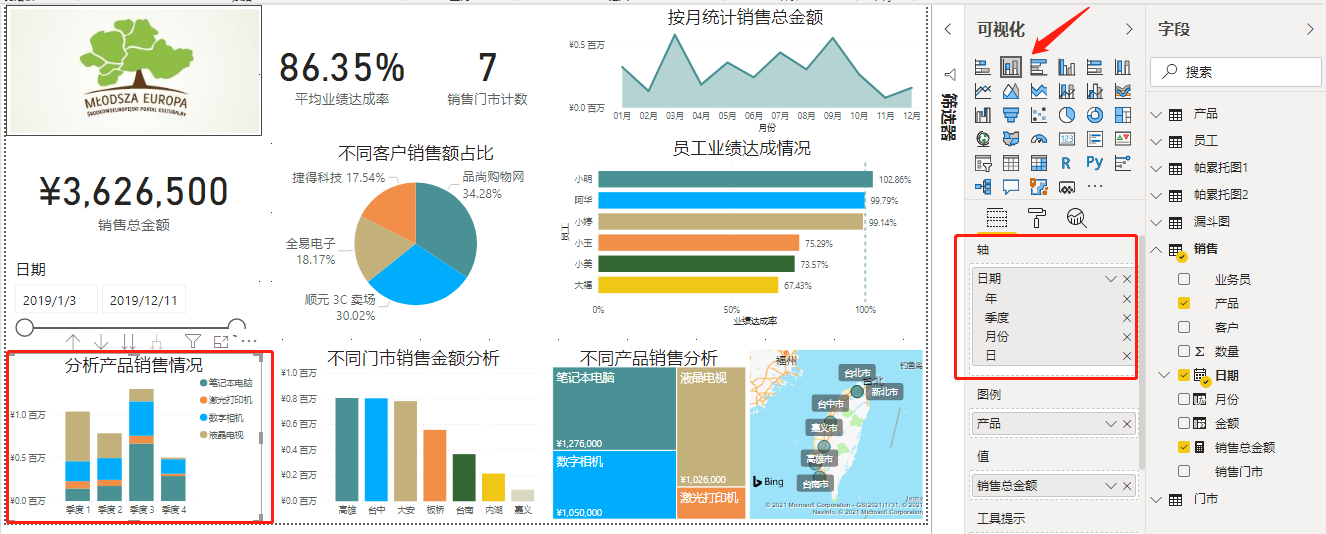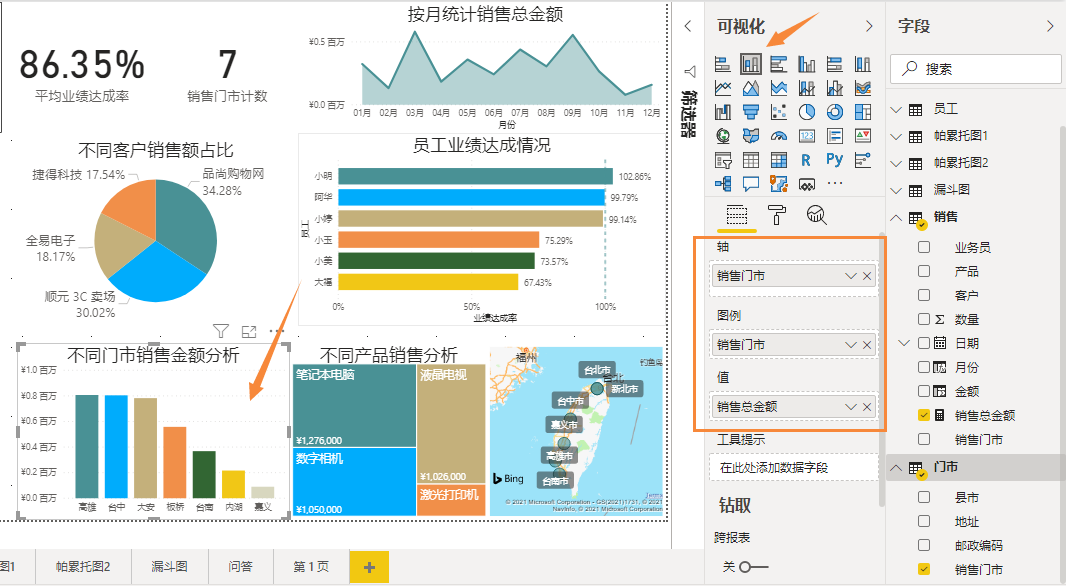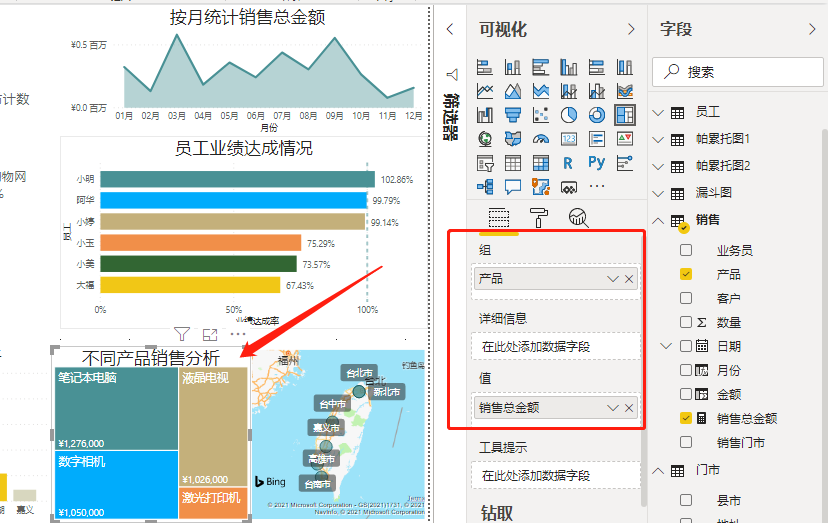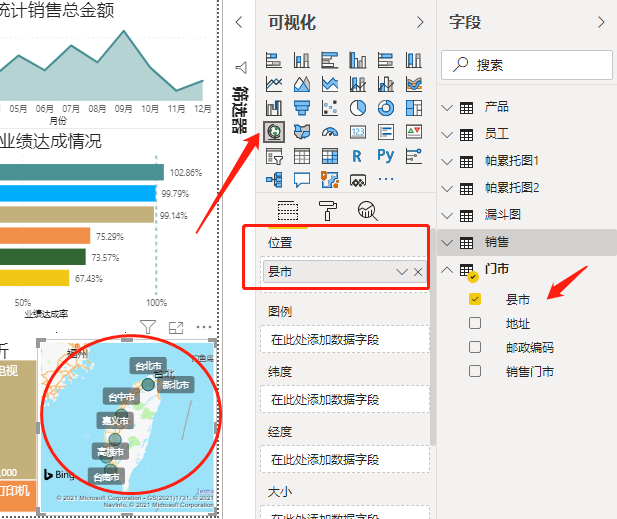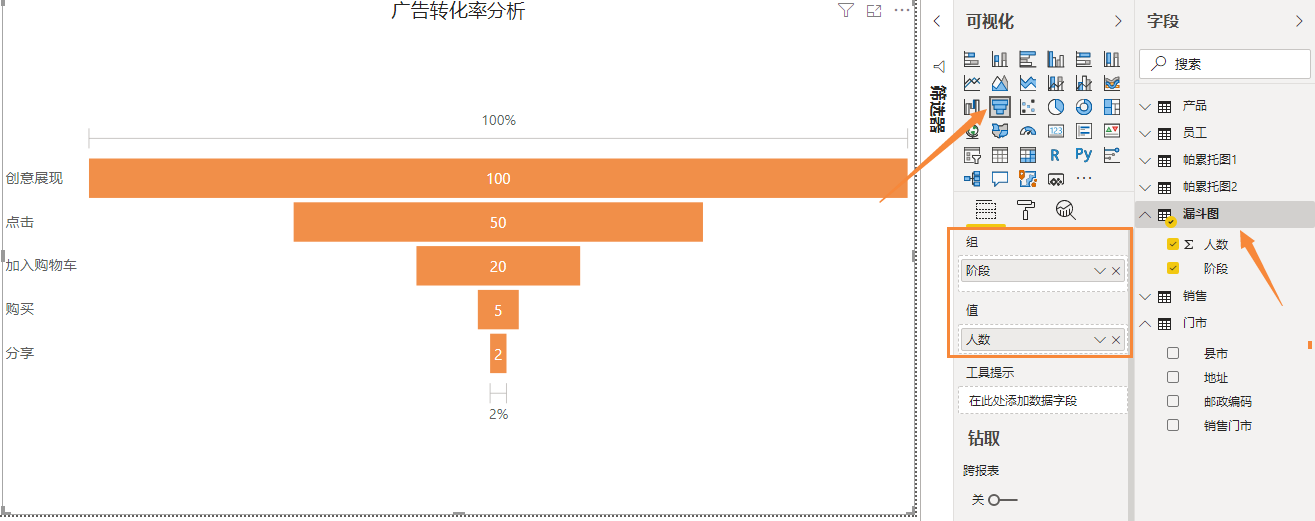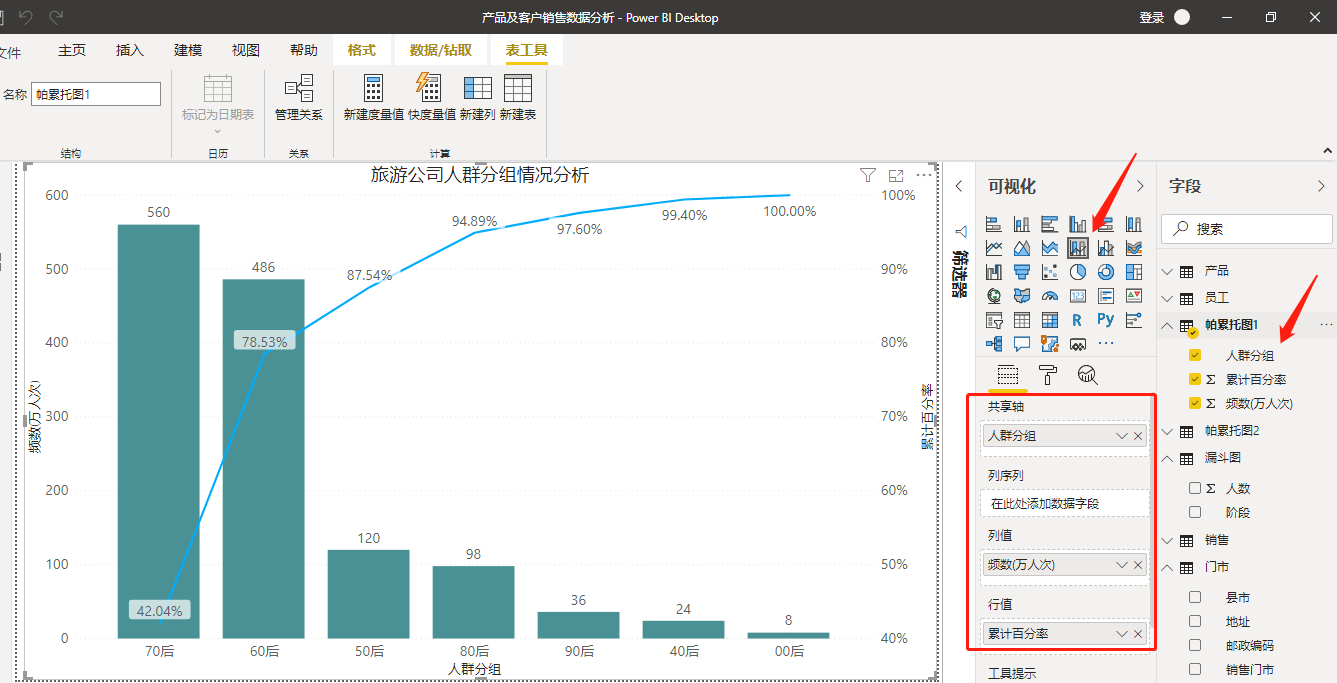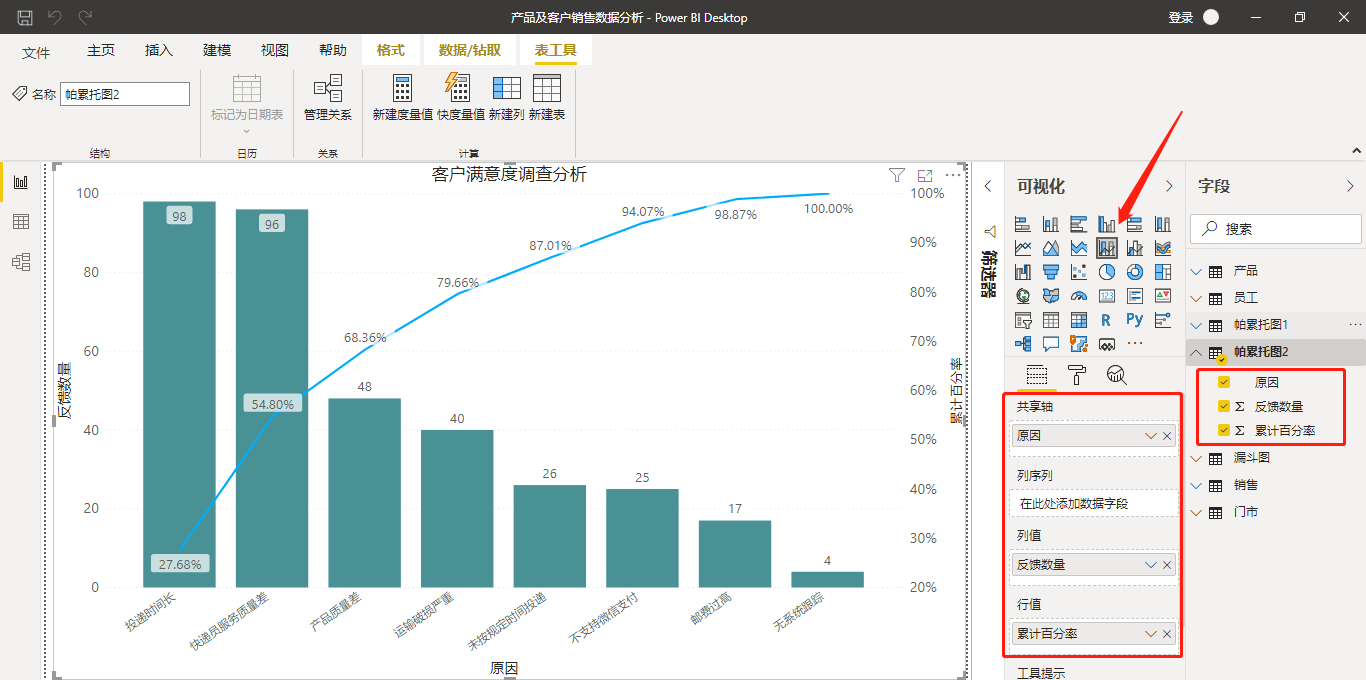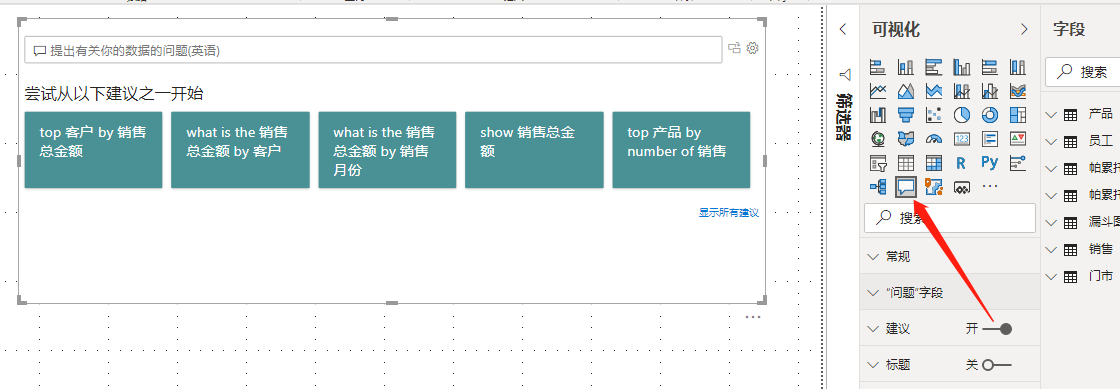一、产品与客户销售数据分析
1. 新建项目及数据源准备
本节课我们以产品与销售数据表.xlsx文件作为数据源,实现一个简单的Power BI项目
打开Power BI Desktop,从登录界面或文件选项选择“获取数据”,选择从“Excel”导入,点击连接,找到产品与销售数据表.xlsx文件并打开。选中两个sheet表,然后点击加载数据。ctrl+s保存为财务数据分析.pbix文件。
二、数据预处理
进入Powerbi Query 编辑器
1. 产品表预处理
2. 员工表预处理
1、将第一行用作标题
2、拆分列
3、对列进行重命名
4、新增一列为业绩达成率,加百分比,小数点后保留两位
3. 销售表预处理
1、销售表中新增一列为金额。统计每行销售数据的金额
2、新增一列为月份
4. 计算实际业绩
方案1:在excel里面计算:当前文件复制一份为产品与销售数据表 - 副本
计算单价,计算金额,数据透视表统计每个员工总业绩
方案2:在powerbi里面计算
(1)方案1
(2)方案2
5. 计算总业绩
1、新建的列会存储在表中,会占用内存,如果再数据庞大的表中添加列,会影响模型运算速度。
2、新建的度量值只是一个标签,以公式形式存储,不使用时不操作数据,基本不占内存,使用更加灵活。
3、在实际工作中,对于某一个数据对象的属性类信息,一般使用列来完成;通过运算得到值的结果,一般使用度量值来完成;能用度量值来解决的问题,就不用新建列。
三、产品与客户销售数据可视化
目标完成
1. 显示员工平均业绩达成率
2. 显示销售门市计数
3. 按月统计销售金额
4.显示销售总金额数据
5.不同客户销售额占比
6.员工业绩达成情况分析
7.构建日期切片器
8.分析不同季度产品销售情况
9.不同门市销售数据分析
10.不同产品销售分析
11.地图显示位置
四、数据交互效果
以客户维度,地区维度,员工维度,时间维度,达到数据整体的联动效果
五、其他数据可视化视觉对象
1.获取练习数据
以练习文件.xlsx文件作为数据源,实现一个简单的Power BI项目
打开Power BI Desktop,从登录界面或文件选项选择“获取数据”,选择从“Excel”导入,点击连接,找到练习文件.xlsx文件并打开。选中两个sheet表,然后点击加载数据。ctrl+s保存为练习.pbix文件。
2.漏斗图-转化率分析
3.帕累托图分析1-旅游公司人群分组情况分析
4.帕累托图分析2-客户满意度调查分析
5.问答
今天的文章产品数据分析ppt案例_大数据案例具体分析分享到此就结束了,感谢您的阅读。
版权声明:本文内容由互联网用户自发贡献,该文观点仅代表作者本人。本站仅提供信息存储空间服务,不拥有所有权,不承担相关法律责任。如发现本站有涉嫌侵权/违法违规的内容, 请发送邮件至 举报,一经查实,本站将立刻删除。
如需转载请保留出处:https://bianchenghao.cn/84349.html