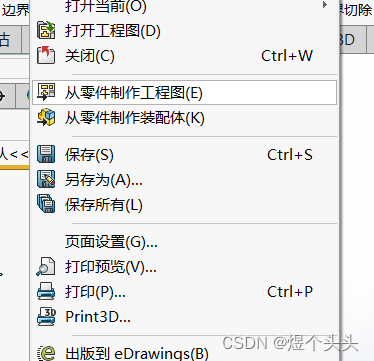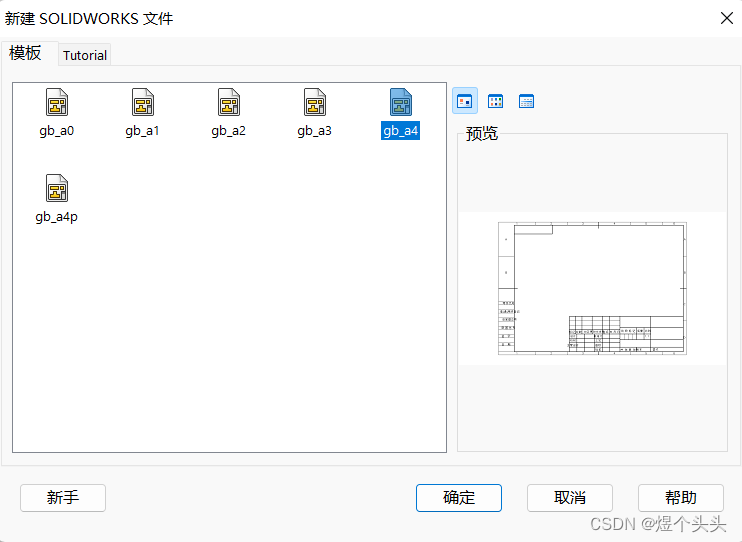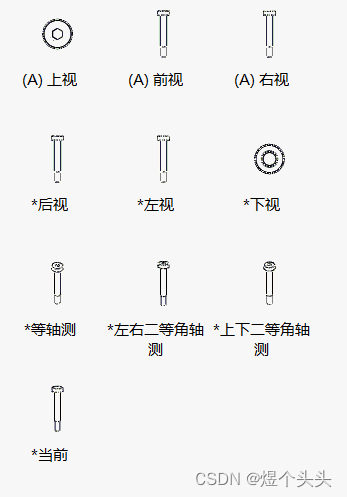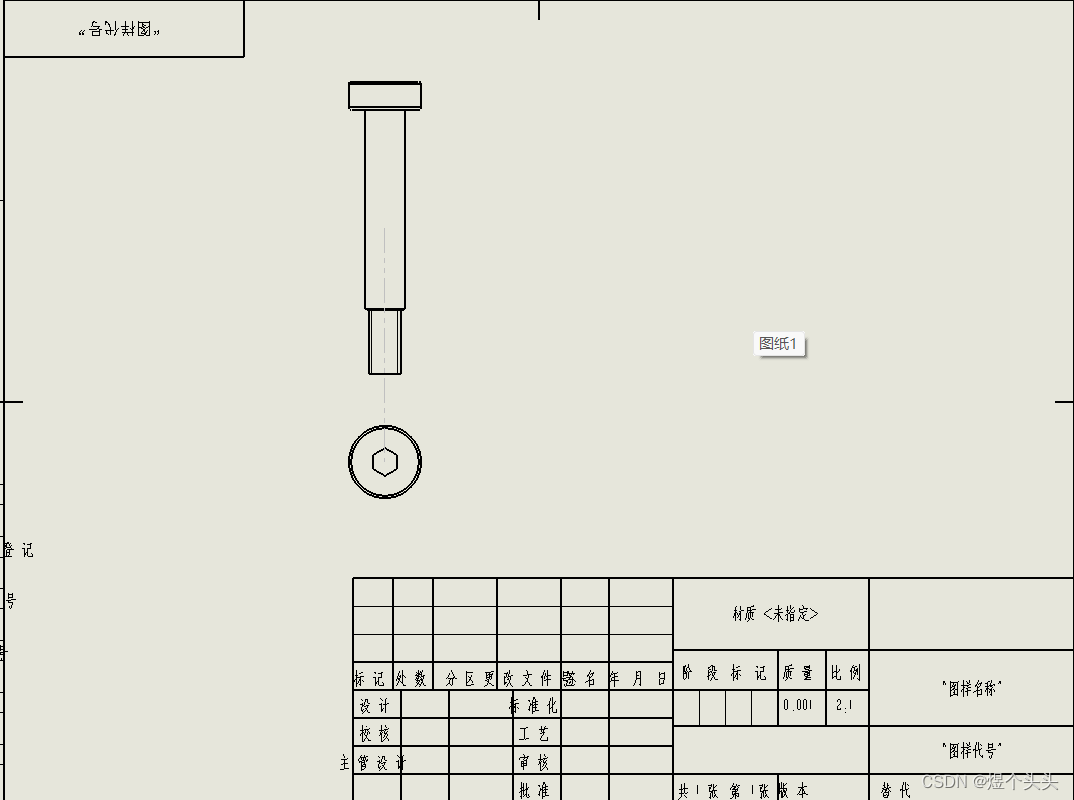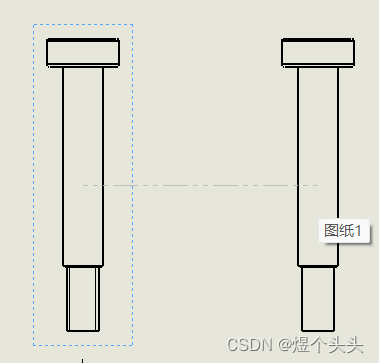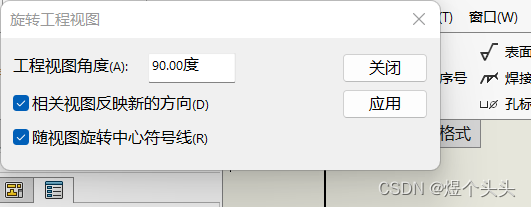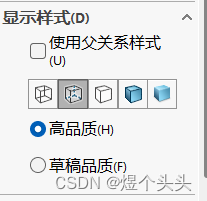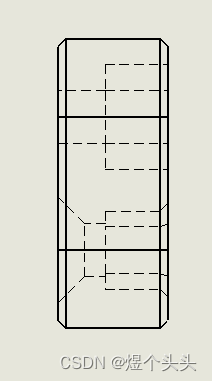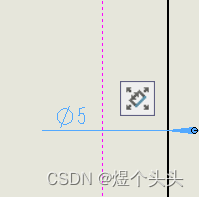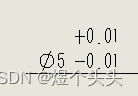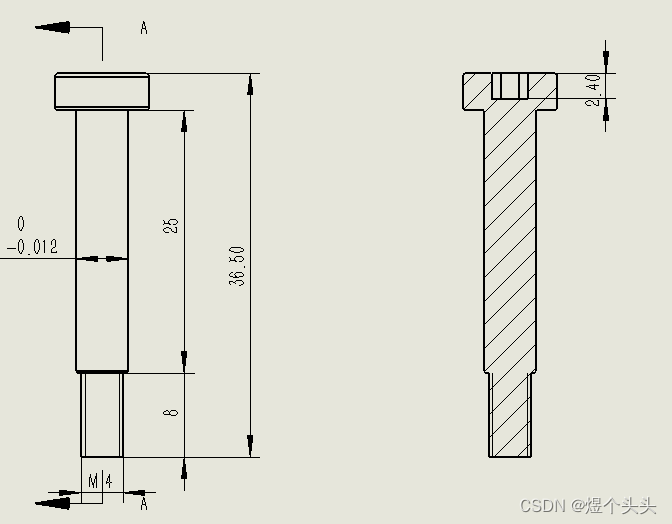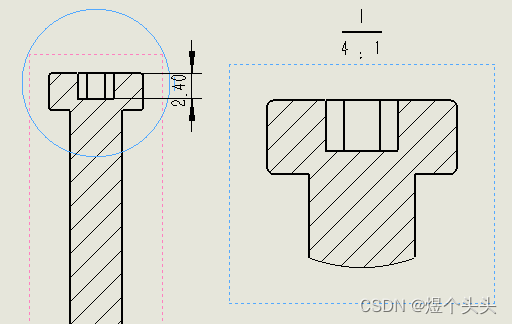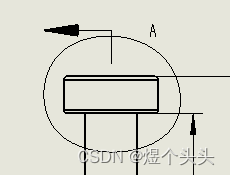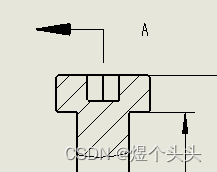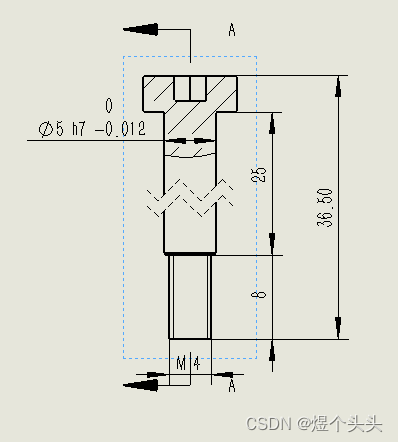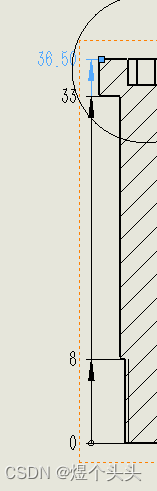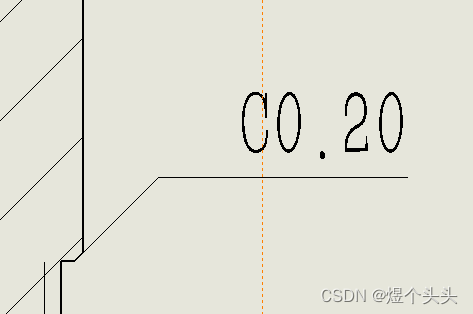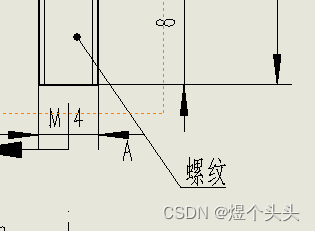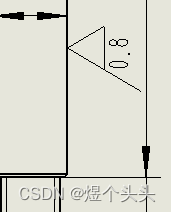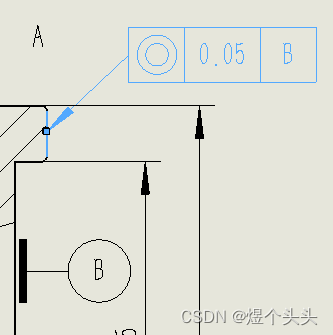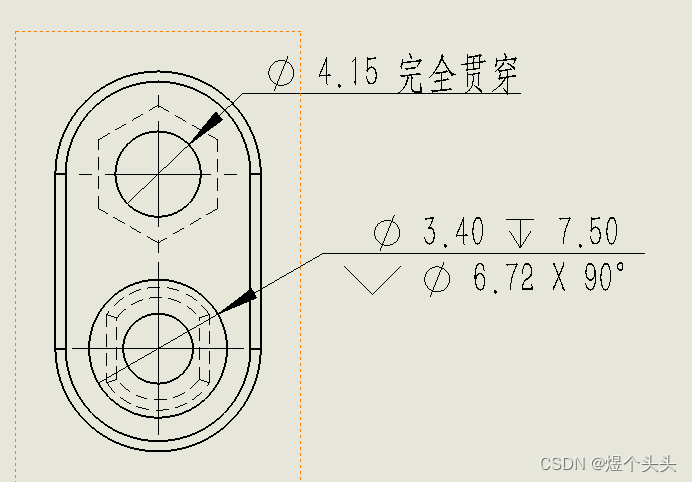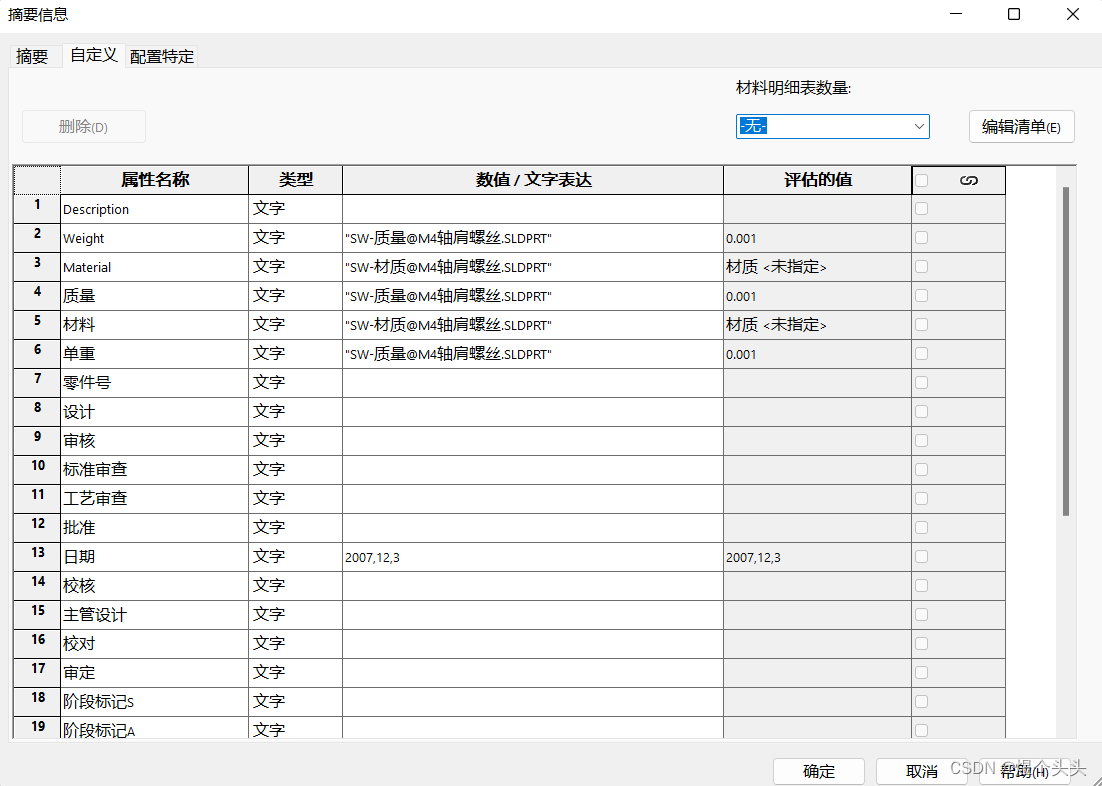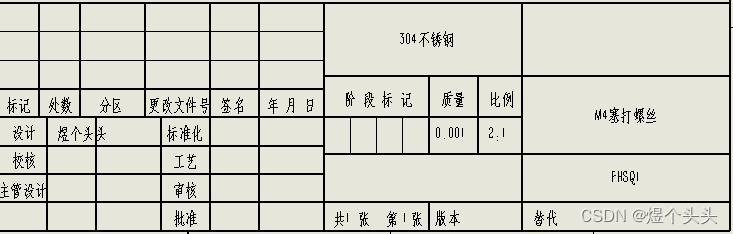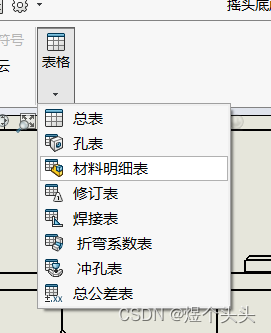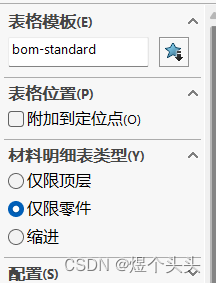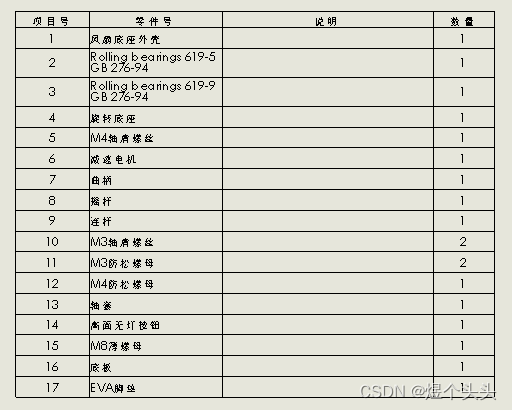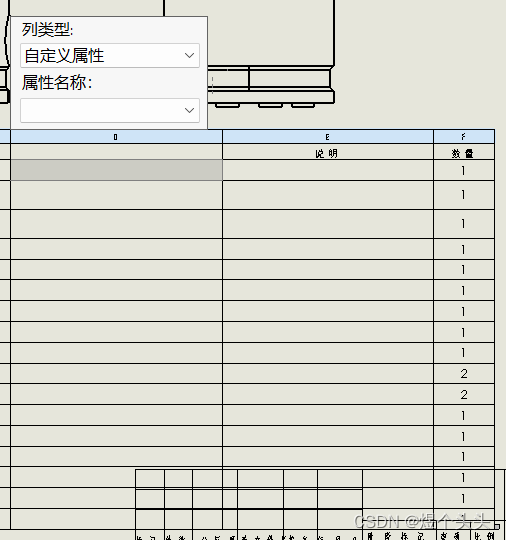介绍:俗话说的好,电控决定机器人下限,机械决定机器人上限。作为一个在电控领域摸打滚爬了三年的选手,一直非常心动那些酷炫的机械模型,但是一直以来只能做甲方给别人提需求,做不到自己动手实现。所以我打算趁着空闲时间,也学习一下SW的使用,以后争取机器人自己造,自己调。
参考资料:SOLIDWORKS精品教程
创建工程图
创建工程图不是新建工程图,而是需要先打开零件,然后选择零件到工程图。
不复杂的零件一般选择A4纸就好
将任一视图拉进工程图,即可以其为主视图绘制工程图,然后鼠标在不同位置点击就可以创建不同的视图了。
点击虚线框,选择投影视图,即可继续增加视图
样式选项
旋转
点击视图上方的旋转按钮
显示样式
以下是隐藏线可见的样式
标注尺寸
参数标注与零件草图的方式一致,并且数字是自动生成的,因为零件的尺寸是定了的。对于某个尺寸,可以点击尺寸右上角的标志,进行细节修改,如公差。
比较正规的公差标注方式是与公差套合,然后选择对应要标注零件的类型。
视图布局
剖视图
选择视图布局-剖面视图
局部视图
断开的视图
断裂视图
用来缩短细长的视图特征
注解功能
尺寸链
选择智能尺寸-尺寸链
倒角
注释
即添加文字标注
表面粗糙度
形位公差&基准特征
这里表示两个圆的圆心差小于0.05。
孔标注
工程图与零件是相互链接的,所以修改零件参数,对应的工程图也会发生改变。
在工程图中添加零件信息
在零件界面,点击上面的文件属性-自定义,打开以下视图
主要需要修改的值:材料,设计(即设计者名称,如煜个头头),名称,代号。
效果
从装配体制作工程图
基本的操作与上述零件的操作一致。比较特别的是,装配体的工程图可以添加零件表
选择仅限零件
表格样式
可以对列表属性进行增减或修改
可以将表格另存为excel表格,即生成零件BOM表
总结
SOLIDWORKS基础的学习笔记到这就结束了,后面如果做出一些比较好的模型作品,也会写成博客分享出来。有相关兴趣的选手也欢迎和我进行交流:2250017028@qq.com
今天的文章【SOLIDWORKS学习笔记】工程图基础操作「建议收藏」分享到此就结束了,感谢您的阅读。
版权声明:本文内容由互联网用户自发贡献,该文观点仅代表作者本人。本站仅提供信息存储空间服务,不拥有所有权,不承担相关法律责任。如发现本站有涉嫌侵权/违法违规的内容, 请发送邮件至 举报,一经查实,本站将立刻删除。
如需转载请保留出处:https://bianchenghao.cn/86049.html