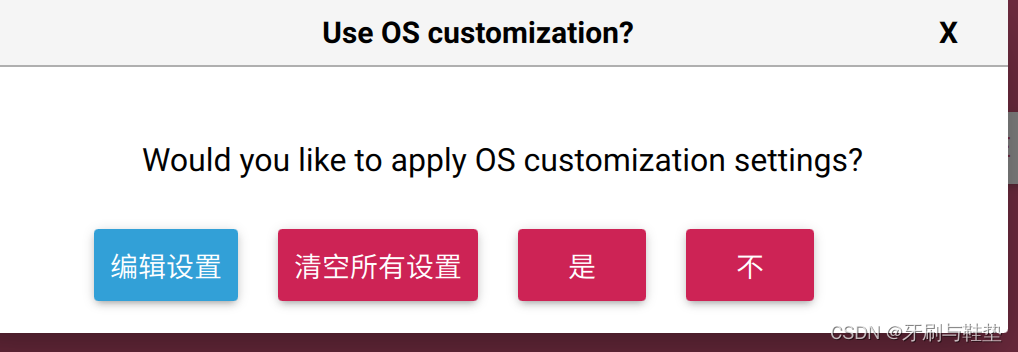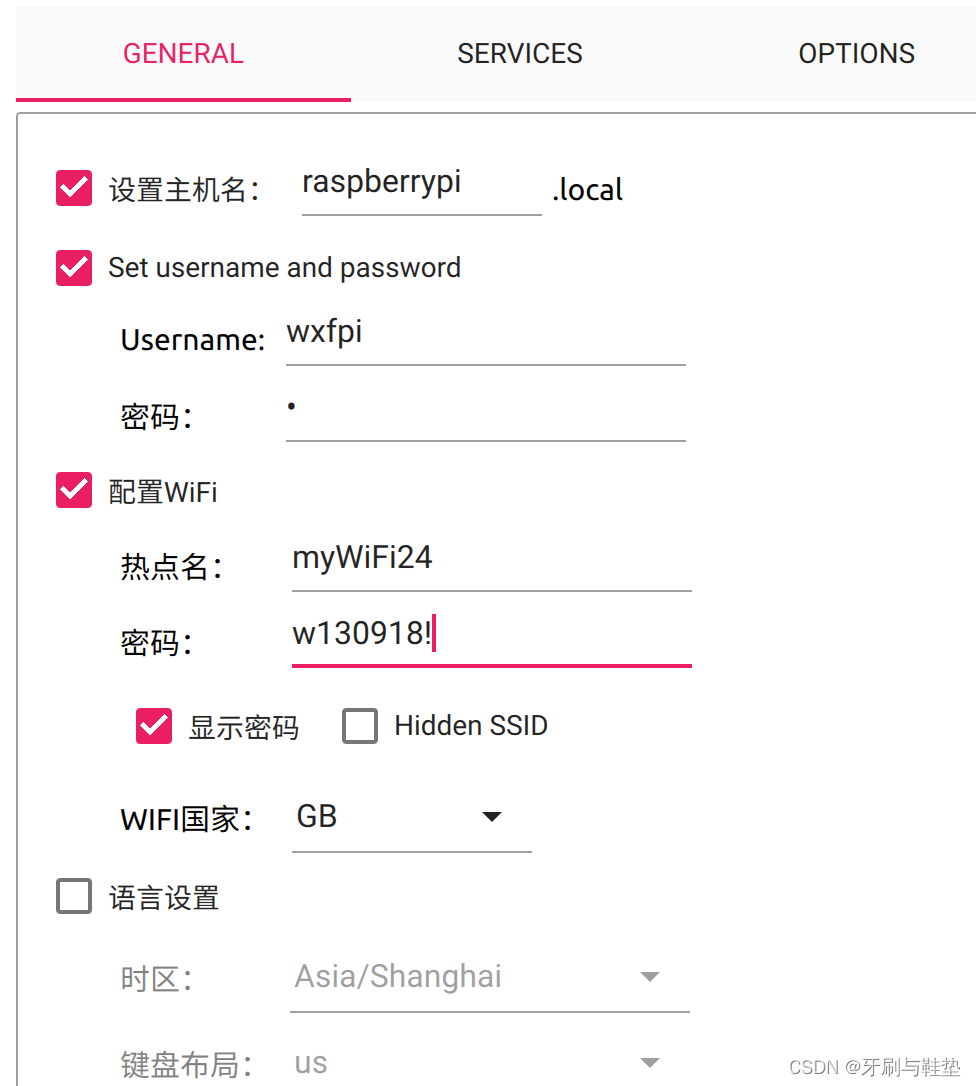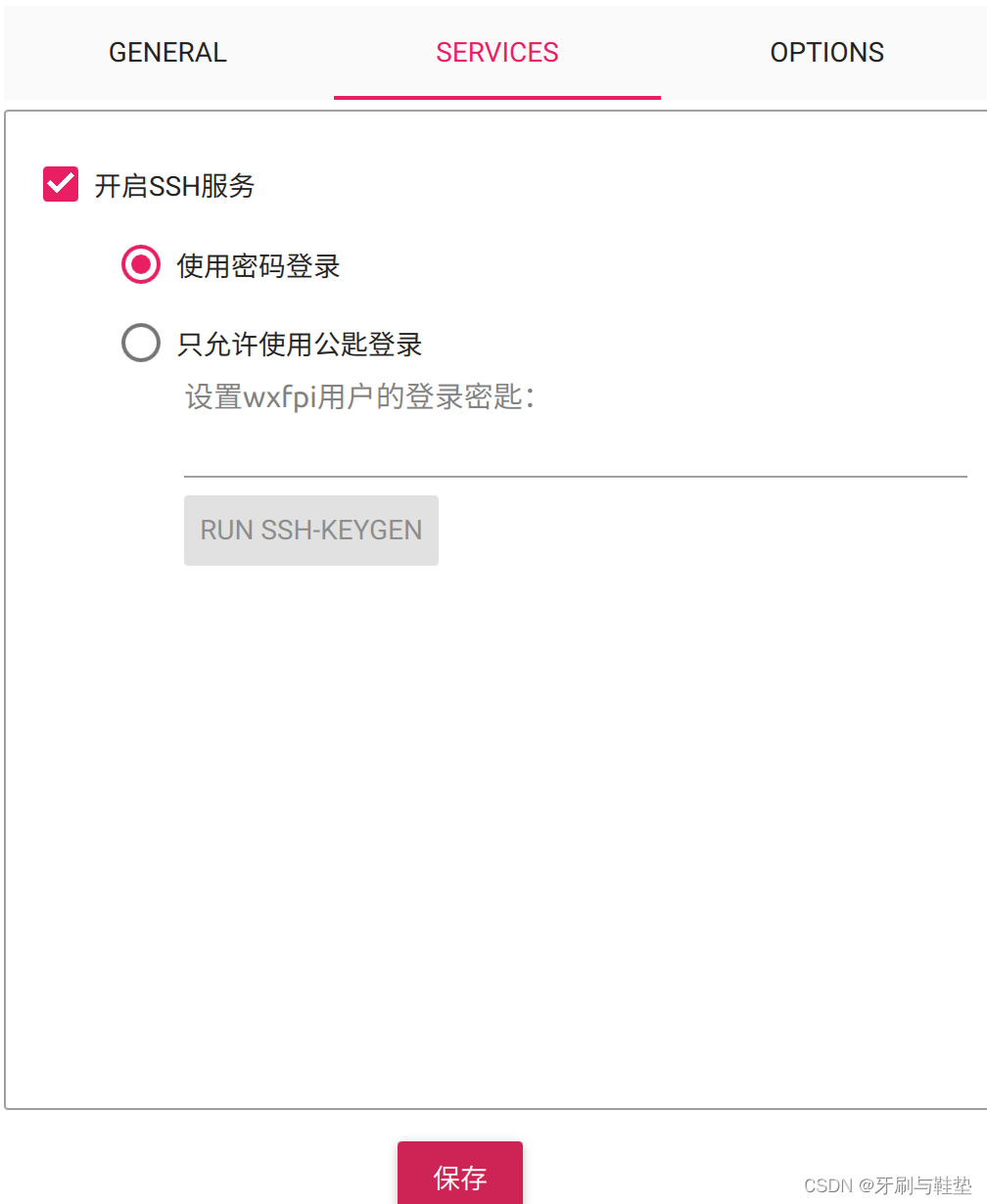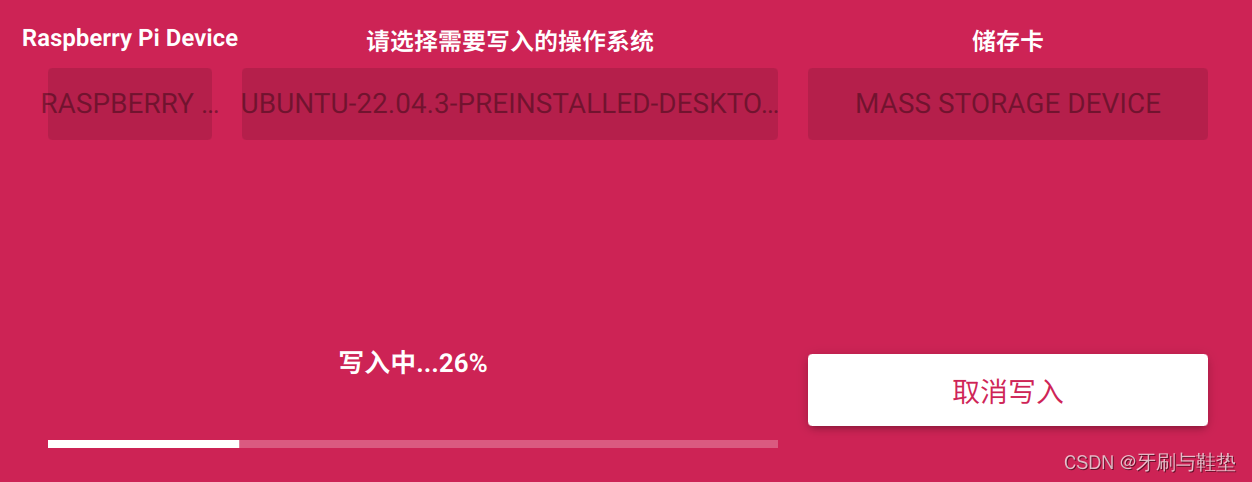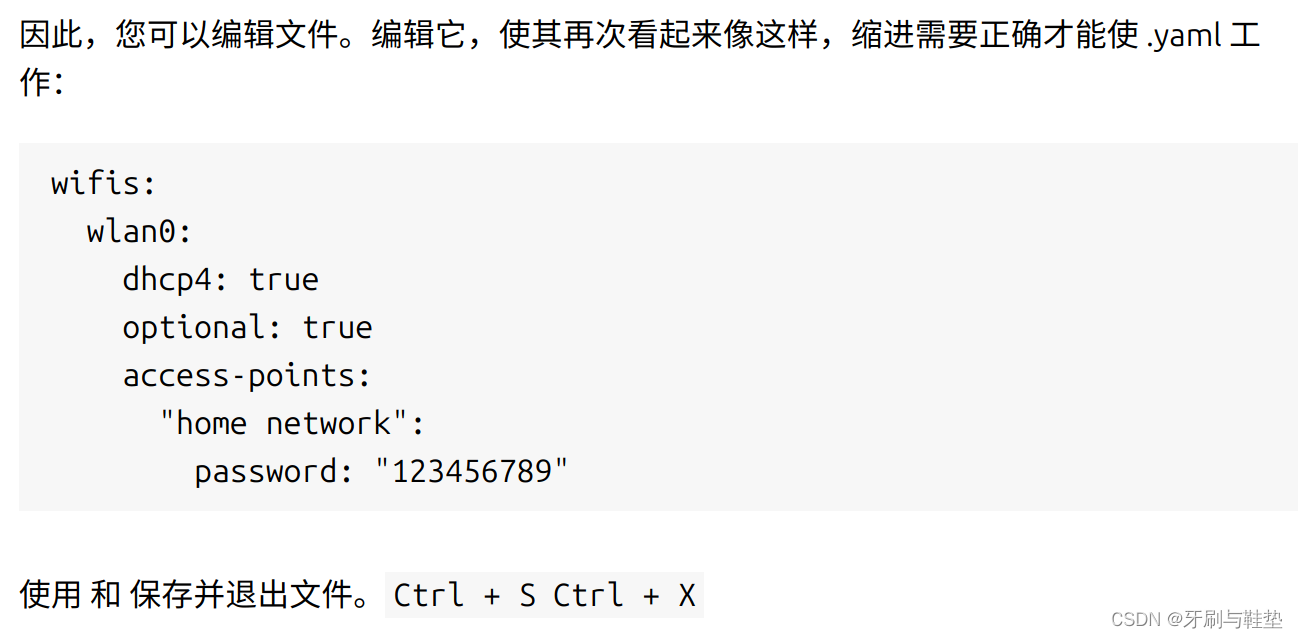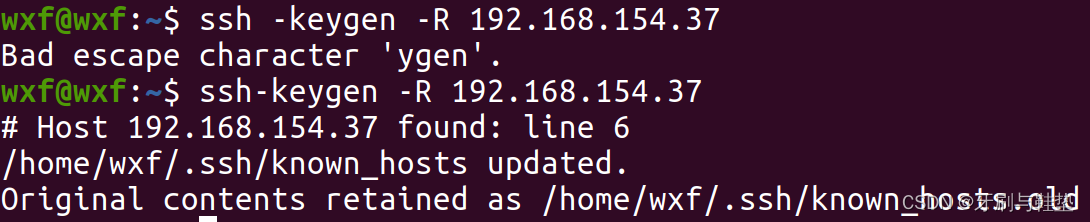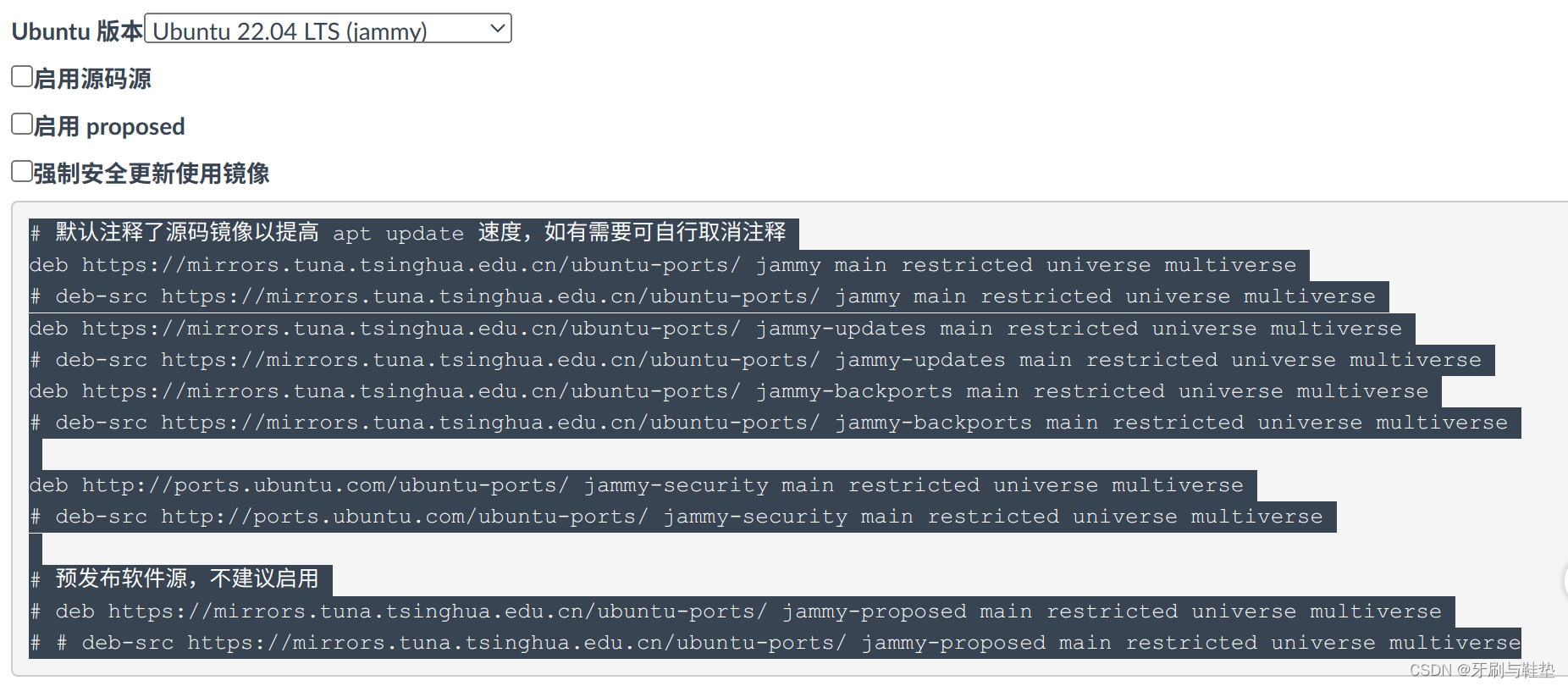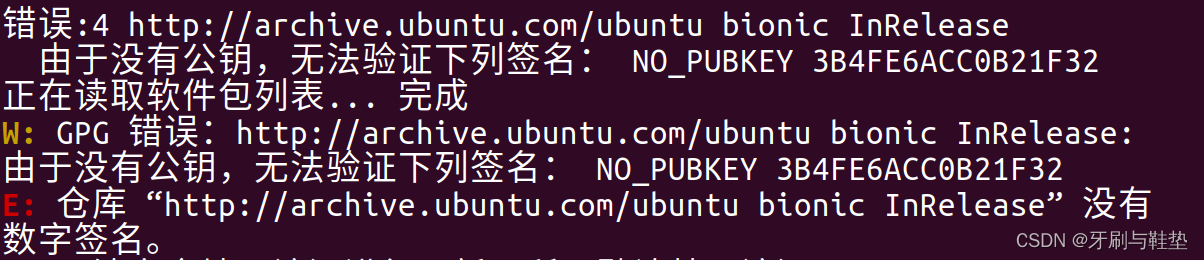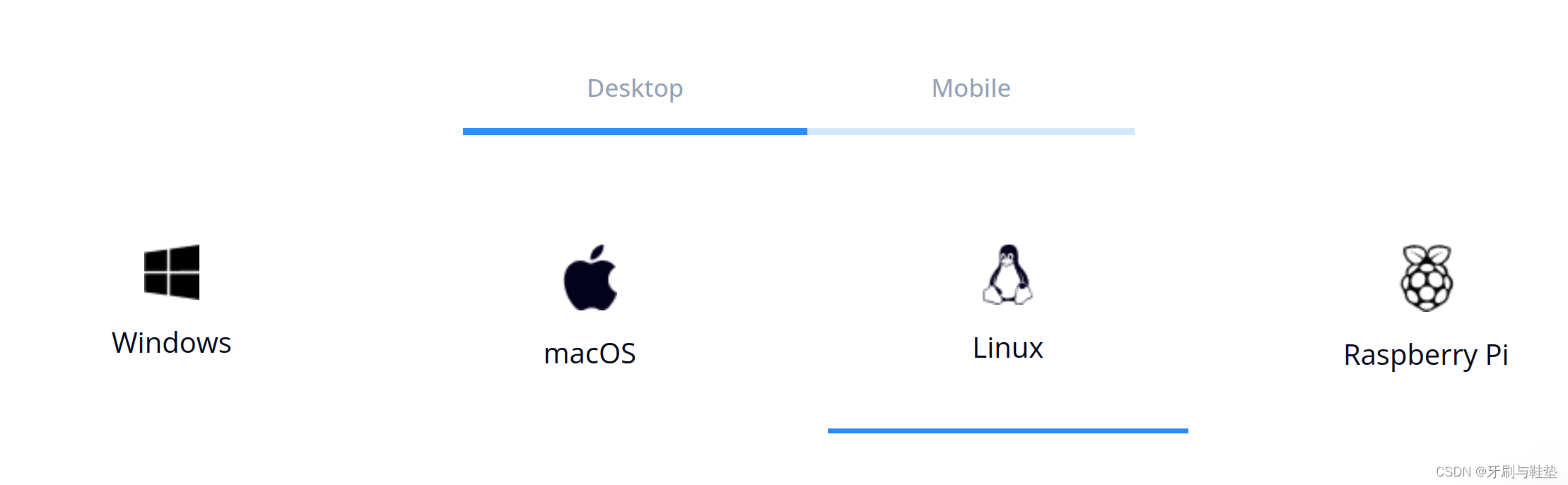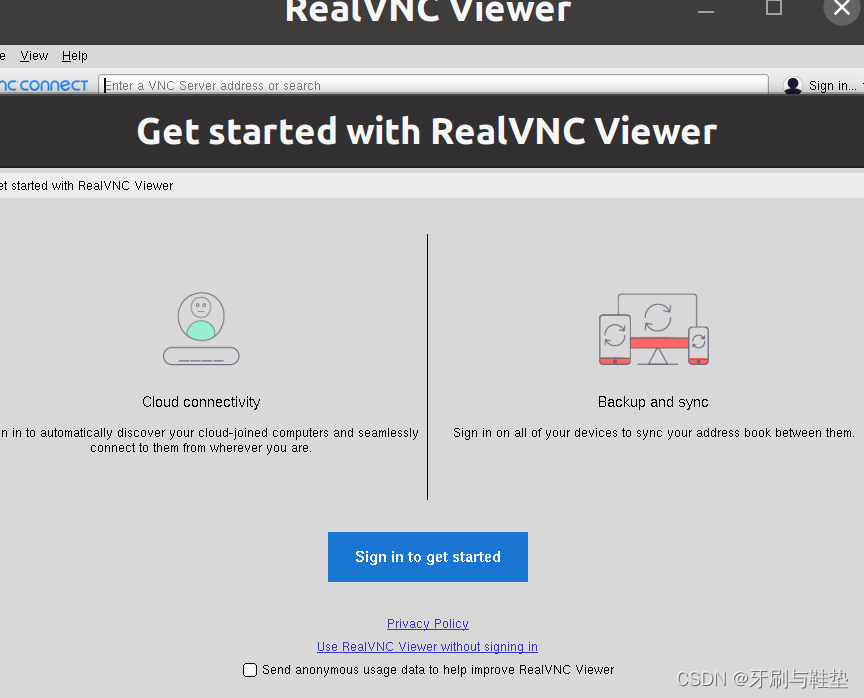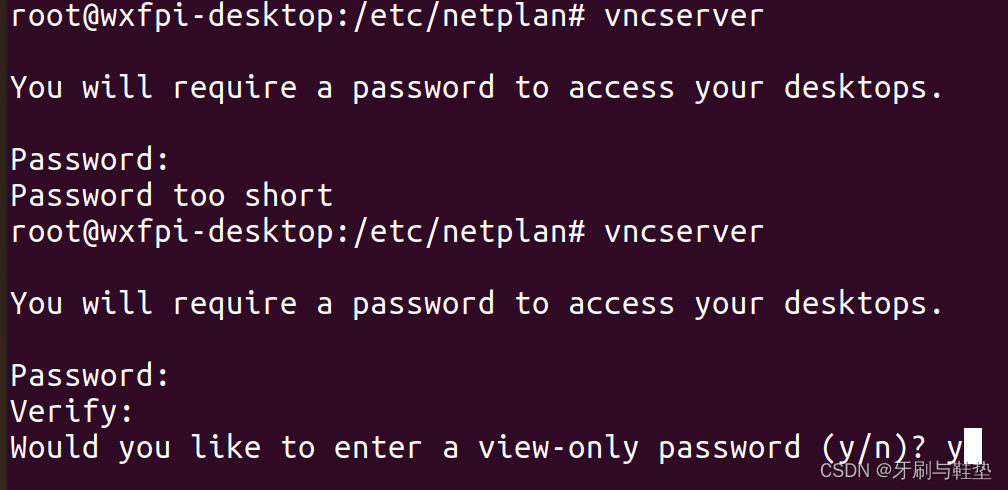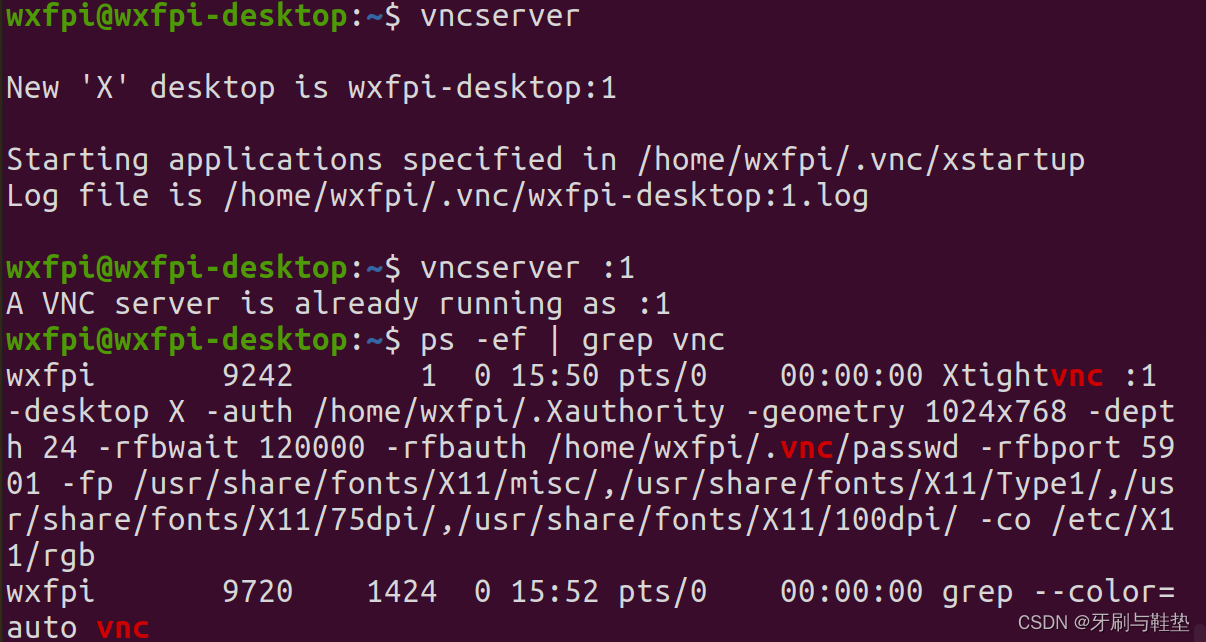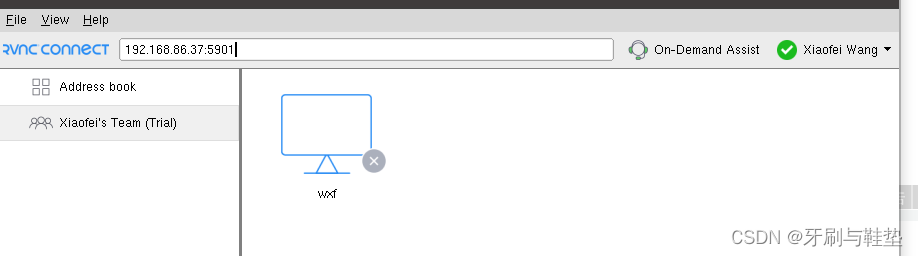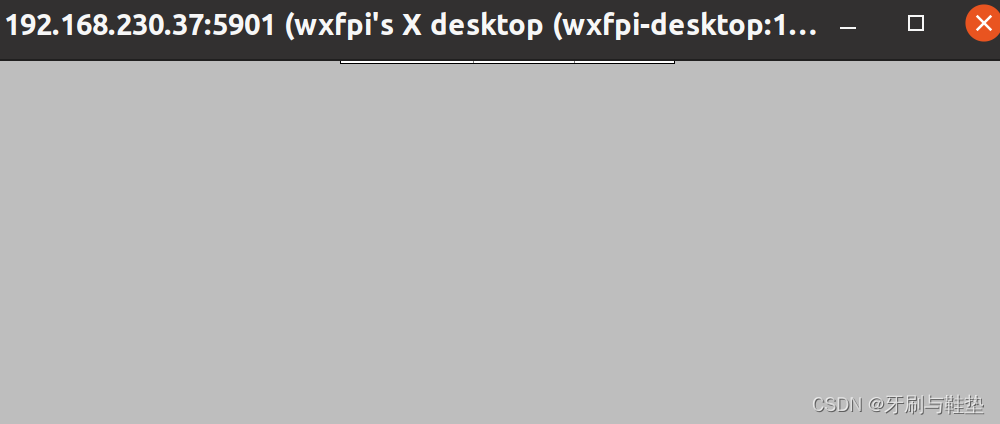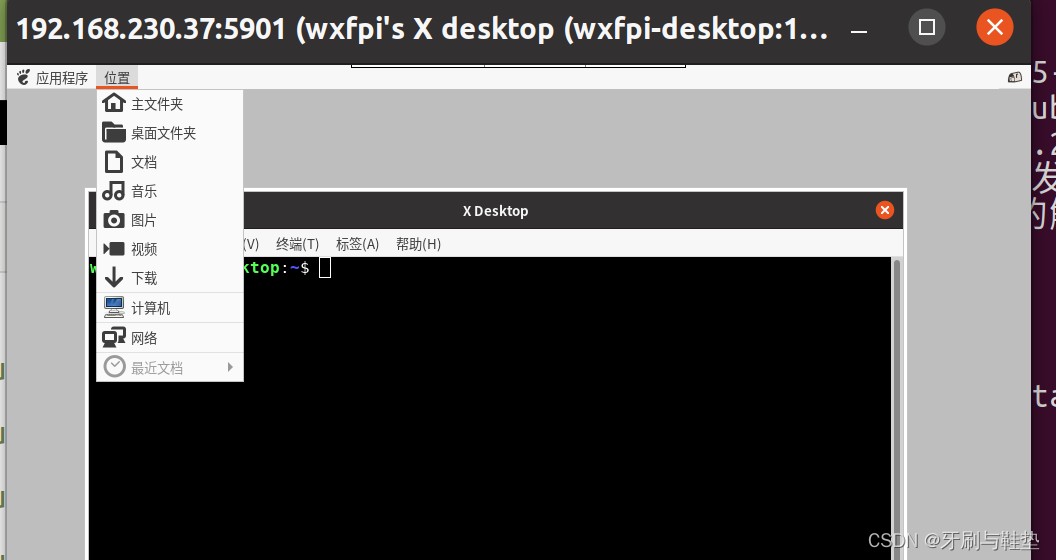烧录系统至树莓派
下载系统:
方案一
https://ubuntu.com/download/raspberry-pi
选择合适的版本下载
 方案二
方案二
就是在软件中选择需要烧录的系统(我最后又装了20.04的ubuntu server系统,因为22的系统不能装ros1)
方案三(采用)
我终于找到了ubuntu20.04支持树莓派的桌面版!!!!!(其他版本的在这个链接的上级目录里)哦吼吼~~~~
地址:https://releases.ubuntu-mate.org/20.04/arm64/
记得选择带有raspi的.xz文件
镜像烧录
镜像安装器安装:终端输入:
sudo snap install rpi-imager
打开镜像安装器,按照需求选择树莓派版本与要写入的系统还有安装的u盘
点击next
系统设置
点击“编辑设置”
1、安装需求设置账户名与密码(密码简单点) 2、开启SSh服务
接下来全部选是
开始写入系统
wifi设置
有时候wifi会设置失败,ubuntu桌面版直接连接显示器就行,树莓派的系统一般不会出错,但是死server版的ubuntu有时候会wifi设置出错
首先是wifi联网
sudo nano /etc/netplan/50-cloud-init.yaml
sudo apt update
sudo apt-get upgrade
漫长的等待后
为Ubuntu Server安装桌面
Server版本是没有桌面系统的,因此需要安装桌面
sudo apt install xubuntu-desktop
中途会弹出窗口问你安装gdm3还是lightdm
我选的lightdm
漫长的等待后
重启
sudo reboot
开启ssh服务
如何在Ubuntu上开启SSH服务 并开机启动_ubuntu sshserver kaiqi-CSDN博客
一旦出现错误:REMOTE HOST IDENTIFICATION HAS CHANGED!
执行以下命令
ssh-keygen -R <树莓派地址>
ssh wxfpi@192.168.154.37
按要求输入yes
回车后输入密码再回车
链接成功
更换树莓派软件源
sudo nano /etc/apt/sources.list
所有字段
都替换成
ubuntu-ports | 镜像站使用帮助 | 清华大学开源软件镜像站 | Tsinghua Open Source Mirror
查看系统版本
lsb_release -c
方案一
我的是jammy 按要求选择版本
方案二
或者在这里选择:ubuntu镜像_ubuntu下载地址_ubuntu安装教程-阿里巴巴开源镜像站
方案三
但是真不好使
我就换成下面的内容了
deb http://mirrors.cloud.tencent.com/ubuntu-ports jammy main restricted
deb http://mirrors.cloud.tencent.com/ubuntu-ports jammy-updates main restricted
deb http://mirrors.cloud.tencent.com/ubuntu-ports jammy universe
deb http://mirrors.cloud.tencent.com/ubuntu-ports jammy-updates universe
deb http://mirrors.cloud.tencent.com/ubuntu-ports jammy multiverse
deb http://mirrors.cloud.tencent.com/ubuntu-ports jammy-updates multiverse
deb http://mirrors.cloud.tencent.com/ubuntu-ports jammy-backports main restricted universe multiverse
deb http://mirrors.cloud.tencent.com/ubuntu-ports jammy-security main restricted
deb http://mirrors.cloud.tencent.com/ubuntu-ports jammy-security universe
deb http://mirrors.cloud.tencent.com/ubuntu-ports jammy-security multiverse
方案四(采用)
把ubuntu字段的换成/mirrors.cloud.tencent.com/
更新软件源
sudo apt-get update提示没有公钥
按照错误更改keys后面的数字
一旦出现依赖项的错误
sudo apt-get -f install更新软件
开启VNC服务
ubuntu-PC 端下载RealVNC Viewer
Download VNC Viewer | VNC® Connect
按要求选择需要的版本
安装~
注册账号~
登录~(不登录也能用)
开启树莓派端VNC服务权限
sudo apt-get install tightvncserver
sudo apt-get install -y xfce4 xfce4-goodies
启动vnc
vncserver
按要求输入密码(需要验证一次,累计需要输入4次)
注意最后要选n而不是y
启动vnc
如果要杀死这个进程使用:
vncserver -kill :1接着打UBuntuPC端的realvnc Viewer输入树莓派端的ip地址后面加5901
注意:密码是你设置的vnc密码不是树莓派的账户密码(wxfpi1)
打开后灰屏
vnc连接以后桌面打开是灰的,没有图标和terminal
解决办法
sudo apt-get install gnome-panel
sudo vim ~/.vnc/xstartup
将内容替换成
#!/bin/bash
export $(dbus-launch) # 主要是这句
export XKL_XMODMAP_DISABLE=1
unset SESSION_MANAGER
gnome-panel &
gnome-settings-daemon &
metacity &
nautilus &
gnome-terminal &
# [ -x /etc/vnc/xstartup ] && exec /etc/vnc/xstartup
# [ -r $HOME/.Xresources ] && xrdb $HOME/.Xresources
xsetroot -solid grey
vncconfig -iconic &
x-terminal-emulator -geometry 80×24+10+10 -ls -title “$VNCDESKTOP Desktop” &
gnome-session &
杀死vncserver后,重新连接,解决问题
虽然桌面还是灰色但是该有的都有了
一键安装ROS1
这也是我为什么要从树莓派os系统转战ubuntu的原因
wget http://fishros.com/install -O fishros && . fishros
接下来按照操作指导操作即可,我安装的ros1所以直接就自动安装了。
相似的安装步骤可以参照我之前的ros1一键安装文档。
ROS1的一键安装(全)_ros一键安装-CSDN博客
今天的文章树莓派 ubuntu 20.04桌面_树莓派4b运行ubuntu流畅吗分享到此就结束了,感谢您的阅读。
版权声明:本文内容由互联网用户自发贡献,该文观点仅代表作者本人。本站仅提供信息存储空间服务,不拥有所有权,不承担相关法律责任。如发现本站有涉嫌侵权/违法违规的内容, 请发送邮件至 举报,一经查实,本站将立刻删除。
如需转载请保留出处:https://bianchenghao.cn/86091.html