以下步骤可能需要根据您的具体环境和需求进行调整。
1. Veeam备份系统作用
- 虚拟化环境管理:优化虚拟机备份和还原,确保数据完整性和可靠性。
- 风险防范:在没有专业备份系统时,数据易受意外删除、硬件故障或病毒攻击的风险。
- 病毒威胁防护:通过定期备份和增量备份策略,减少病毒对数据的影响。
2. 备份计划
- 备份频率:每天或每两天进行一次增量备份。
- 备份时间:安排在非业务高峰时段,如23:00或01:00。
- 保留版本:至少保留最近一到两周的备份。
- 邮件通知:配置系统在备份完成后发送邮件通知。
3. 准备工作
- 操作系统:推荐使用Windows Server 2022。
- 硬件配置:CPU至少8核,内存16G,硬盘至少100G系统盘加1T数据盘(可根据实际情况调整)。
- 软件版本:建议安装版本 Build: 12.0.0.1420 P(社区版)。

4. 下载安装
- 访问Veeam官方网站下载页面:Veeam下载。
- 解压下载的镜像文件至指定文件夹。

- 双击应用程序运行安装向导。

- “安装”按钮,选择“Install Veeam Backup & Replication”。


- 接受许可协议,“下一步”。

- 不上传许可文件,直接“下一步”。

- 选择系统管理员账户作为服务账户。

- 保持数据库界面默认设置。

- 数据位置保持默认,“下一步”。

- 端口设置保持默认。

- 完成安装。

5. 登录Veeam
- 本机登录:直接在本机打开Veeam管理界面。

- 远程登录:在其他电脑登录安装Veeam的控制端。

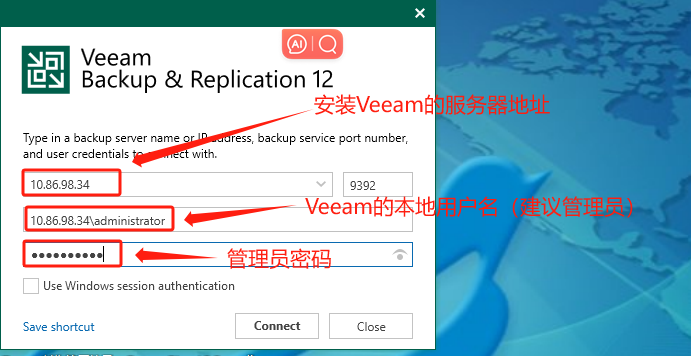
6. 创建备份计划
- 登录Veeam,选择服务器完成初始化设置。


- 添加ESXi主机到Veeam备份系统。

- 创建备份任务,设置备份源、目标、计划等。

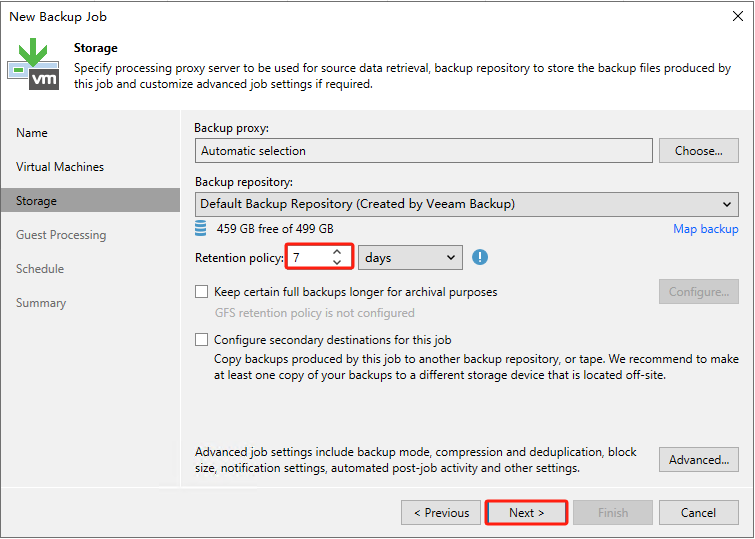
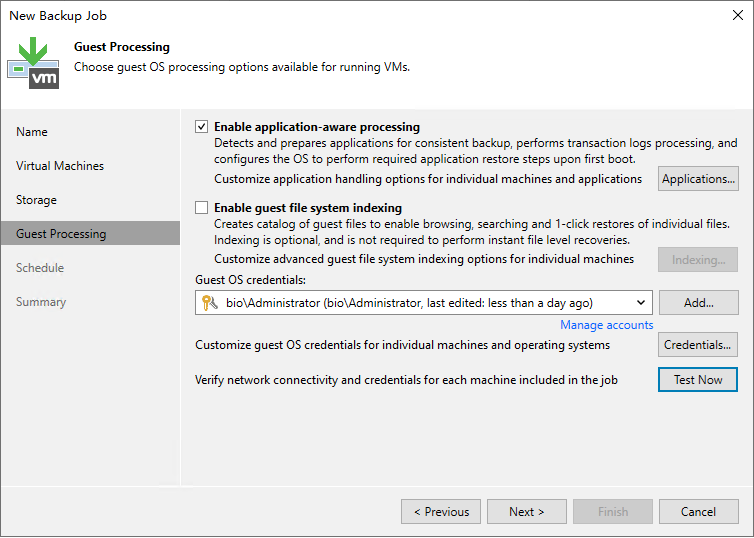
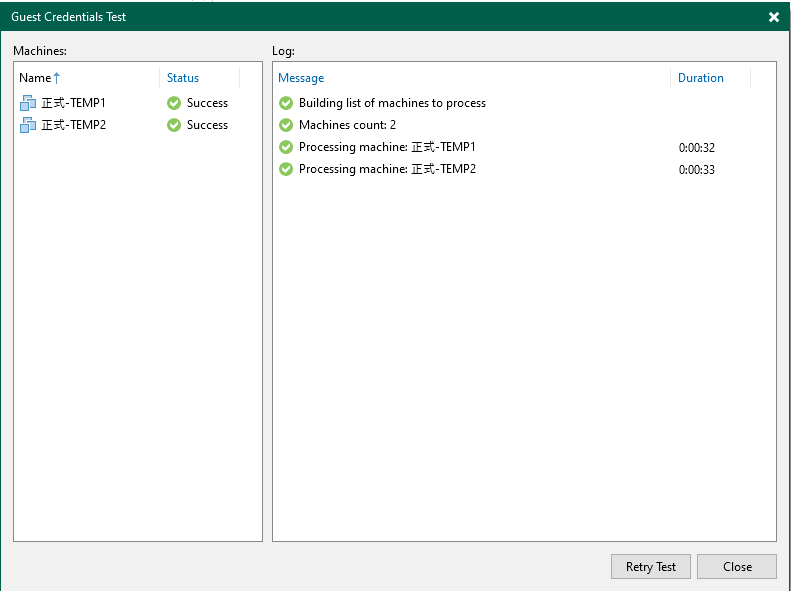
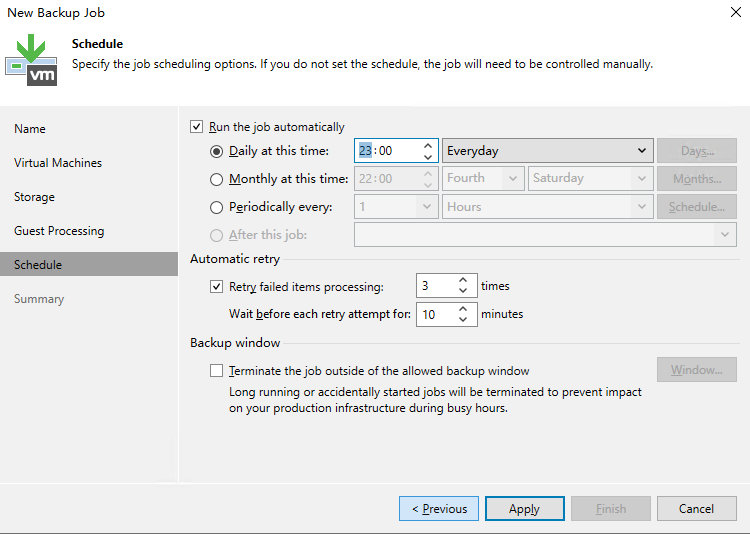
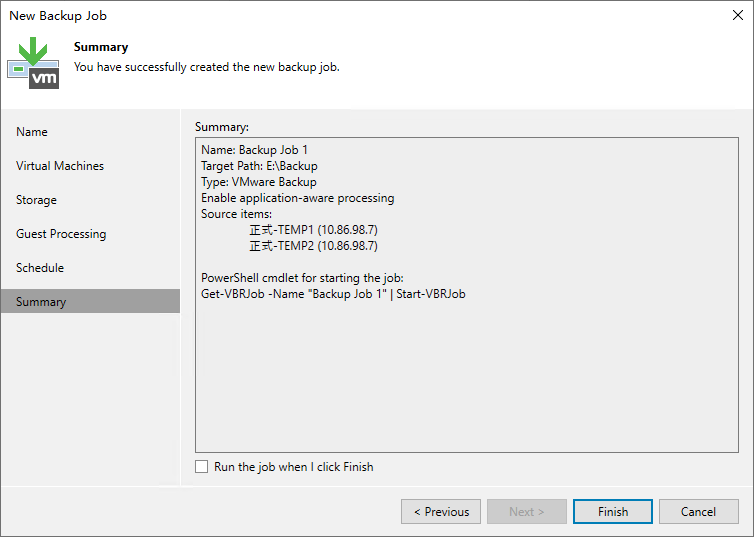
7. 创建复制计划
- 登录Veeam,选择复制工作。
- 命名任务。
- 选择要复制的虚拟机。
- 指定复制的目的地。
- 启用应用感知复制(如果需要)。
- 完成设置并启动复制任务。
8. 邮件通知配置
- 在Veeam设置中配置邮件通知,确保备份完成后能够收到通知。

9. 灾难恢复测试
- 选择一个不同的恢复位置以避免数据覆盖。

- 命名恢复任务。


- “下一步”进行设置。


- 完成设置,等待恢复过程。

10. 复制虚拟机
- 在Veeam主页选择复制工作 -> 虚拟机。

- 为复制任务命名。

- 选择要复制的虚拟机。

- 选择复制的目标位置。

- 保持默认设置或根据需要调整。

- 启用应用感知复制。

- “下一步”完成设置。


- 启动复制任务。

11. 常见问题解答
- 应用感知测试失败:在未加入域的电脑中,应用感知测试可能无法通过。确保网络设置正确,或尝试重新配置。

2、




https://customerconnect.vmware.com/cn/downloads/details?downloadGroup=VMTOOLS1135&productId=1073&rPId=74482


- 本地登录问题:如果无法在本地登录,检查网络连接、用户名和密码是否正确,或尝试重启服务。
请确保在操作过程中遵循Veeam的官方文档和最佳实践,以避免潜在的问题。如果在安装或使用过程中遇到任何问题,可以访问Veeam的官方支持页面或联系技术支持获取帮助。
今天的文章 Veeam备份系统使用方法分享到此就结束了,感谢您的阅读。






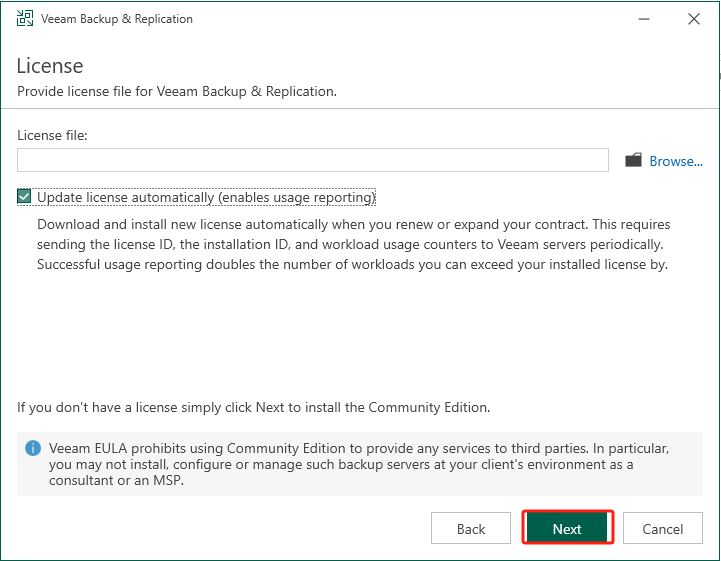
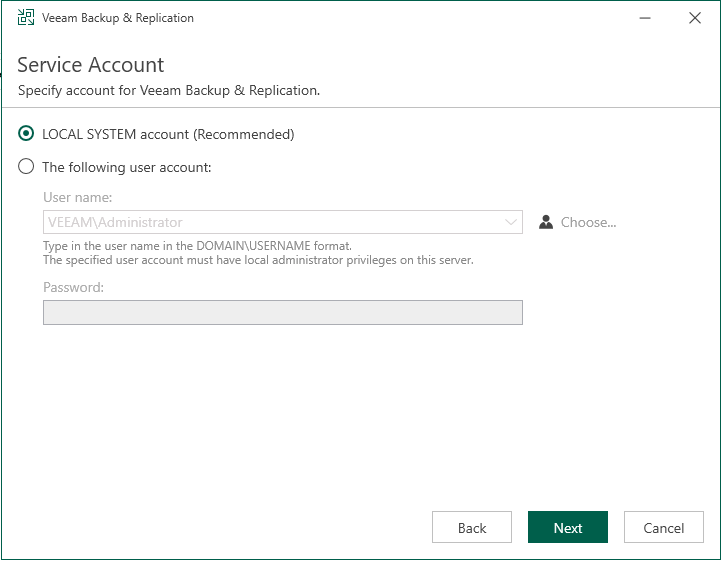
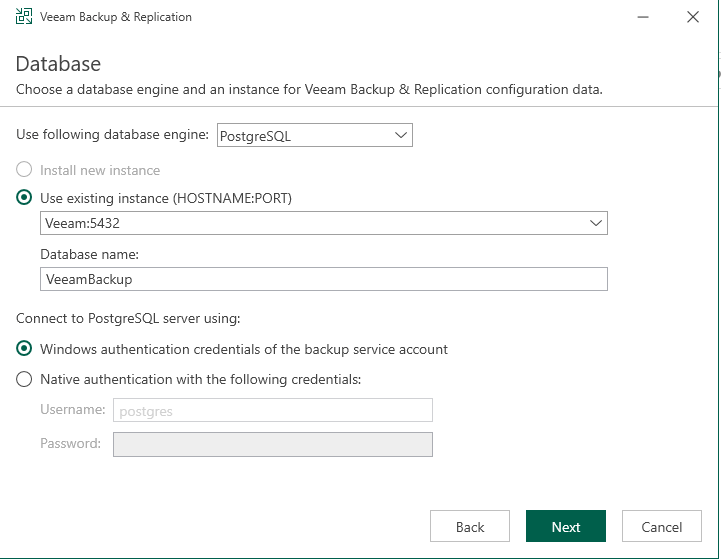
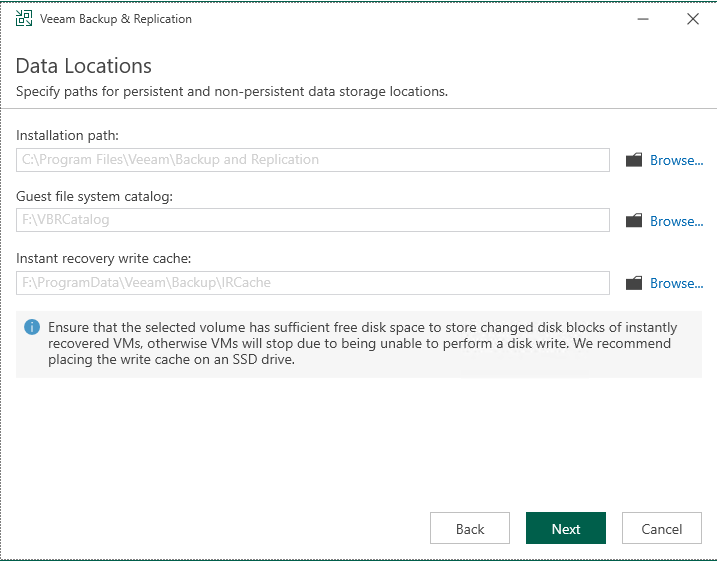
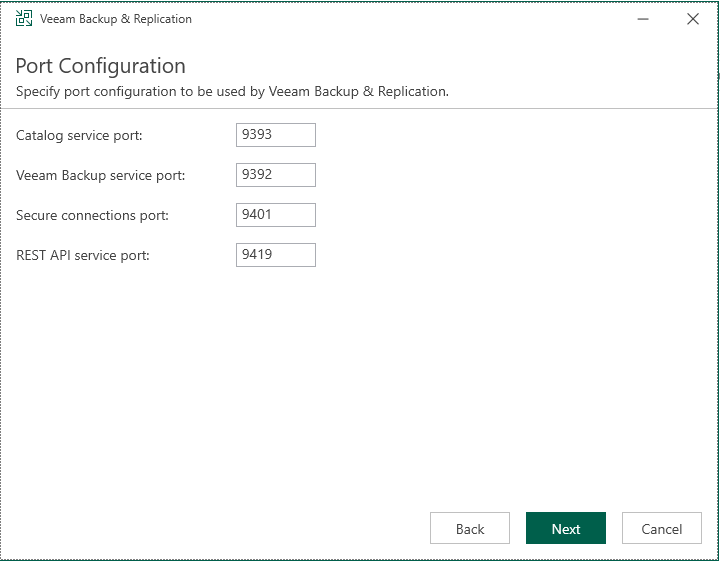
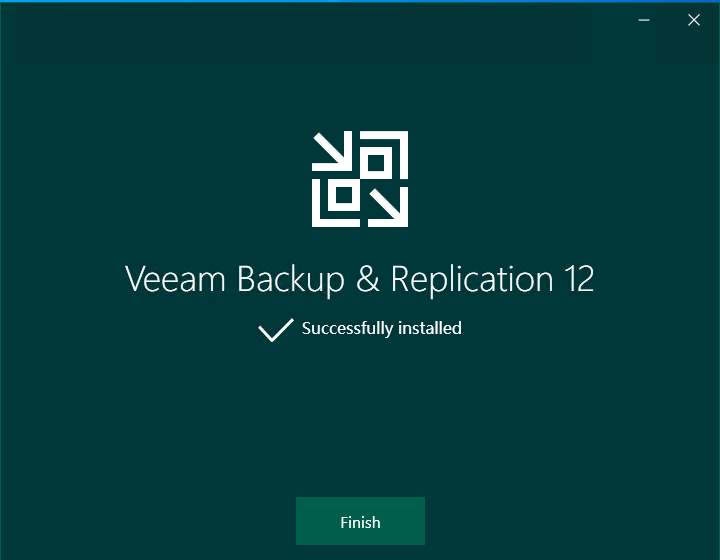
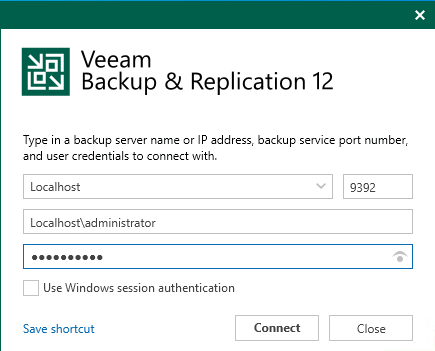
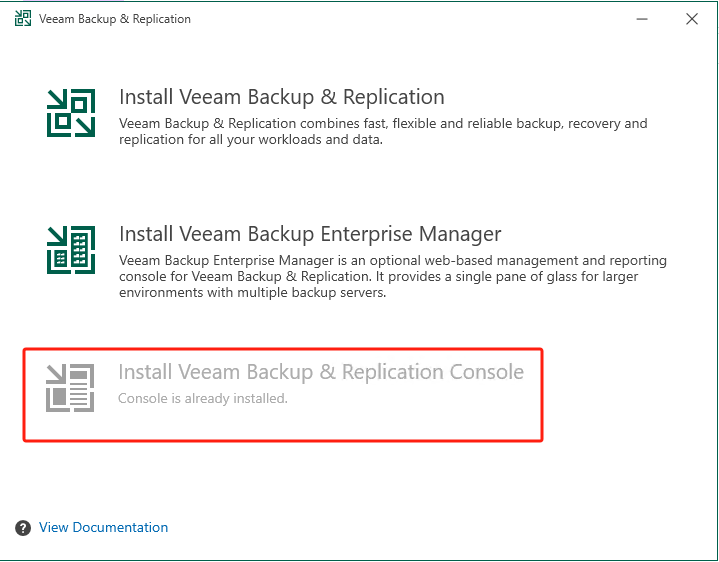
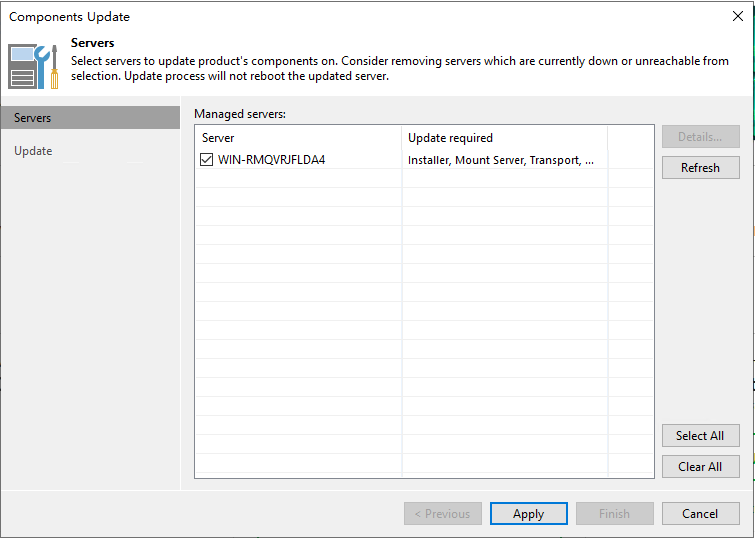
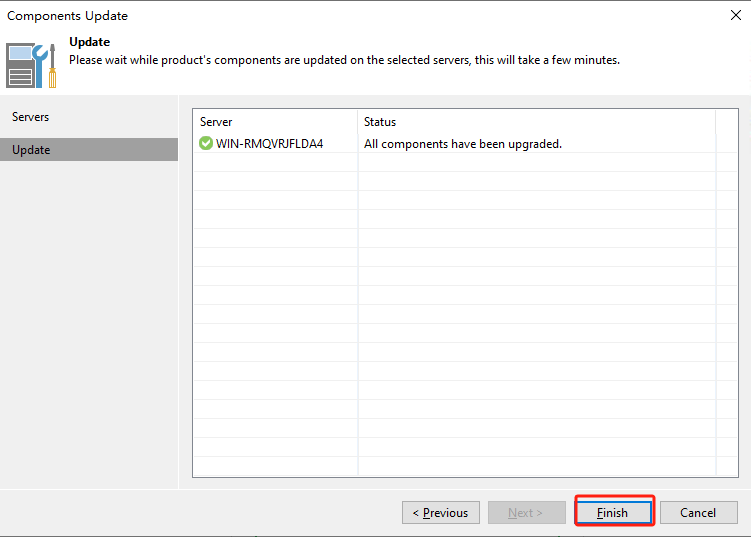
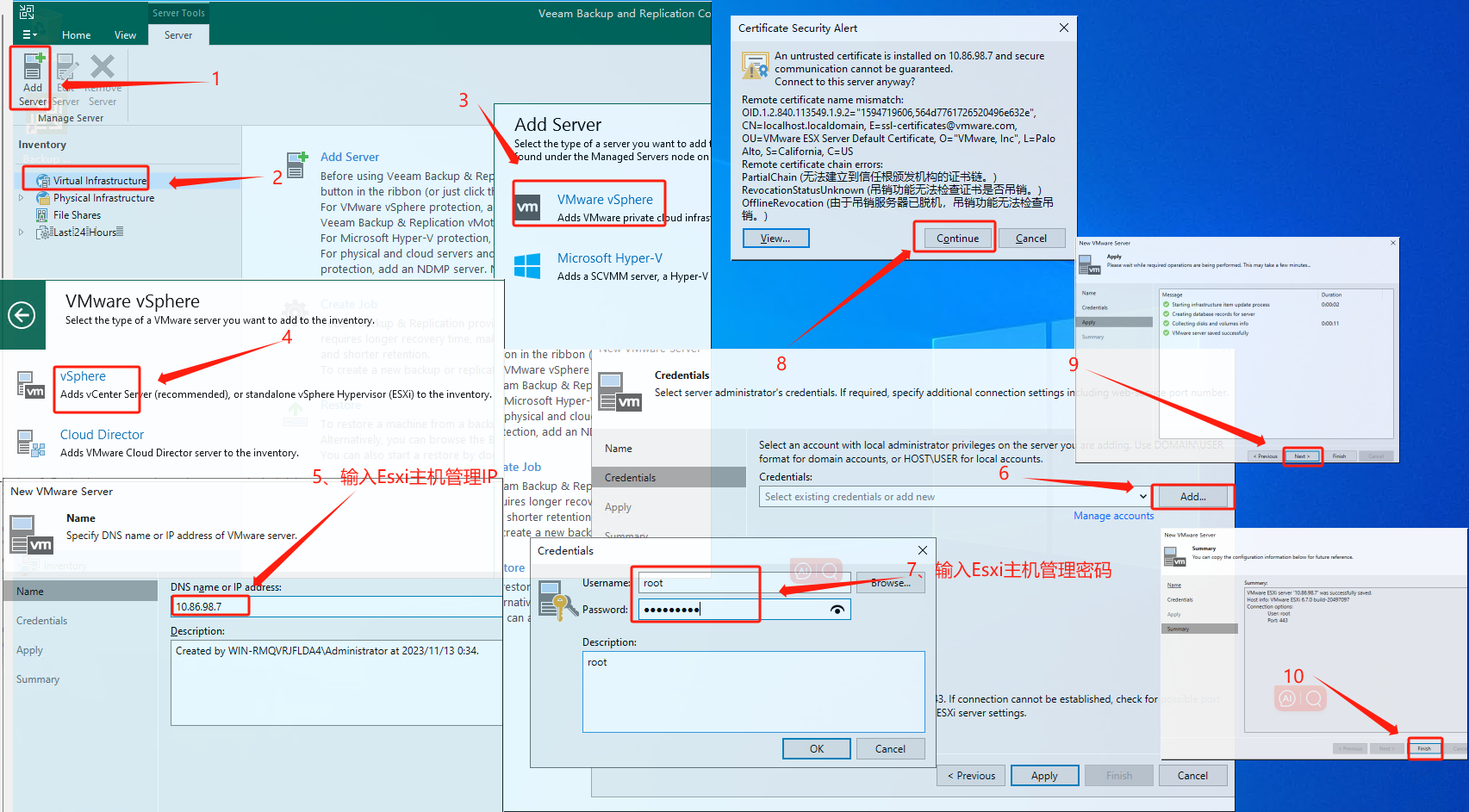
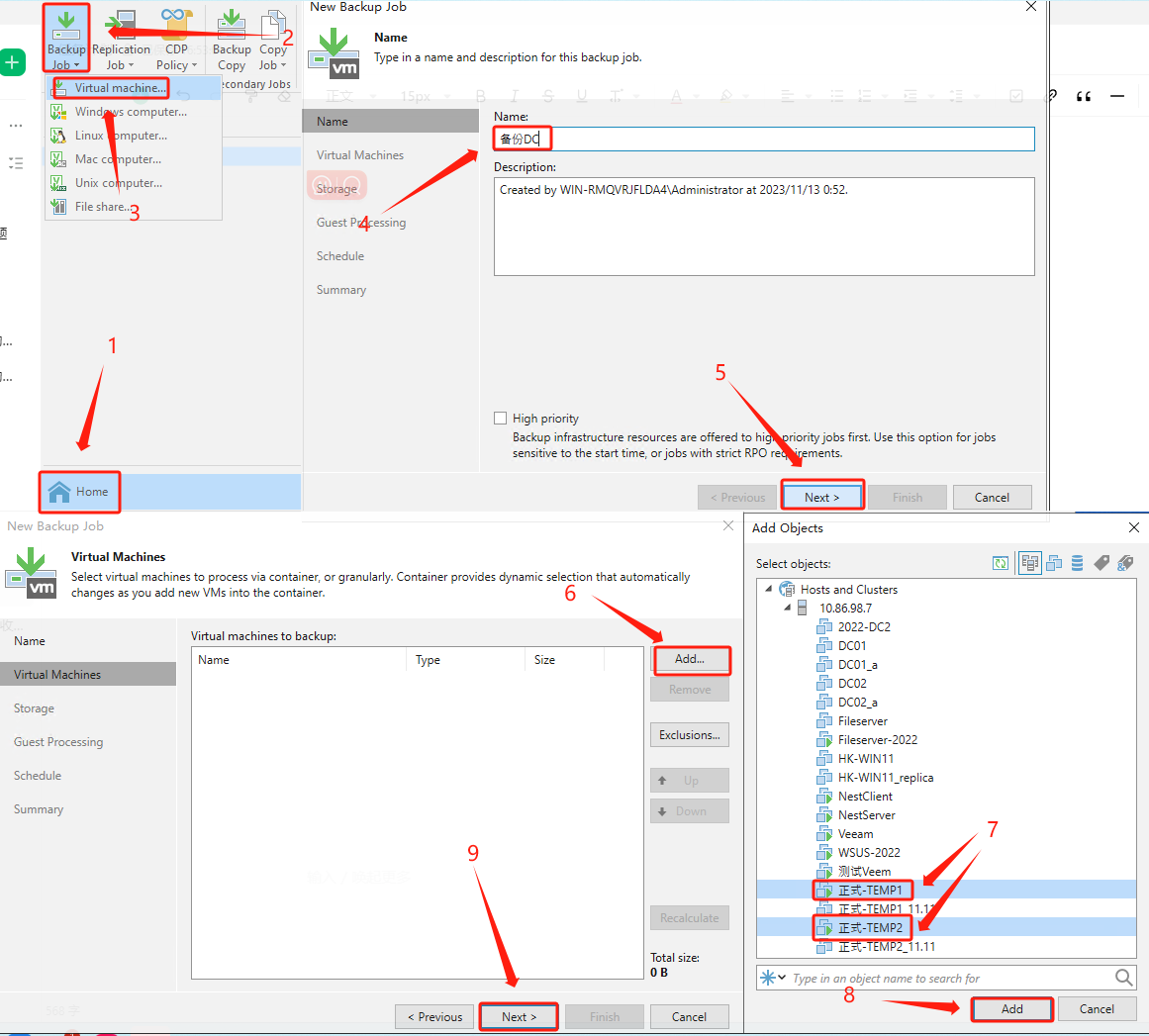
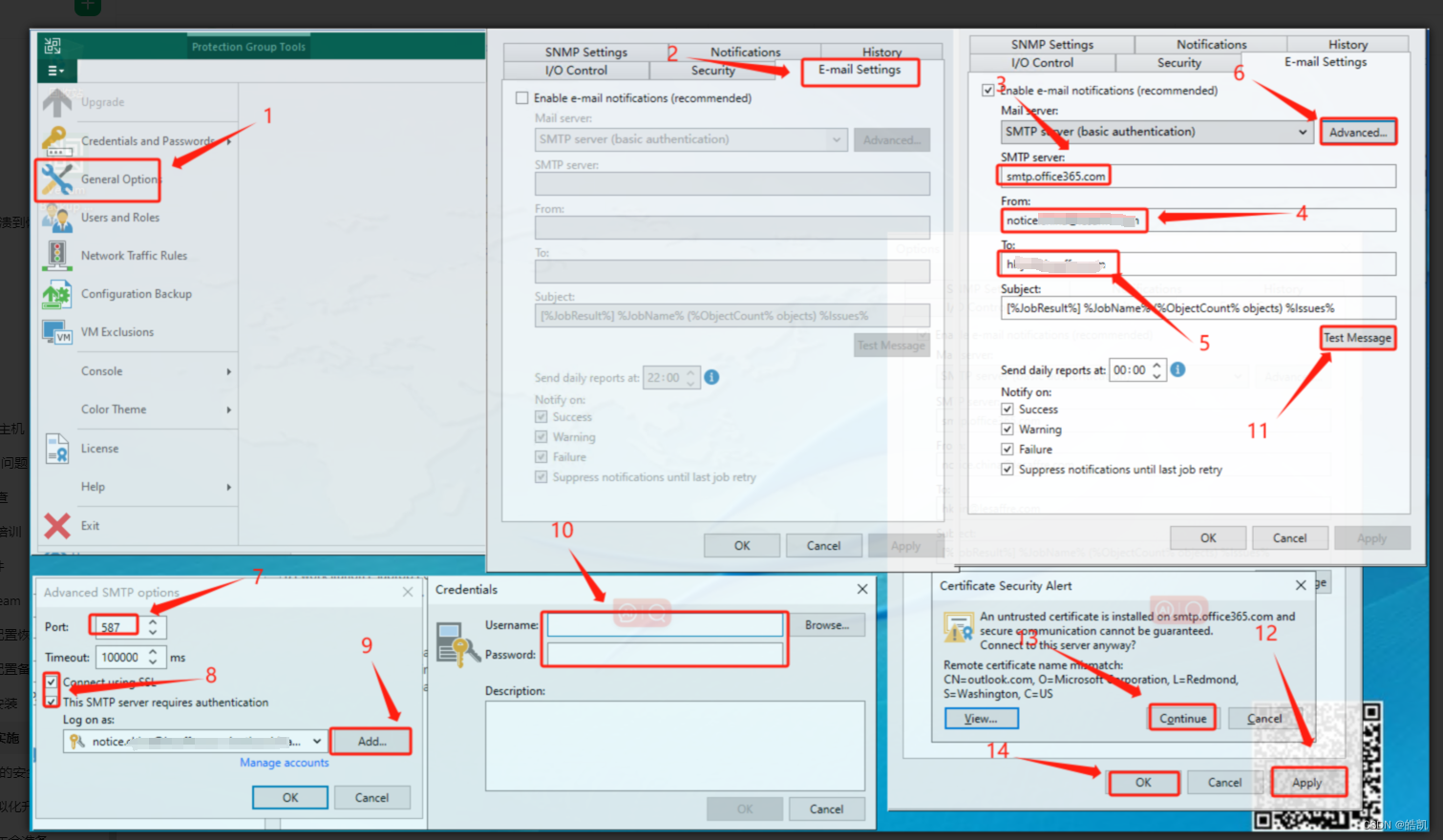
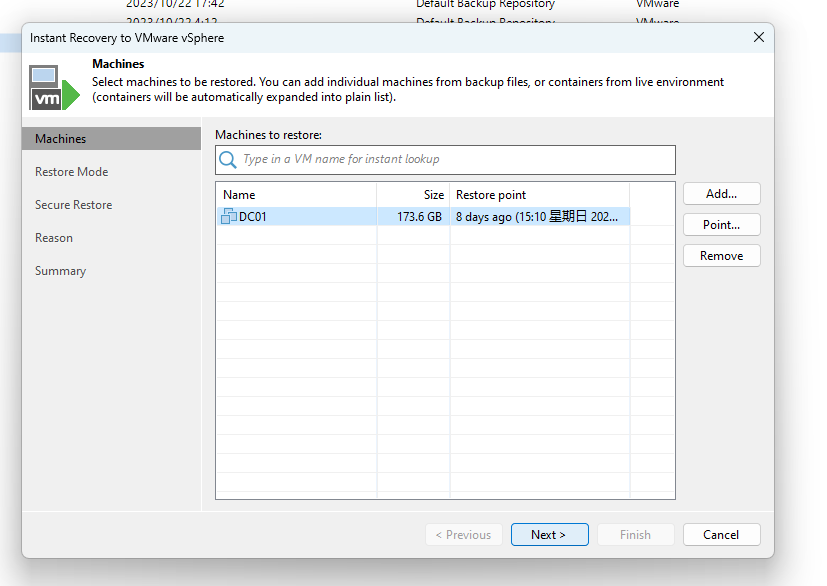
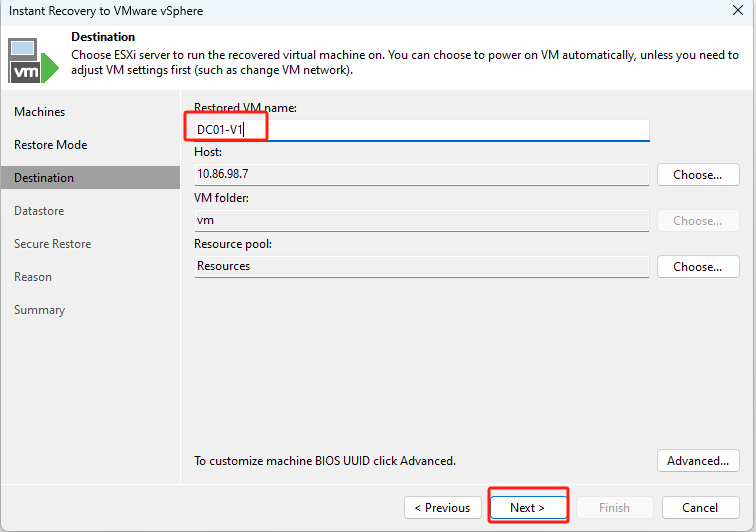
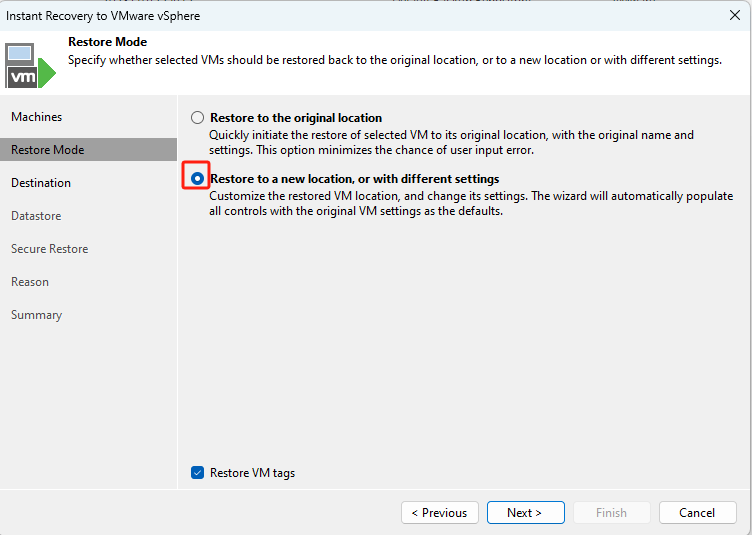
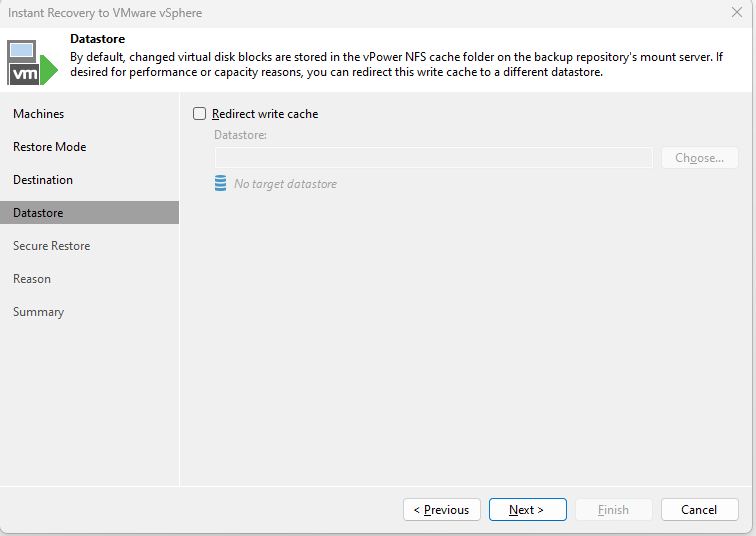
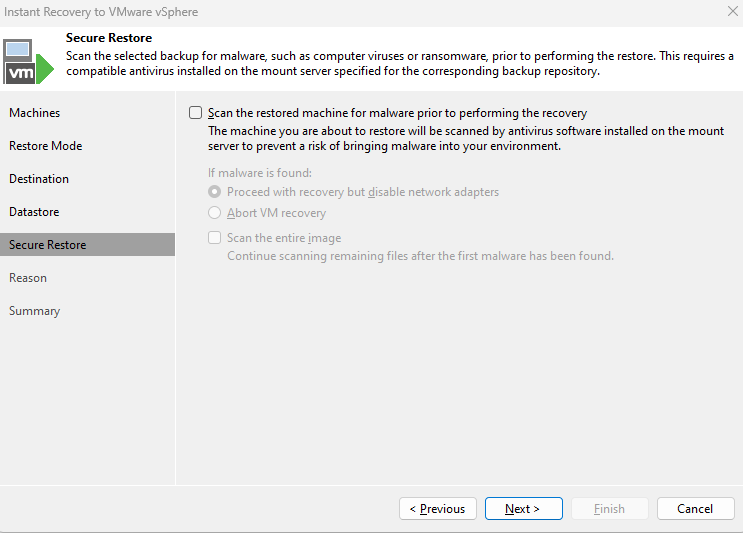
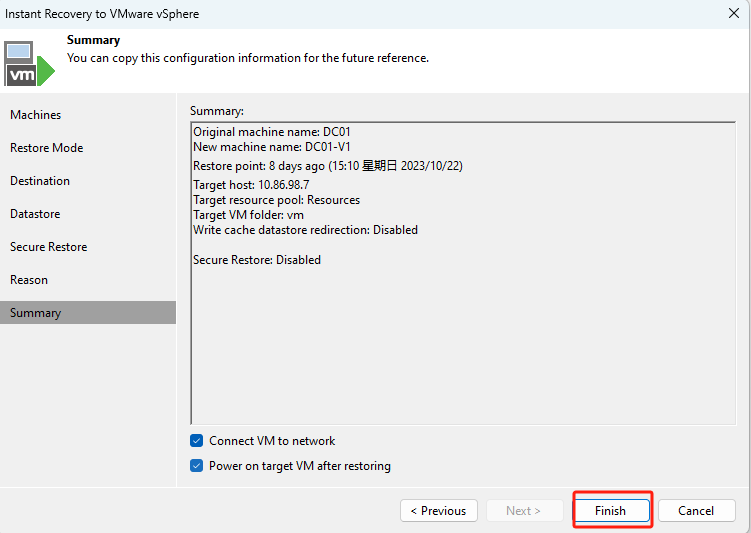
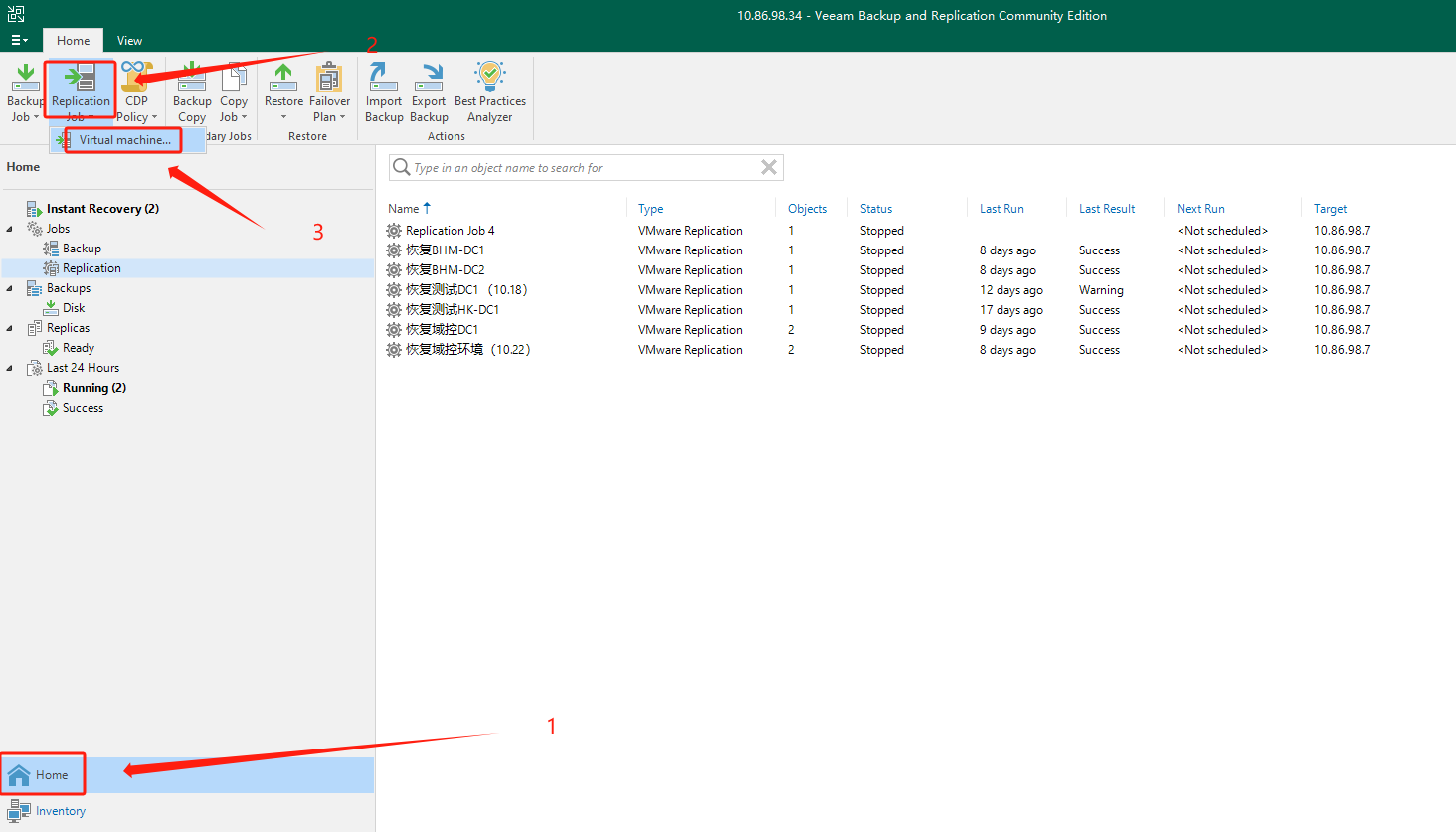
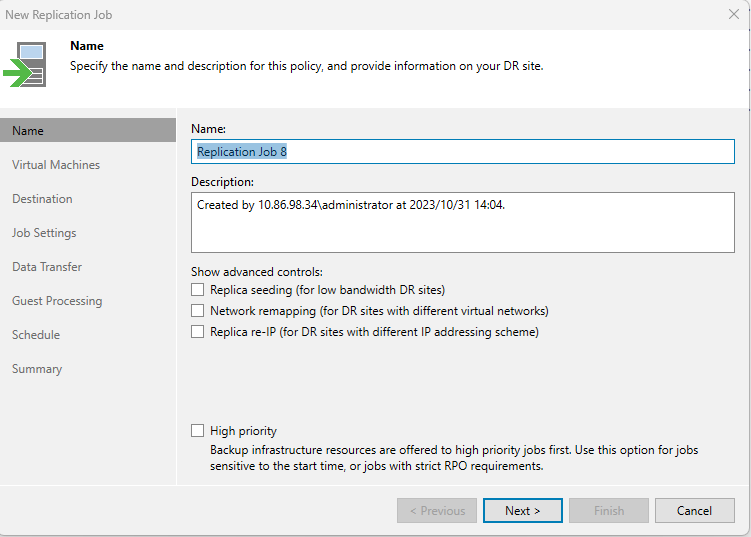
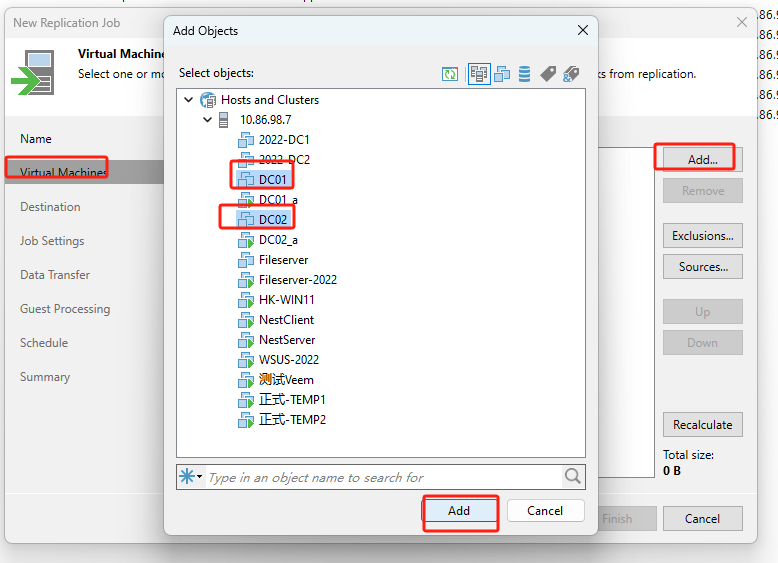
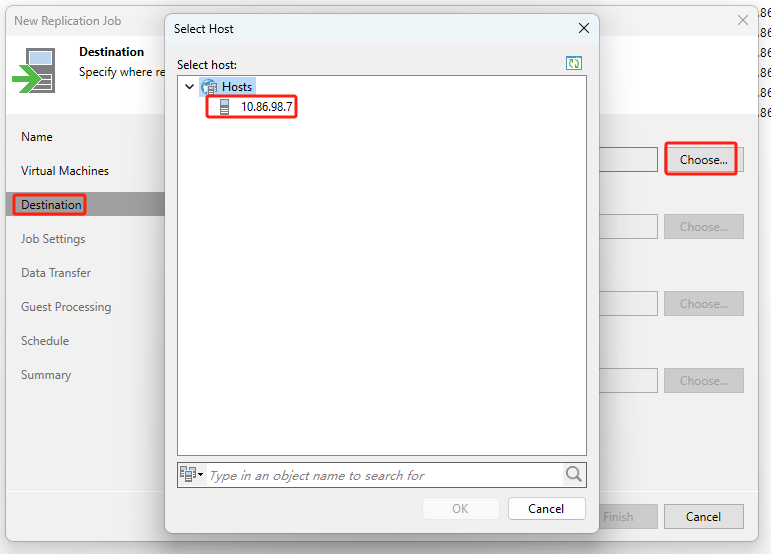
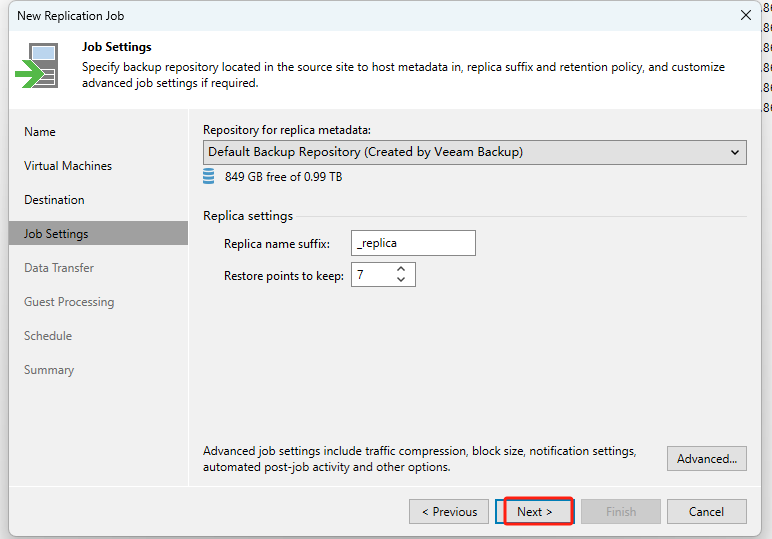
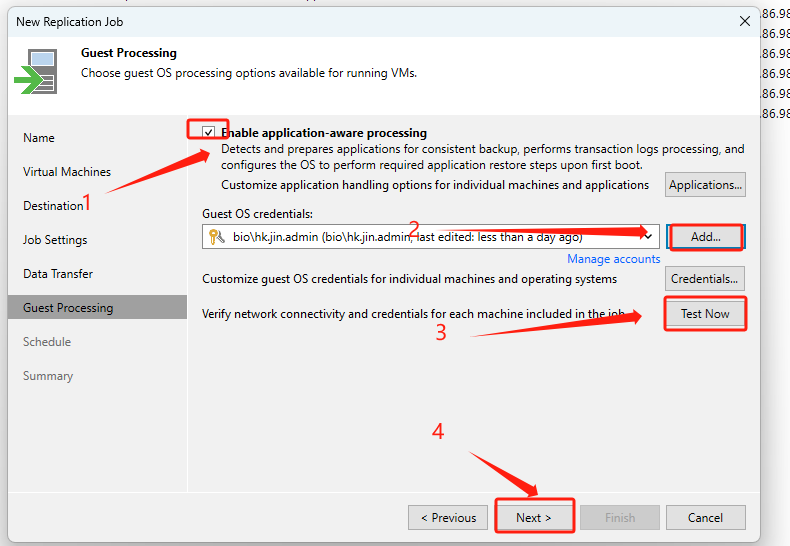
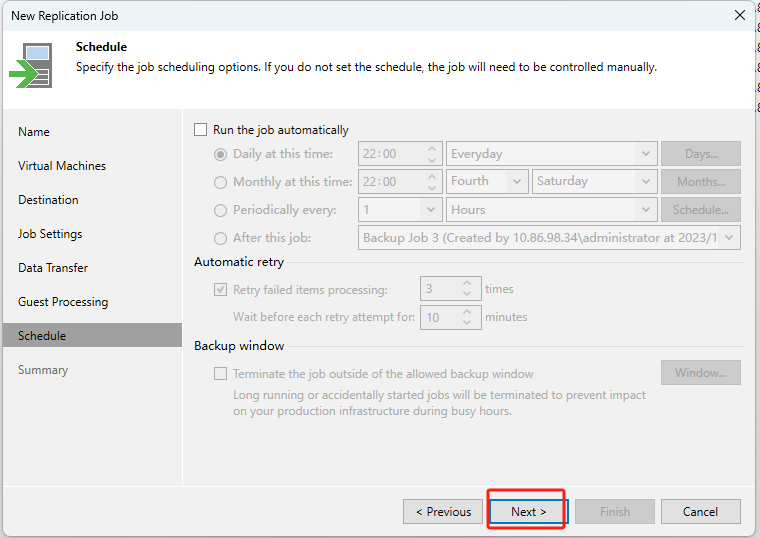
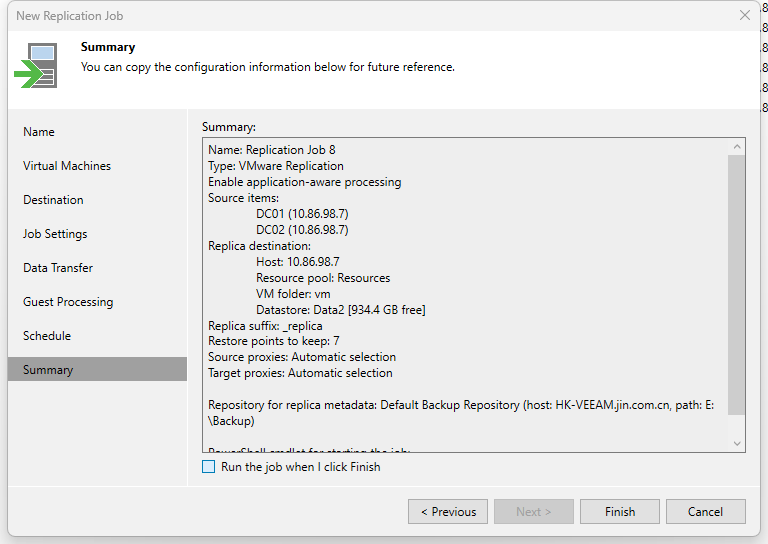
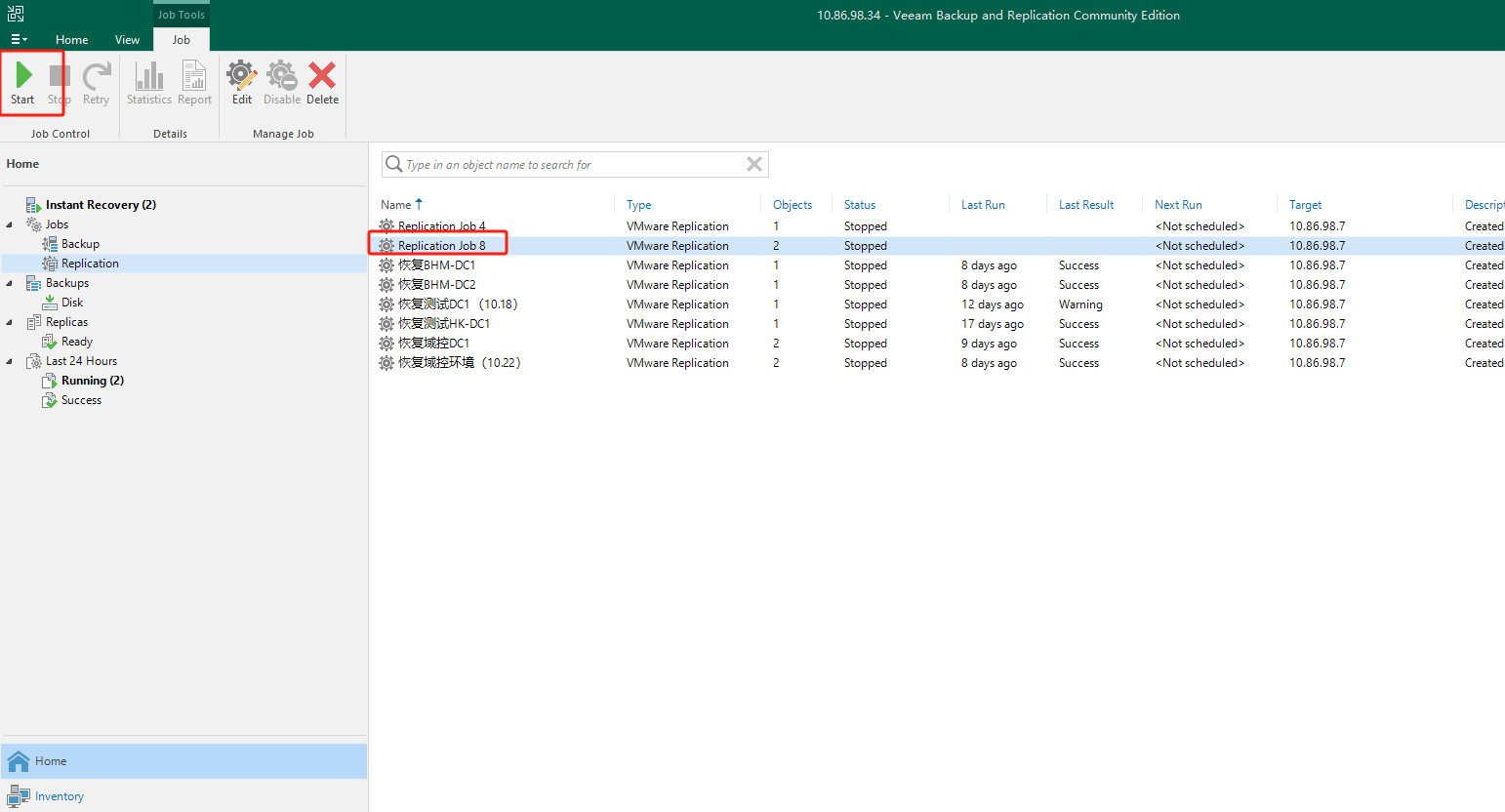
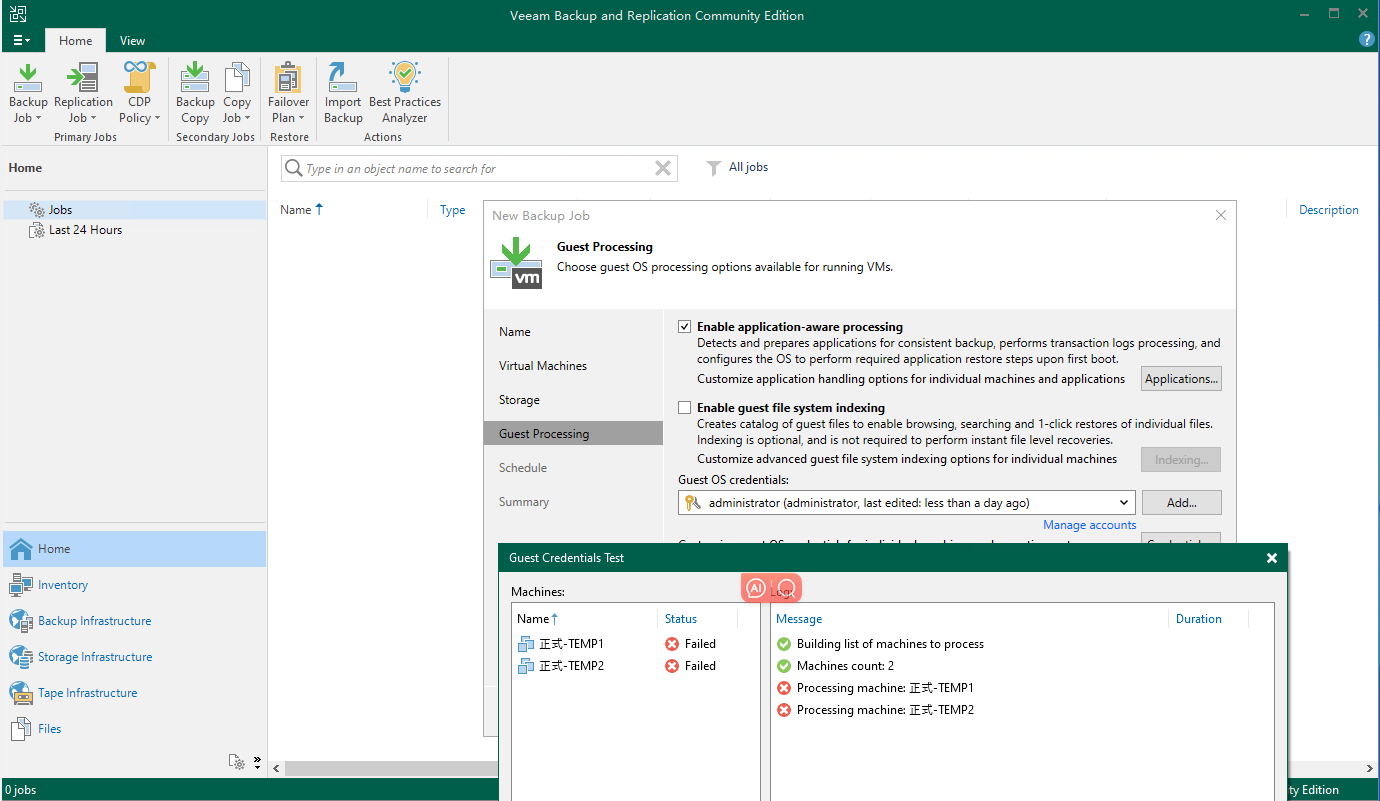
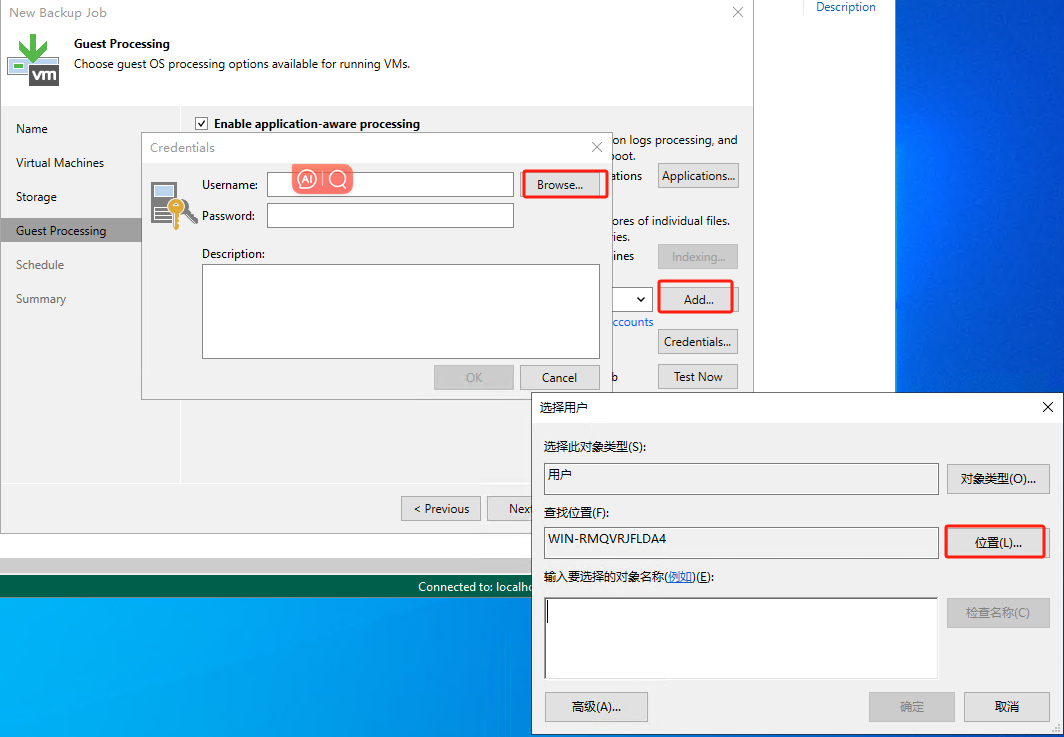
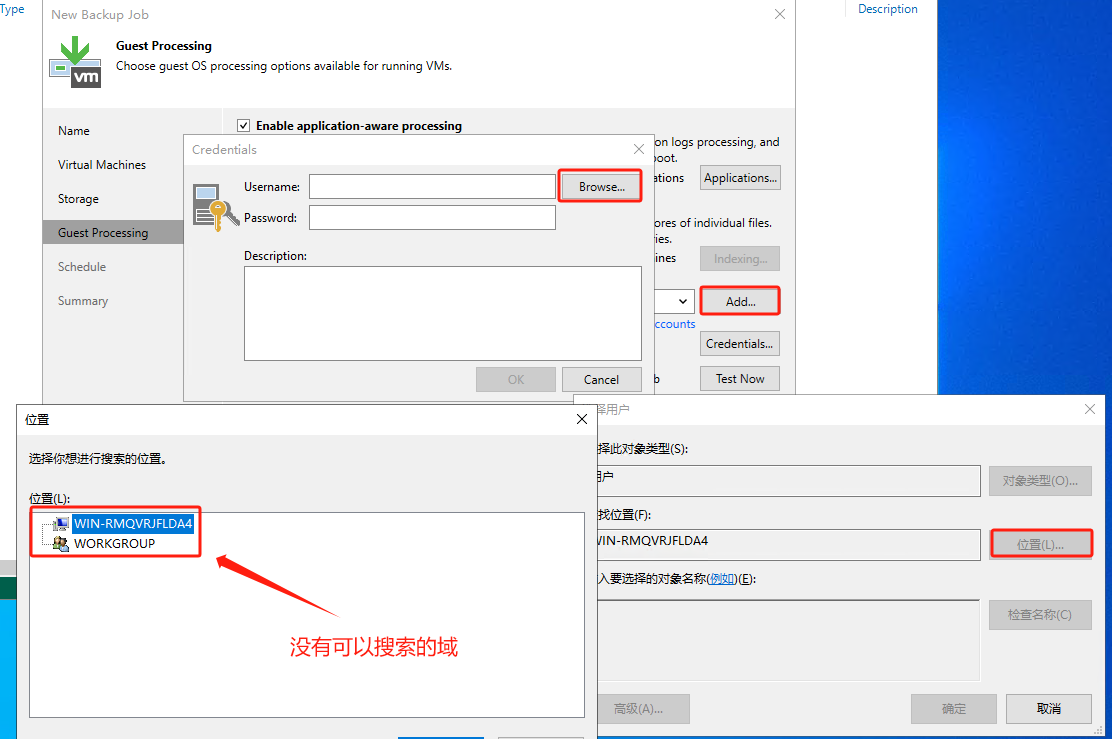
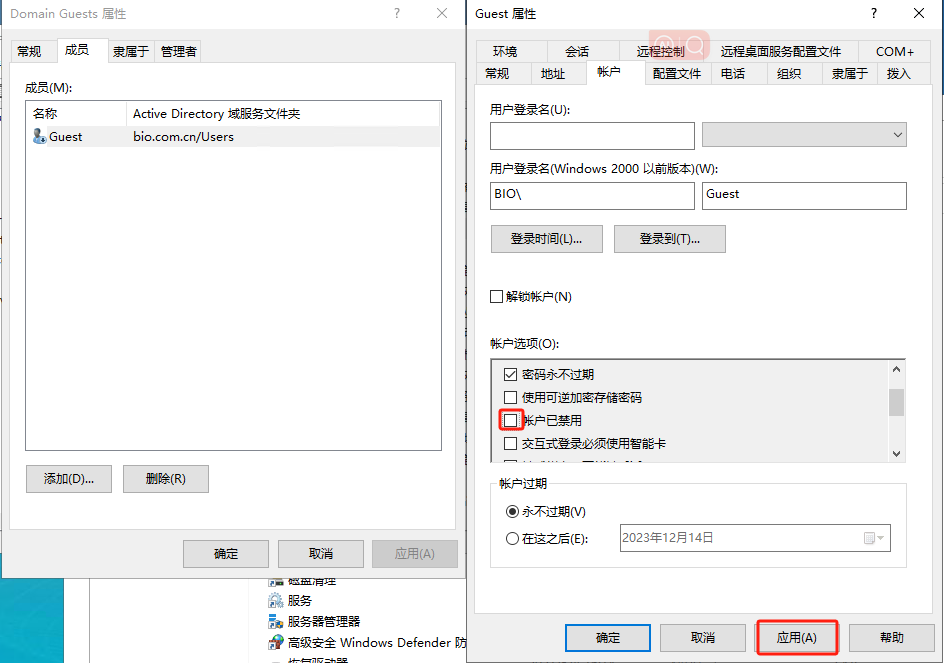
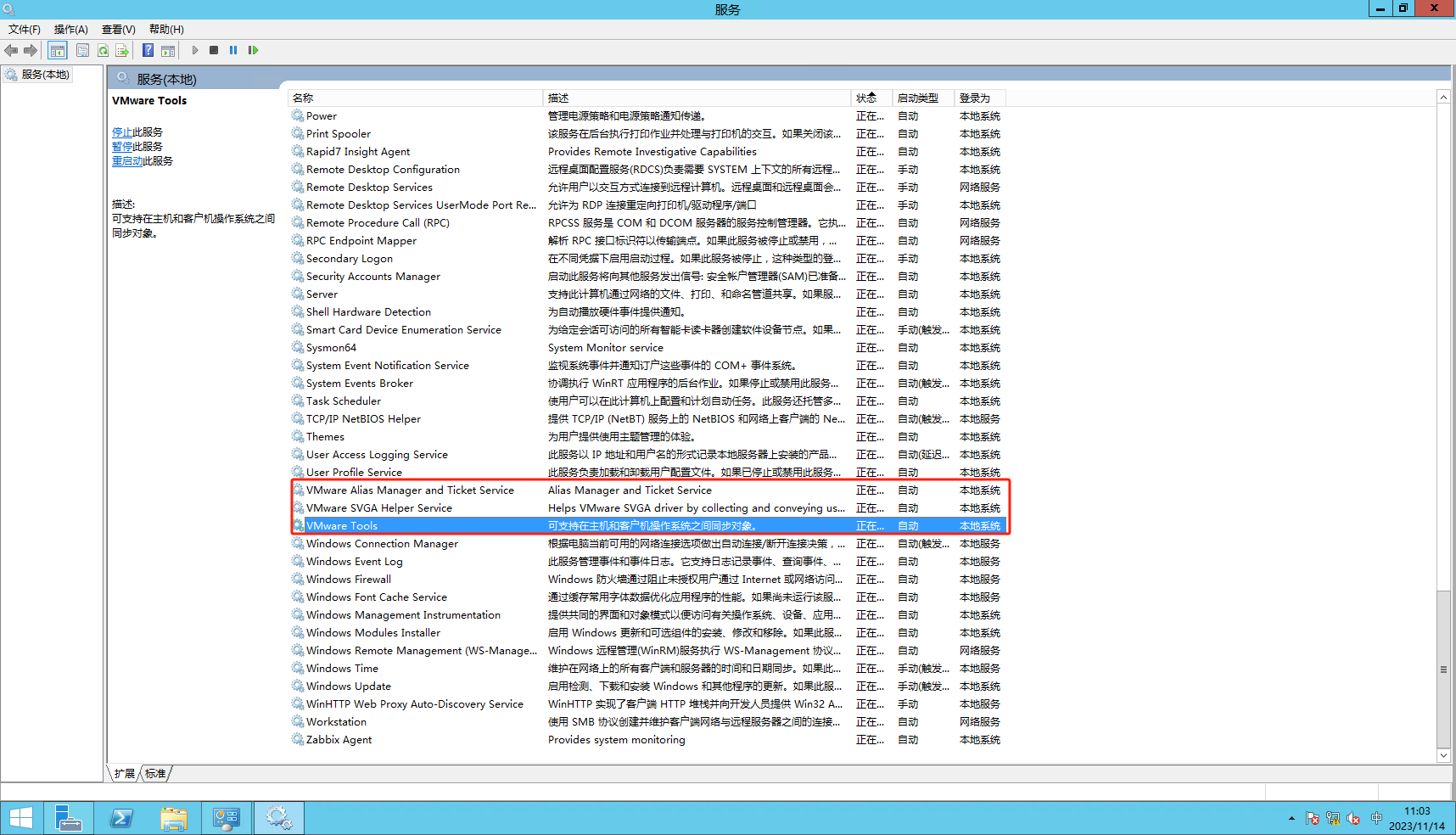
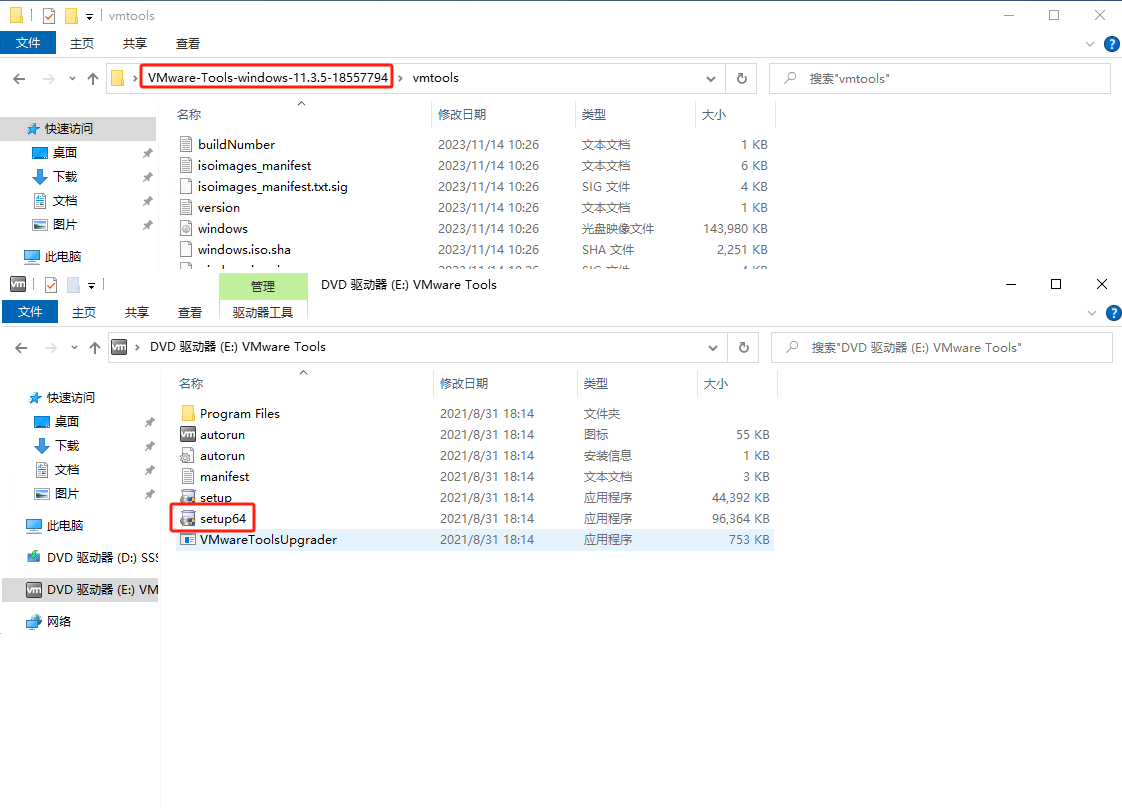
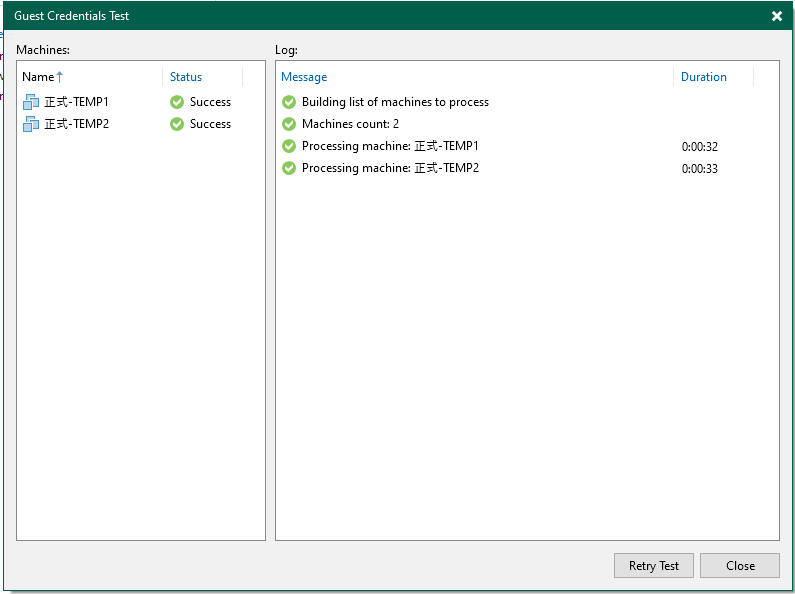
版权声明:本文内容由互联网用户自发贡献,该文观点仅代表作者本人。本站仅提供信息存储空间服务,不拥有所有权,不承担相关法律责任。如发现本站有涉嫌侵权/违法违规的内容, 请发送邮件至 举报,一经查实,本站将立刻删除。
如需转载请保留出处:https://bianchenghao.cn/bian-cheng-ji-chu/81549.html