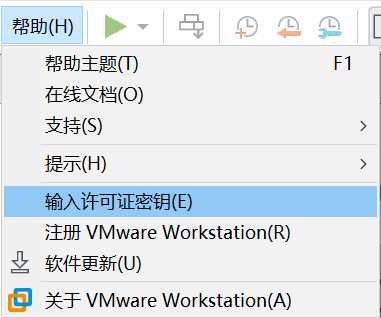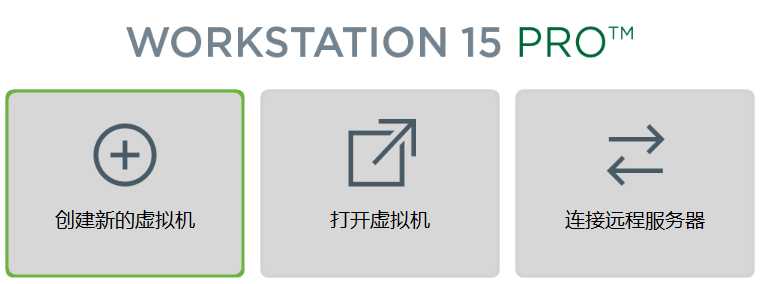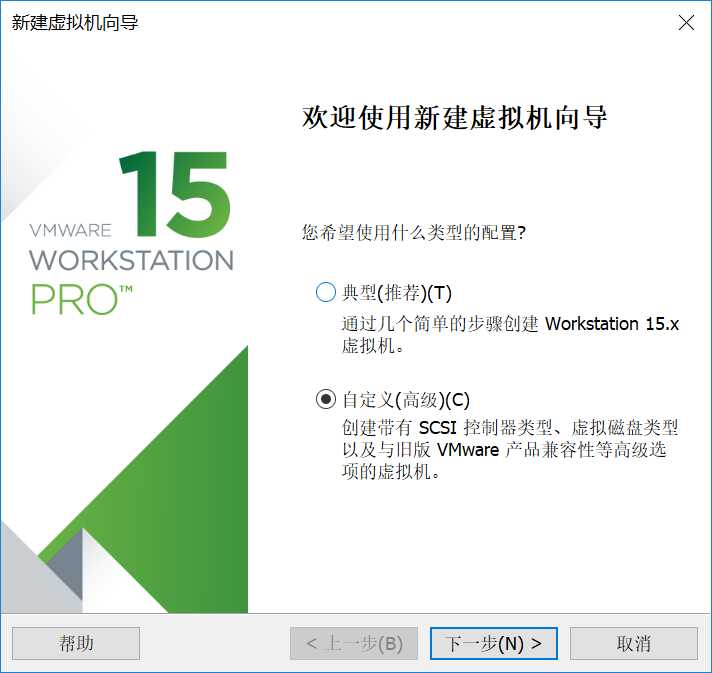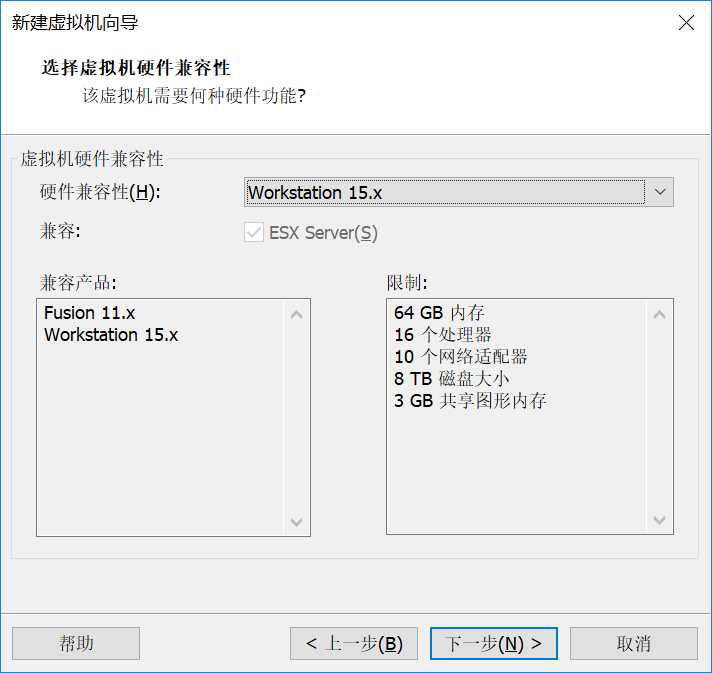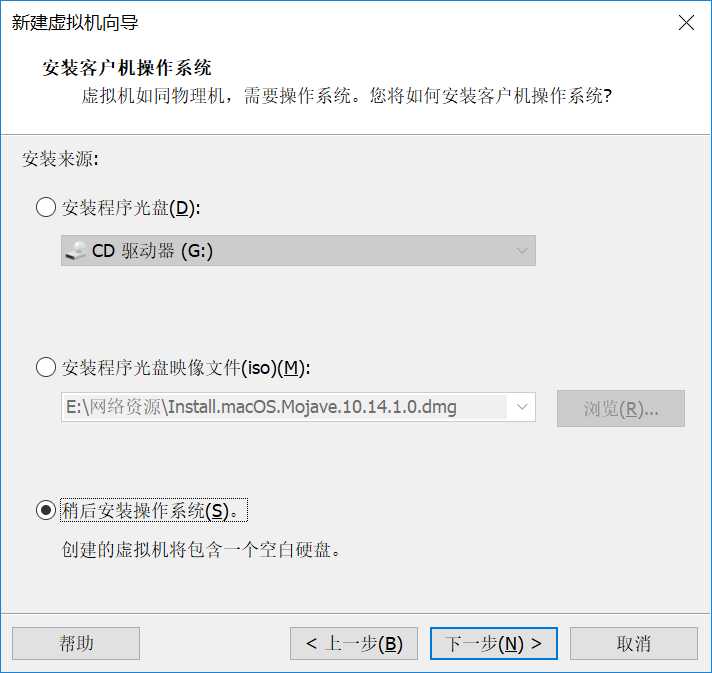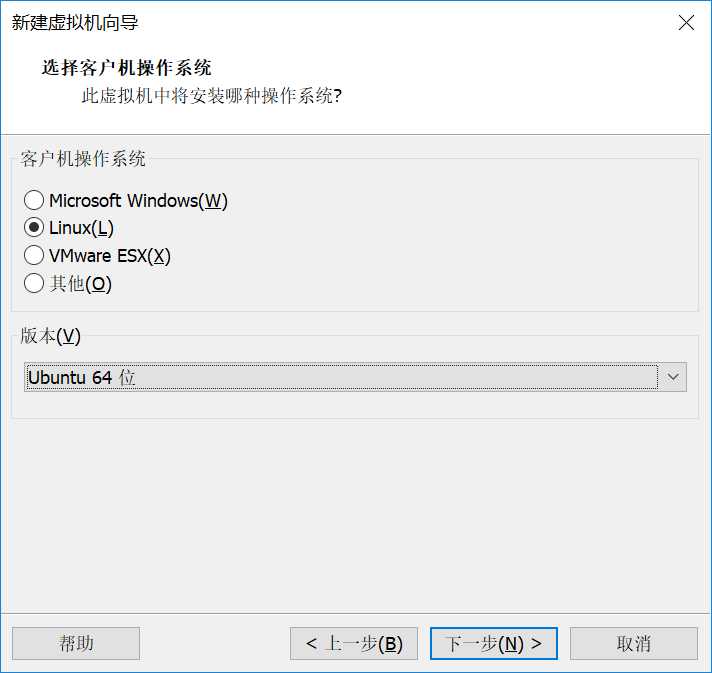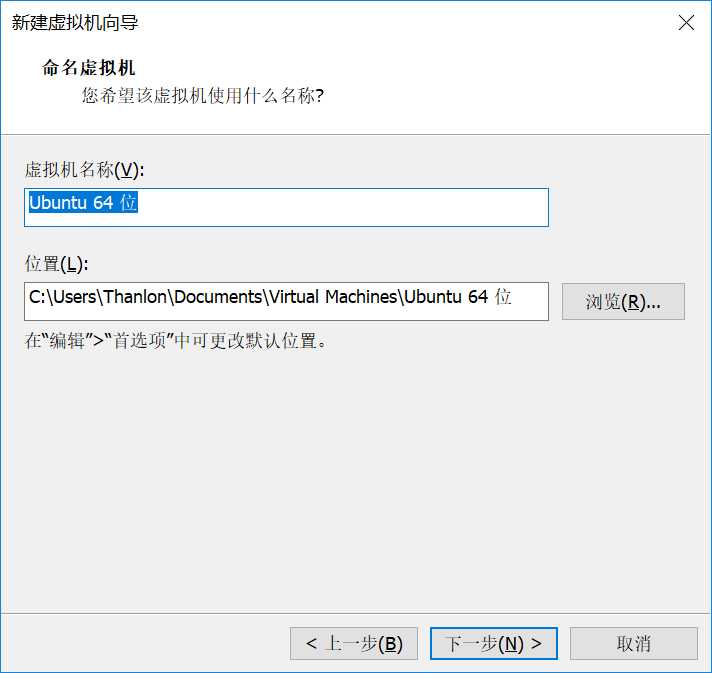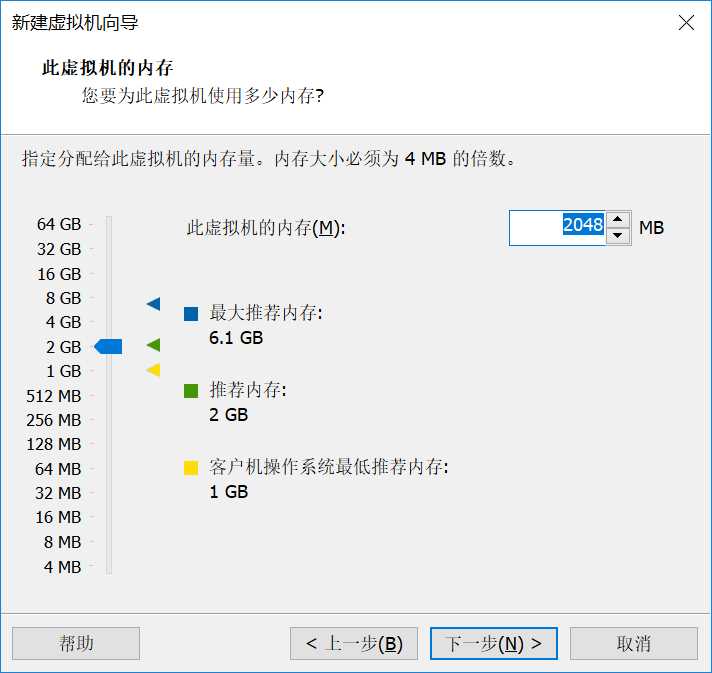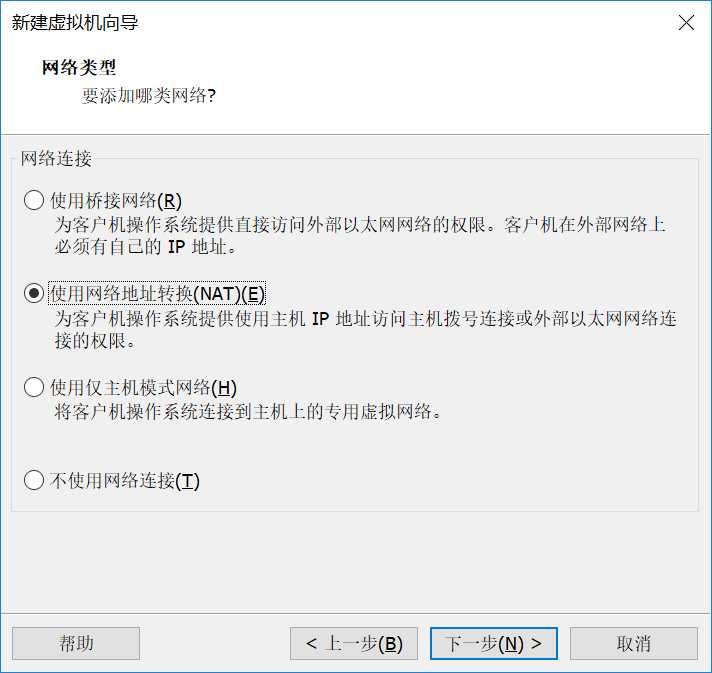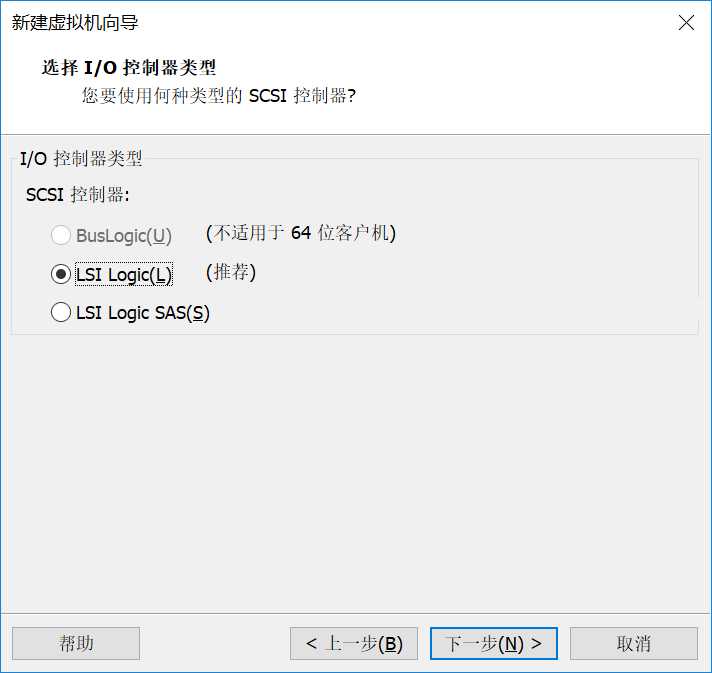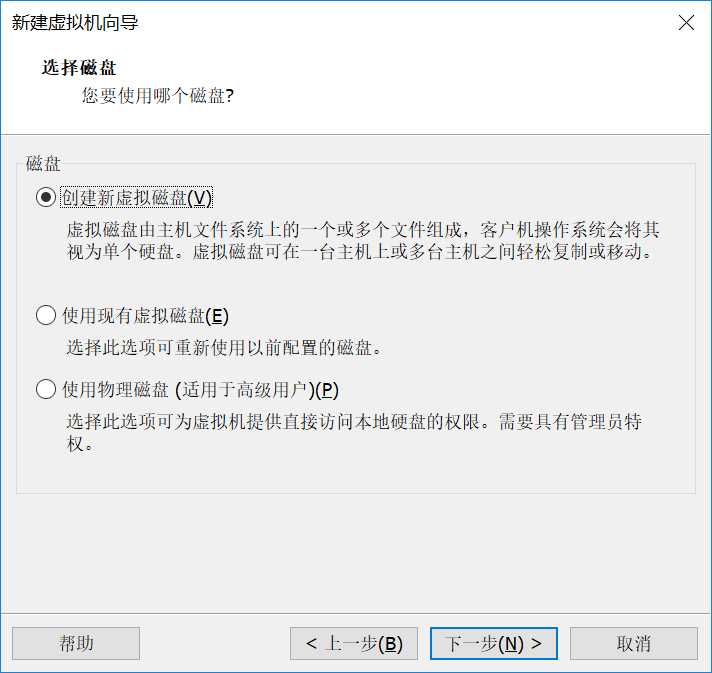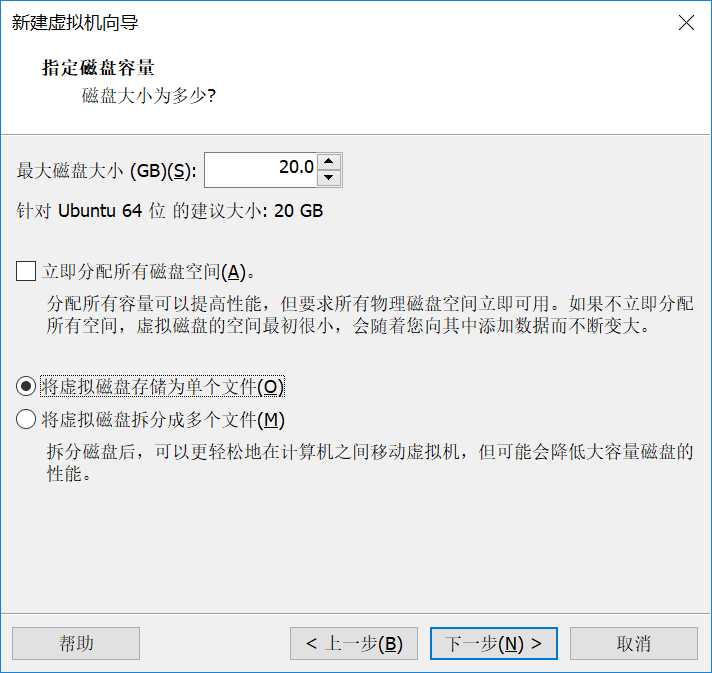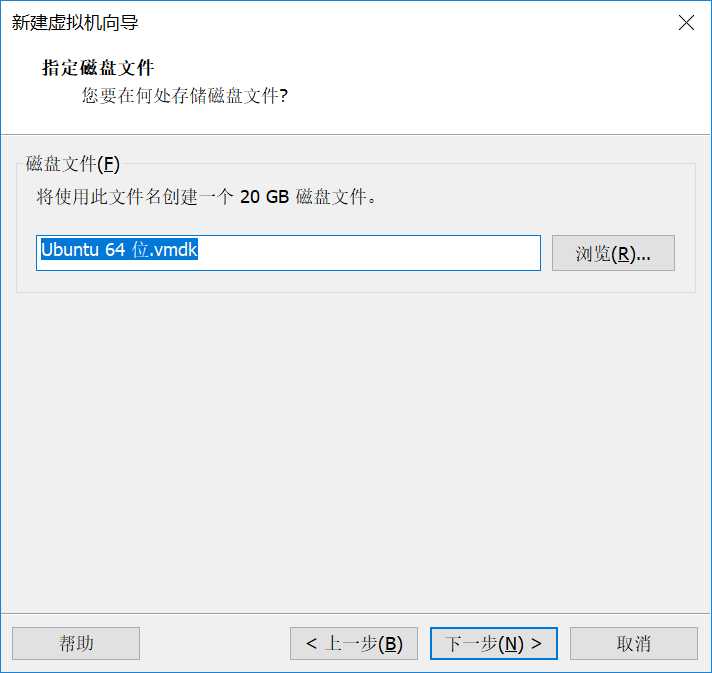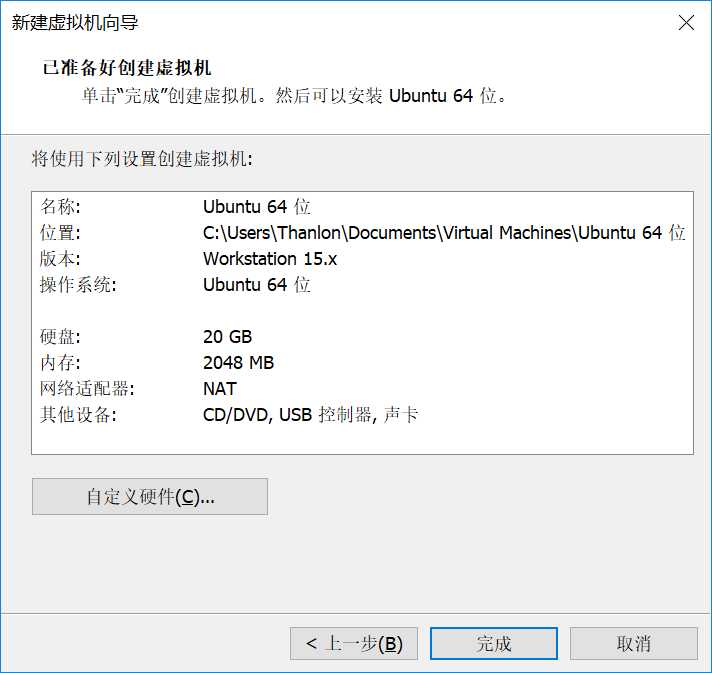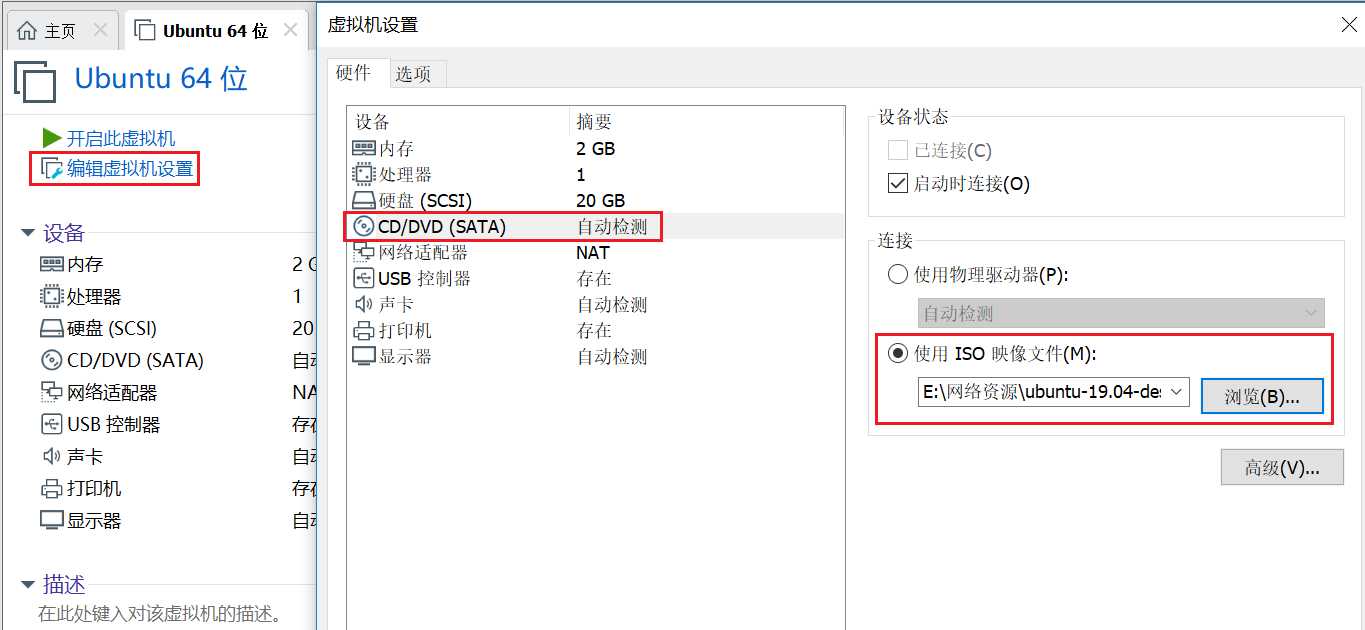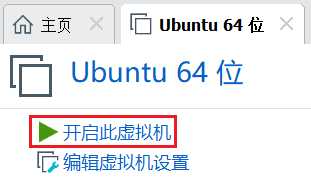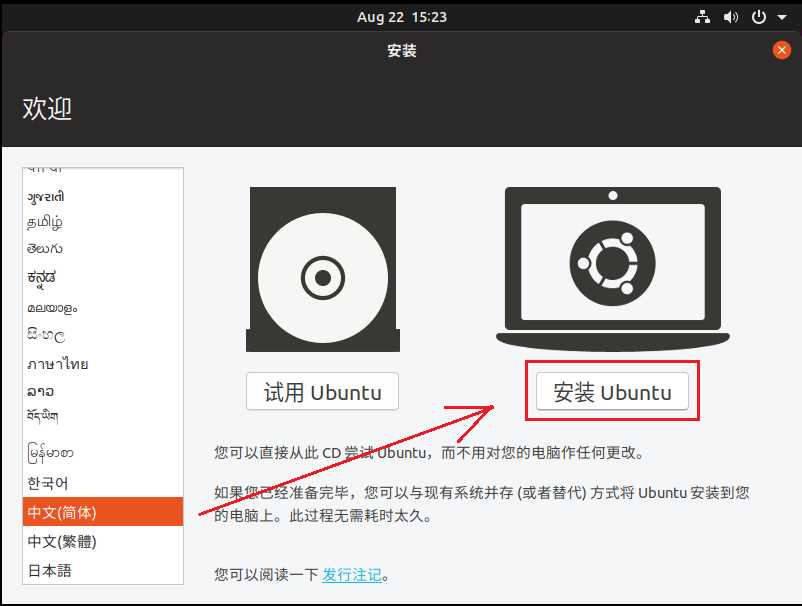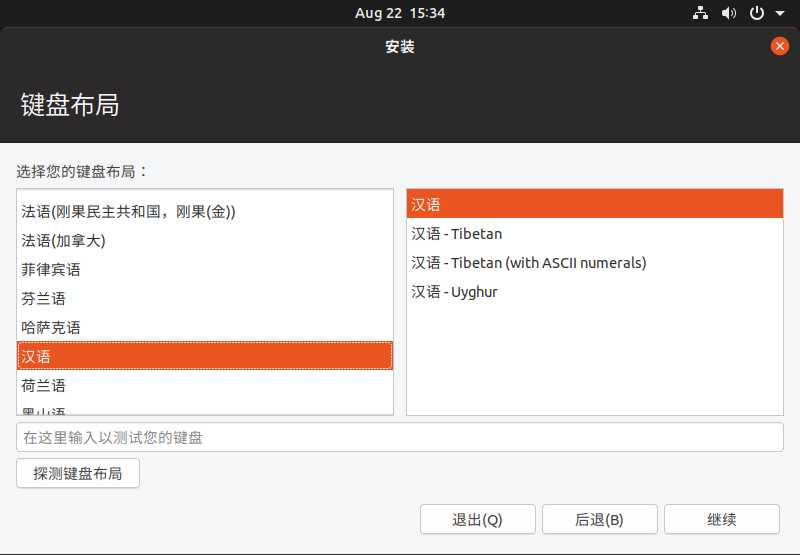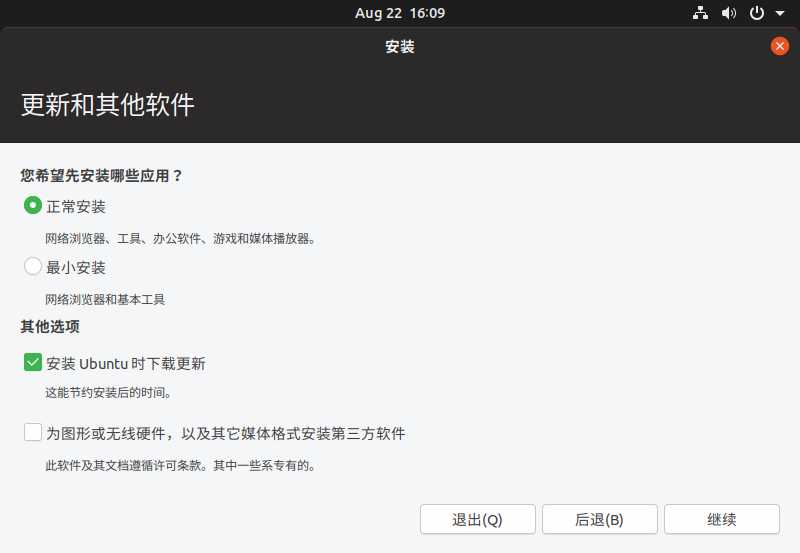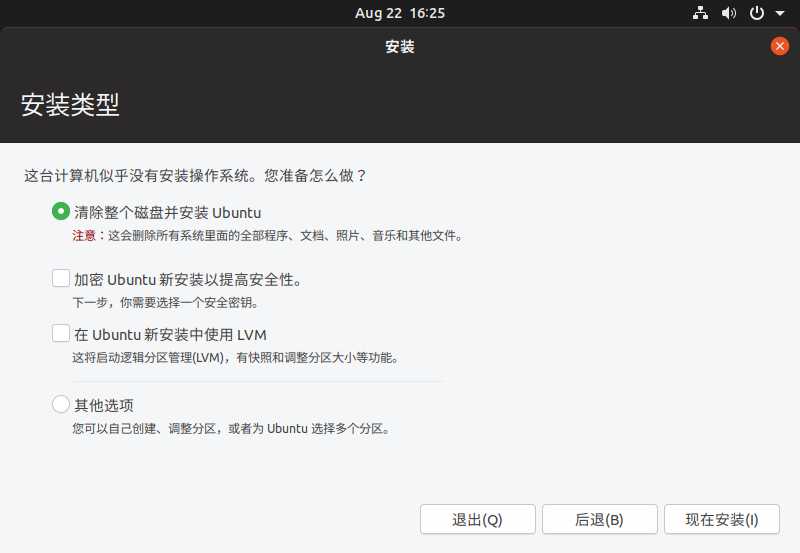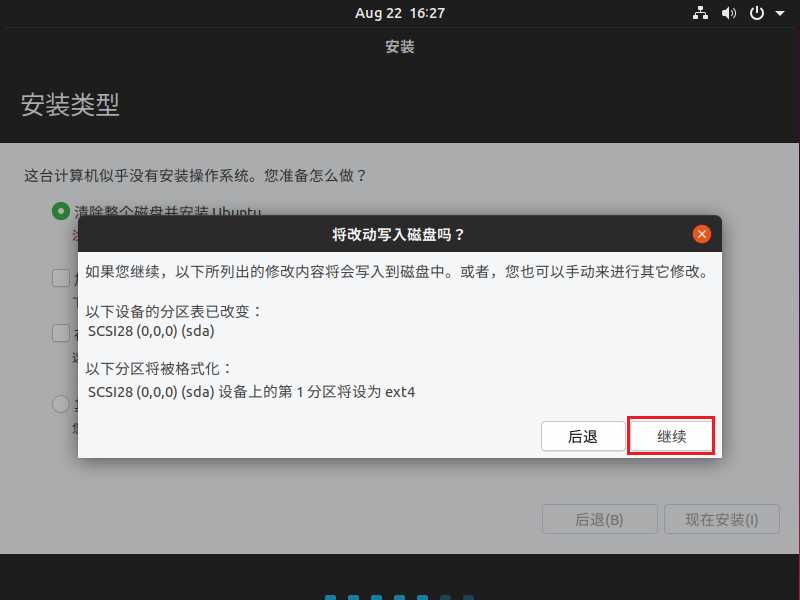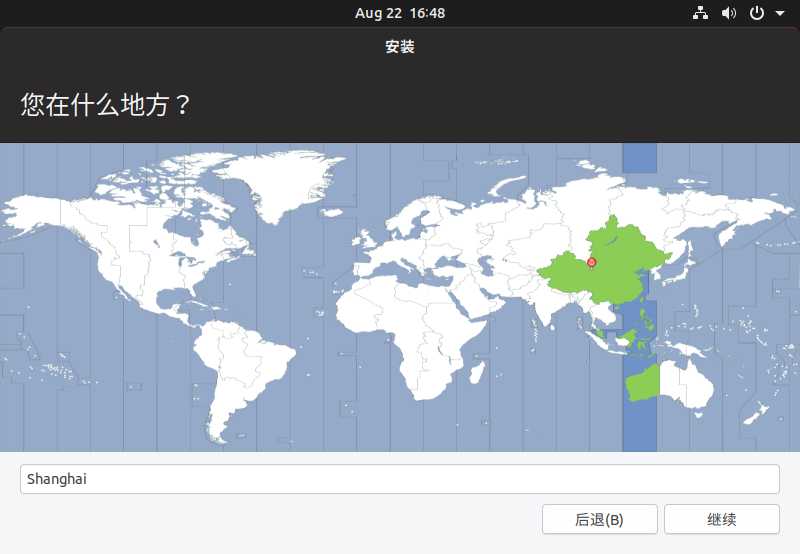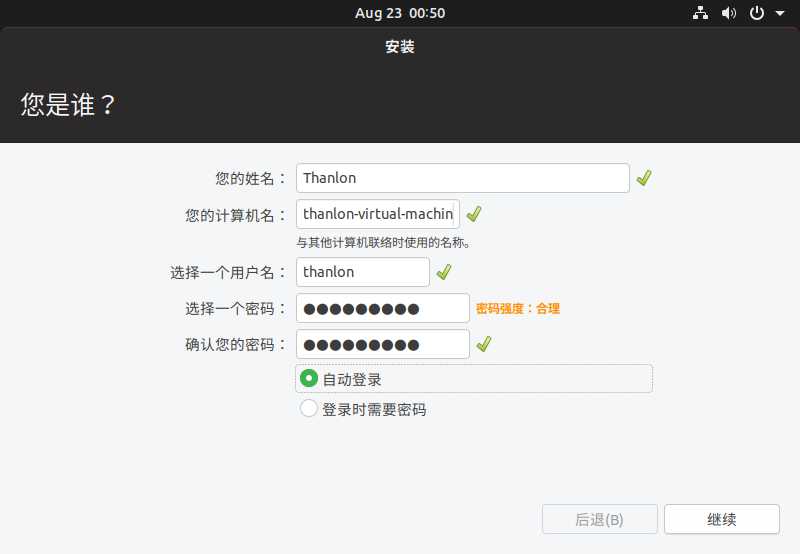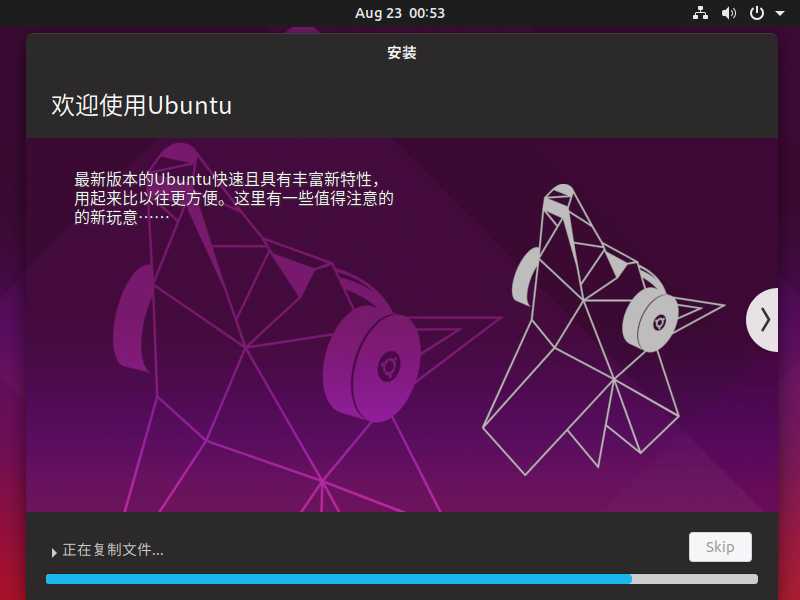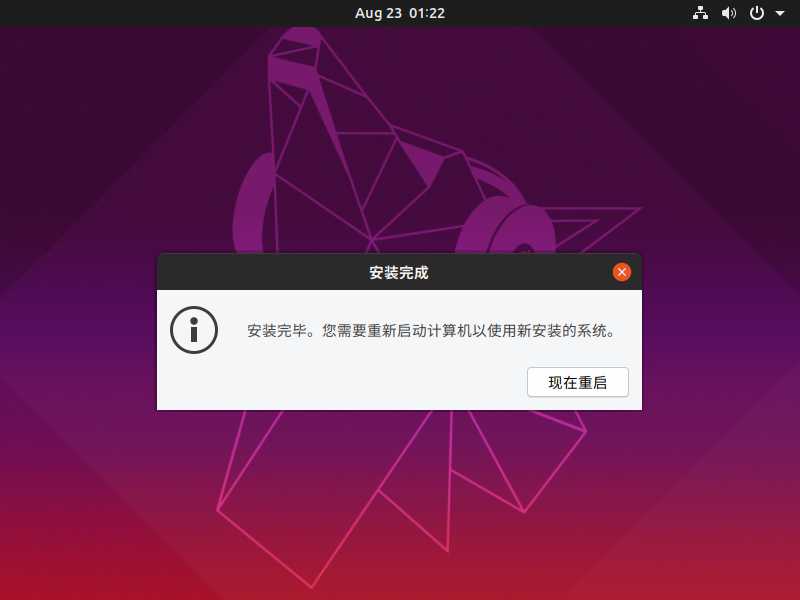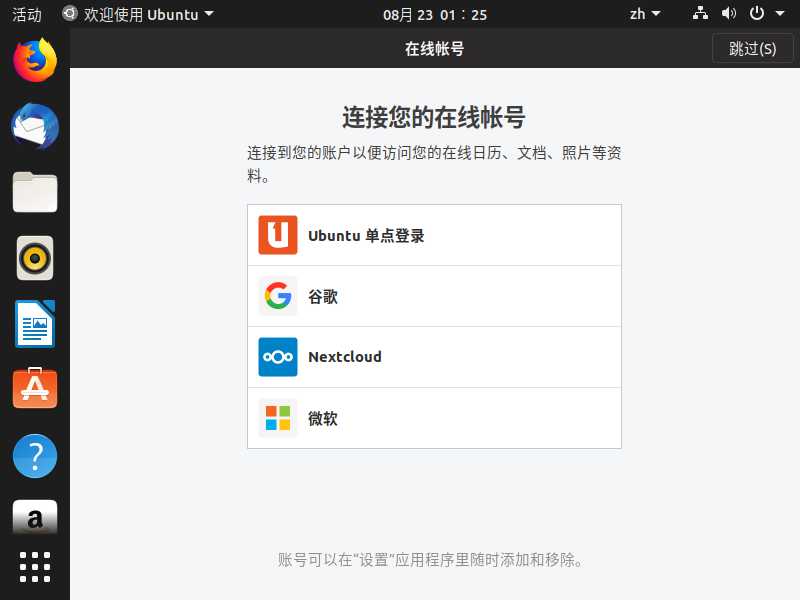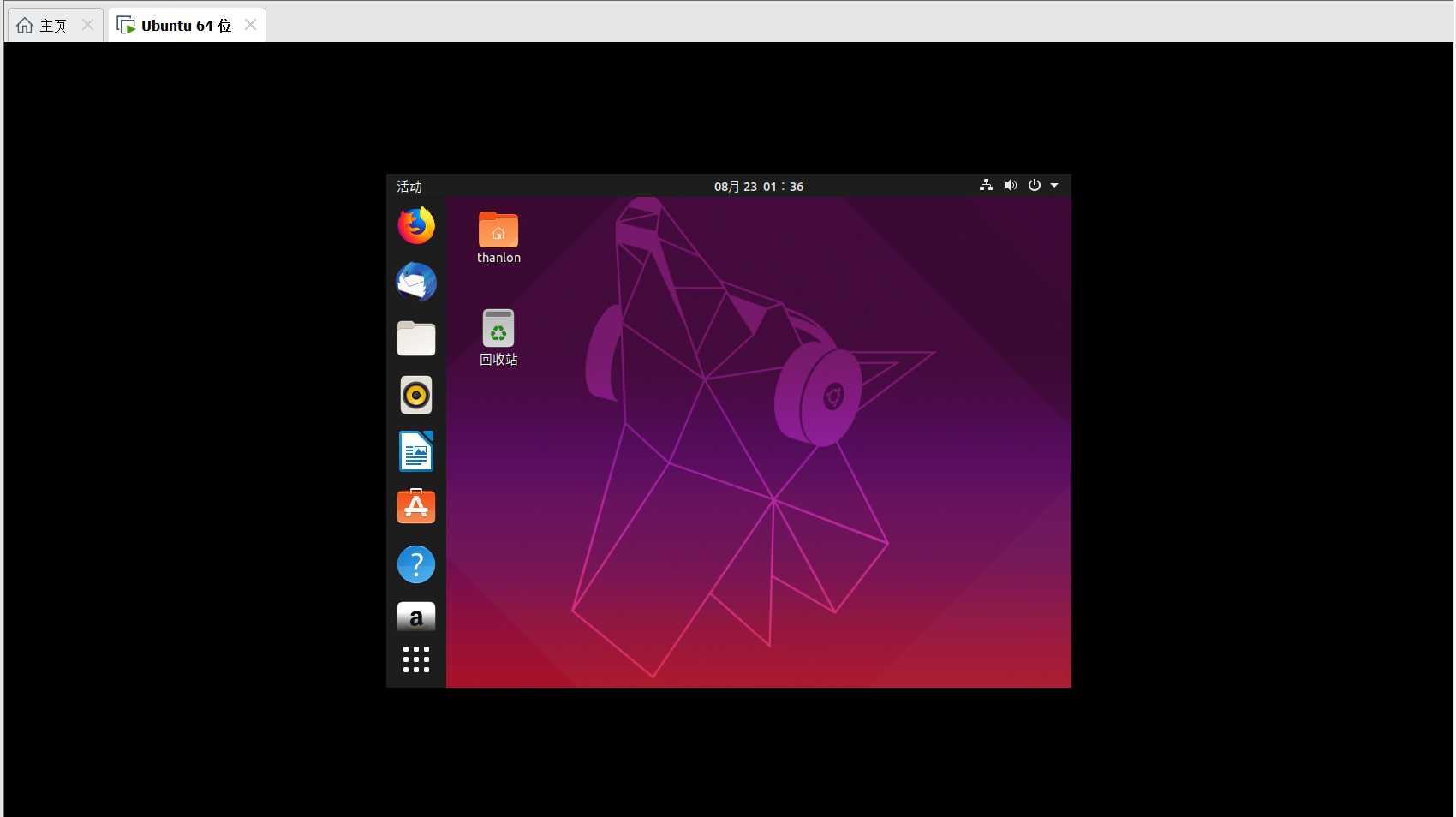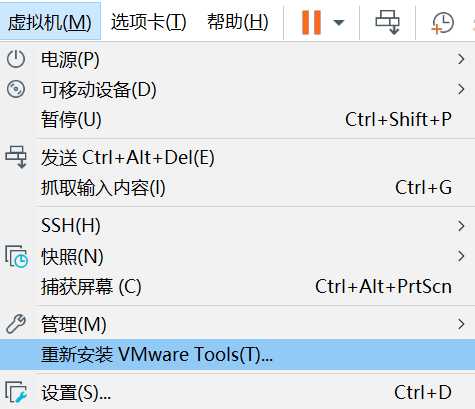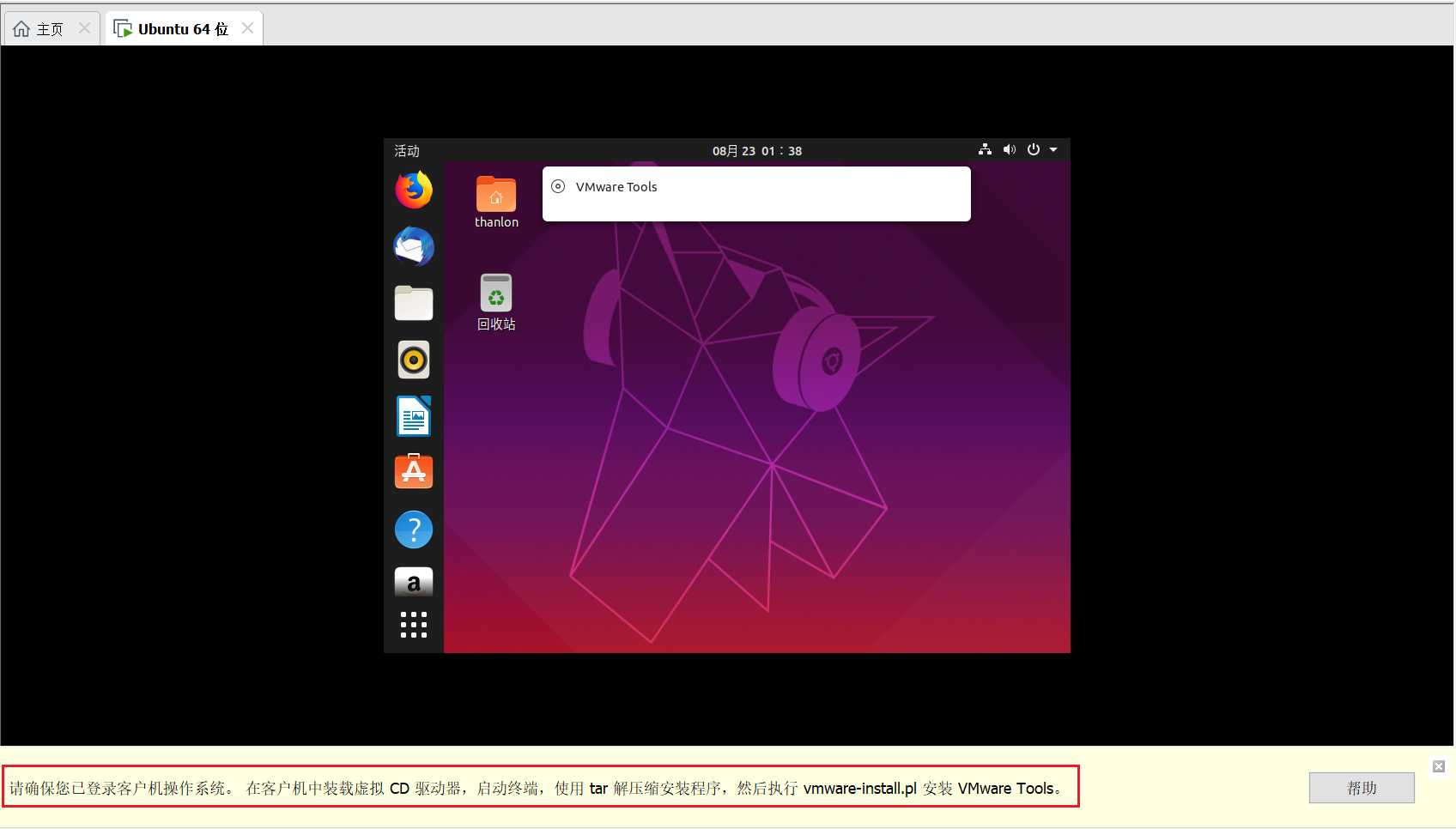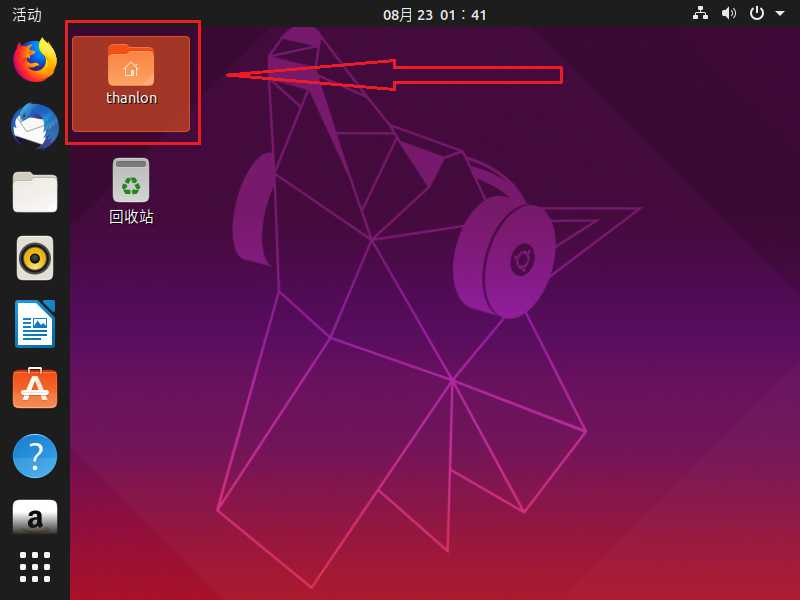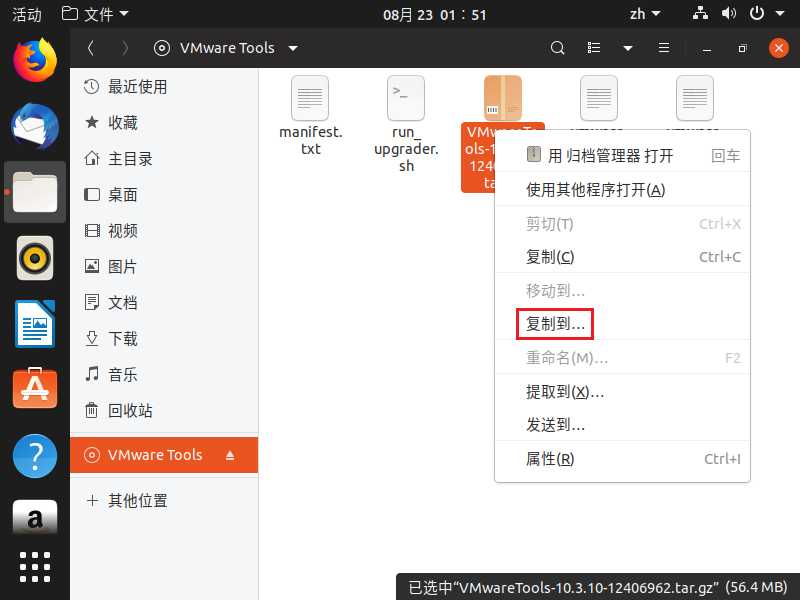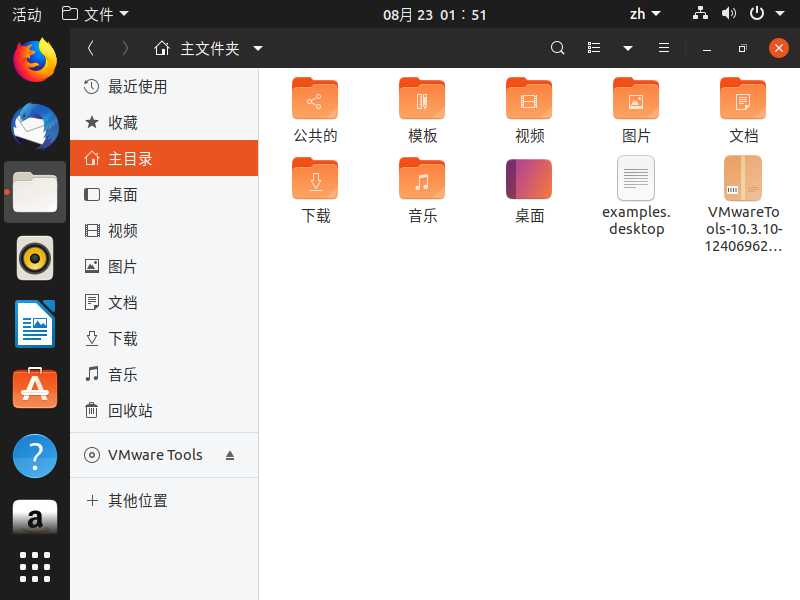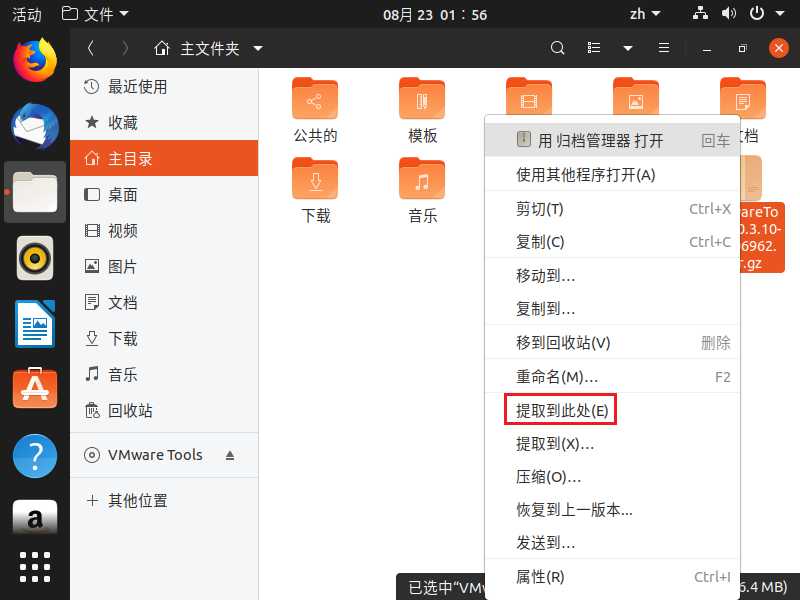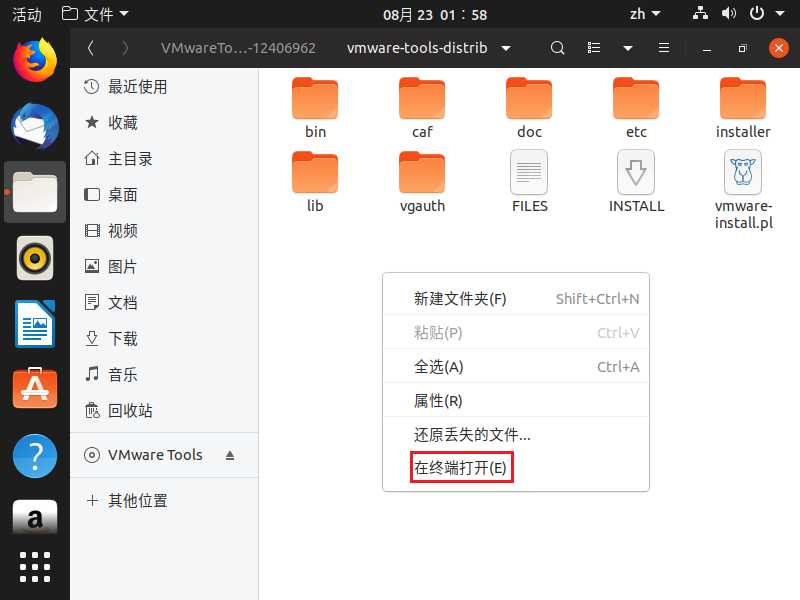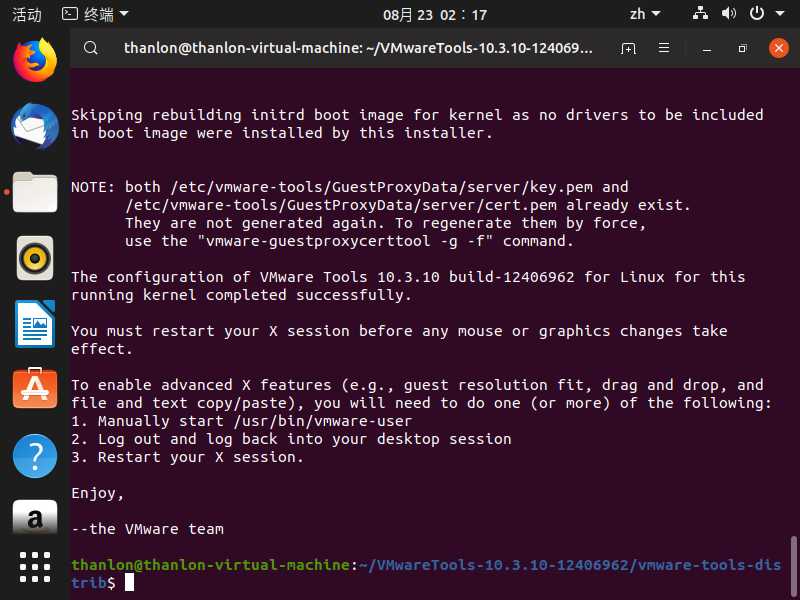1. 激活VMware
下载链接:https://www.vmware.com/cn/products/workstation-pro/workstation-pro-evaluation.html
安装完成后,选择【帮助】,输入许可证密钥。
1.2 下载ubuntu20.04镜像
https://ubuntu.com/download/desktop
2. 安装虚拟机
1.创建新的虚拟机
2. 自定义配置
3. 默认,然后【下一步】
4. 选择【稍后安装操作】,然后【下一步】
5. 选择【Linux】【Ubuntu 64位】,默认【下一步】
6. 默认,然后【下一步】
7. 默认,然后【下一步】
8. 选择【使用网络地址转换】,然后【下一步】
9. 默认,然后【下一步】
10. 默认,然后【下一步】
11. 选择【将虚拟磁盘存储为单个文件】,然后【下一步】
12. 默认,然后【下一步】
13. 默认,然后【完成】
14. 选择【编辑虚拟机设置】->【CD/DVD(SATA)】->【使用ISO映像(M)】,然后选择下载好的ubuntu19.04镜像文件。
3. 安装ubuntu20.04
3.1 开启此虚拟机
3.2 安装ubuntu
① 选择【中文(简体)】,然后【安装Ubuntu】
② 键盘布局默认就行,选择【继续】
③ 默认,选择【继续】
④ 默认,选择【现在安装】
⑤ 选择【继续】
⑥ 默认,然后【继续】
⑦ 设置用户名密码,然后【继续】
接下来就是等待安装成功。如果安装过程中提示有下载某些东西但是比较慢,影响了安装进度,可以选择【Skip】跳过这一步。
⑧ 选择【现在重启】,等待重新启动
⑨ 系统重新启动后,我们再进行一些简单的设置基本上也就完成了安装
⑩ 解决系统在VMware全屏下不完全显示的问题
- 安装VMware Tools
提示安装VMware Tools的执行步骤,
- 进入文件系统,选择VMware Tools,将压缩包VMware Tools-xxx.tar.gz提取到主目录
- 选中压缩文件右击鼠标,选择【提取到此处】
- 进入该文件(目录)中,右击空白区域,打开终端
- 在终端中,执行sudo ./vmware-install.pl安装。提示需要输入yes的输入yes,其它可以直接回车。
点击VMware选项卡中的【全屏按钮】,那么系统就可以在VMware全屏下完全可以显示,
到此位置,ubuntu19.04的安装就大功告成。如果系统比较卡,可以提升一下配置。觉得文章不错的可以赞一下哦,有问题可以直接在评论区留言提问。
今天的文章ubuntu20.04安装教程分享到此就结束了,感谢您的阅读。
版权声明:本文内容由互联网用户自发贡献,该文观点仅代表作者本人。本站仅提供信息存储空间服务,不拥有所有权,不承担相关法律责任。如发现本站有涉嫌侵权/违法违规的内容, 请发送邮件至 举报,一经查实,本站将立刻删除。
如需转载请保留出处:https://bianchenghao.cn/11817.html