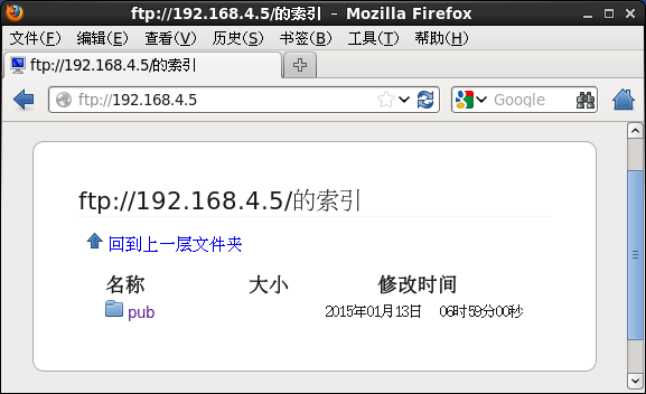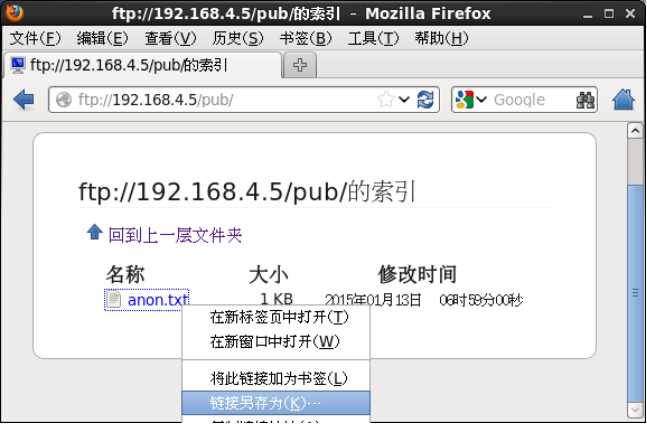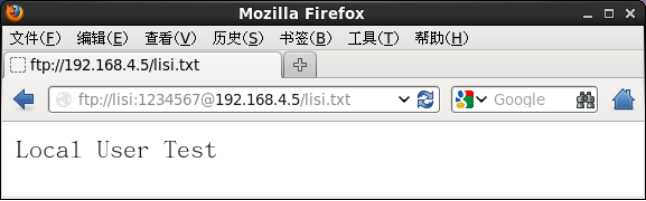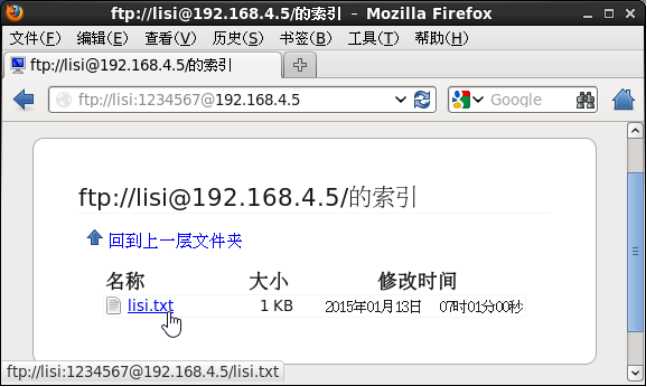1.简单FTP构建及访问
问题
本案例要求先快速搭建好一台FTP服务器,并创建相关测试文件:
建立下载测试文件 /var/ftp/pub/anon.txt
建立下载测试文件 ~lisi/lisi.txt
然后验证以不同方式从客户机访问此FTP服务器:
从浏览器访问,测试匿名/用户登录
以ftp命令访问,分别测试匿名/用户验证访问的下载和上传操作
使用wget命令下载测试文件
方案
使用2台RHEL6虚拟机,其中一台作为vsftpd服务器(192.168.4.5)、另外一台作为测试用的Linux客户机(192.168.4.205),如图-1所示。

图-1
在RHEL6系统中,vsftpd软件包默认已提供FTP服务的基本配置,因此只要装好vsftpd包并启动对应的服务,一台FTP服务器就搭建好了。默认的vsftpd服务具备一台标准FTP服务器的能力,服务功能和特点如表-1所示。
表-1 默认vsftpd配置的功能和特点
访问类型 下载/上传权限 FTP起始目录 是否禁锢 其他
匿名 允许/禁止 /var/ftp/ 是 基于安全考虑,root、bin等系统用户默认被阻止登录
本地用户 允许/允许 ~用户名/ 否
需要访问FTP服务端提供的资源时,可以使用专门的FTP客户端/管理工具(FTP命令程序、Filezilla图形工具),也可以使用Web浏览器、下载工具(比如wget)等支持FTP协议的通用软件。
定位匿名访问FTP资源的地址形式如下:
ftp://服务器地址/,对应服务器上的 /var/ftp/ 目录
ftp://服务器地址/path/to/file,对应服务器上的 /var/ftp/path/to/file 文件
对于要求登录验证才能访问的FTP资源,可以在地址中指定用户名、密码信息:
ftp://user:pass@服务器地址/,对应服务器上的用户家目录 ~user/
ftp://user:pass@服务器地址/path/to/file,对应服务器上的 ~user/path/to/file 文件
步骤
实现此案例需要按照如下步骤进行。
步骤一:构建vsftpd服务器
1)使用yum安装vsftpd软件包
[root@svr5 ~]# yum -y install vsftpd
… …
[root@svr5 ~]# rpm -q vsftpd
vsftpd-2.2.2-11.el6_4.1.x86_64
2)启用vsftpd服务,并设为开机自动运行
[root@svr5 ~]# service vsftpd restart ; chkconfig vsftpd on
关闭 vsftpd: [失败]
为 vsftpd 启动 vsftpd: [确定]
vsftpd服务默认通过TCP 21端口监听客户端请求:
[root@svr5 ~]# netstat -anptu | grep vsftpd
tcp 0 0 0.0.0.0:21 0.0.0.0:* LISTEN 64869/vsftpd
3)为FTP访问建立测试文件
在匿名FTP起始目录/var/ftp/下默认有一个pub/子目录(用来提供开放资源),在此目录下建立一个名为anon.txt的文件:
[root@svr5 ~]# cat /var/ftp/pub/anon.txt
Anonymous Test
新建用户lisi并设好密码(如1234567),此用户即可作为FTP用户使用,在lisi的家目录下建立一个名为lisi.txt的文件,内容随意:
[root@svr5 ~]# useradd lisi
[root@svr5 ~]# echo 1234567 | passwd –stdin lisi
更改用户 lisi 的密码 。
passwd: 所有的身份验证令牌已经成功更新。
[root@svr5 ~]# vim ~lisi/lisi.txt
Local User Test
步骤二:从客户机访问FTP服务器
1)从Web浏览器访问FTP服务
以Firefox浏览器为例,只要在地址栏内输入 ftp://192.168.4.5,回车后即连接目标主机192.168.4.5的FTP服务,默认以匿名的方式验证。若访问成功,将会以网页形式列出FTP服务器上匿名FTP起始目录下的资源,如图-2所示。
图-2
单击相应的超链接即可进入指定的目录,或者打开/下载指定的文件,如图-3所示。
图-3
若要访问用户验证的FTP资源,则需要指定正确的用户信息即可。比如在地址栏内输入网址 ftp://lisi@192.168.4.5/ 或者 ftp://lisi:1234567@192.168.4.5/ 都能够成功访问本例中的FTP服务器,浏览服(前者会弹窗验证密码)务器上用户lisi的家目录,如图-4所示。
图-4
当输入的是带远程文件路径的完整FTP地址时,比如 ftp://lisi:1234567@192.168.4.5/lisi.txt,则可以直接打开目标文件(对于浏览器不支持的文件类型,会弹窗提示下载),如图-5所示。
图-5
2)使用ftp命令访问FTP服务
通常大多数Linux系统都自带ftp工具,如果没有也可以通过Yum手动安装。
[root@pc205 ~]# ftp
-bash: ftp: command not found
[root@pc205 ~]# yum -y install ftp
… …
指定目标服务器的地址作为参数,ftp命令将会发起FTP连接,若成功连接则根据提示依次验证用户名、密码即可。对于匿名FTP访问,使用ftp或anonymous作为用户名,密码任意;对于用户验证的FTP访问,应以确切的用户名和密码验证。
匿名登录FTP服务器,验证下载(允许)、上传(拒绝)操作:
[root@pc205 ~]# ftp 192.168.4.5 //连接FTP服务器
Connected to 192.168.4.5 (192.168.4.5).
220 (vsFTPd 2.2.2)
Name (192.168.4.5:root): ftp //匿名用户 ftp
331 Please specify the password.
Password: //任意密码,或直接回车
230 Login successful.
Remote system type is UNIX.
Using binary mode to transfer files.
ftp> ls //查看FTP起始目录
227 Entering Passive Mode (192,168,4,5,63,132).
150 Here comes the directory listing.
drwxr-xr-x 2 0 0 4096 Jan 13 07:26 pub
226 Directory send OK.
ftp> cd pub //切换到pub子目录
250 Directory successfully changed.
ftp> ls
227 Entering Passive Mode (192,168,4,5,121,122).
150 Here comes the directory listing.
-rw-r–r– 1 0 0 15 Jan 13 06:59 anon.txt
226 Directory send OK.
ftp> get anon.txt //测试下载文件
local: anon.txt remote: anon.txt
227 Entering Passive Mode (192,168,4,5,127,108).
150 Opening BINARY mode data connection for anon.txt (15 bytes).
226 Transfer complete. //提示成功
15 bytes received in 3.9e-05 secs (384.62 Kbytes/sec)
ftp> put install.log //测试上传文件
local: install.log remote: install.log
227 Entering Passive Mode (192,168,4,5,86,164).
550 Permission denied. //提示被拒绝
ftp> bye //bye断开FTP连接
221 Goodbye.
[root@pc205 ~]# cat anon.txt //确认下载结果
Anonymous Test
以用户lisi登录FTP服务器,验证下载(允许)、上传(允许)操作:
[root@pc205 ~]# ftp 192.168.4.5 //连接FTP服务器
Connected to 192.168.4.5 (192.168.4.5).
220 (vsFTPd 2.2.2)
Name (192.168.4.5:root): lisi //服务器本地用户 lisi
331 Please specify the password.
Password: //输入正确口令
230 Login successful.
Remote system type is UNIX.
Using binary mode to transfer files.
ftp> ls //查看起始目录
227 Entering Passive Mode (192,168,4,5,250,165).
150 Here comes the directory listing.
-rw-r–r– 1 0 0 16 Jan 13 07:01 lisi.txt
226 Directory send OK.
ftp> get lisi.txt //测试下载文件
local: lisi.txt remote: lisi.txt
227 Entering Passive Mode (192,168,4,5,171,31).
150 Opening BINARY mode data connection for lisi.txt (16 bytes).
226 Transfer complete. //提示成功
16 bytes received in 4.8e-05 secs (333.33 Kbytes/sec)
ftp> put install.log //测试上传文件
local: install.log remote: install.log
227 Entering Passive Mode (192,168,4,5,83,26).
150 Ok to send data.
226 Transfer complete. //提示成功
47884 bytes sent in 0.101 secs (473.44 Kbytes/sec)
ftp> ls //确认上传结果
227 Entering Passive Mode (192,168,4,5,29,68).
150 Here comes the directory listing.
-rw-r–r– 1 507 508 47884 Jan 13 08:01 install.log
-rw-r–r– 1 0 0 16 Jan 13 07:01 lisi.txt
226 Directory send OK.
ftp> quit //quit也可断开FTP连接
221 Goodbye.
[root@pc205 ~]# cat lisi.txt //确认下载结果
Local User Test
3)使用wget命令工具下载FTP资源
下载服务器上的 /var/ftp/pub/anon.txt 文件:
[root@pc205 ~]# rm -rf anon.txt //删除原有文件,避免干扰
[root@pc205 ~]# wget ftp://192.168.4.5/pub/anon.txt //匿名下载
–2015-01-13 16:10:31– ftp://192.168.4.5/pub/anon.txt
=> “anon.txt”
正在连接 192.168.4.5:21… 已连接。
正在以 anonymous 登录 … 登录成功!
==> SYST … 完成。 ==> PWD … 完成。
==> TYPE I … 完成。 ==> CWD (1) /pub … 完成。
==> SIZE anon.txt … 15
==> PASV … 完成。 ==> RETR anon.txt … 完成。
长度:15 (非正式数据)
100%[=============================================================>] 15 –.-K/s in 0s
2015-01-13 16:10:31 (1.13 MB/s) – “anon.txt” 已保存 [15]
[root@pc205 ~]# cat anon.txt //确认下载结果
Anonymous Test
下载服务器上的 ~lisi/lisi.txt 文件:
[root@pc205 ~]# rm -rf lisi.txt //删除原有文件,避免干扰
[root@pc205 ~]# wget ftp://lisi:1234567@192.168.4.5/lisi.txt //用户验证下载
–2015-01-13 16:12:01– ftp://lisi:password@192.168.4.5/lisi.txt
=> “lisi.txt”
正在连接 192.168.4.5:21… 已连接。
正在以 lisi 登录 … 登录成功!
==> SYST … 完成。 ==> PWD … 完成。
==> TYPE I … 完成。 ==> 不需要 CWD。
==> SIZE lisi.txt … 16
==> PASV … 完成。 ==> RETR lisi.txt … 完成。
长度:16 (非正式数据)
100%[=============================================================>] 16 –.-K/s in 0.001s
2015-01-13 16:12:01 (21.4 KB/s) – “lisi.txt” 已保存 [16]
[root@pc205 ~]# cat lisi.txt //确认下载结果
今天的文章Linux FTP搭建及访问分享到此就结束了,感谢您的阅读。
版权声明:本文内容由互联网用户自发贡献,该文观点仅代表作者本人。本站仅提供信息存储空间服务,不拥有所有权,不承担相关法律责任。如发现本站有涉嫌侵权/违法违规的内容, 请发送邮件至 举报,一经查实,本站将立刻删除。
如需转载请保留出处:https://bianchenghao.cn/12385.html