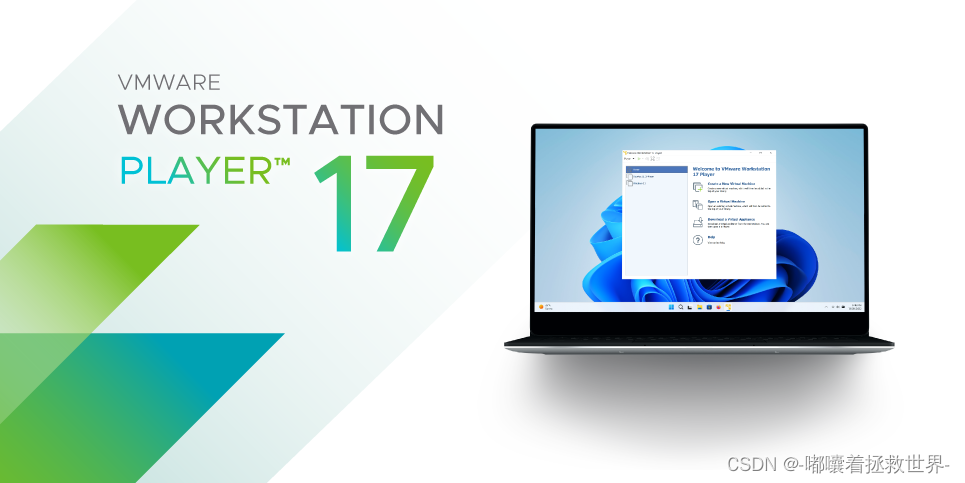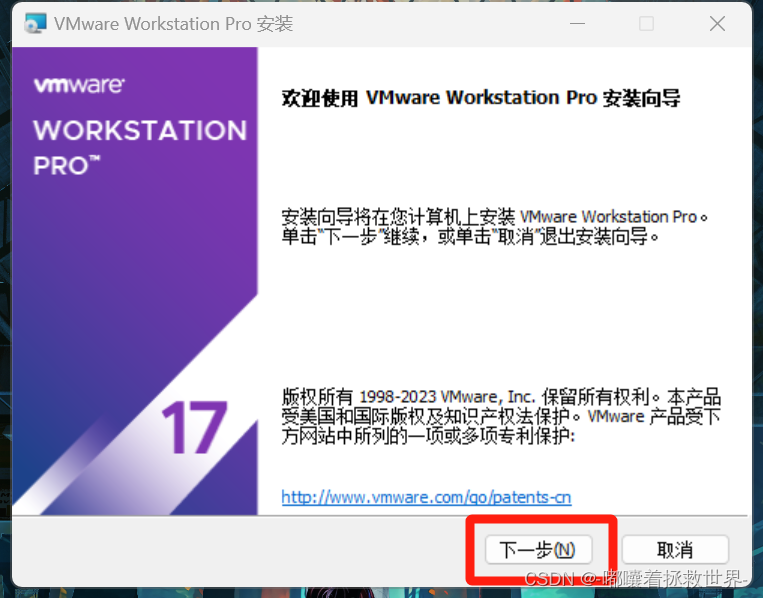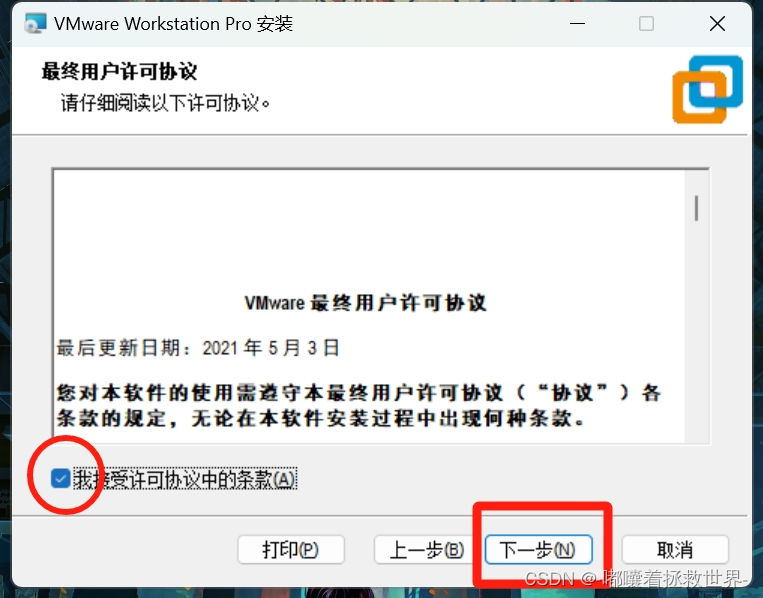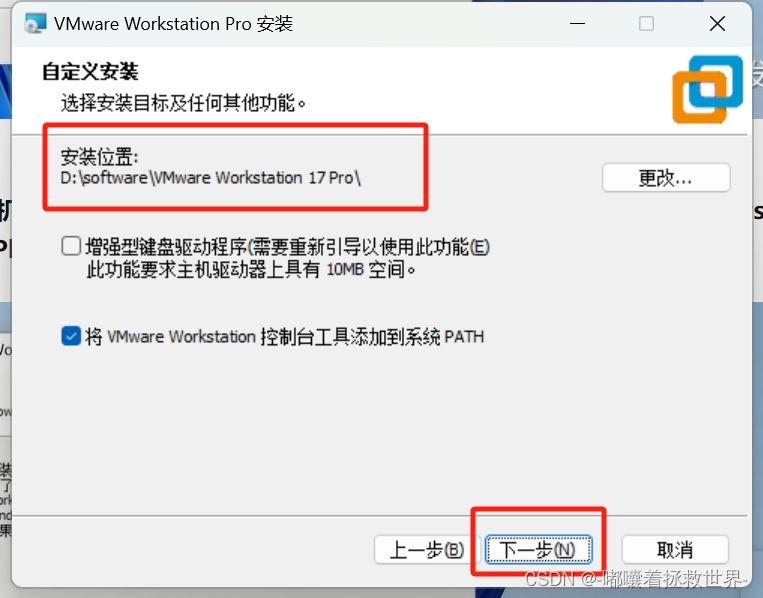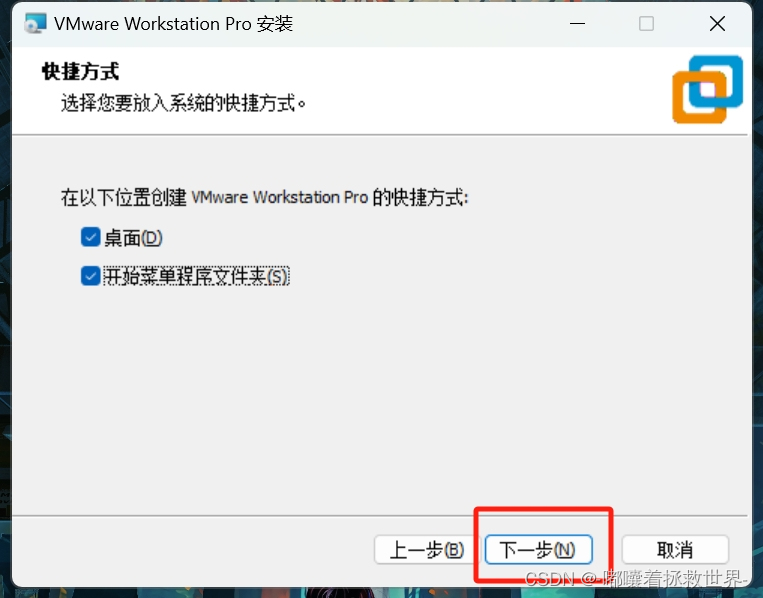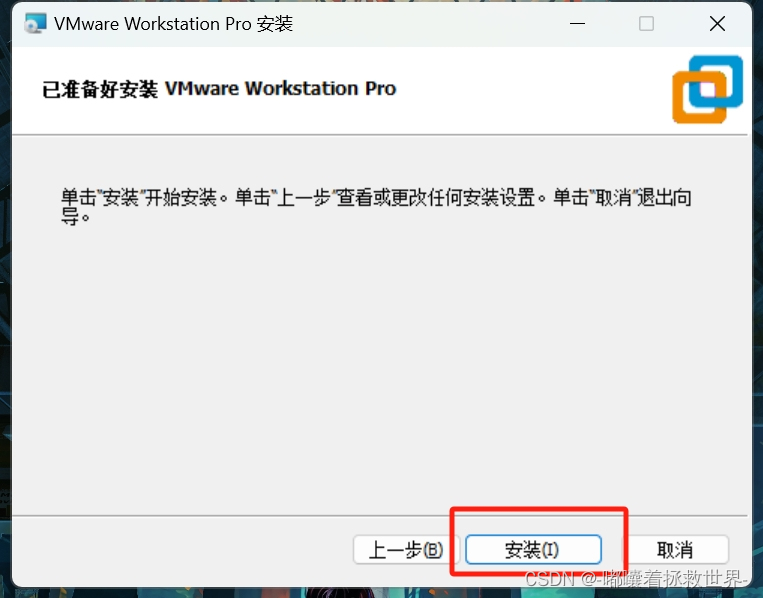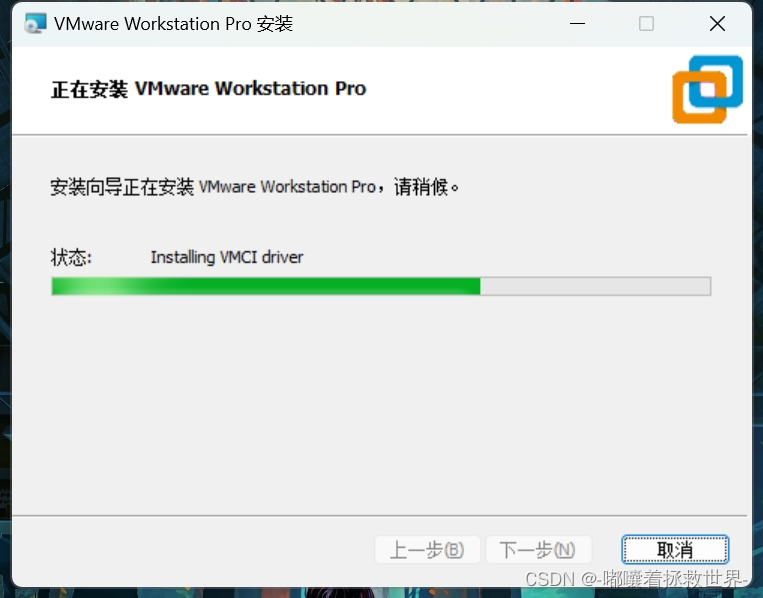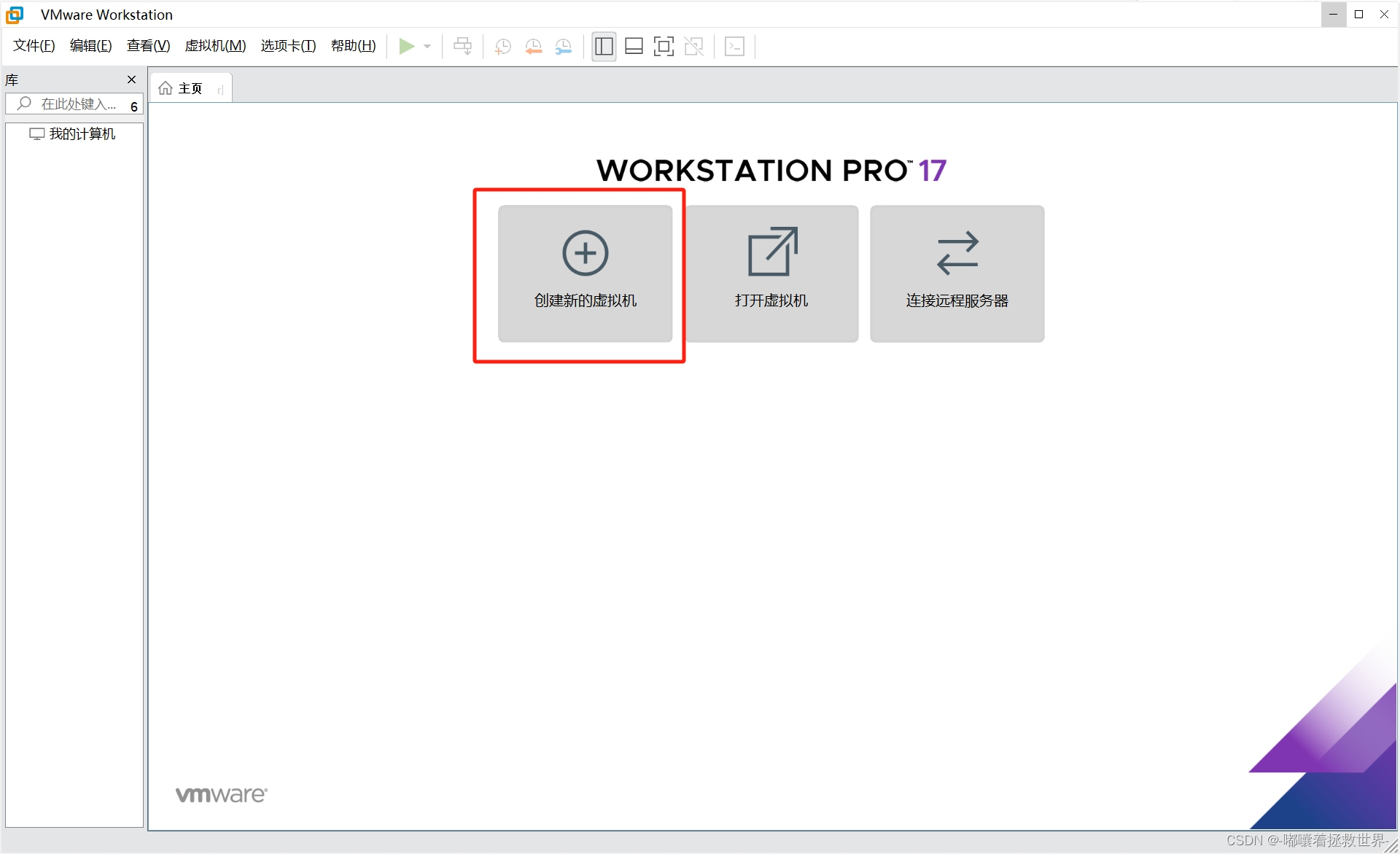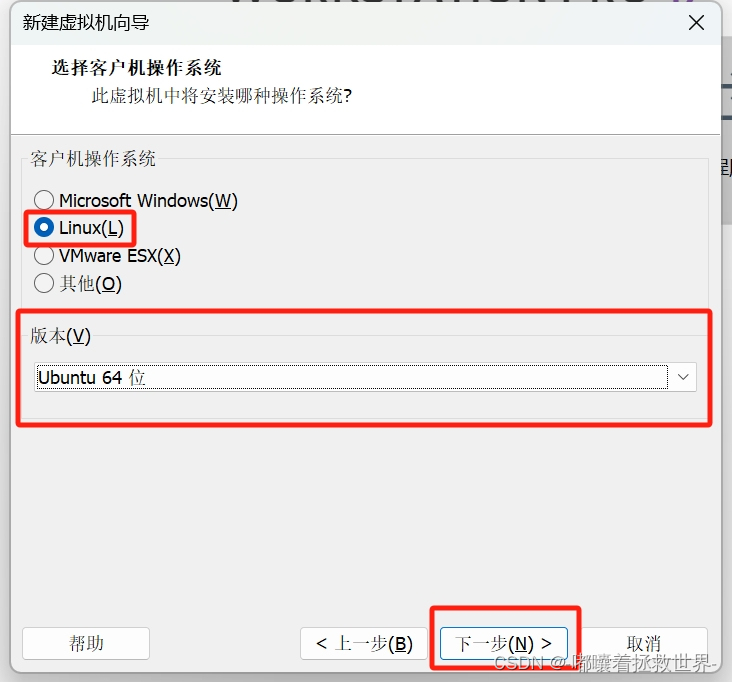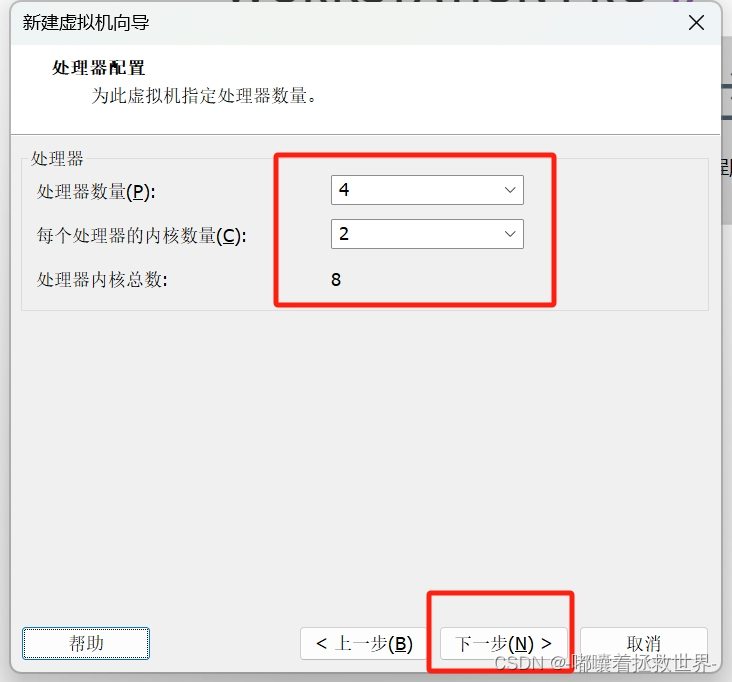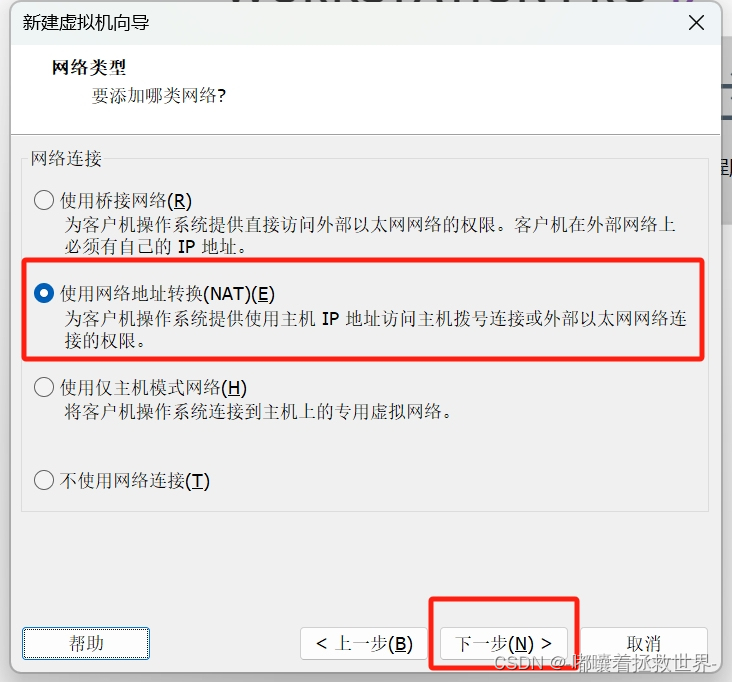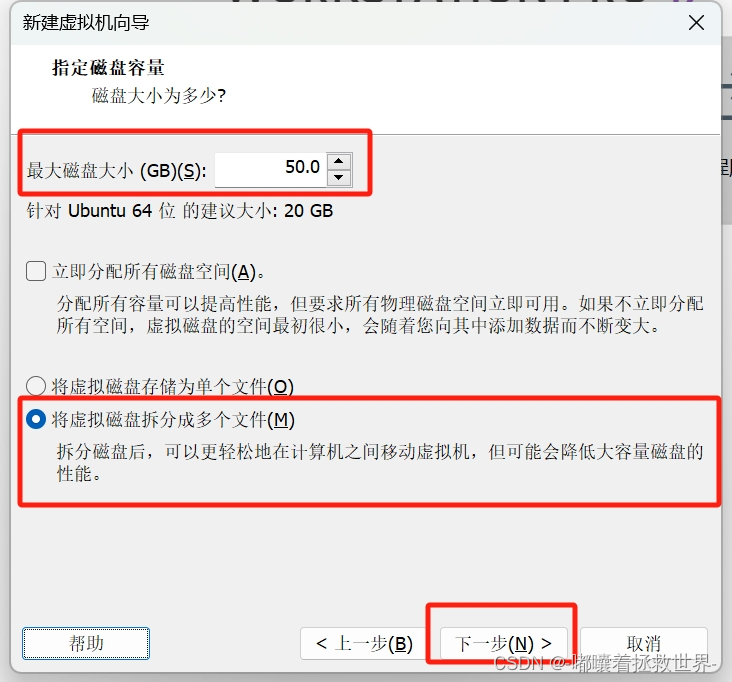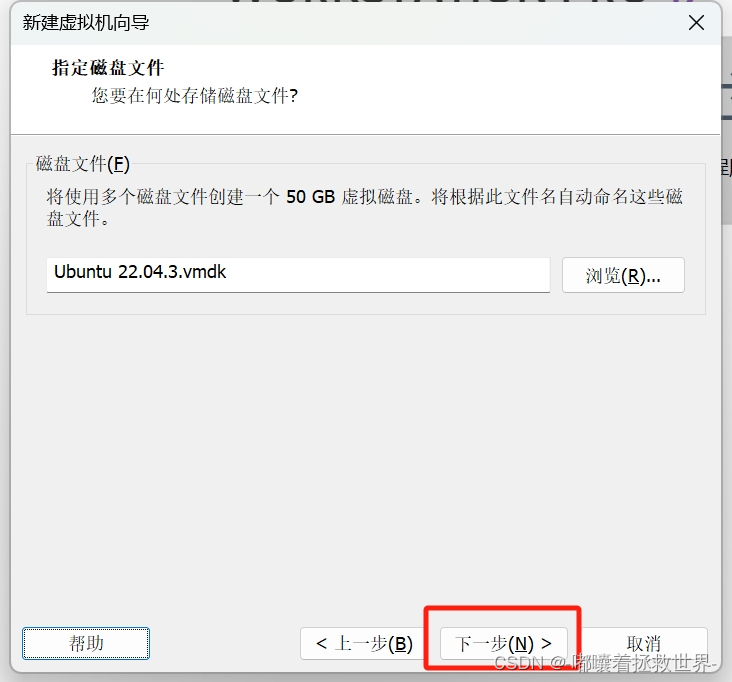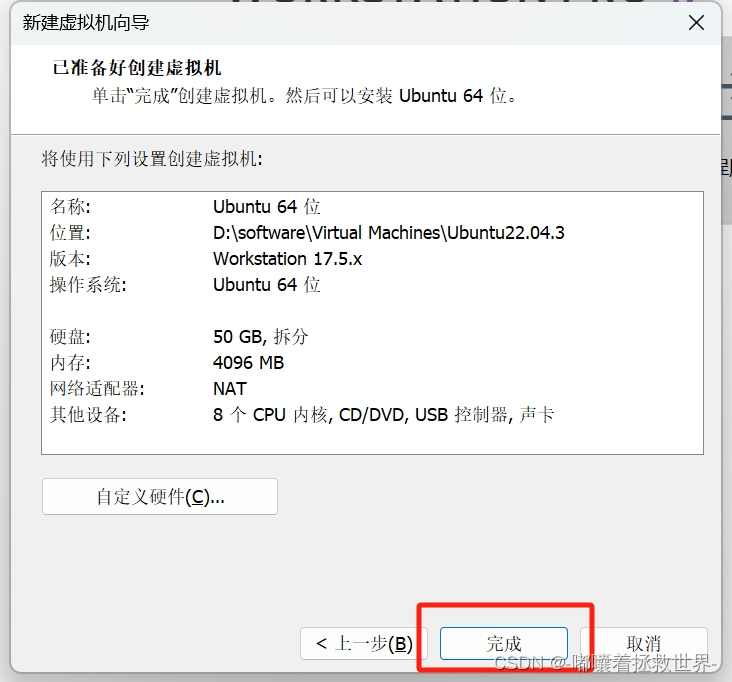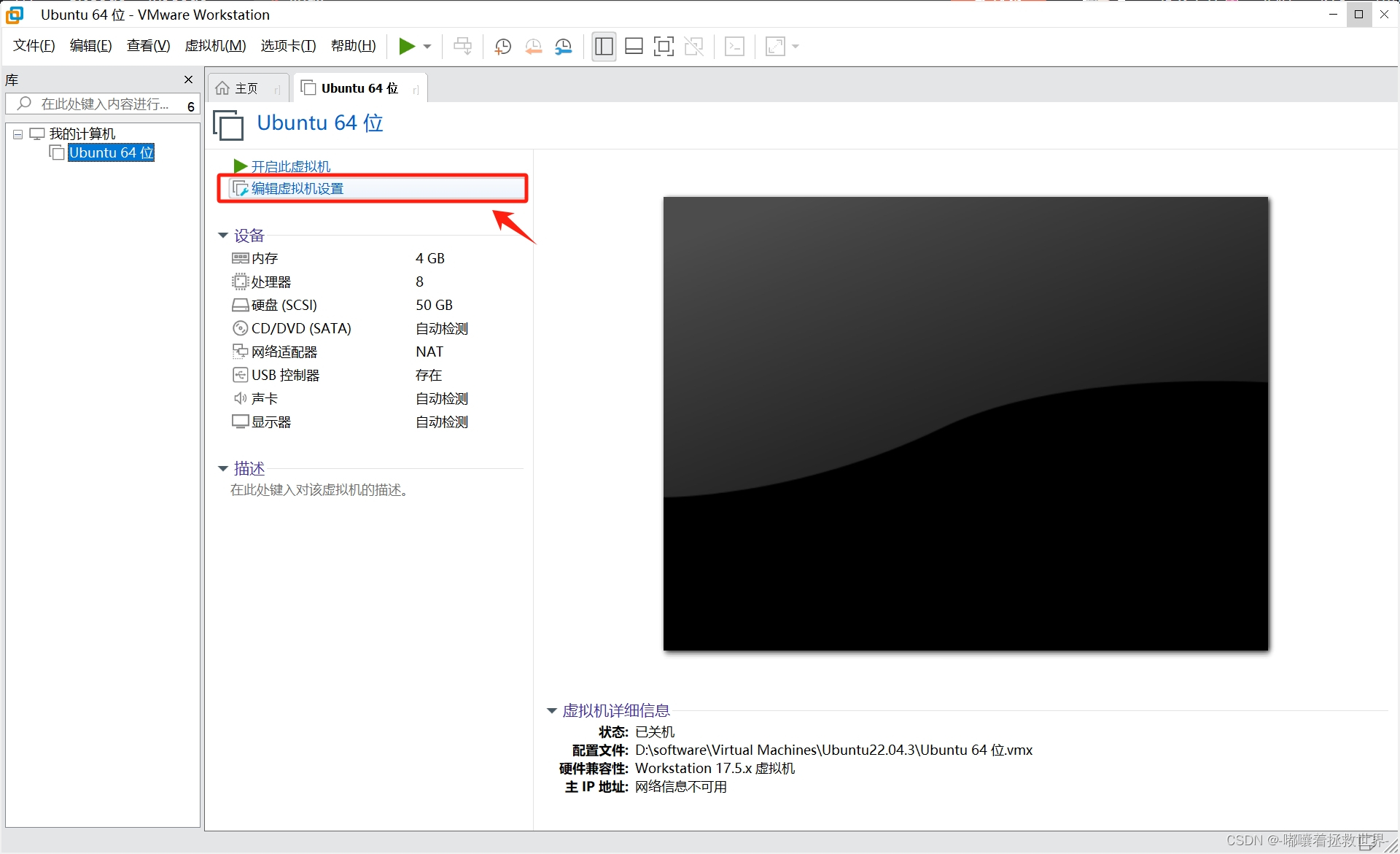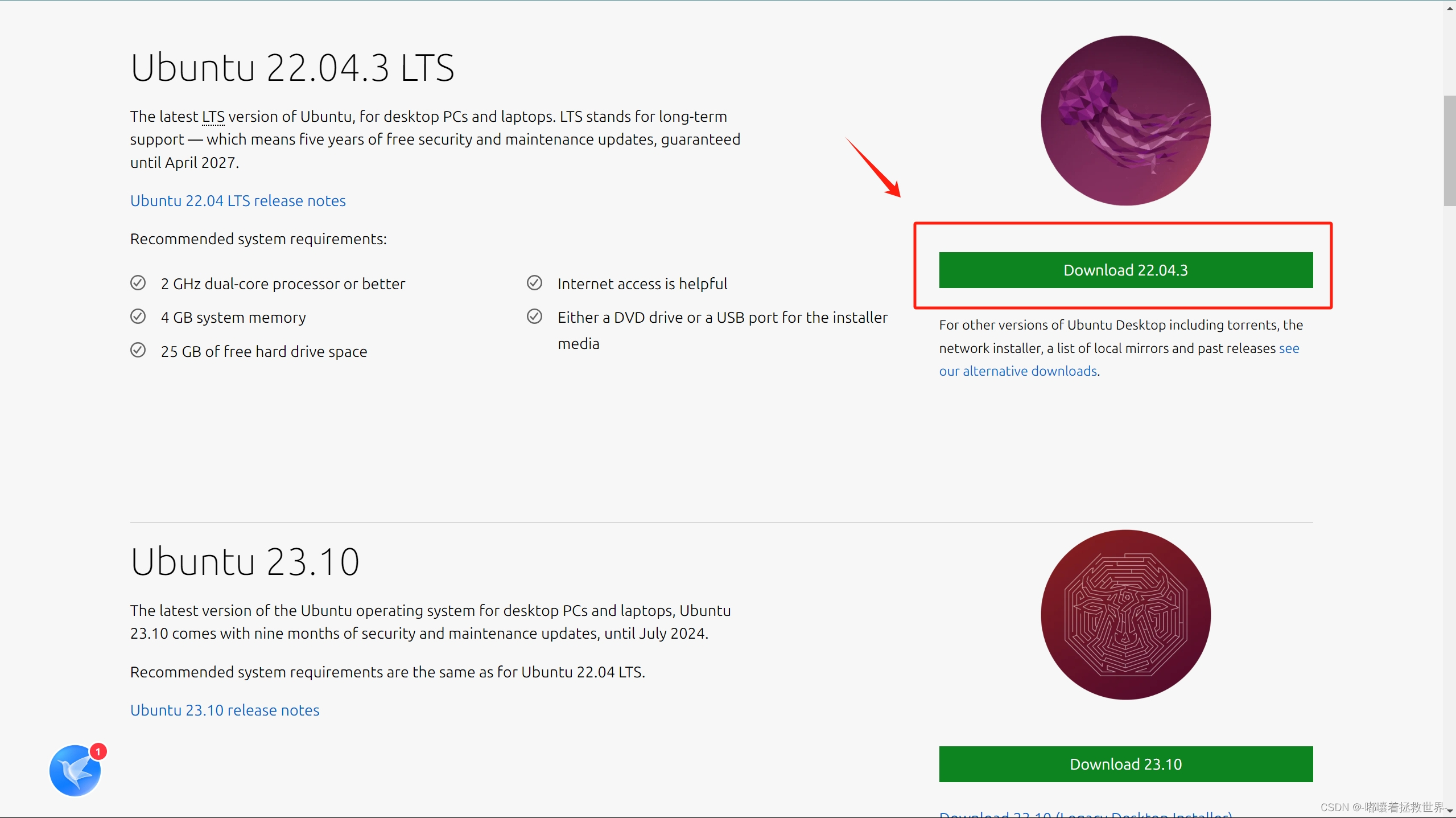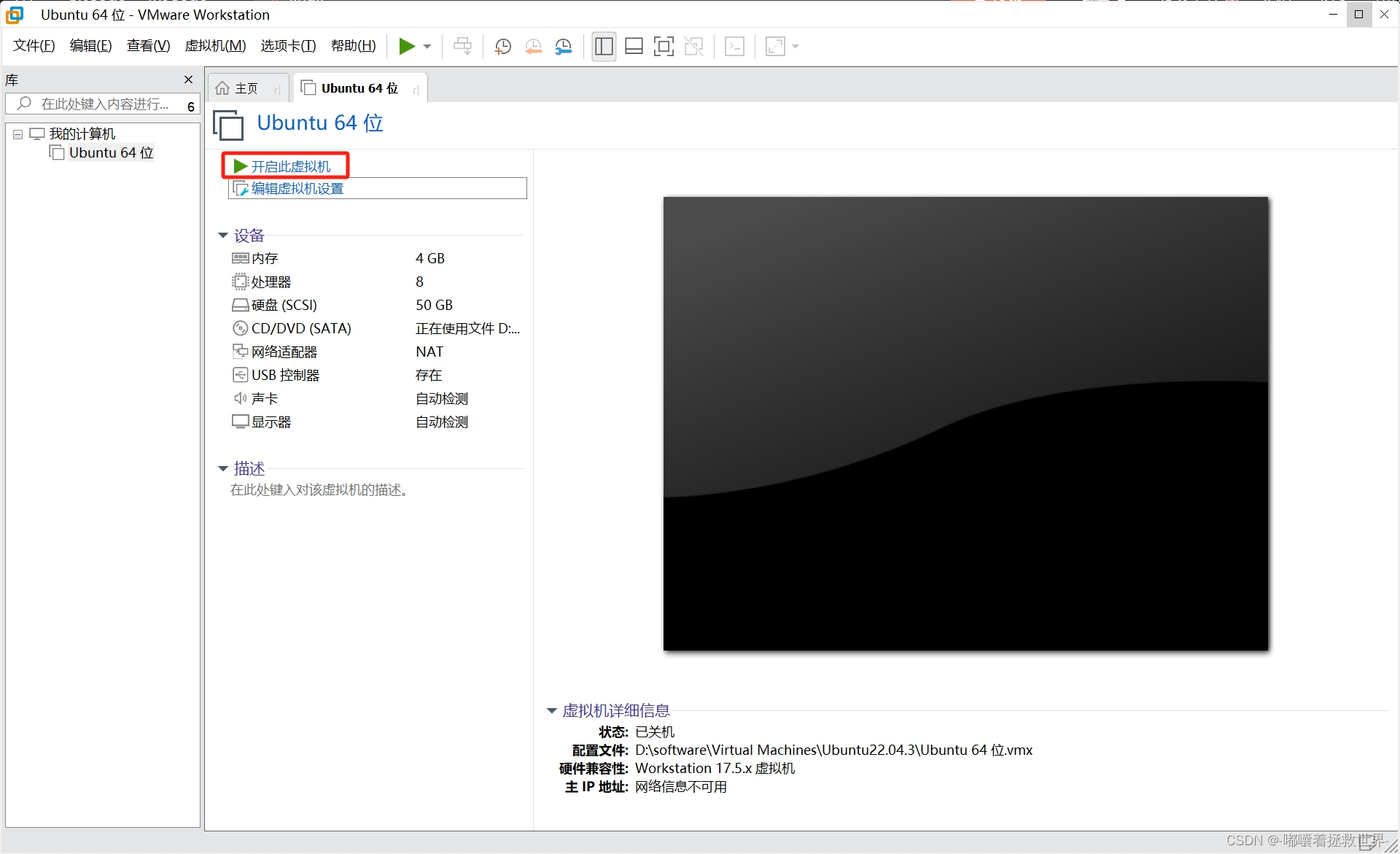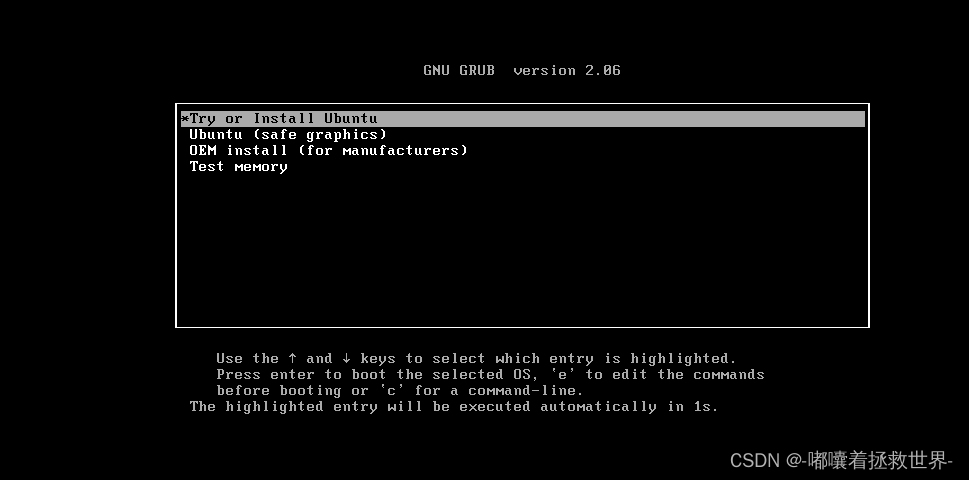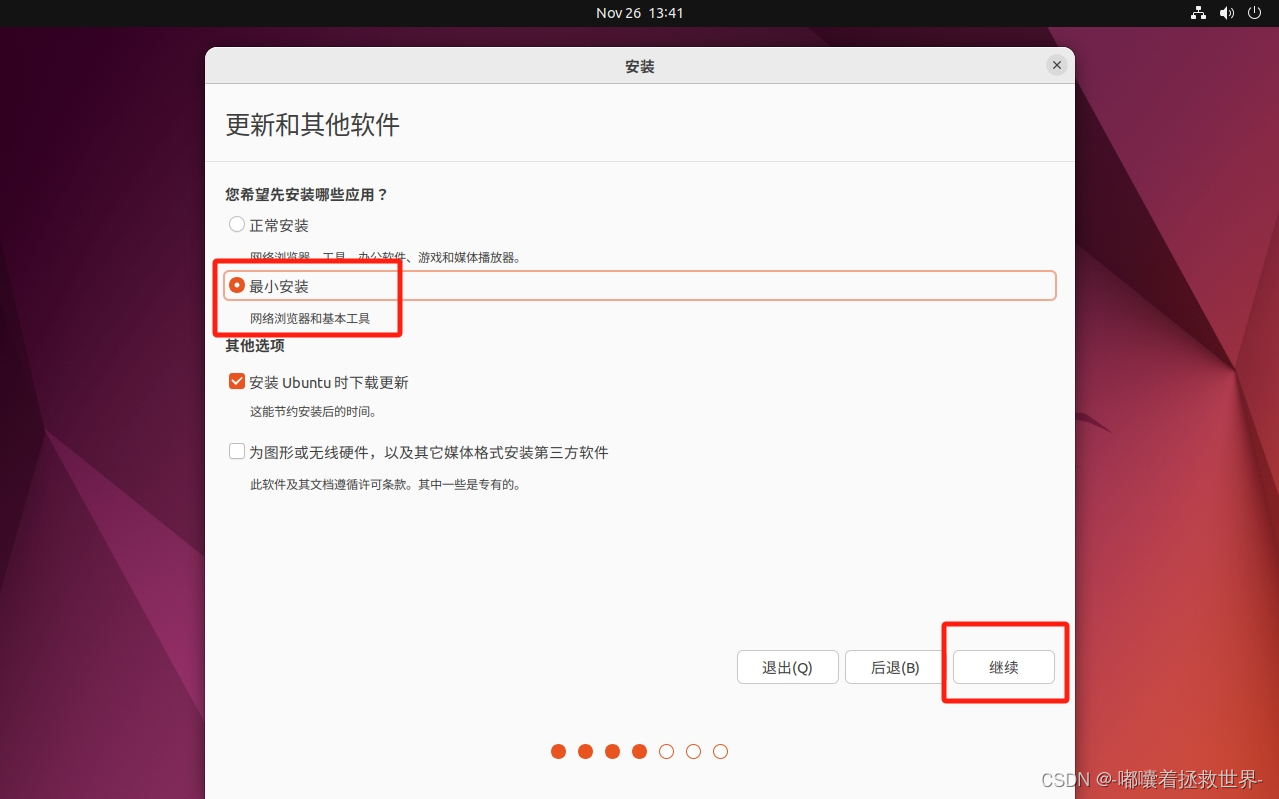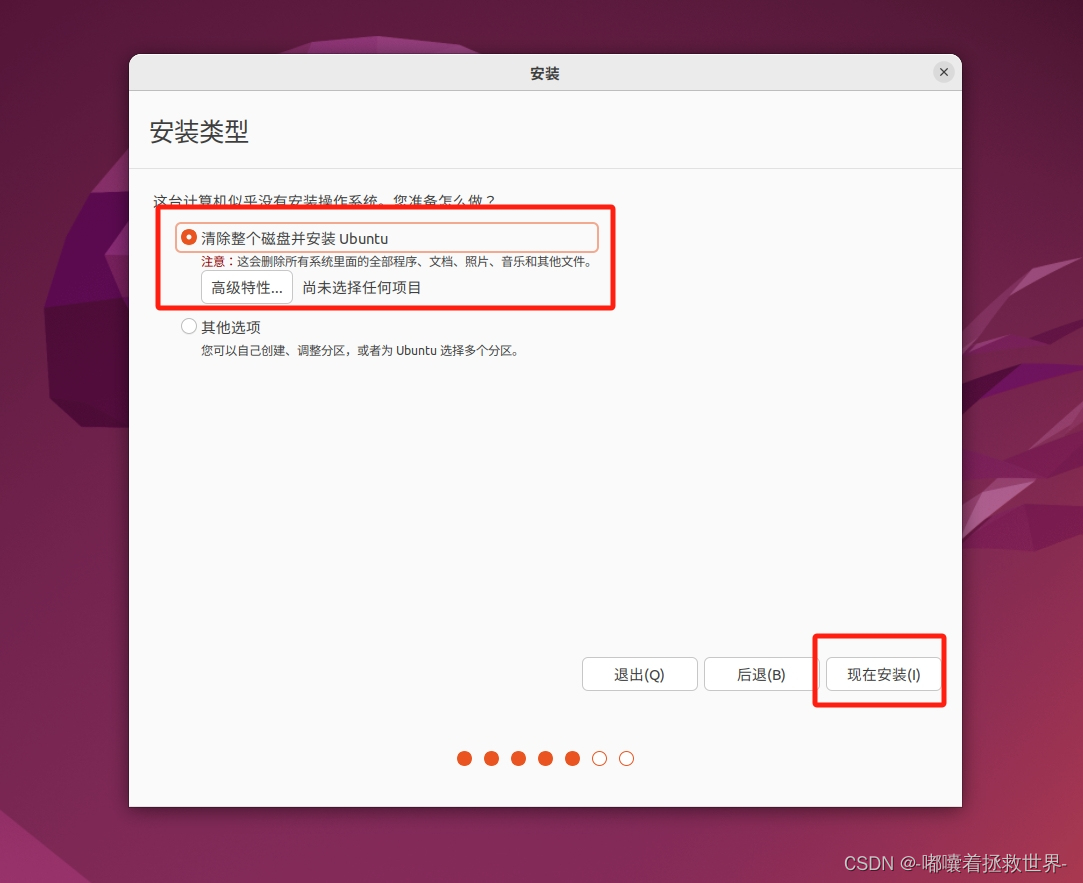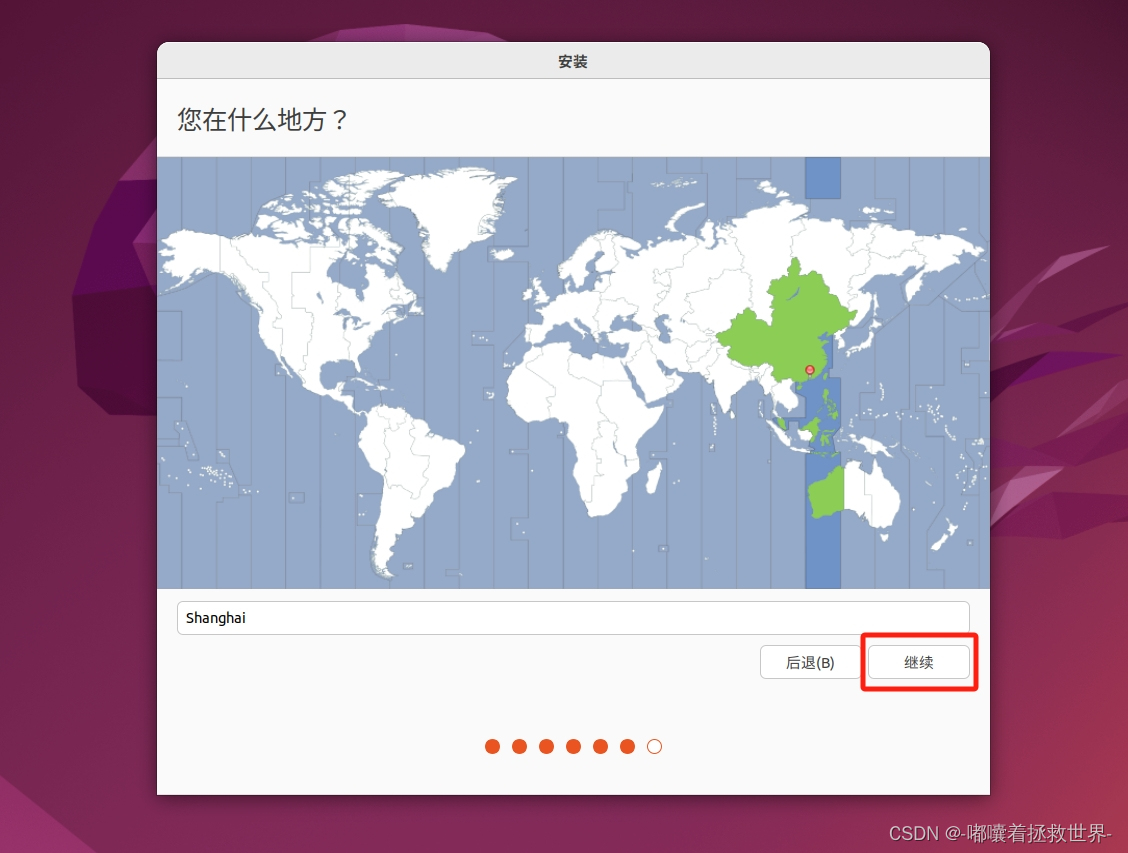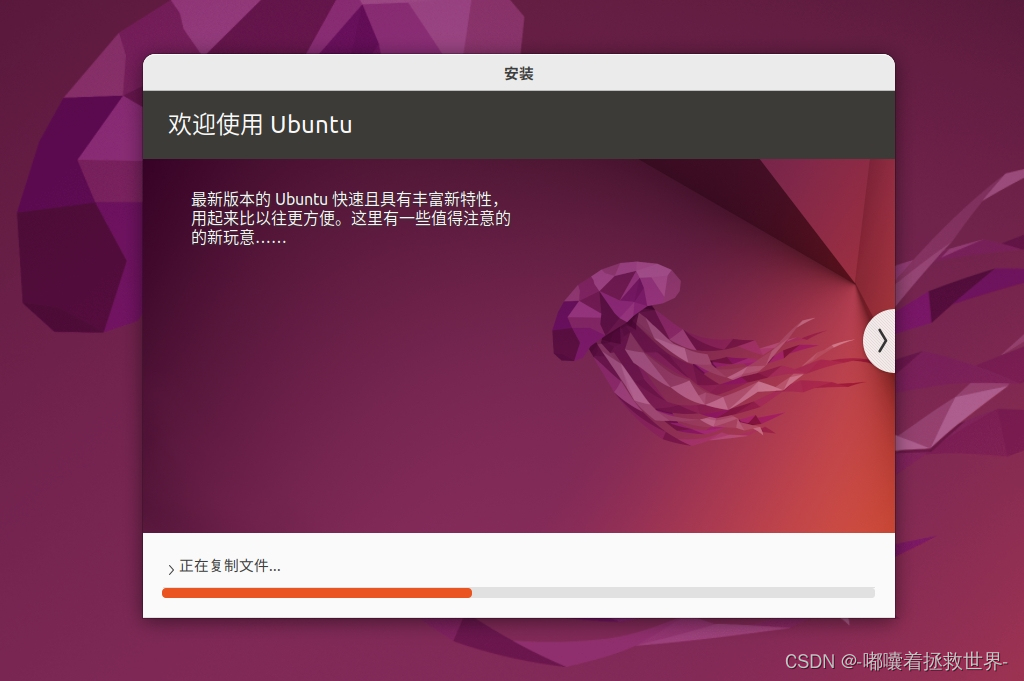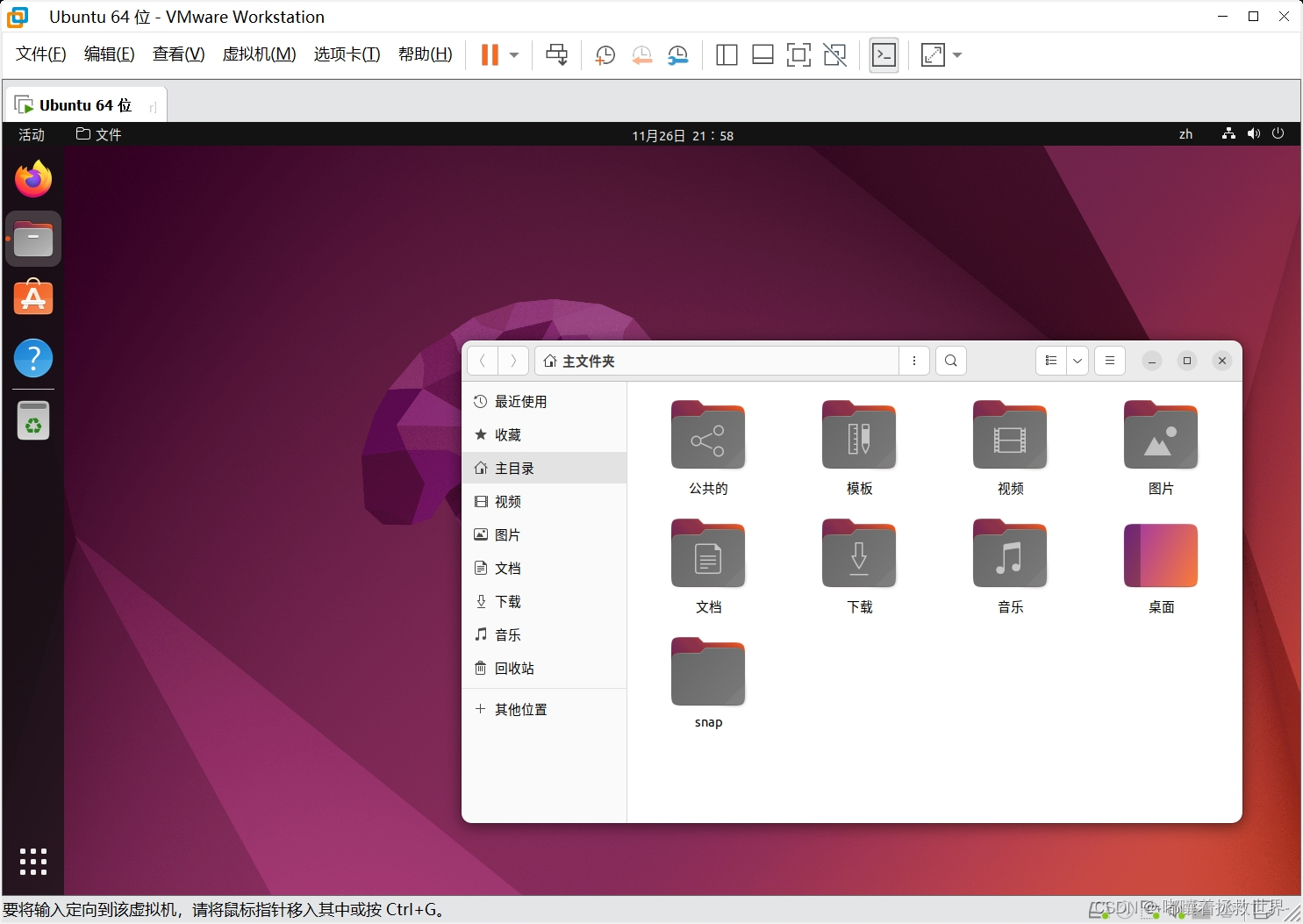目录
一、VMware Workstation 17 Pro 简介
一、VMware Workstation 17 Pro 简介
VMware Workstation 17 Pro是VMware公司为专业用户打造的一款虚拟化软件。它可以在一台计算机上模拟运行多个操作系统,包括Windows、Linux、macOS等,而且每个操作系统都可以拥有完全独立的硬件配置和网络环境,互不干扰。这使得开发人员、测试人员和教师等用户可以在同一台计算机上同时进行多个项目,大大提高了工作效率。
二、新功能与改进
- VMware Workstation 17 Pro支持最新的操作系统,包括Windows 11、Ubuntu 22.04等。这使得用户可以在虚拟机中体验到最新的操作系统。
- 新版本对高分辨率显示器的支持进行了增强。现在,用户可以在高分辨率显示器上更加清晰地显示虚拟机。
- VMware Workstation 17 Pro在网络性能方面也进行了改进。现在,用户可以更加稳定地使用虚拟机的网络功能,包括NAT、桥接等模式。
三、安装教程
3.1、下载安装包
首先,你需要从VMware官方网站下载VMware Workstation 17 Pro的安装包。请确保下载的是最新版本。
VMware官网:VMware Workstation Pro 17.0
3.2、运行安装包
运行安装包,按照提示进行操作即可。在这个过程中,你需要同意软件许可协议、选择安装位置以及设置一些其他选项。
首先点击“下一步”
点击“我接受”,接着“下一步”
选择“自动安装”,再次点击“下一步”
更改好安装路径(这里推荐除了C盘以外的路径),然后点击“下一步”
根据自己的需求选择或不选择,然后点击“下一步”
点击“下一步”
点击“安装”
等待它安装好
点击完成即可,VMware就此安装好了。
四、创建虚拟机
安装完成后,你可以开始创建虚拟机。打开软件,选择“创建新的虚拟机”,然后选择你想要安装的操作系统和版本。接下来,你需要为虚拟机指定内存大小、硬盘空间等参数。
首先打开VMware,这里需要填写许可证秘钥或者试用30天。
来到VMware主界面,点击“创建新的虚拟机”
选择“自定义(高级)”,然后点击“下一步”
点击“下一步”
选择“稍后安装操作系统”,点击“下一步”
选择Linux,这里我选择ubuntu 64位,目的是待会以Ubuntu来作演示,然后点击“下一步”
更改虚拟机镜像的路径,然后点击“下一步”
选择好处理器内核的数量,点击“下一步”
按需选择好虚拟机的内存,然后点击“下一步”
默认选择“NAT”,然后点击“下一步”
选择默认推荐的,点击“下一步”
选择默认推荐即可,点击“下一步”
选择“创建新虚拟磁盘”,然后点击“下一步”
填写好“最大磁盘大小”,默认选择“将虚拟磁盘拆分成多个文件”,接着点击“下一步”
点击“下一步”
最好点击“完成”即可。
来到主界面,选择“编辑虚拟机设置”
来到ubuntu镜像下载网页:https://ubuntu.com/download/desktop
下载Ubuntu最新镜像 22.04.3LTS
点击“CD/DVD(SATA)”,选择好刚刚下载的Ubuntu镜像文件,点击“确定”
五、启动虚拟机
配置完成后,你可以启动虚拟机。这时,你将在屏幕上看到虚拟机的界面,你可以在虚拟机中安装操作系统并进行各种操作。
点击“开启此虚拟机”
默认选择第一个
选择“中文(简体)”语言,接着选择“安装Ubuntu”
默认选择“Chinese”语言,点击“继续”
选择“最小安装”,这样的话内存占用就是最小的,有需要的软件可以另外安装,然后点击“继续”
默认选择第一个,然后点击“现在安装”
默认选择“继续”
选择ShangHai区域,点击“继续”
填写好姓名、用户名、密码等参数后,点击“继续”
等待安装完成,这个过程可能有点慢,可能需要等待个十来分钟
安装完成后,进入Ubuntu虚拟机,就可以愉快的玩耍啦!(*^▽^*)
六、总结与展望
VMware Workstation 17 Pro是一款卓越的虚拟化软件,它允许用户在一台计算机上模拟运行多个操作系统,从而提高了工作效率。这个版本支持最新的操作系统和改进的网络性能,同时提供了更好的高分辨率支持。通过详细的教程,用户可以轻松地从零开始使用这款软件来创建虚拟机、配置网络和启动虚拟机。总的来说,VMware Workstation 17 Pro是一个卓越的虚拟化解决方案,适用于各种需要同时进行多个项目的用户。展望未来,随着虚拟化技术的不断发展,我们期待VMware Workstation 17 Pro在未来能够继续改进和升级,提供更加智能的资源管理和优化、灵活的网络配置和安全性等方面的增强。同时,随着云计算和容器技术的普及,虚拟化软件也需要适应这些新的发展趋势,提供更加全面和高效的解决方案。我们期待VMware公司在未来继续引领虚拟化技术的前沿,为专业用户提供更加优秀的产品和服务。
今天的文章vmware 虚拟机安装_虚拟机软件哪个好分享到此就结束了,感谢您的阅读。
版权声明:本文内容由互联网用户自发贡献,该文观点仅代表作者本人。本站仅提供信息存储空间服务,不拥有所有权,不承担相关法律责任。如发现本站有涉嫌侵权/违法违规的内容, 请发送邮件至 举报,一经查实,本站将立刻删除。
如需转载请保留出处:https://bianchenghao.cn/81681.html