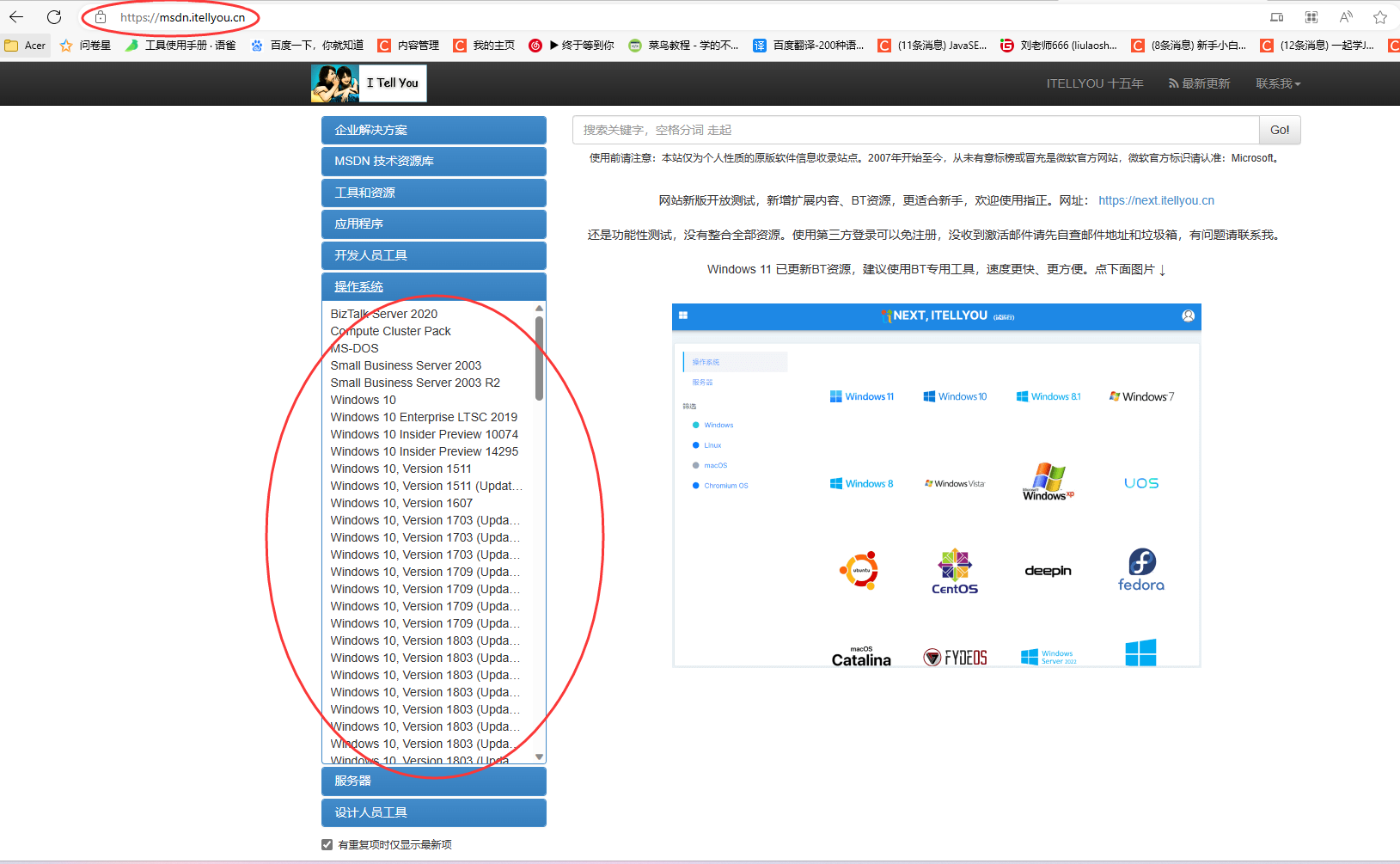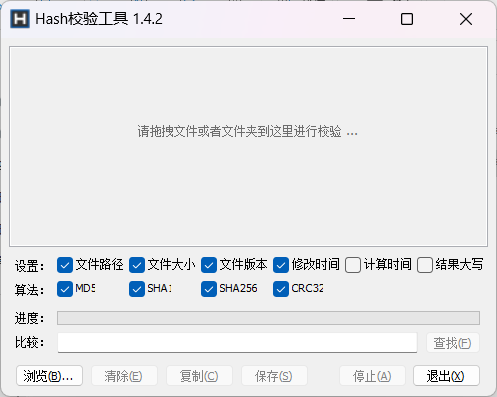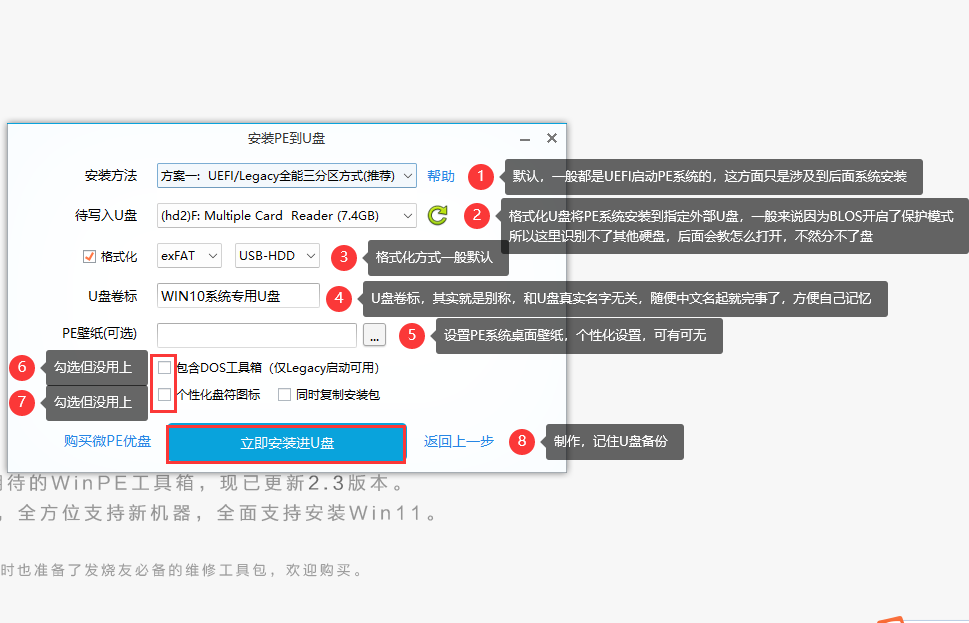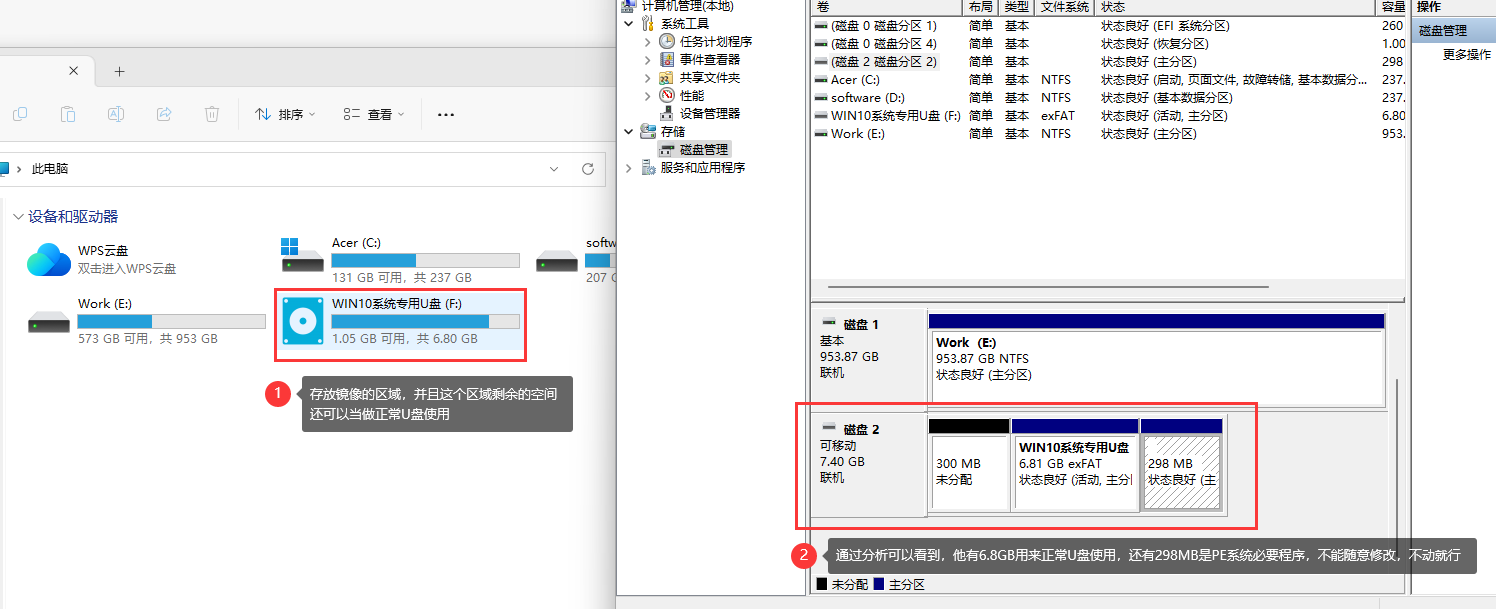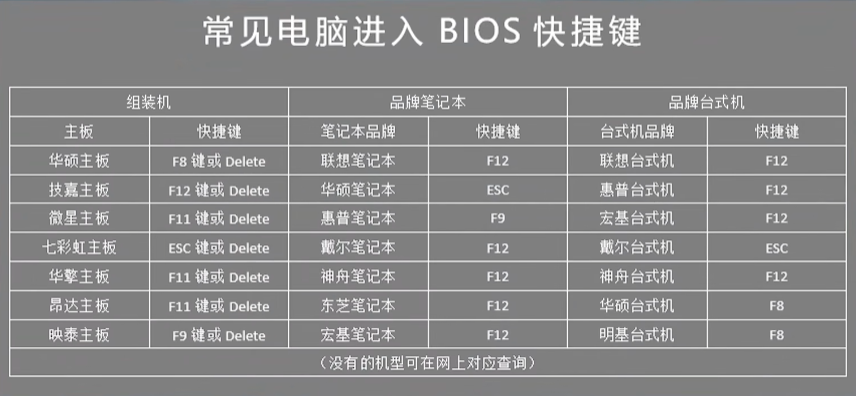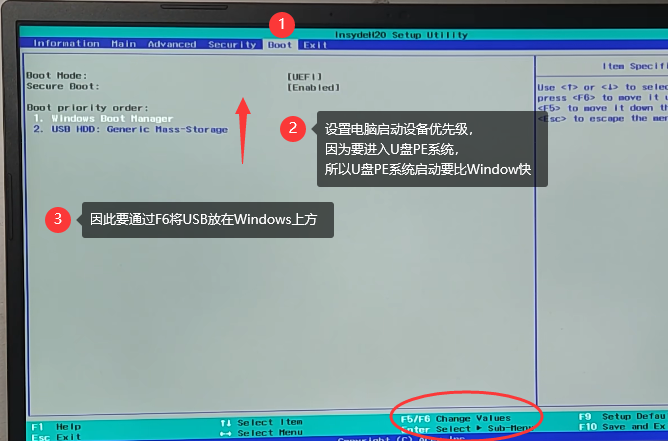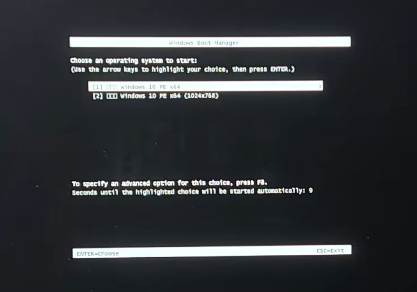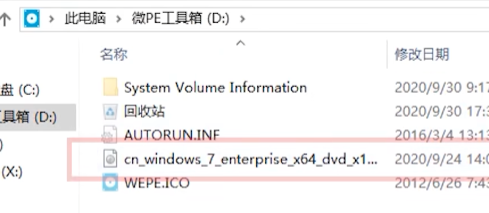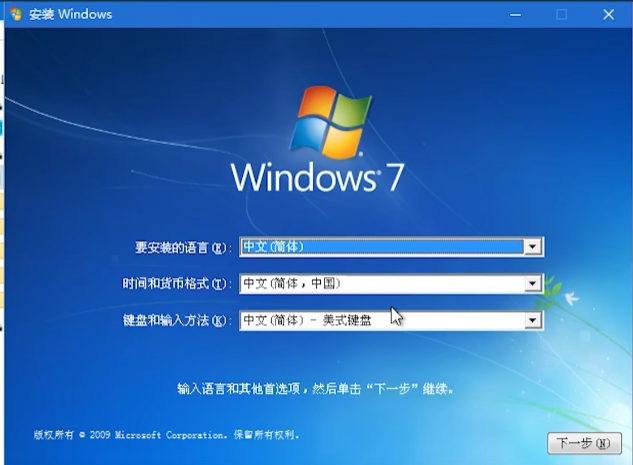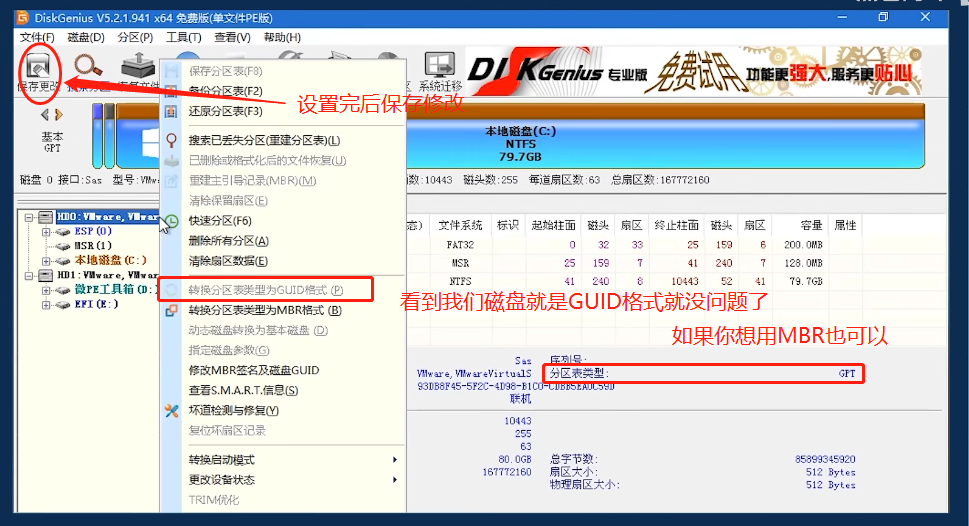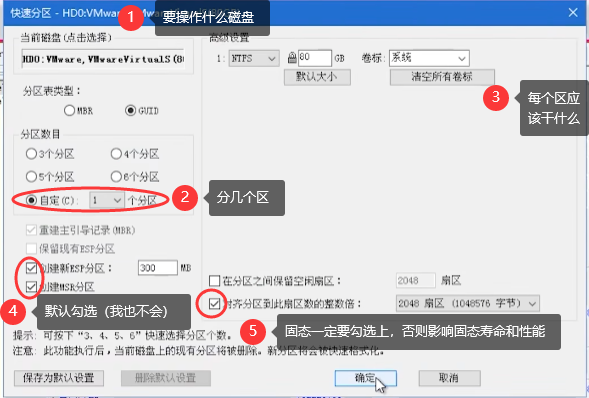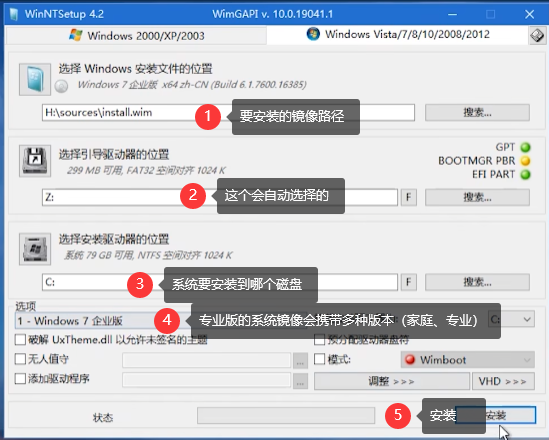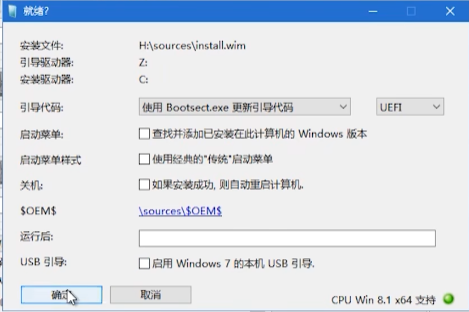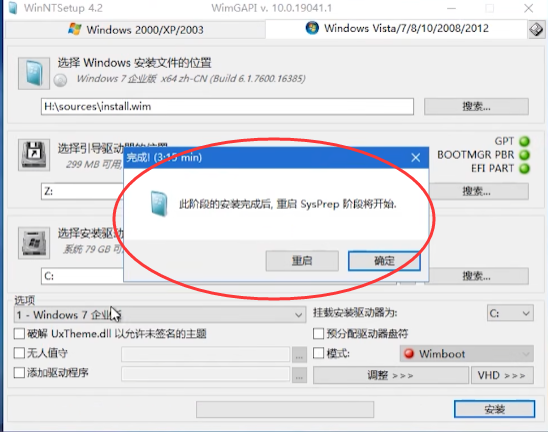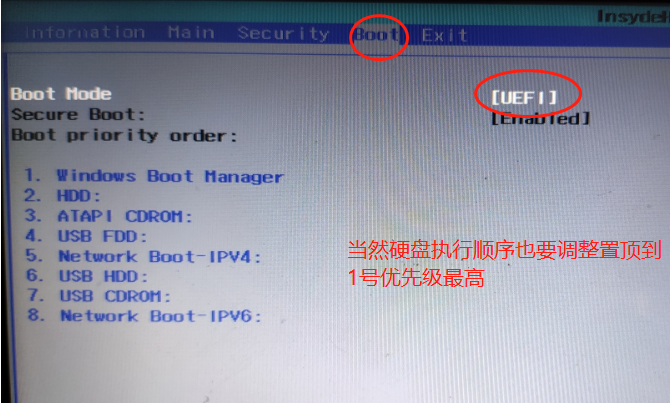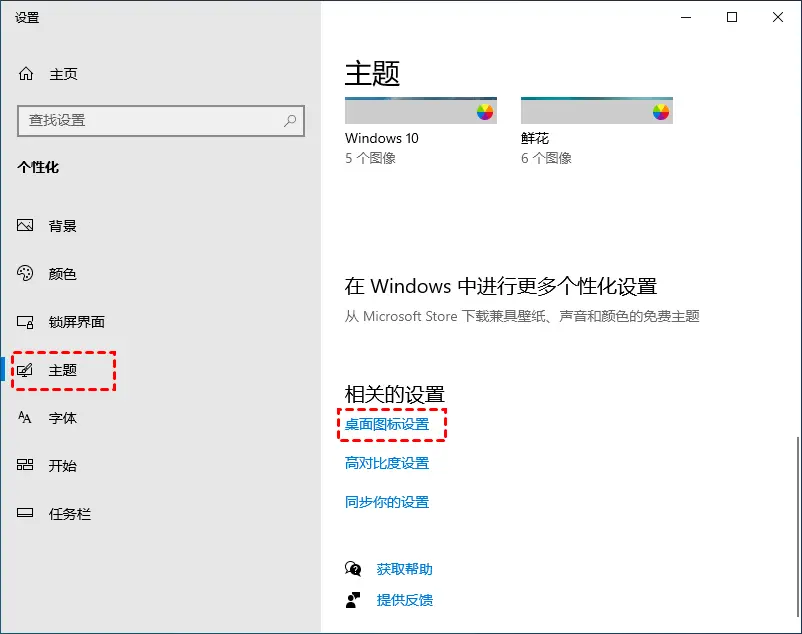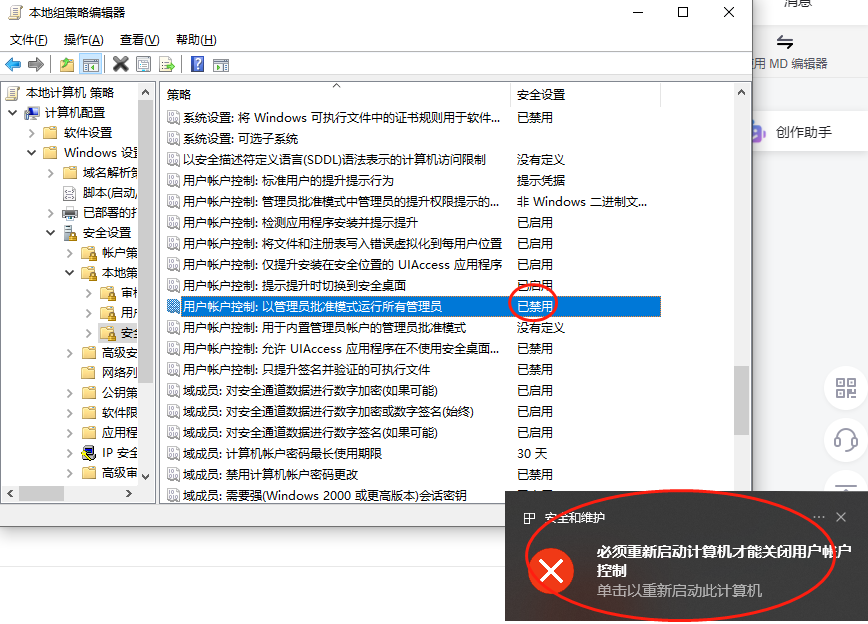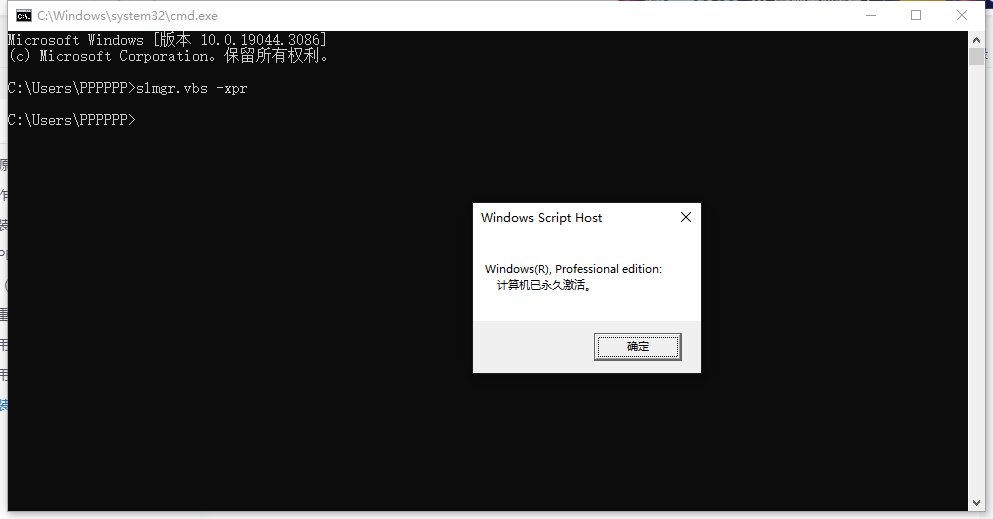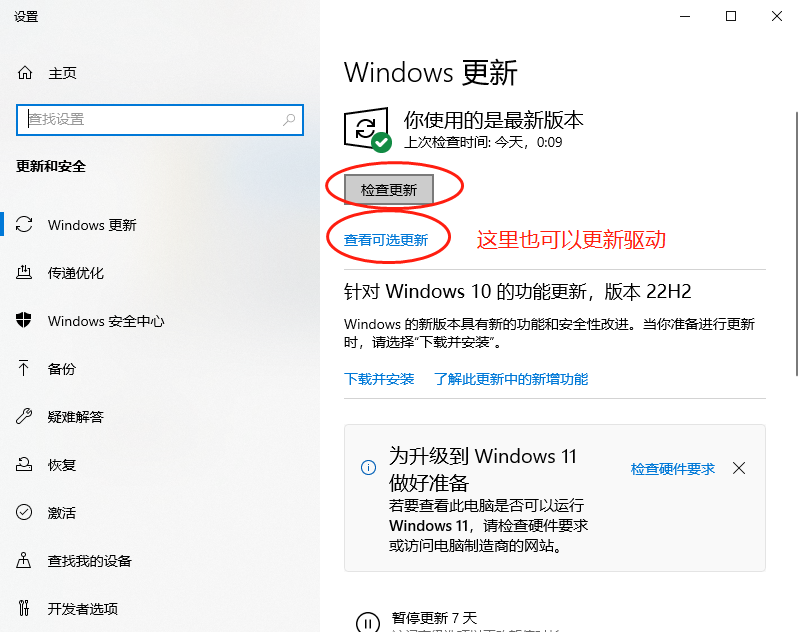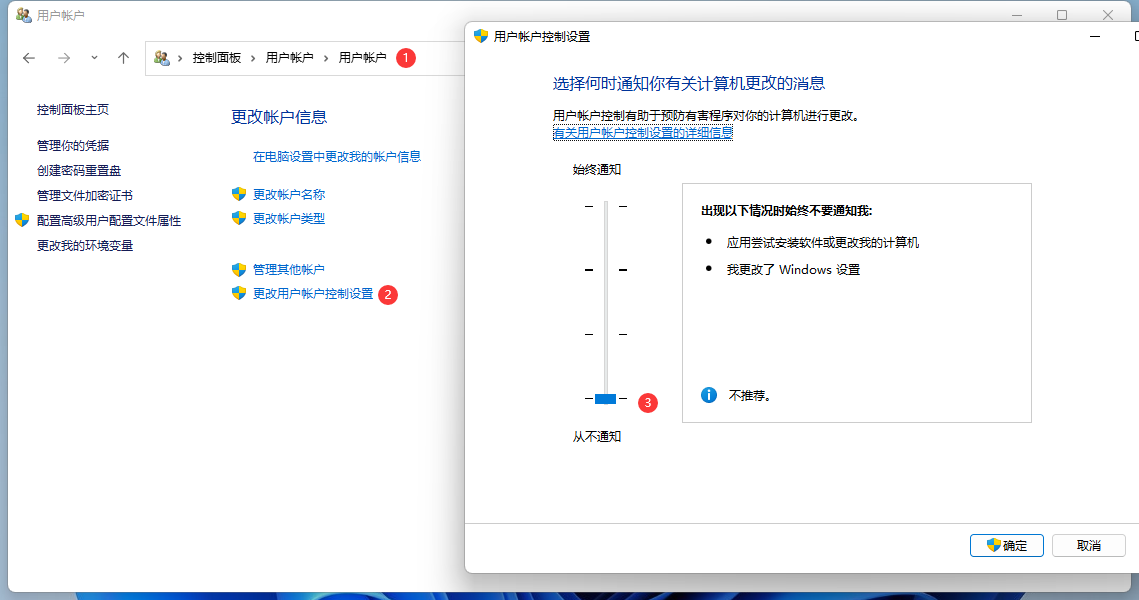教程来源
U盘重装Windows系统(微PE工具箱)_哔哩哔哩_bilibili
加上自己的一丢丢理解,如果你觉得长视频看了犯困,不如看看我的理解文章说不定能够帮助到你
准备工作
- 到这个网站使用迅雷下载免费无插件的官方镜像MSDN, 我告诉你 – 做一个安静的工具站 (itellyou.cn)
- 直接把文件拖入到这个校验器中对比镜像MD5 SHA是否对其以确保镜像文件是安全未被修改
- 在微PE工具箱 – 超好用的装机维护工具 (wepe.com.cn)下载PE工具
- 准备一个至少8GB起步的U盘作为系统安装U盘,8GB是为了存储系统镜像,实际PE系统空间很小的
- 将PE系统安装到U盘
- 制作完U盘后分析U盘的功能
开始重装电脑
进入PE系统
-
U盘依旧插在电脑中
-
重启电脑,进入BLOS,每个主板进入BLOS方式都不一样,参考下图
-
如下的Blos界面是宏碁的,但是仍然具有参考价值
-
通过Blos设置电脑启动设备优先级
-
通过Blos关闭磁盘屏蔽,关闭保护磁盘操作
-
重启电脑,然后电脑重启会优先读取U盘的PE系统,然后随意回车进入PE系统,注意这里我们启动U盘(小硬盘)的PE系统用的是UEFI引导启动,后面分区会涉及到,这个很重要的
简单(非引导)重装系统方式
- 通过“此电脑”备份好自己的数据,这点很重要!!!!
- 进入存放系统镜像地方“”,双击点开镜像文件.iso,然后点击镜像的“setup.exe”直接安装镜像即可
- 以下页面是WIN7,其他的也不一样的
- 但是一般不这么做,因为你要重新分盘,就是洗干净盘子再做饭,而不是用哪个盘再洗哪个盘子,或者不洗盘子就用
深入重装系统方式
先用DisGenius分区工具分区
- 查看磁盘分区表类型,我们PE系统启动引导用的是UEFI,所以U盘(小硬盘)分区表类型要用的是GPT(GUID)分区才能通过UEFI引导读取到U盘分区。反而言之如果我们PE系统启动引导用的是Legacy,我们用的分区格式类型就要转换成MBR分区。但是UEFI启动速度肯定是比Legacy快的。所以我们设置硬盘一般设置分区类型就是GPT,因此后面我们电脑Blos引导肯定是要用UEFI(异常预告),这里我们要设置新磁盘分区类型为GUID格式,然后保存更改,再进行下一步快速分区
- 右键选中指定磁盘选择“删除所有分区”,切忌要备份重要资料,然后右键选中指定磁盘,进行“快速分区”,设置如下,里面应该有些关于缓存之类的东西,博主没太深究
- 分区完毕,准备引导安装Windows
后用Window引导重装系统
- 选择PE系统的Window安装器,引导安装Windows系统,设置如下
- 直接确定
- 安装完后点击重启后可以拔掉U盘,或者在Blos设置回Window硬盘优先启动,而非USB启动优先
异常情况(解决分区后电脑出现insert boot diskette in drive)
- 分析情况:如果在PE系统能识别硬盘,但是装好系统后或者分好区的硬盘却启动不了时,就要考虑是否是Blos设置的硬盘引导与硬盘分区类型(UEFI<—–>GPT)不一致问题导致无法启动,这就是为什么当时强调引导和硬盘分区类型的重要性
- 解决办法:进入Blos修改硬盘启动引导为UEFI,用于启动新的GPT分区类型的硬盘就可以解决问题
- 保存重启就能解决
系统安装完后进入桌面收尾工作
- 设置电脑分辨率
- 设置桌面丢失图标
- 选择是否要关闭用户账户控制,免得得每次打开软件都有窗口弹出来影响工作效率,或者盾牌影响图标观感\或者因为权限禁止访问
win+R–>输入gpedit.msc–>点击计算机配置、Windows设置、本地策略、安全选项的“用户账户控制:以管理员批准模式运行所有管理员”设置禁用–>重启电脑 - 断网破Win10,重启电脑,检查Win10是否激活:Win+R打开命令提示符,输入slmgr.vbs -xpr即可查看
- 选择性是否更新Windows
- 关闭权限通知(虽然不安全但是你可以下一个火绒代替以免影响工作效率)
- 下载自己需要的应用
- 完结
今天的文章装系统用哪个PE最好_微pe怎么重装系统分享到此就结束了,感谢您的阅读。
版权声明:本文内容由互联网用户自发贡献,该文观点仅代表作者本人。本站仅提供信息存储空间服务,不拥有所有权,不承担相关法律责任。如发现本站有涉嫌侵权/违法违规的内容, 请发送邮件至 举报,一经查实,本站将立刻删除。
如需转载请保留出处:https://bianchenghao.cn/82784.html