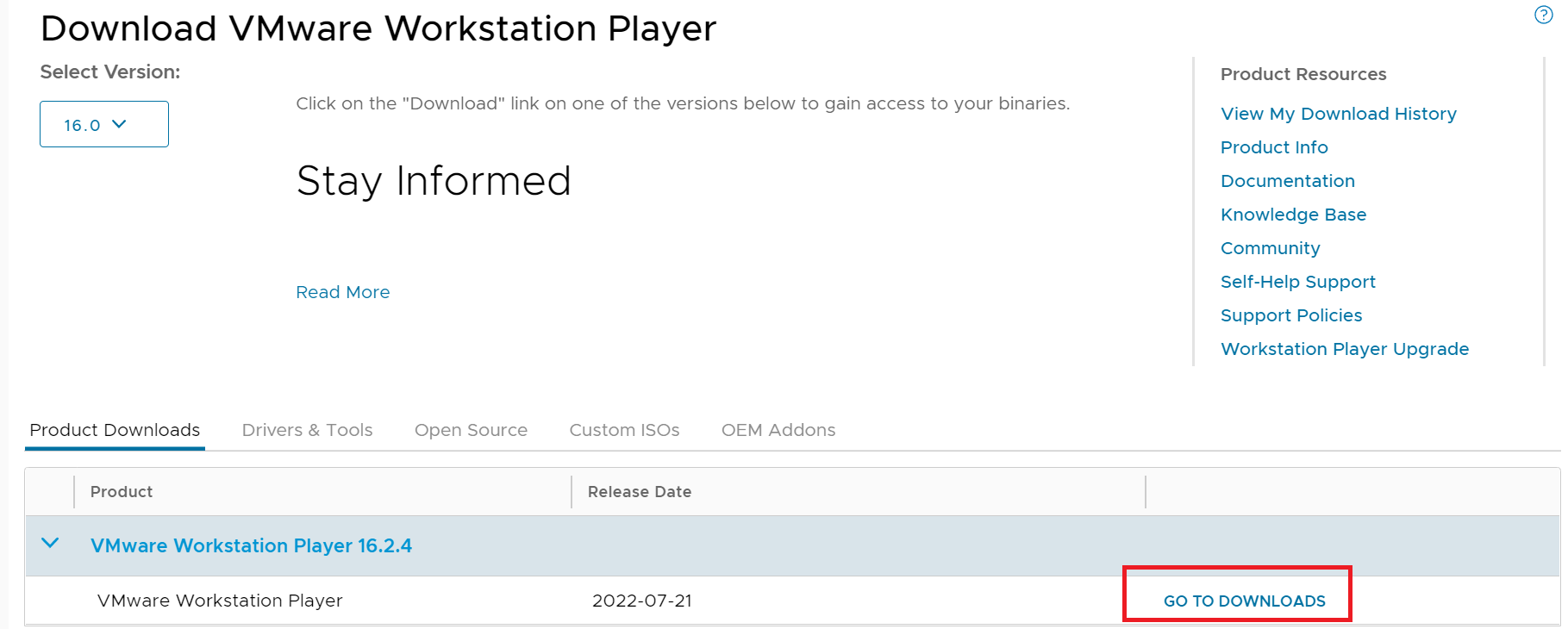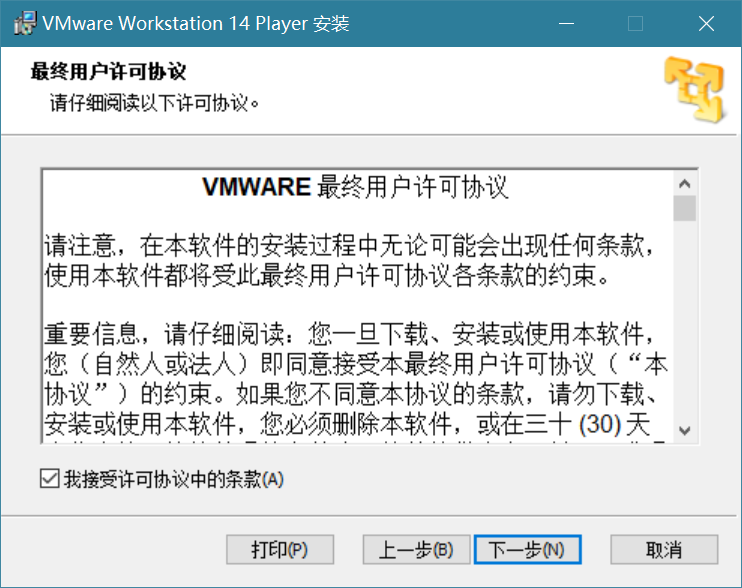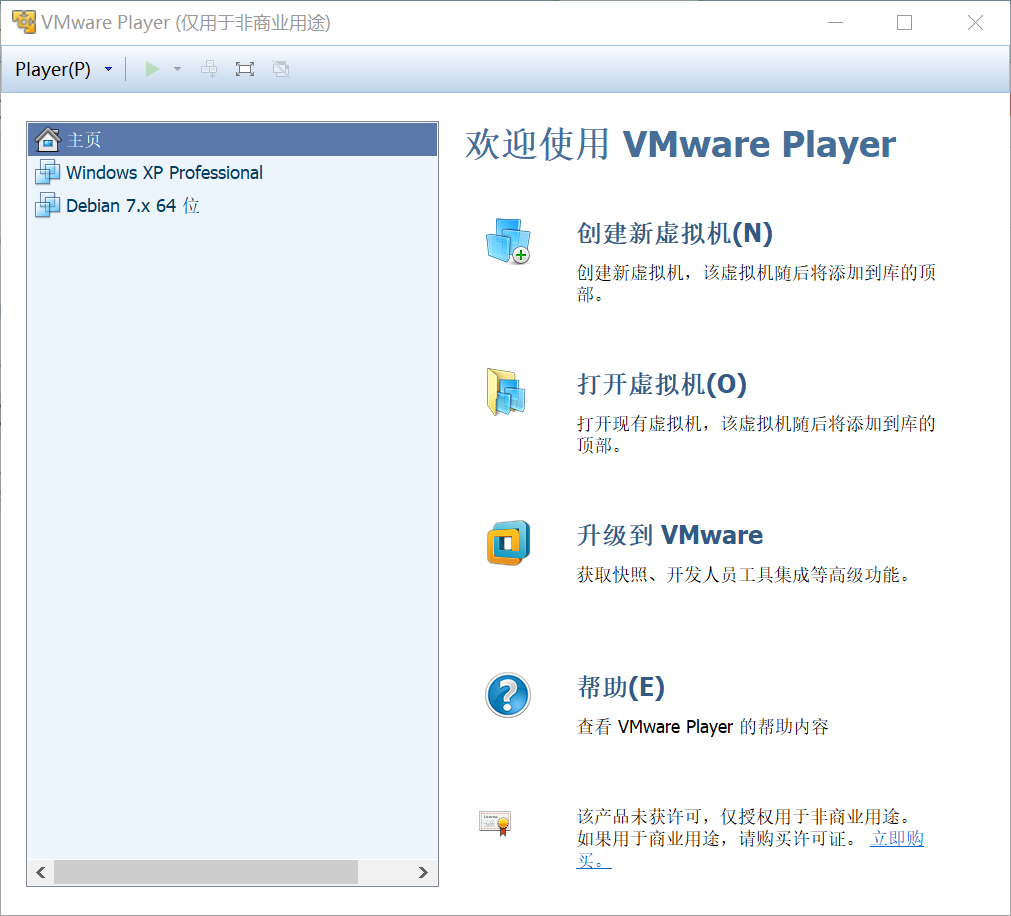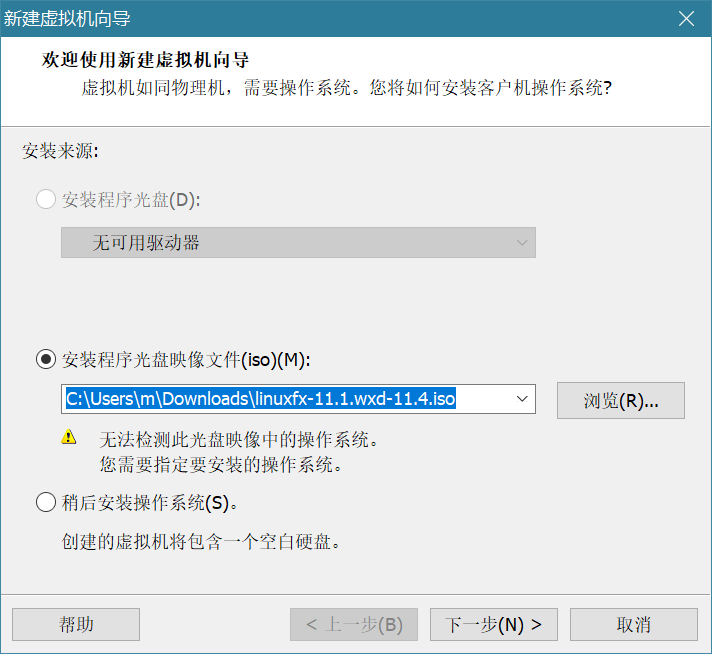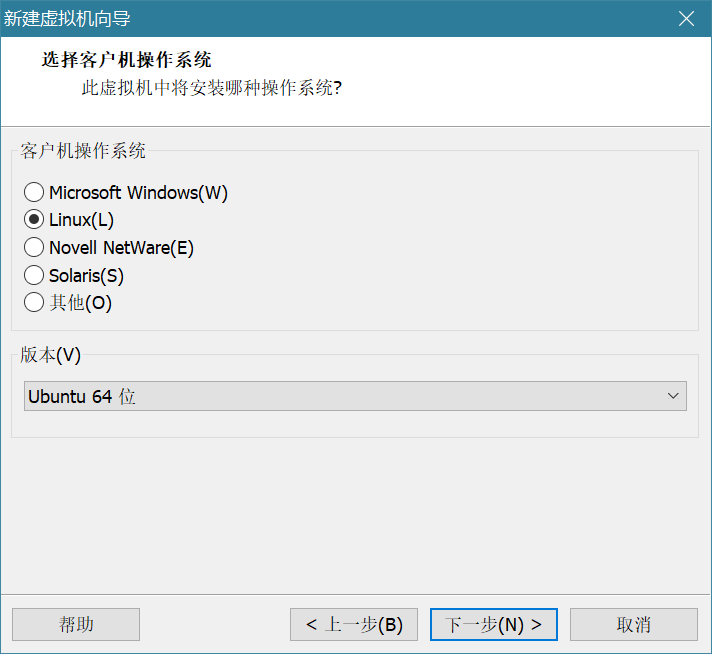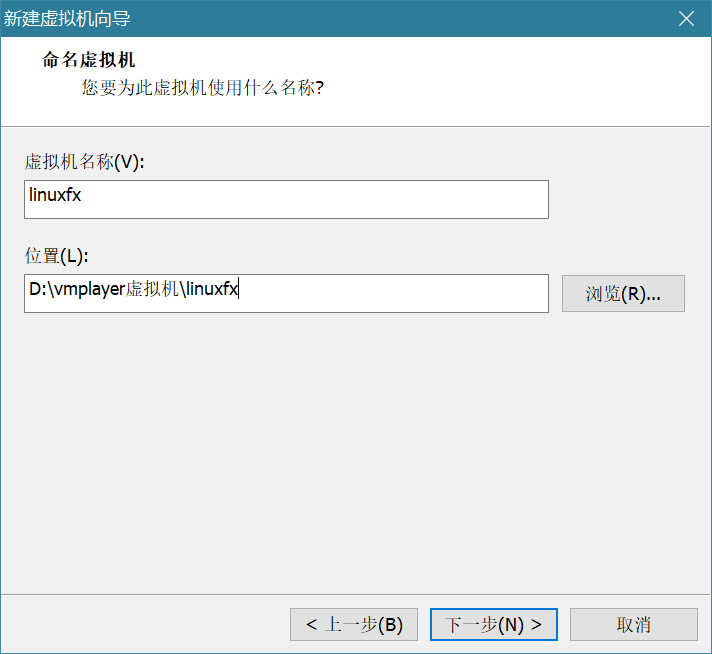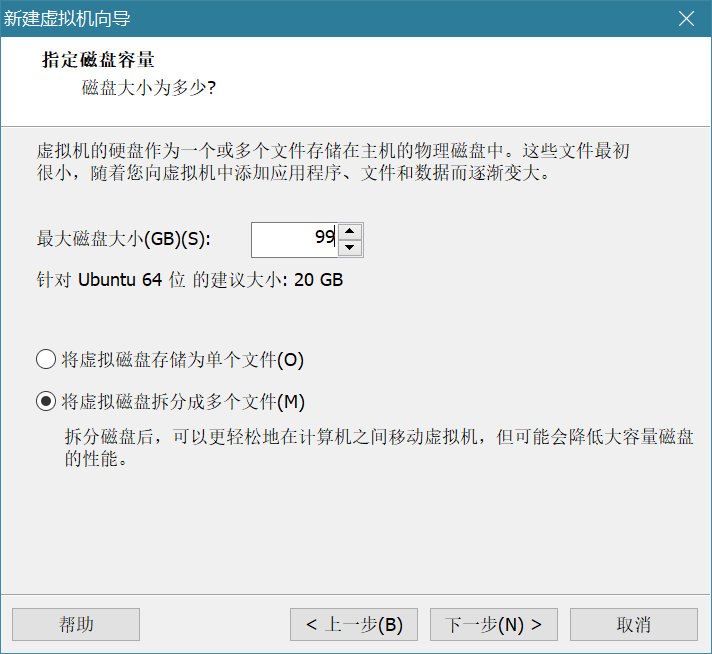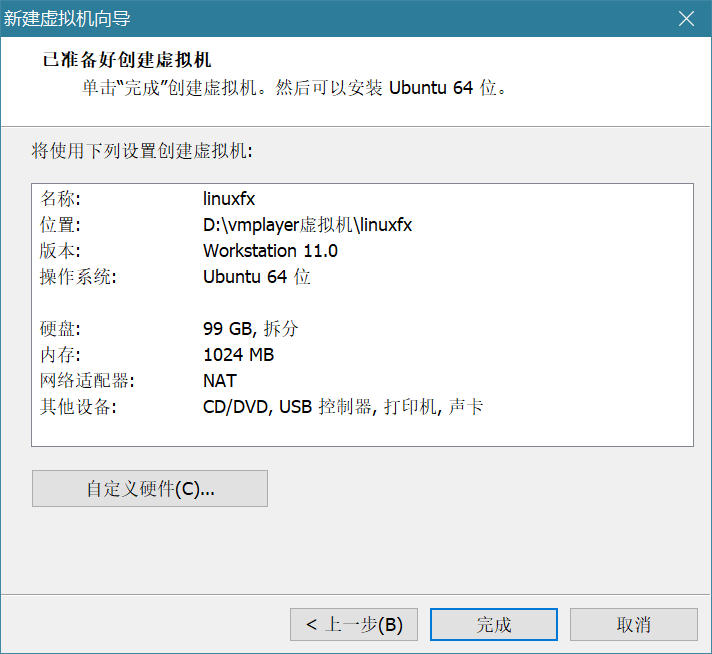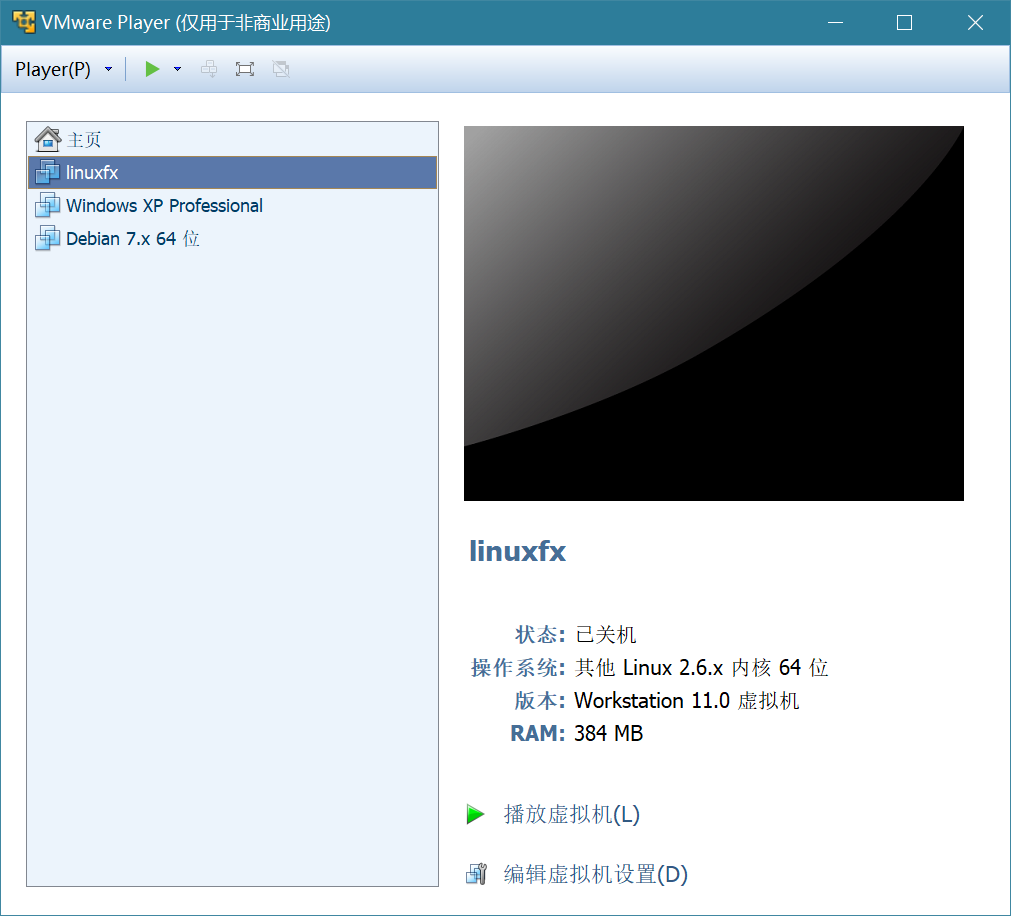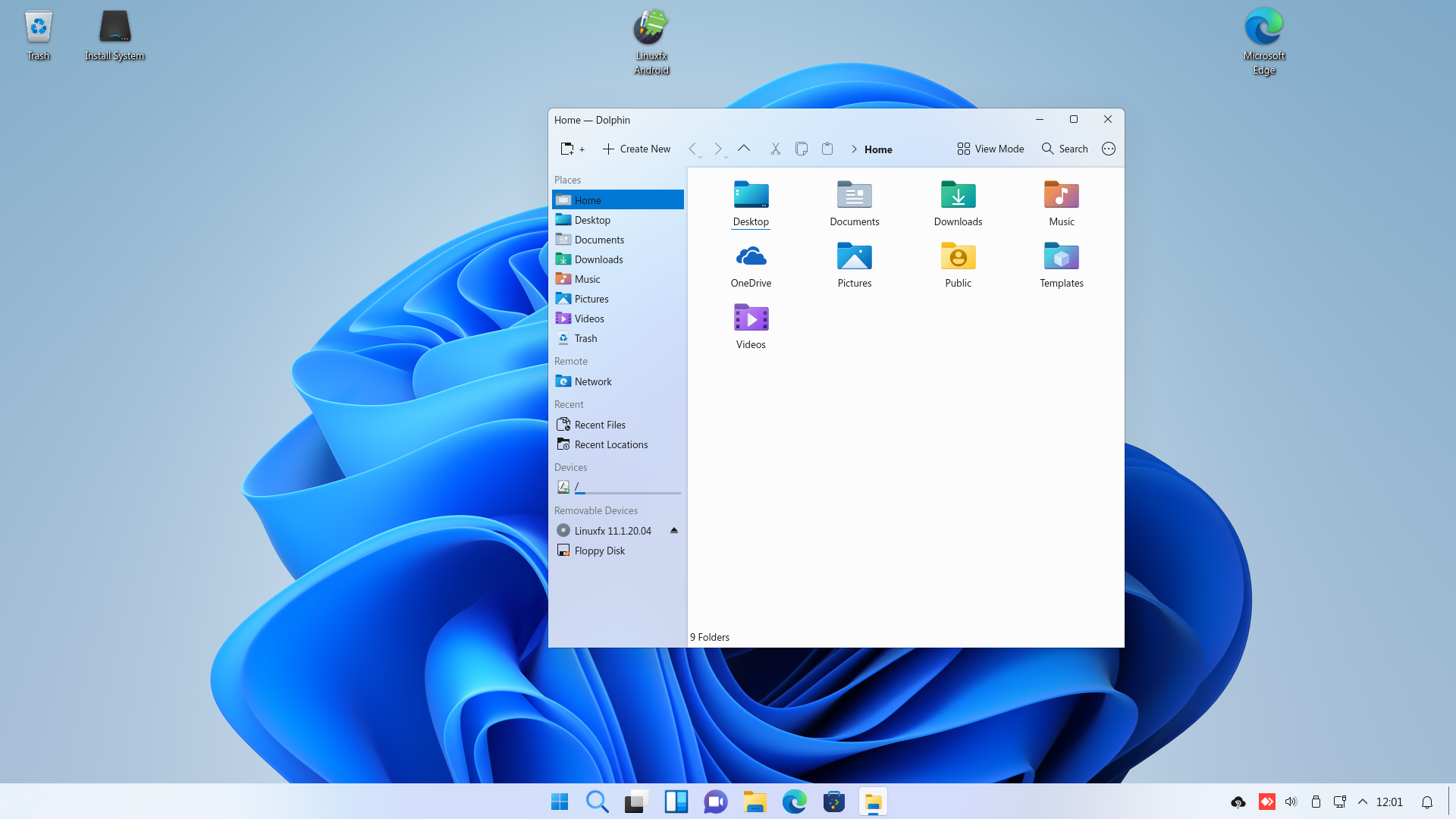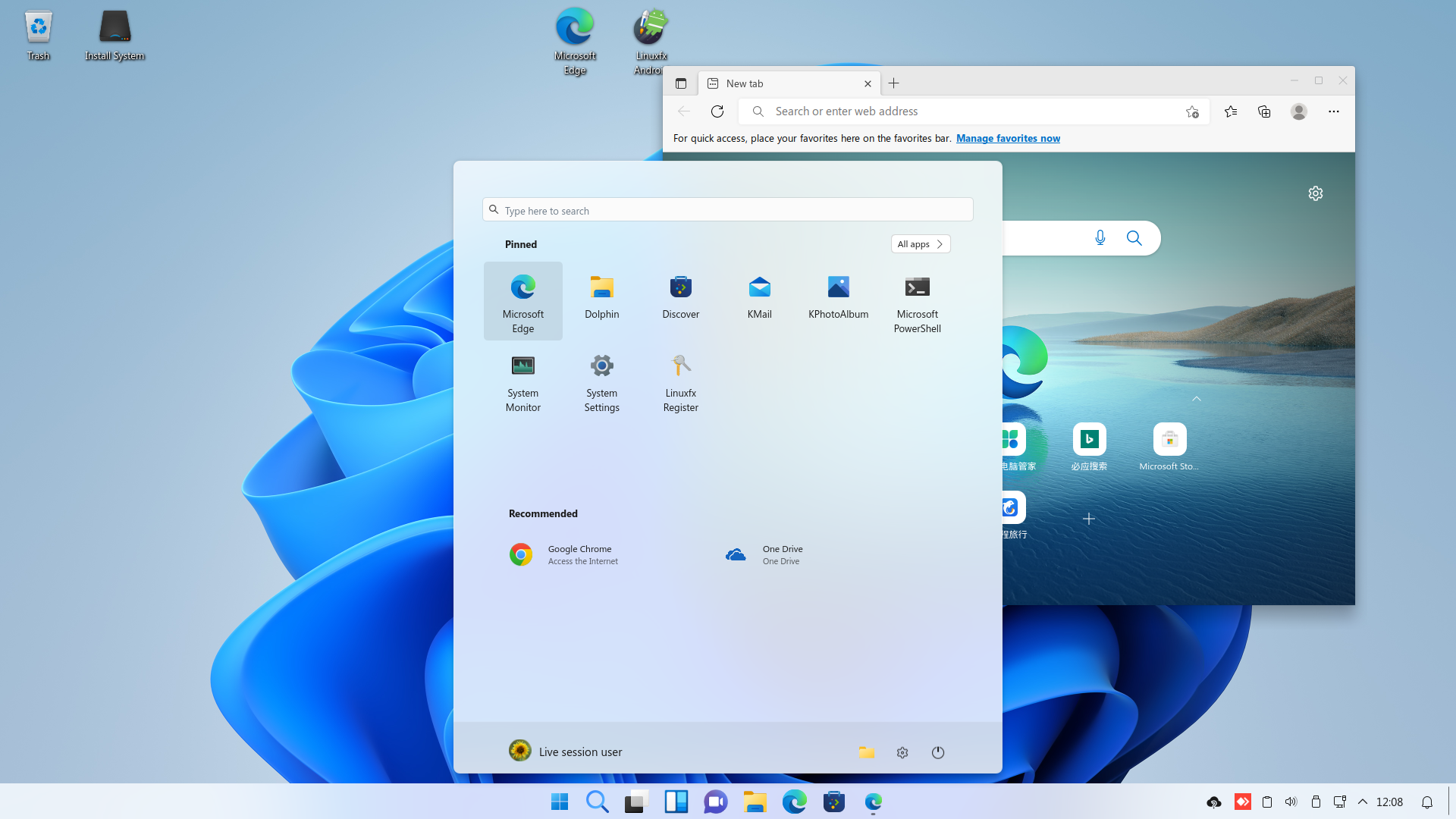vmplayer的介绍
VMware Player (现已更名为VMware Workstation Player)是一款桌面虚拟化应用,无需重新启动即可在同一计算机上运行一个或多个操作系统。凭借其简单的用户界面、无可比拟的操作系统支持和移动性,用户可以比以往更轻松地使用公司桌面投入工作
多数Windows 用户都想尝试一下其他操作系统的魅力,但又怕安装麻烦,而安装时万一出现什么问题也很麻烦,于是使用虚拟机就成了最好的选择。说到虚拟机,“VMware Workstation”就是其中的佼佼者,但其也有很多不足。
首先它是一款“价格不菲”的软件,并且体积也很庞大,用起来不太灵活。近期VMware推出了免费小巧的VMware Player 。
VMware Player最大的不同之处就是省去了制作虚拟机的功能,就像其名字一样,它只是一个系统“播放器”,而不能用于创建虚拟系统。但是最新6.0的版本已经可以创建虚拟系统了。
现在各大操作系统厂商为方便用户试用,都提供了系统的虚拟机文件,如VMware官方网站就提供了大量的系统虚拟机文件,以及各种虚拟机应用环境,用户只要下载就可以在VMware Player直接运行了。
此外,用户间共享不同操作系统的虚拟机文件,也是获得虚拟文件的一种途径。
1.下载和安装
到官网下载wmpalyer
https://www.vmware.com/products/workstation-player.html
安装根据提示即可
2.下载虚拟机镜像
对于你要虚拟的操作系统,到网站下载它的镜像文件。
我下载Linuxfx系统,他是一款模拟windows界面的Linux发行版
3.创建新的虚拟机
创建虚拟机
打开vmplayer,点击右侧的创建新的虚拟机
选择你要运行的操作系统镜像
选择系统版本,linuxfx是基于ubuntu的发行版
选择虚拟机名称与储存位置
分配最大磁盘控件,选择虚拟磁盘的储存方式。一般fat格式的磁盘是不支持超过4gb的文件的,所以不要选择储存为单个文件
创建完成
运行
点击播放虚拟机
启动画面,很明显这是运行在镜像中的操作系统,你可以点击install system将操作系统安装到虚拟磁盘中。
对于windows系统,一般不会进入到桌面,而是直接进行安装程序
这是一个模仿windows11的操作系统,模仿的像模像样
附件
VMware-player-7.1.1
今天的文章vmwareplayer怎么用_虚拟机安装步骤分享到此就结束了,感谢您的阅读。
版权声明:本文内容由互联网用户自发贡献,该文观点仅代表作者本人。本站仅提供信息存储空间服务,不拥有所有权,不承担相关法律责任。如发现本站有涉嫌侵权/违法违规的内容, 请发送邮件至 举报,一经查实,本站将立刻删除。
如需转载请保留出处:https://bianchenghao.cn/83146.html