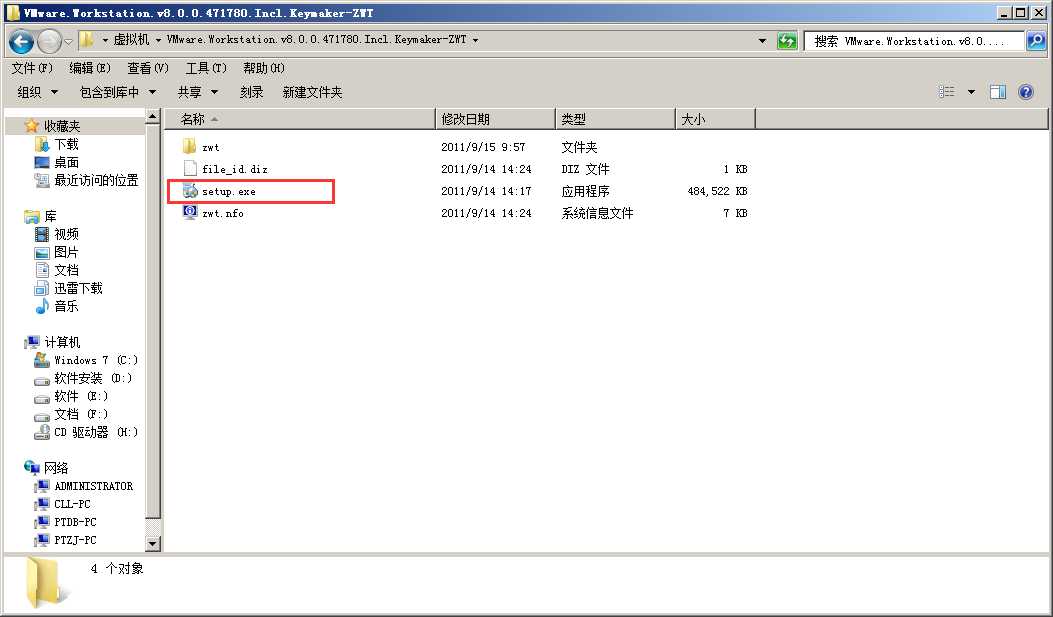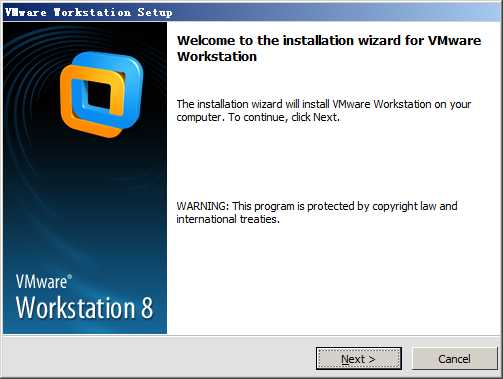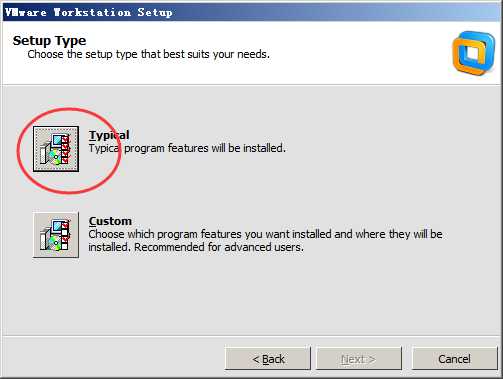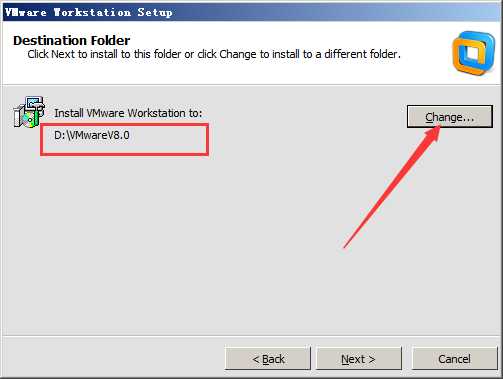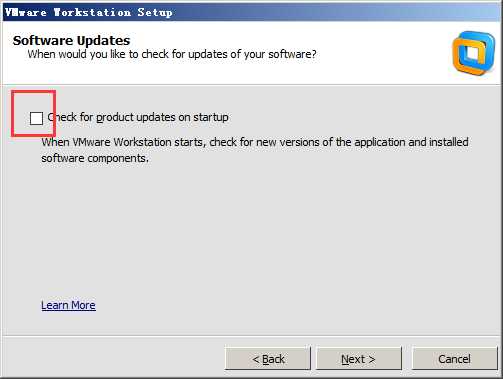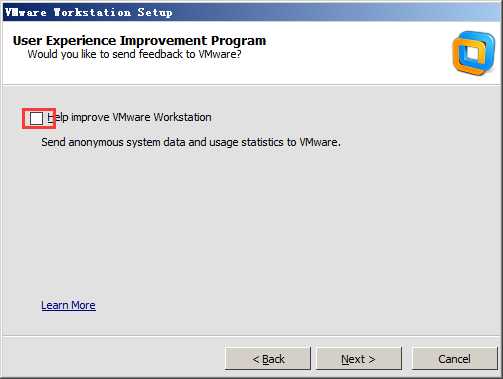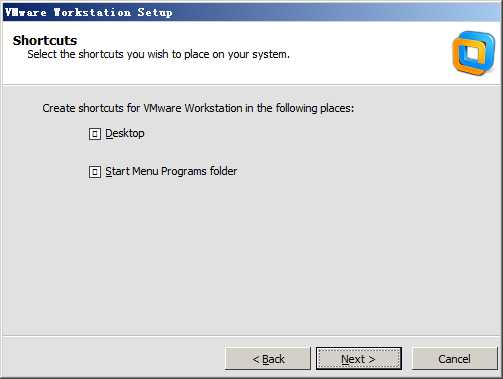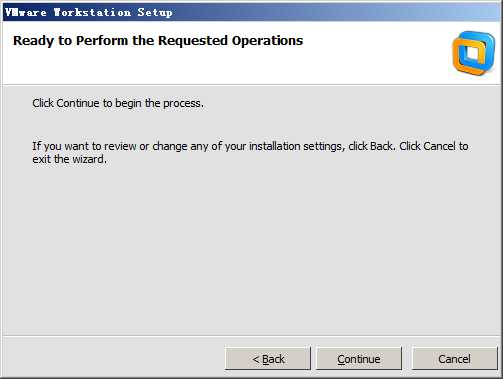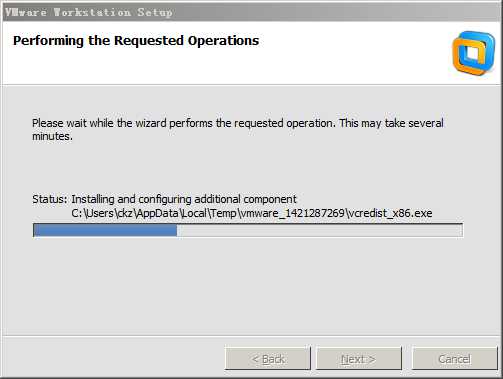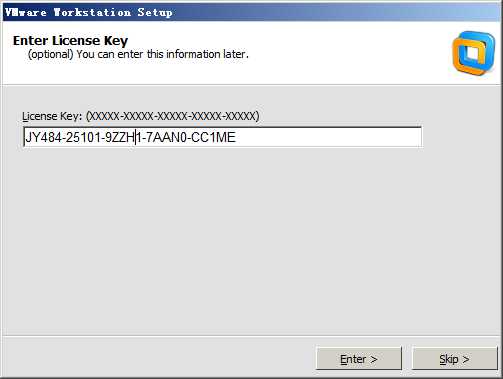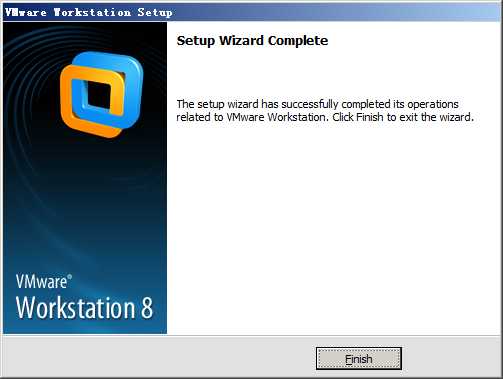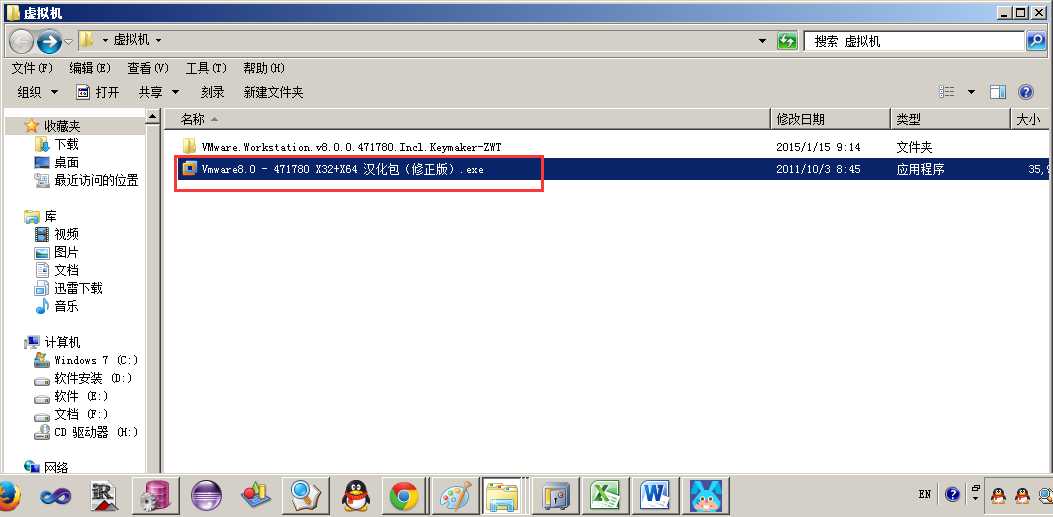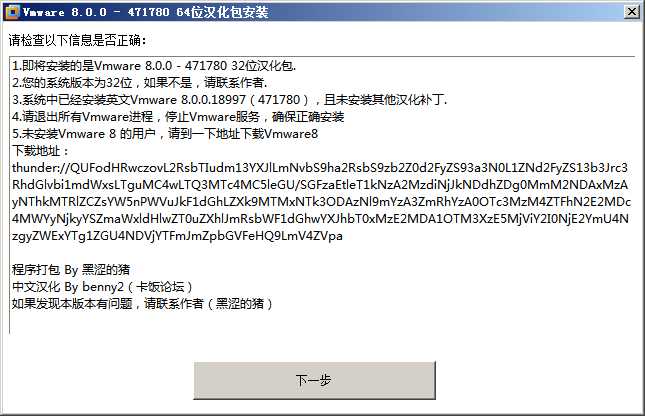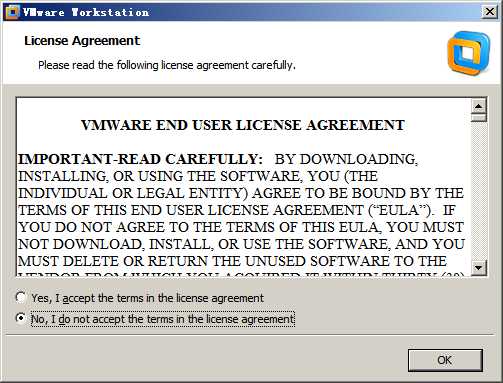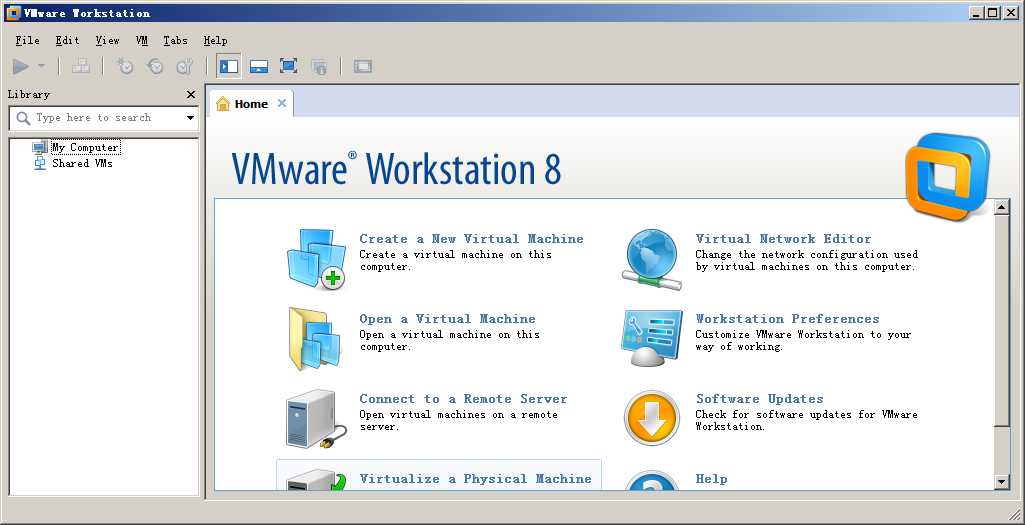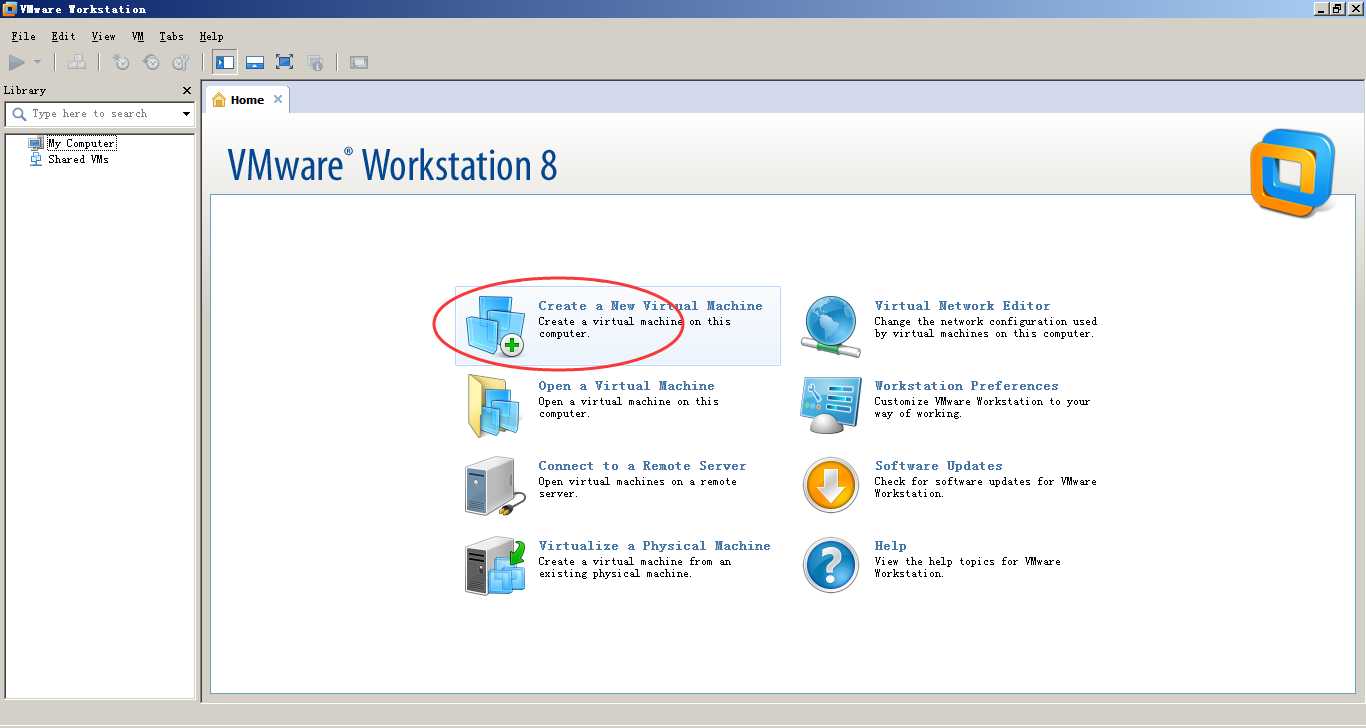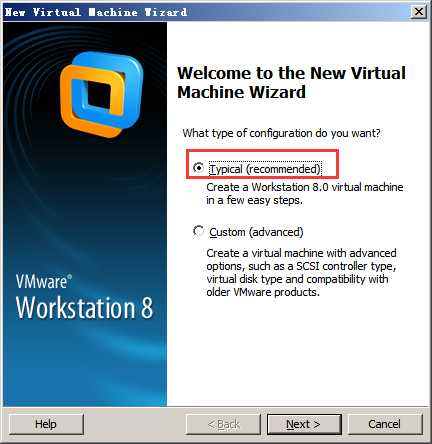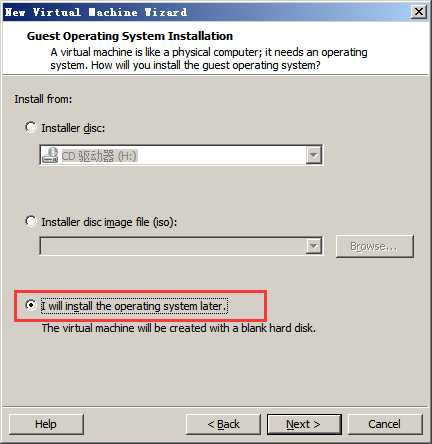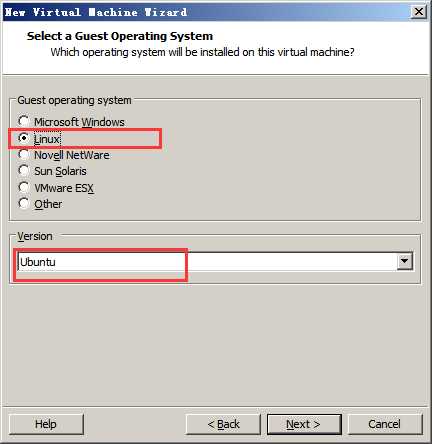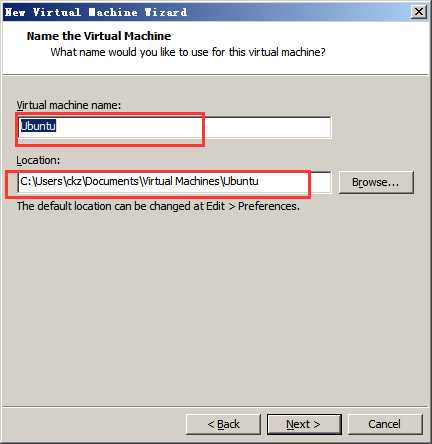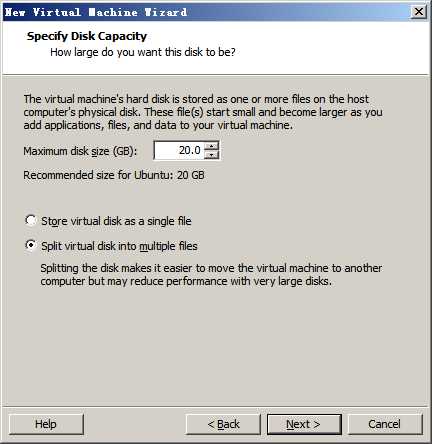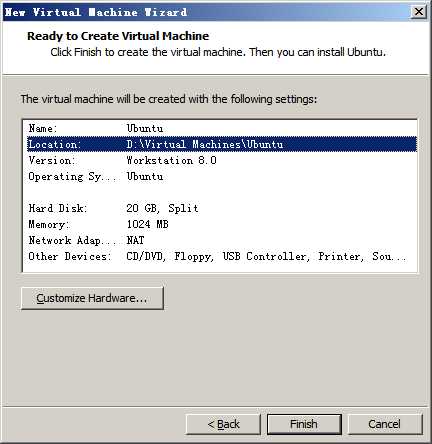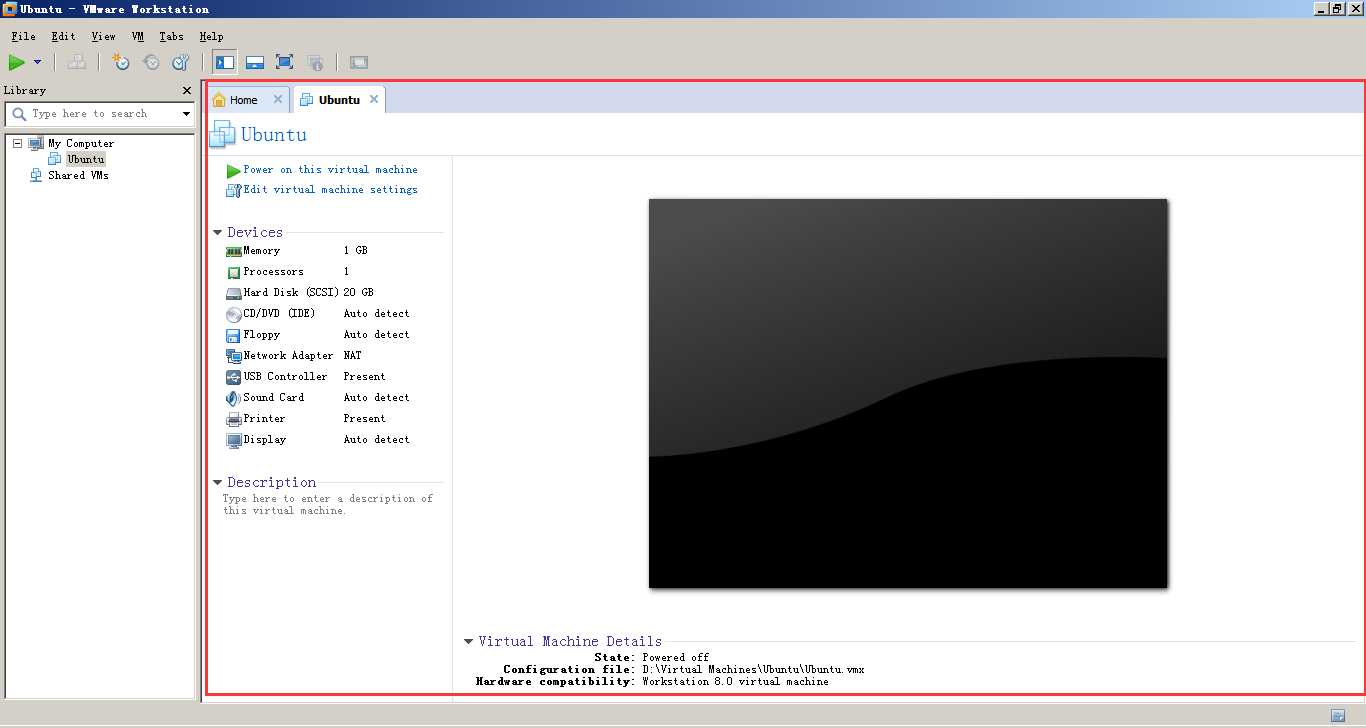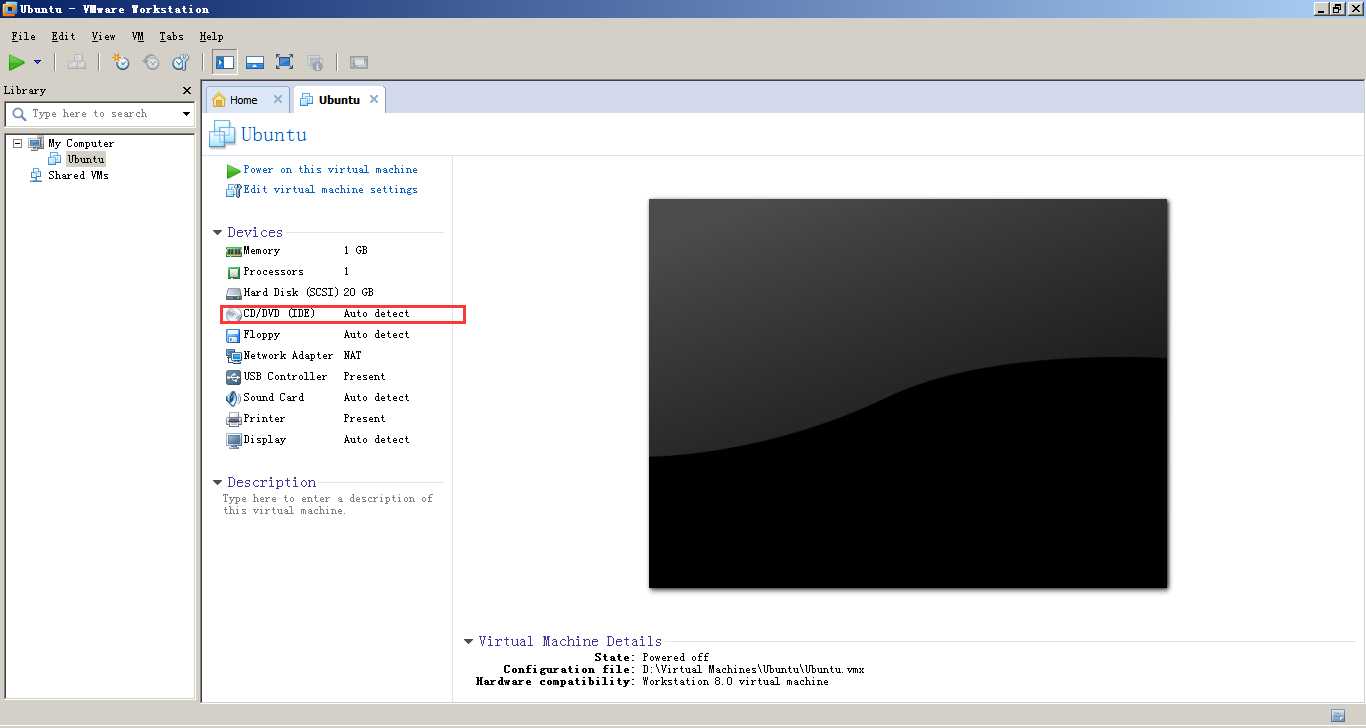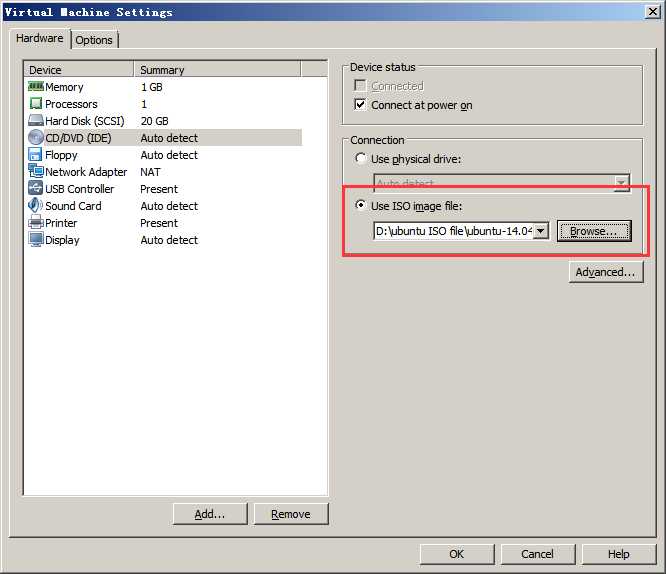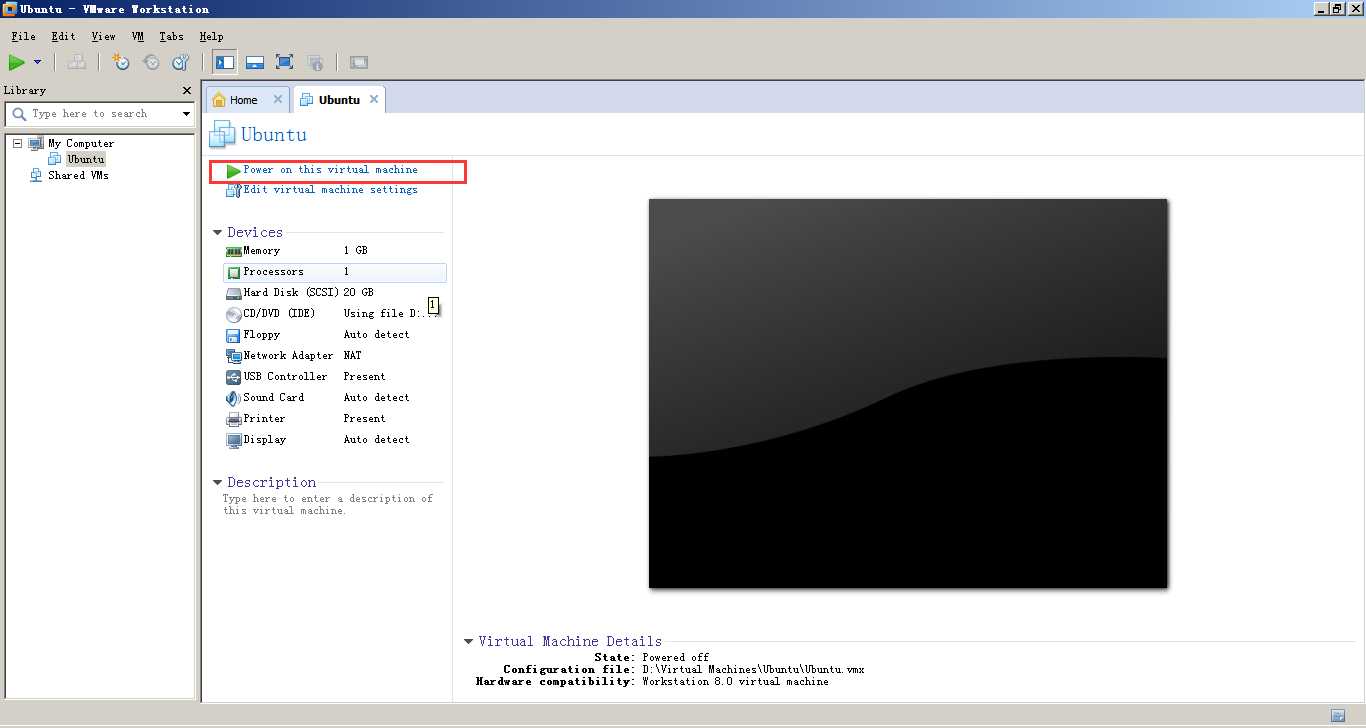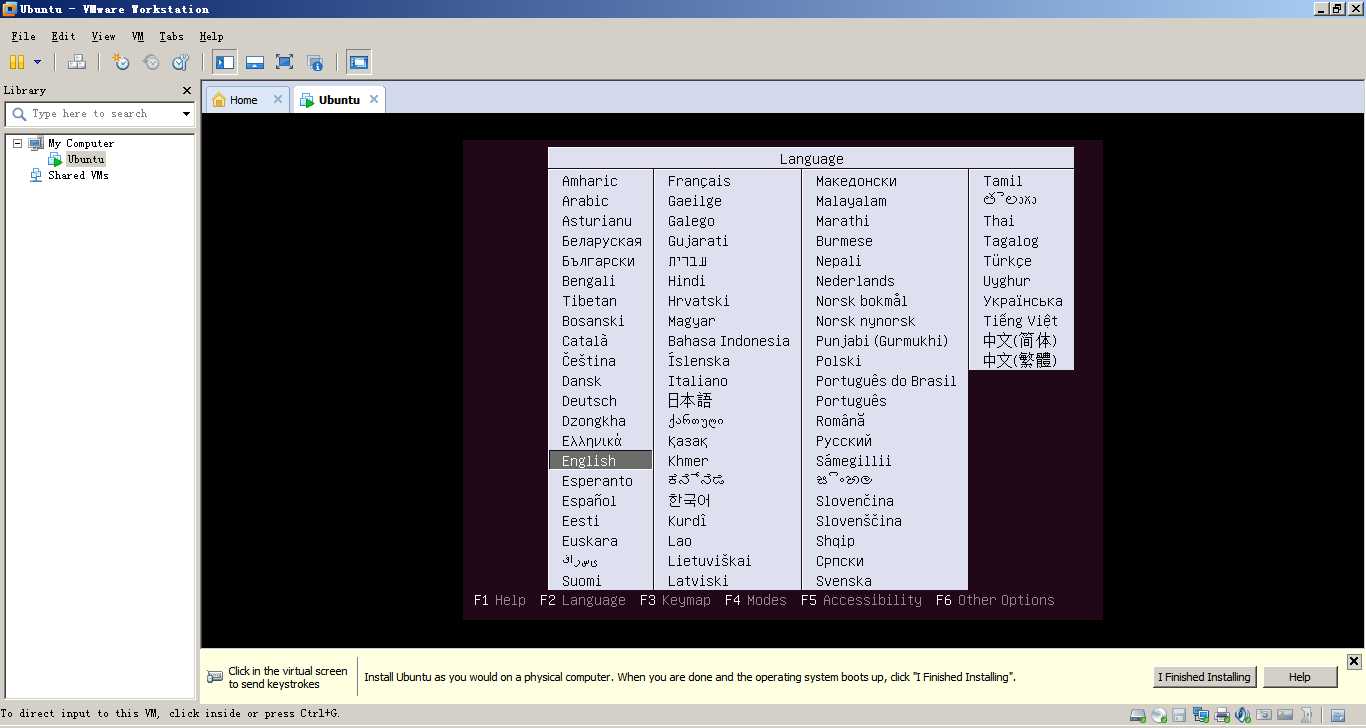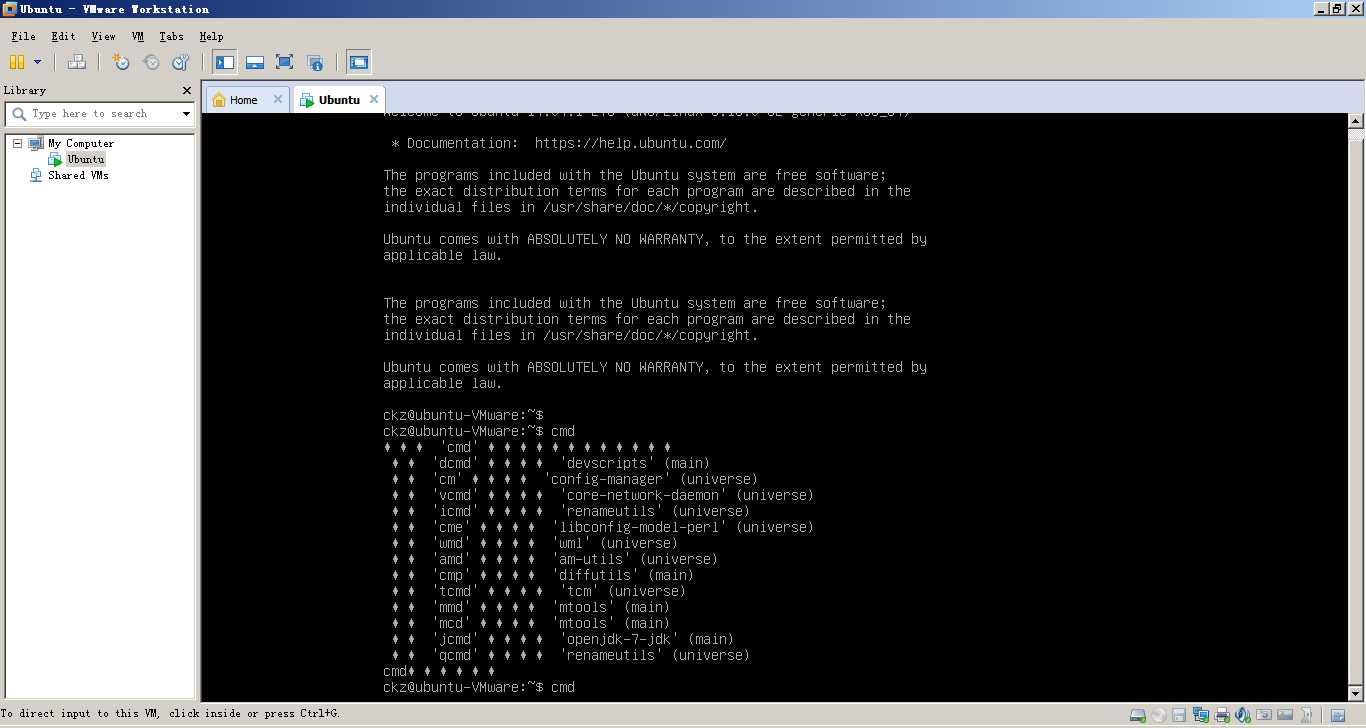大家可以到网上去搜或者去官网下载一份,在这里我就不再费舌了。
2.安装
1). 下载解压后,打开,双击“setup.exe”应用程序安装;
2). 弹出安装的程序页面,点击“Next>”,继续;
3). 安装类型,这里选择“Typical”也就是典型的;
4). 选择你安装的路径,点击“Next>”,继续;
5). 去掉勾选(是否检查更新及安装),点击“Next >”,继续;
6). 用户体验改善计划,去掉勾选,点击“Next >”,继续;
7). 快捷方式,都默认选中,点击“Next>”,继续;
8). 完成以上配置后,开始安装,点击“Continue”,等待安装;
9). 输入密钥,点击“Enter”,继续;
10). 点击“Finish”,完成安装;
3.汉化
运行汉化应用程序
对比环境条件,执行“下一步”操作
4.创建虚拟机
双击桌面快捷方式,打开虚拟机
同意条款,OK
汉,系统是64位,汉化不成功
暂时先不理中文的事了,英文将就着用吧
1. 选中创建虚拟机项功能,单击,继续;
2. 还是选中经典的,单击“Next>”,继续;
3. 选择“稍后安装操作系统”,点击“Next>”,继续;
4. 选择操作系统类别及版本,点击“Next>”,继续;
5. 设置虚拟机名称及安装目录,点击“Next>”,继续;
6. 给定空间大小,点击“Next>”,继续;
7. 确定安装信息,无误后,点击“Finish”;
8. 好了,创建虚拟机成功,接下来就是安装操作系统了,因为刚才我们选择了“稍后安装操作系统”;
选中设备中的CD/DVD选项,选择你的ISO镜像,点击“OK”
9. 点击开启虚拟机;
10. 进行安装页面
接下来按照向导安装就完事了,这里就不费话了。
11. 安装成功,安装的是服务版,所以是没有桌面视图的;
今天的文章vmware 简易安装_vmware虚拟机安装包分享到此就结束了,感谢您的阅读。
版权声明:本文内容由互联网用户自发贡献,该文观点仅代表作者本人。本站仅提供信息存储空间服务,不拥有所有权,不承担相关法律责任。如发现本站有涉嫌侵权/违法违规的内容, 请发送邮件至 举报,一经查实,本站将立刻删除。
如需转载请保留出处:https://bianchenghao.cn/83324.html