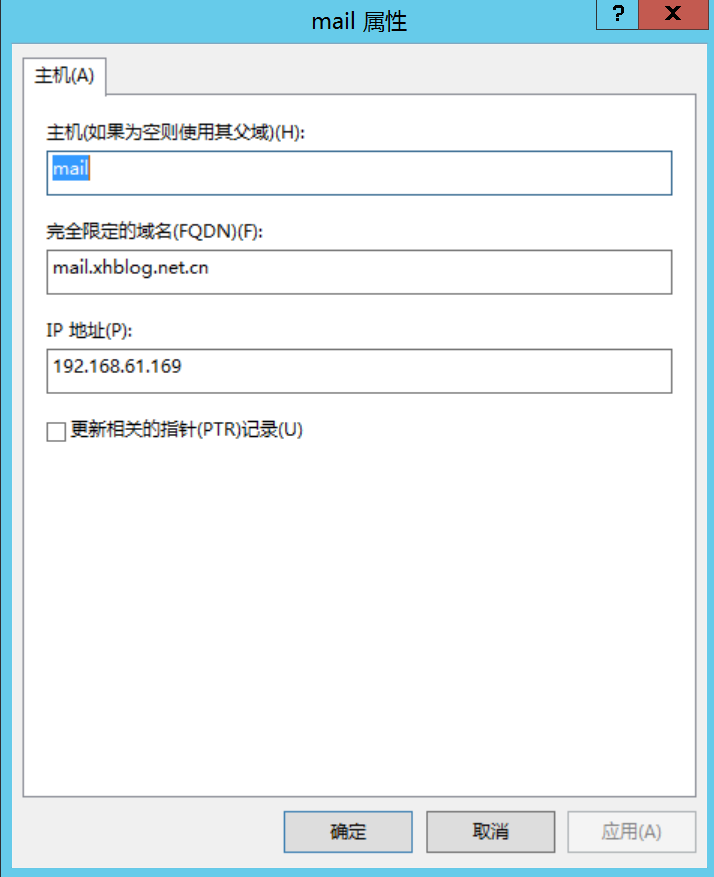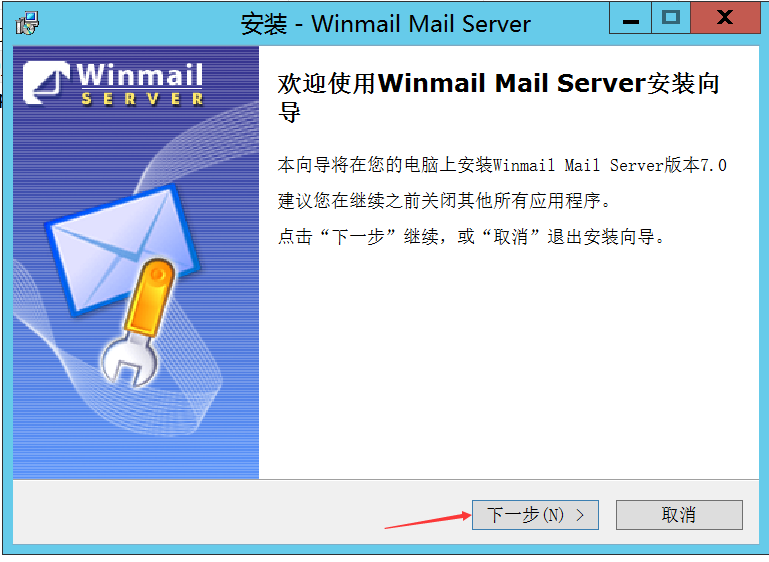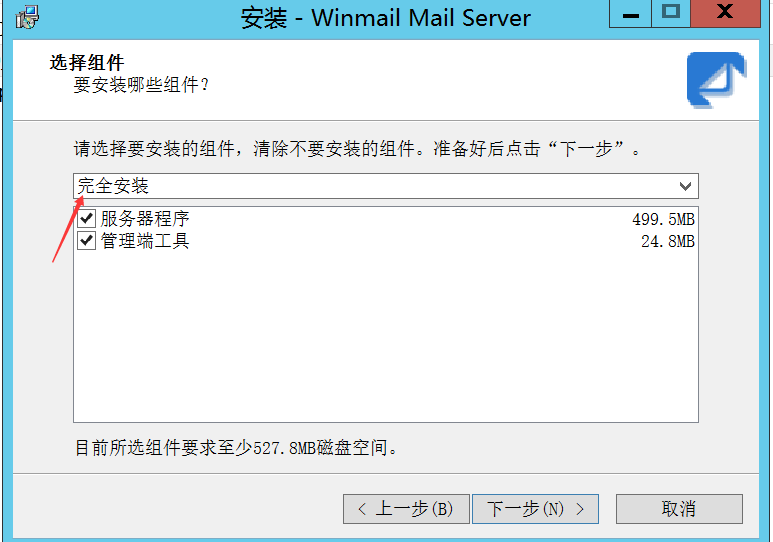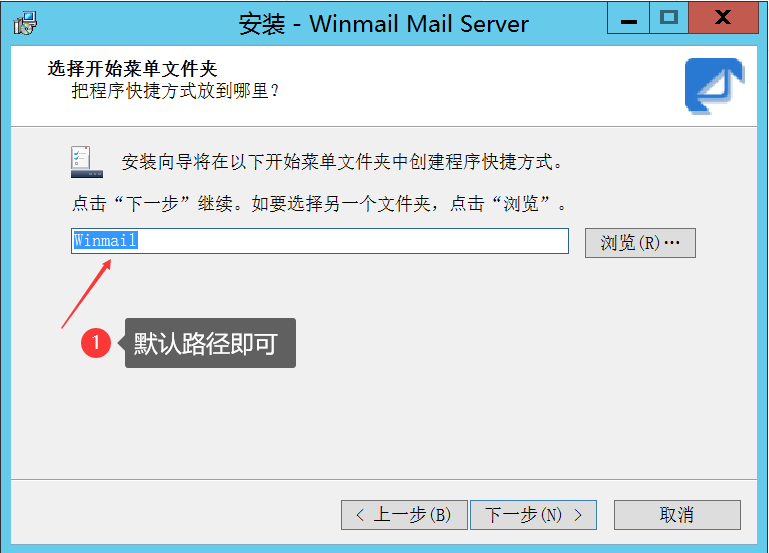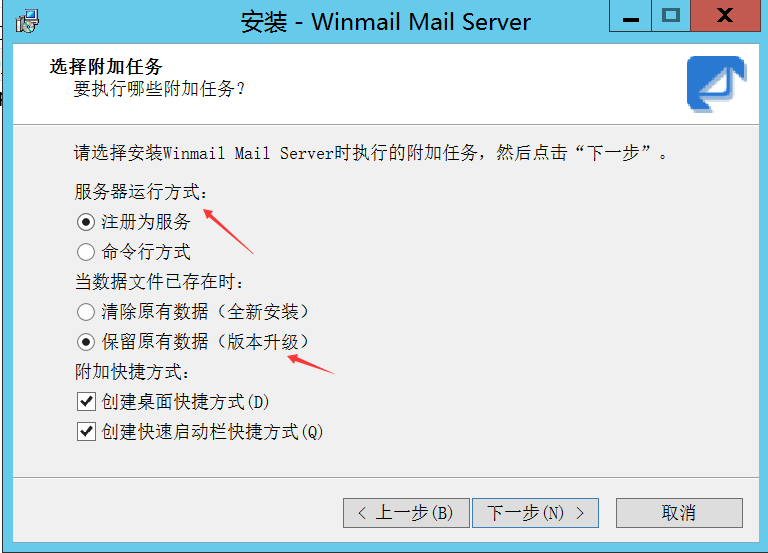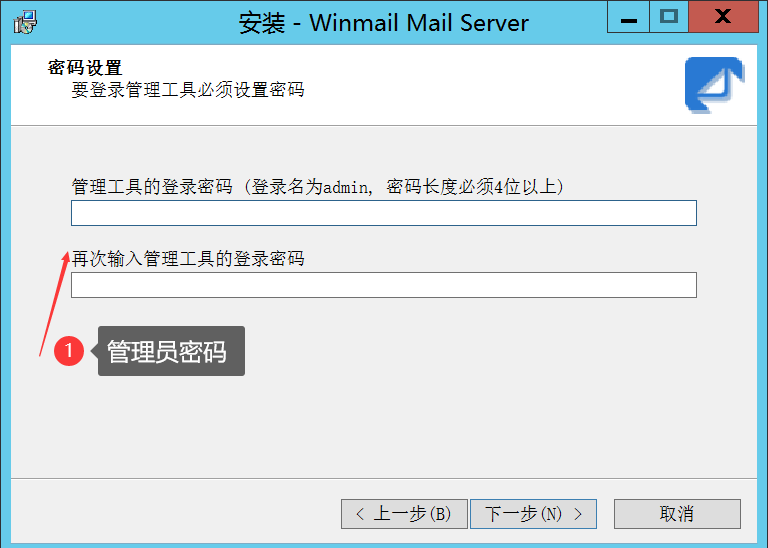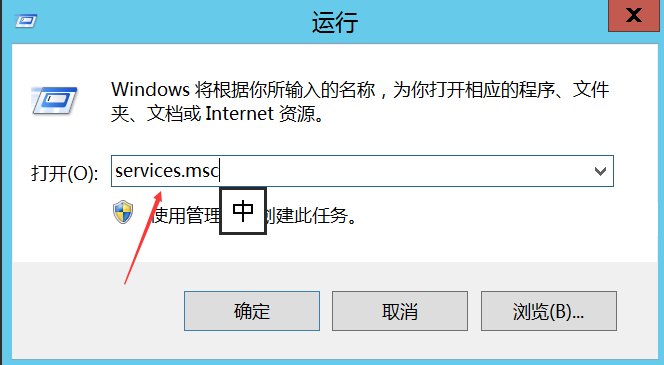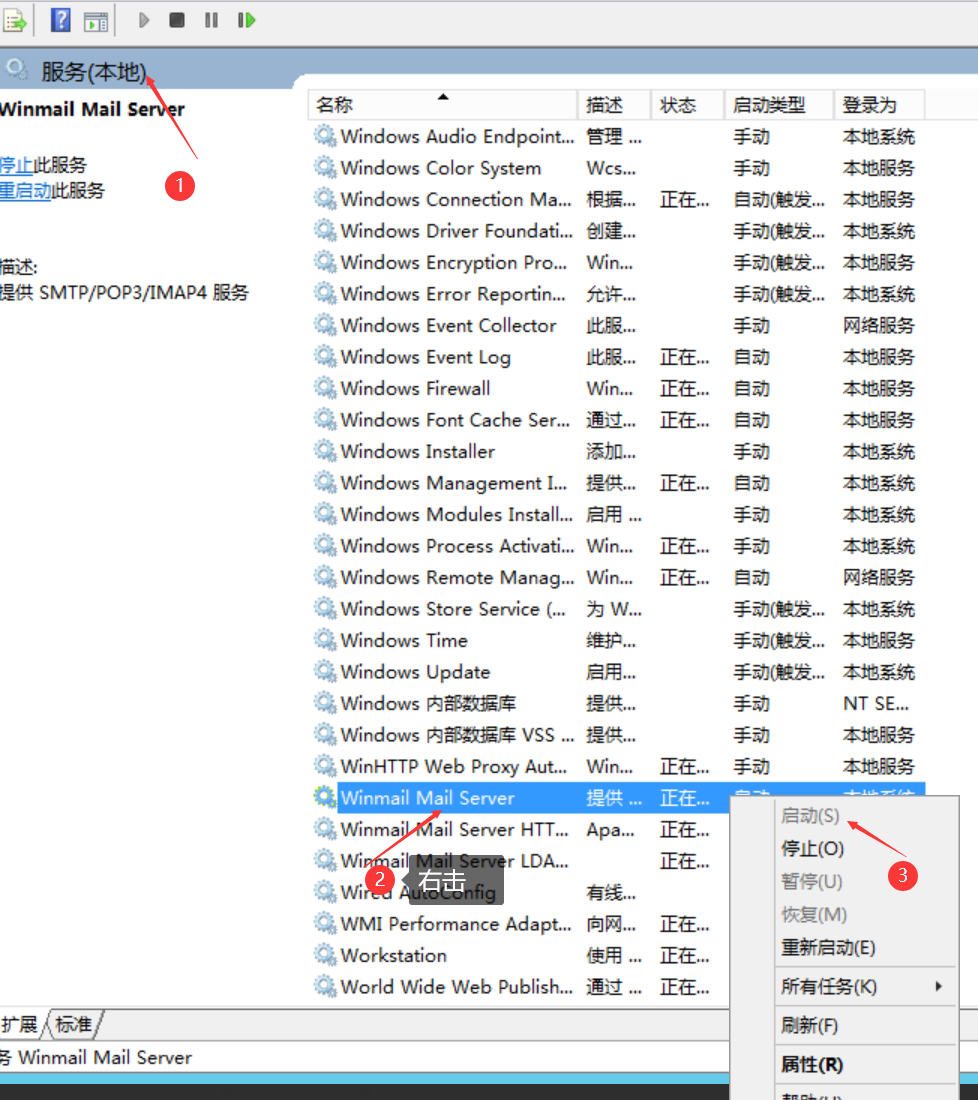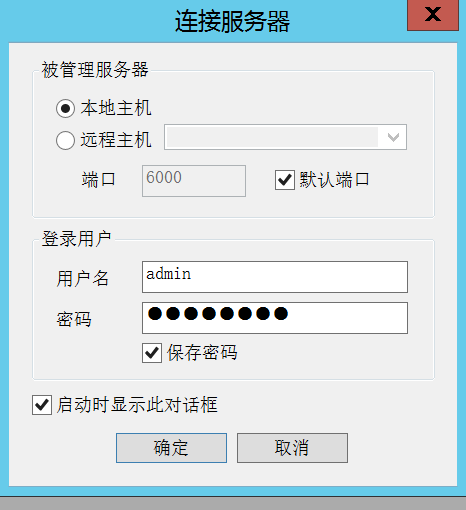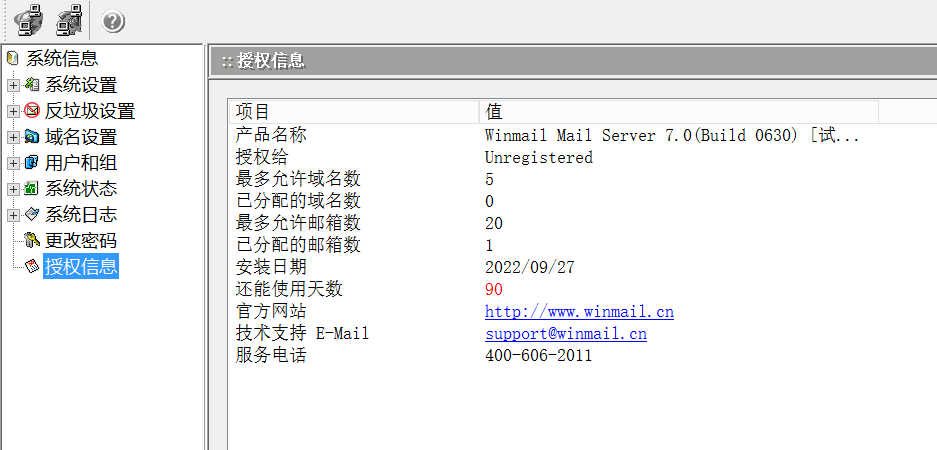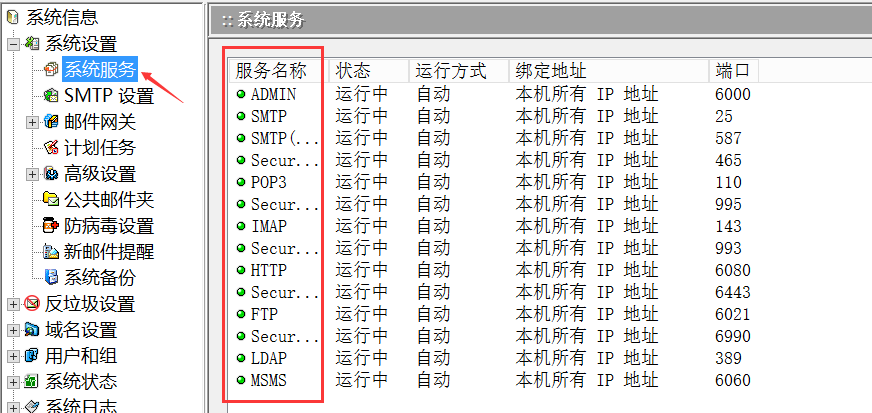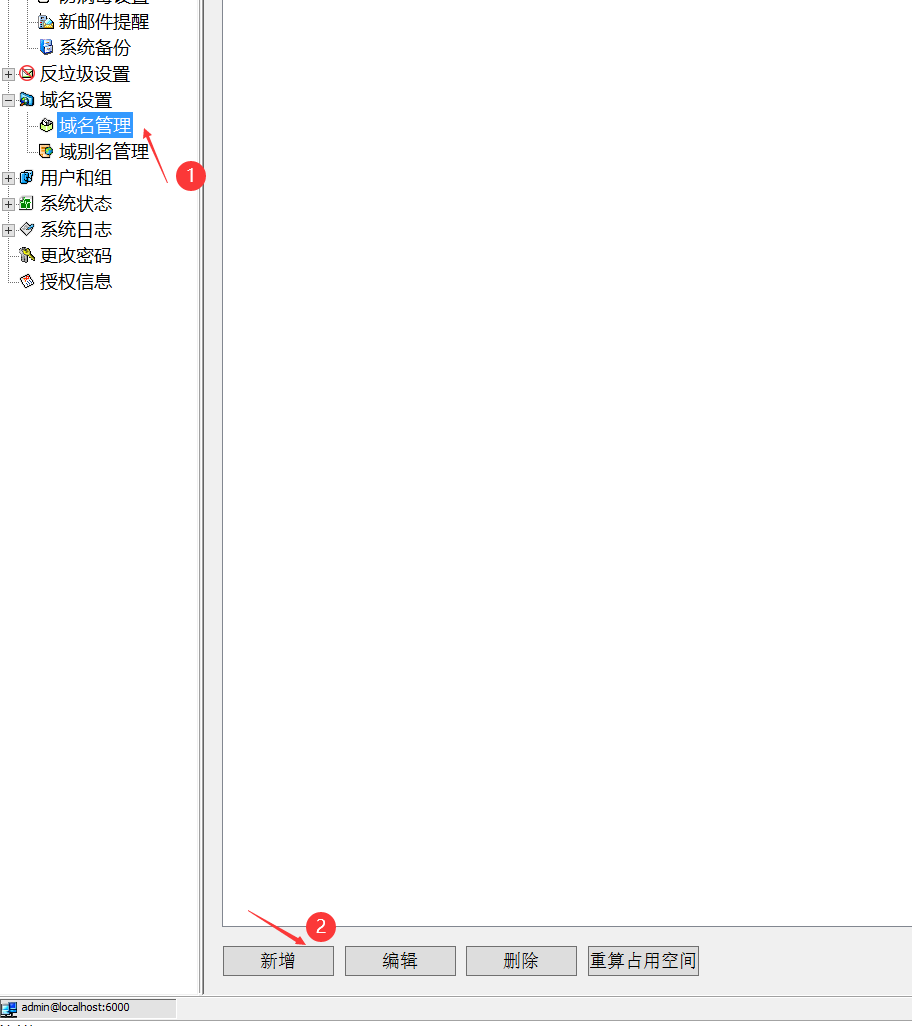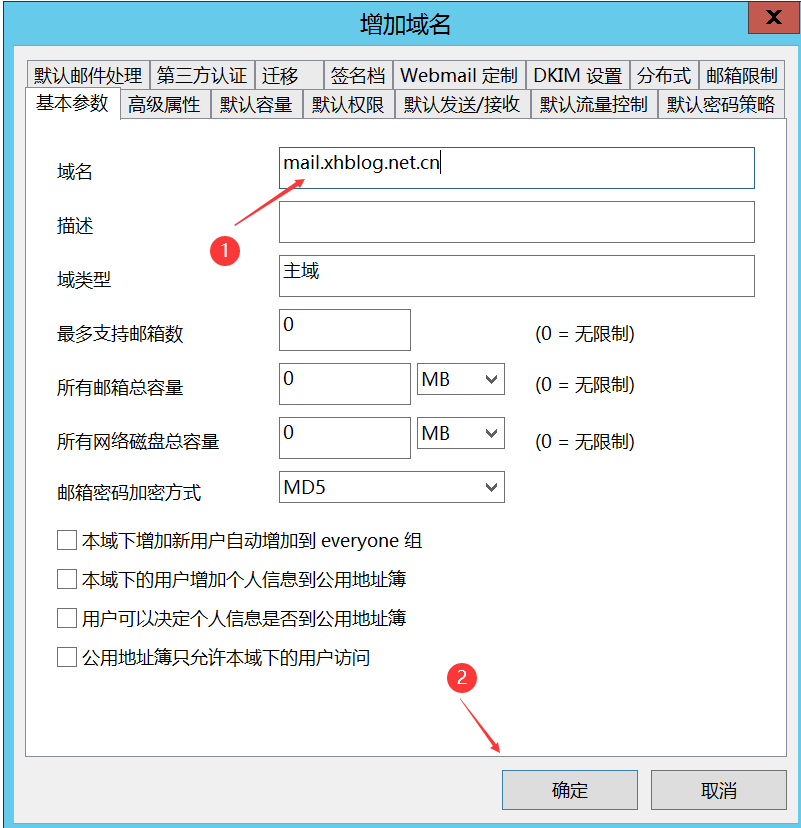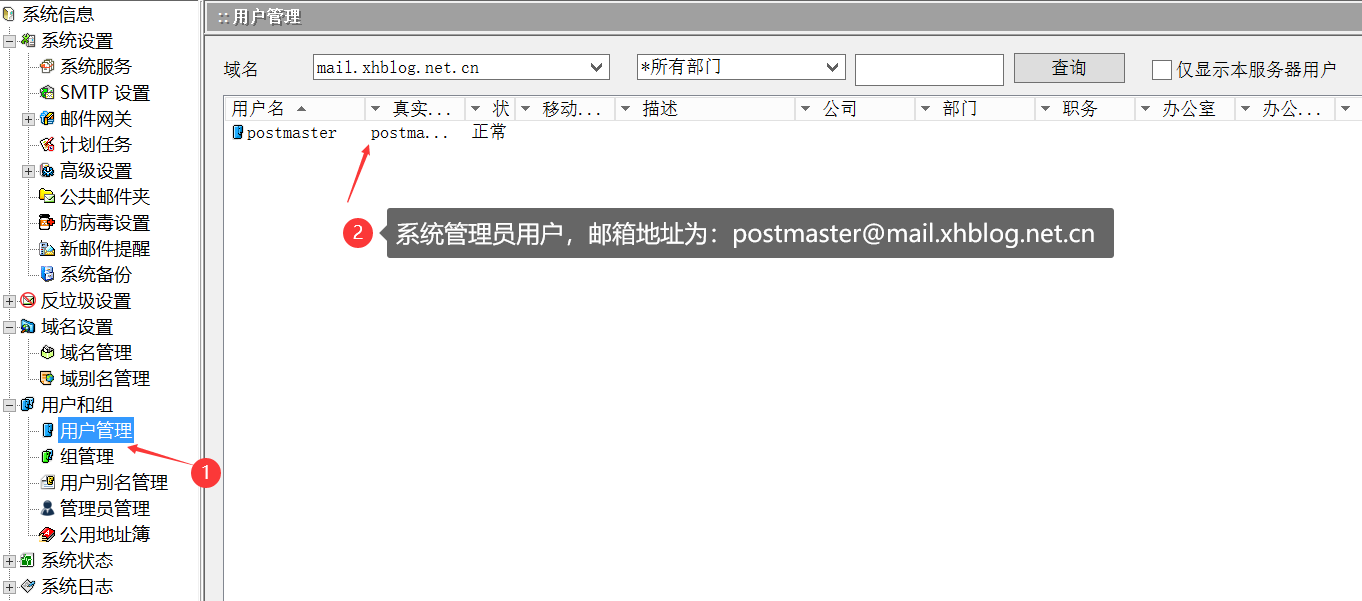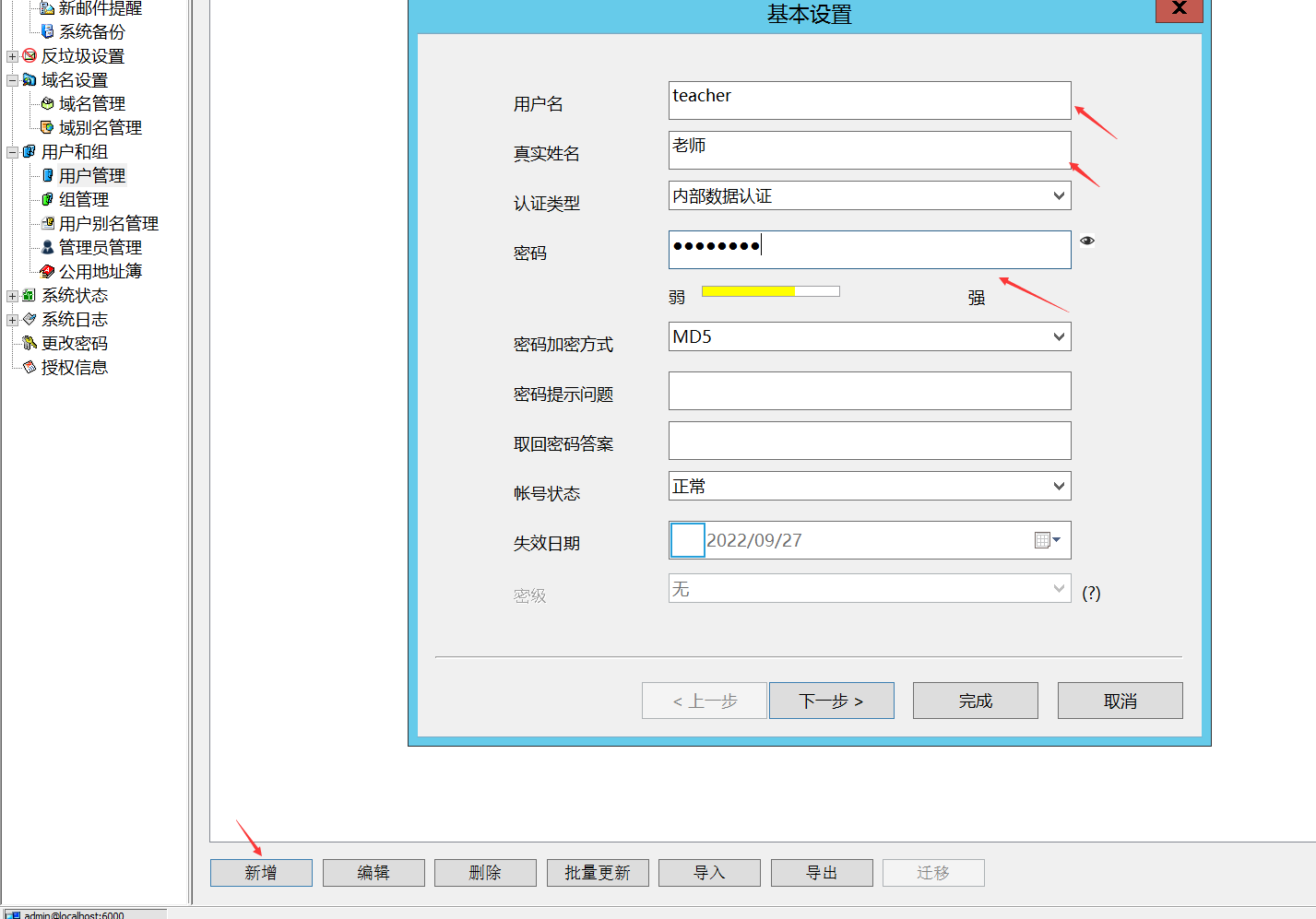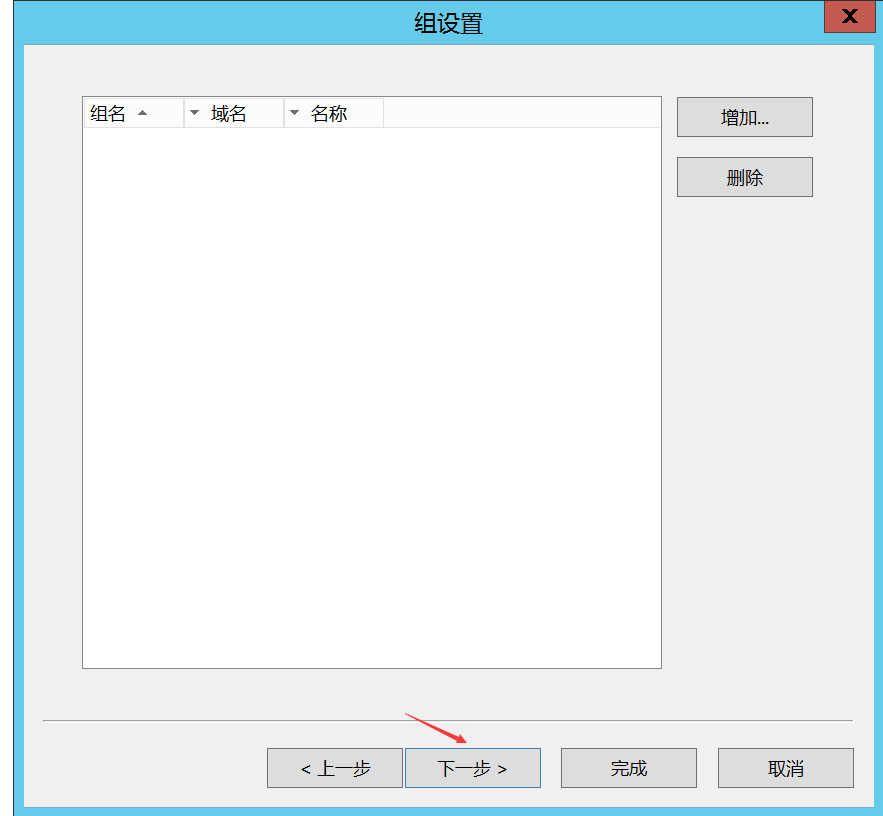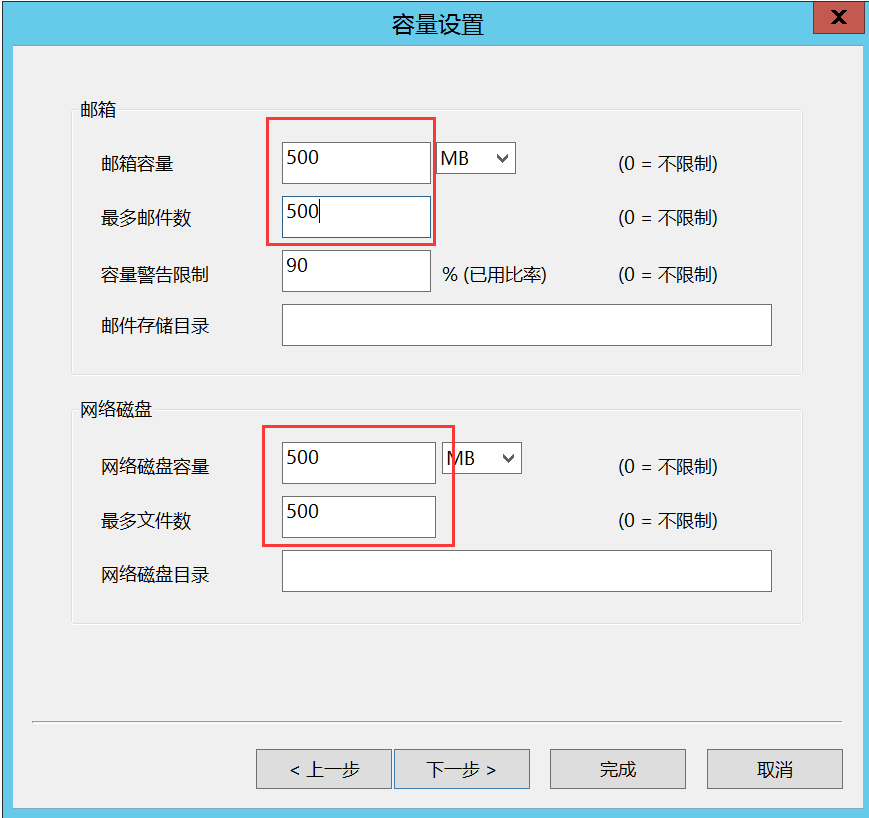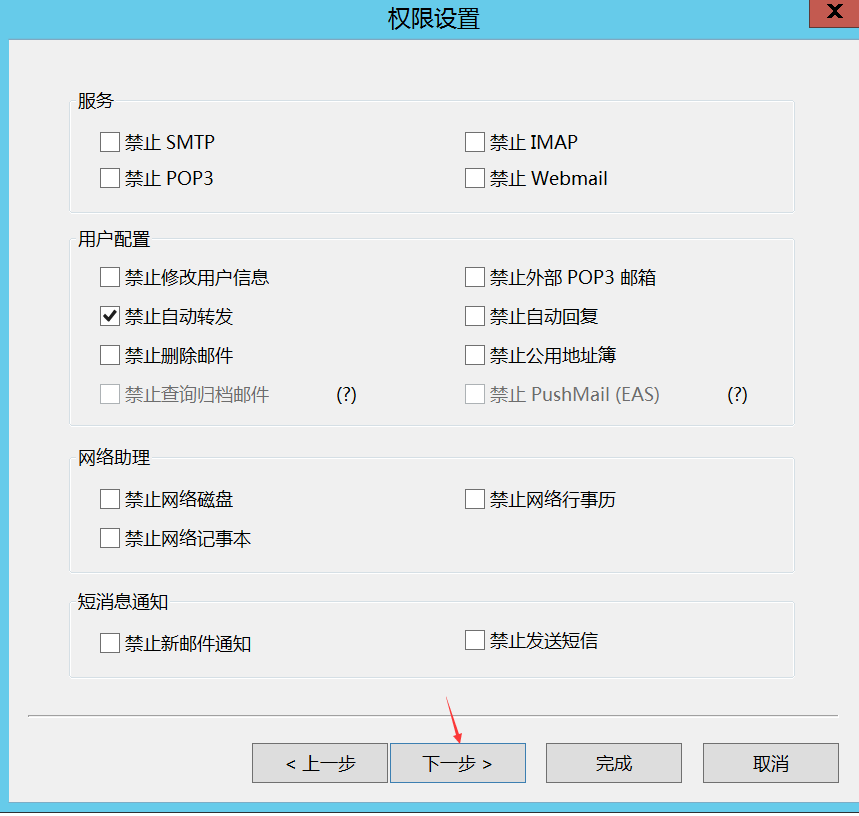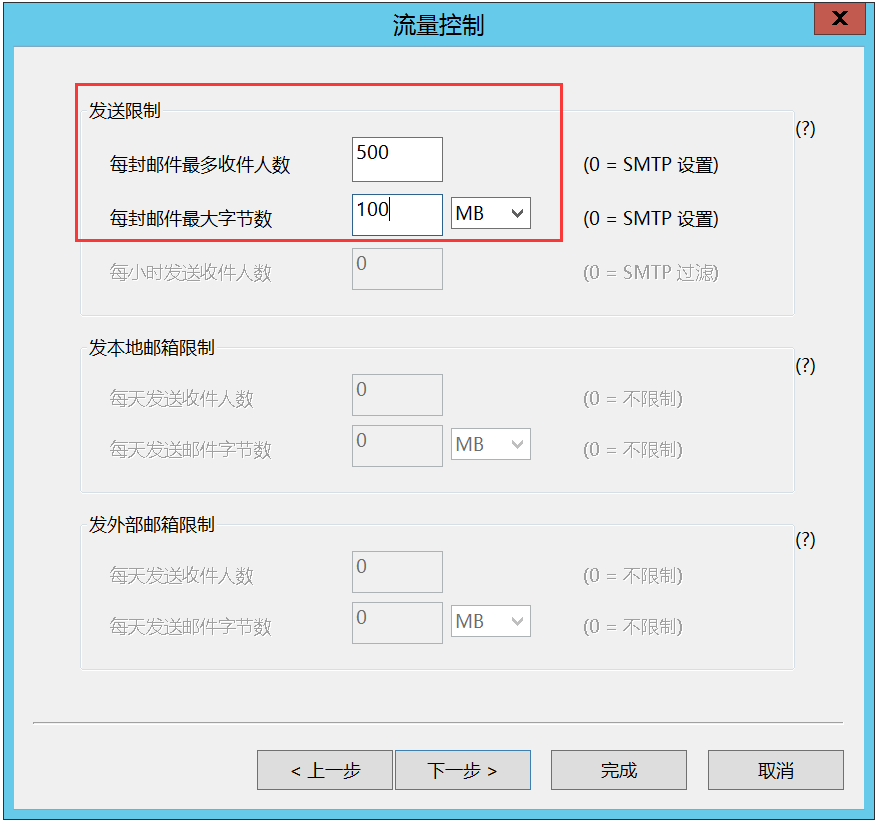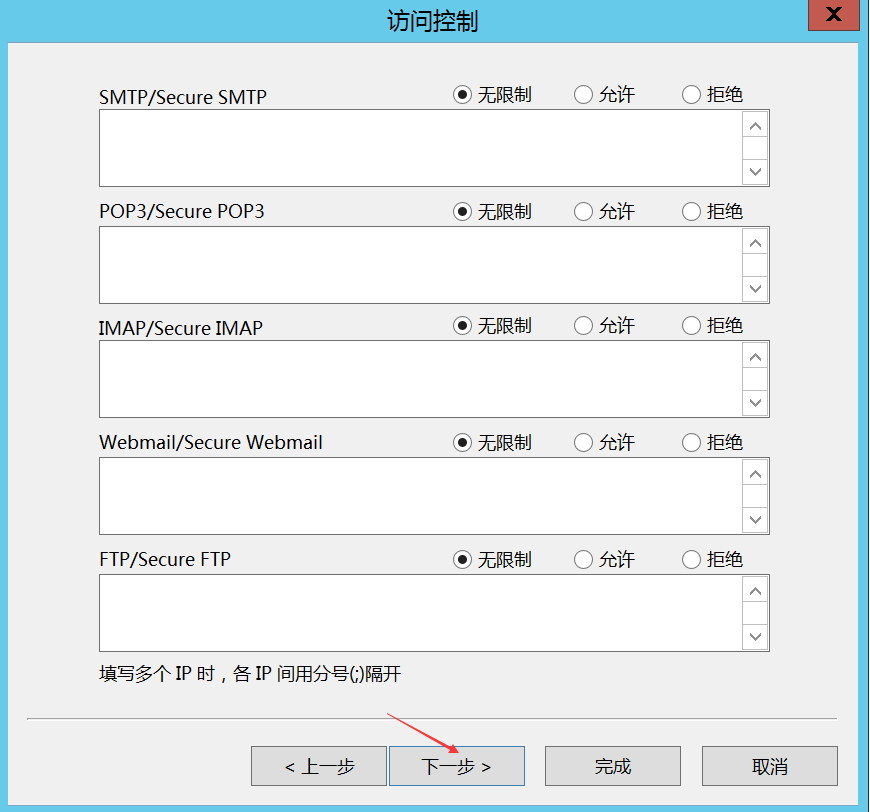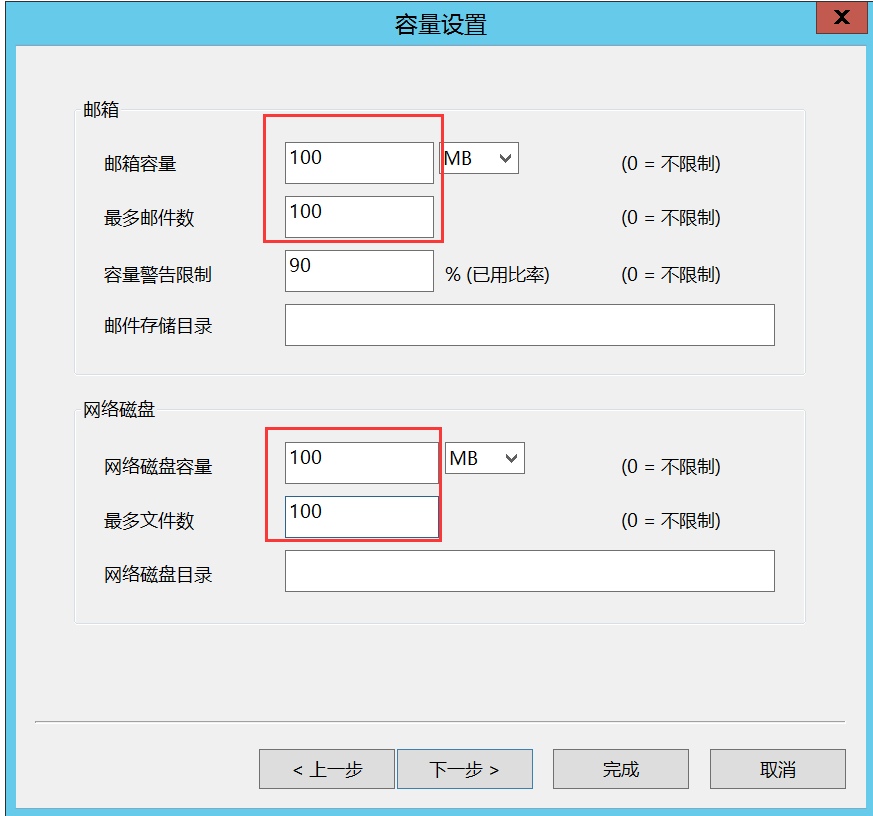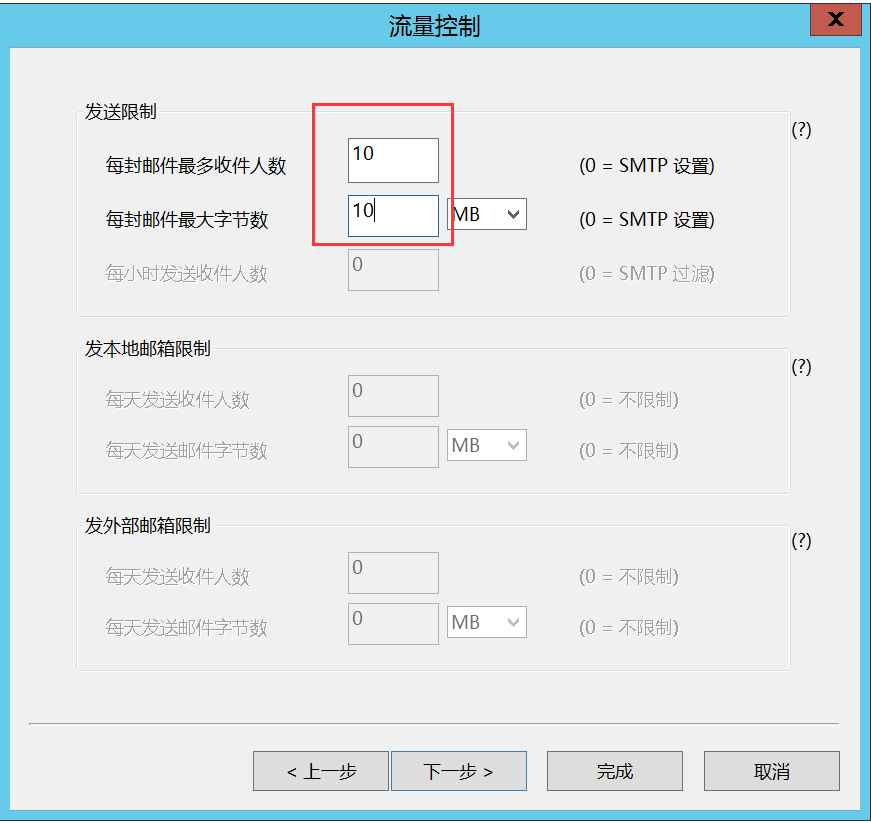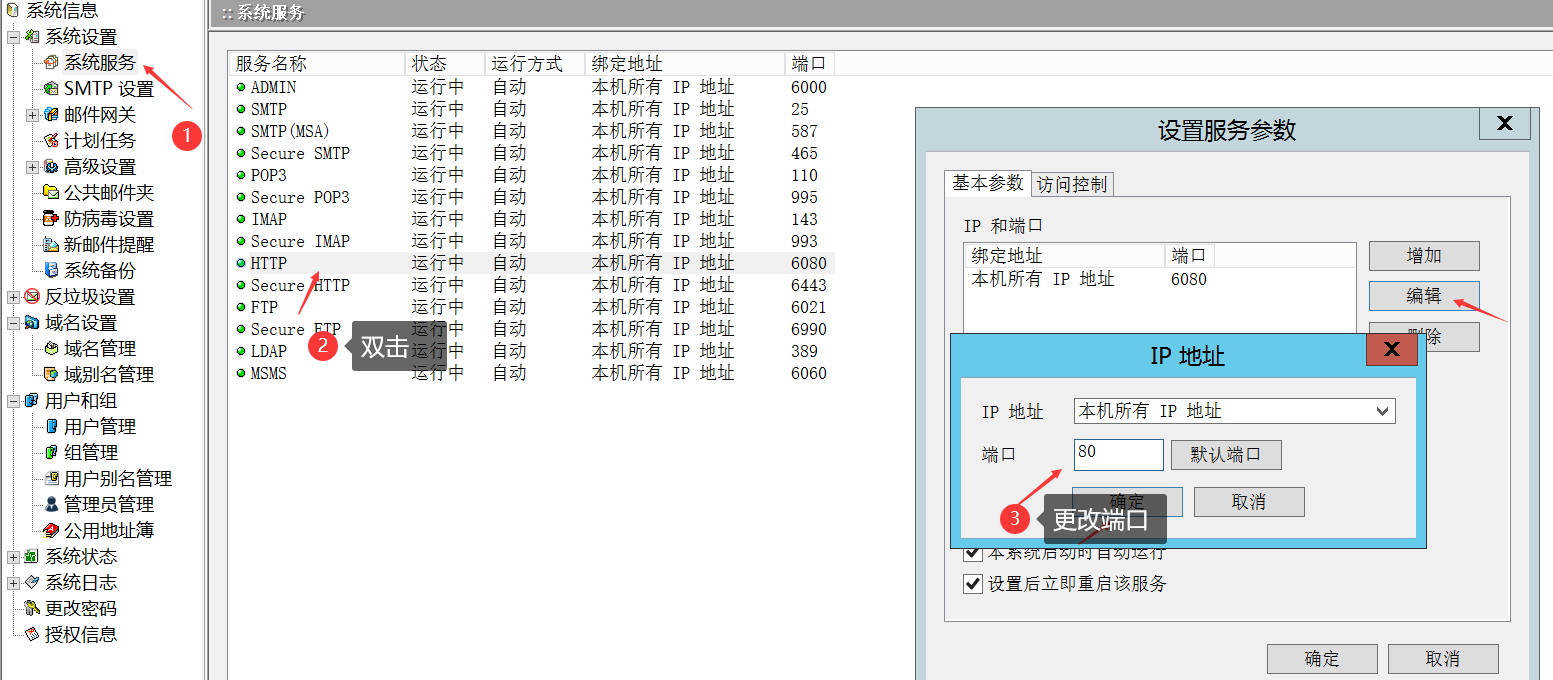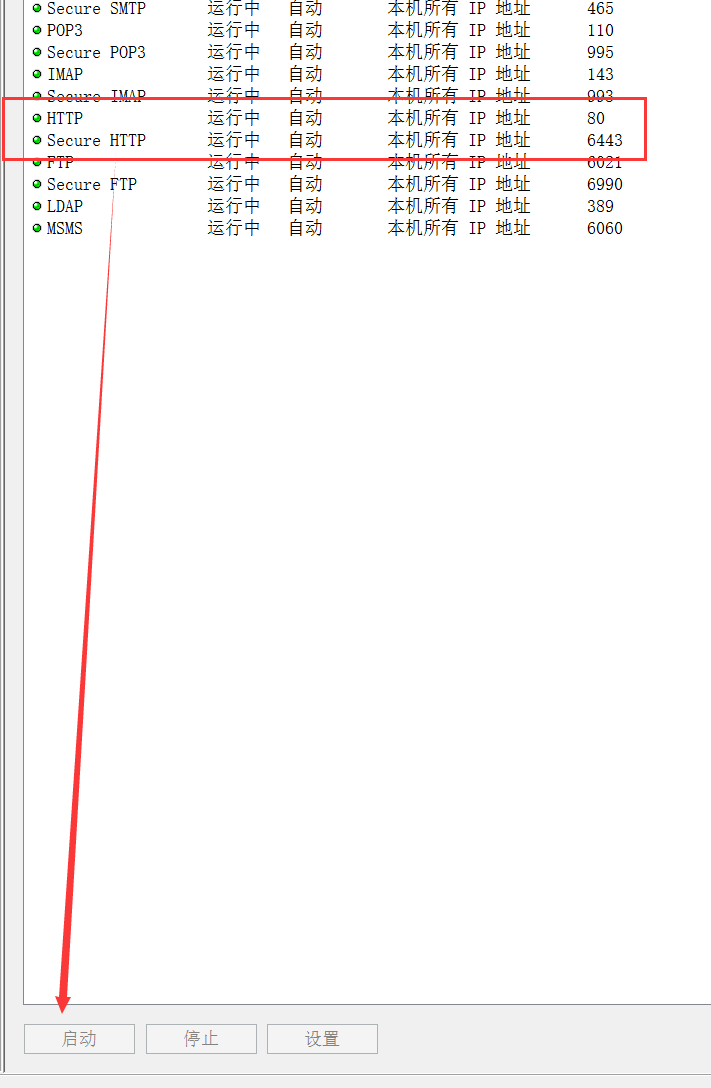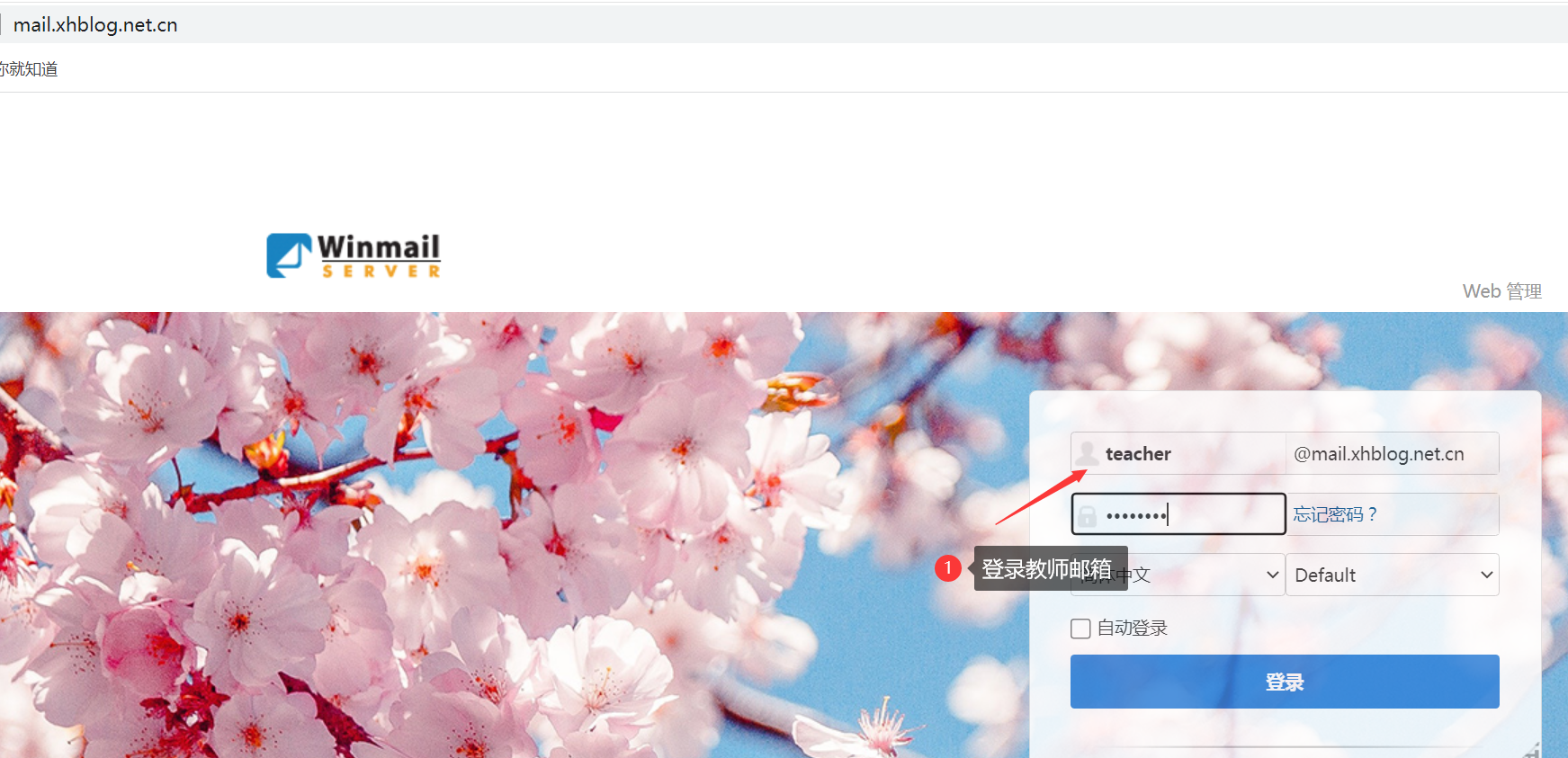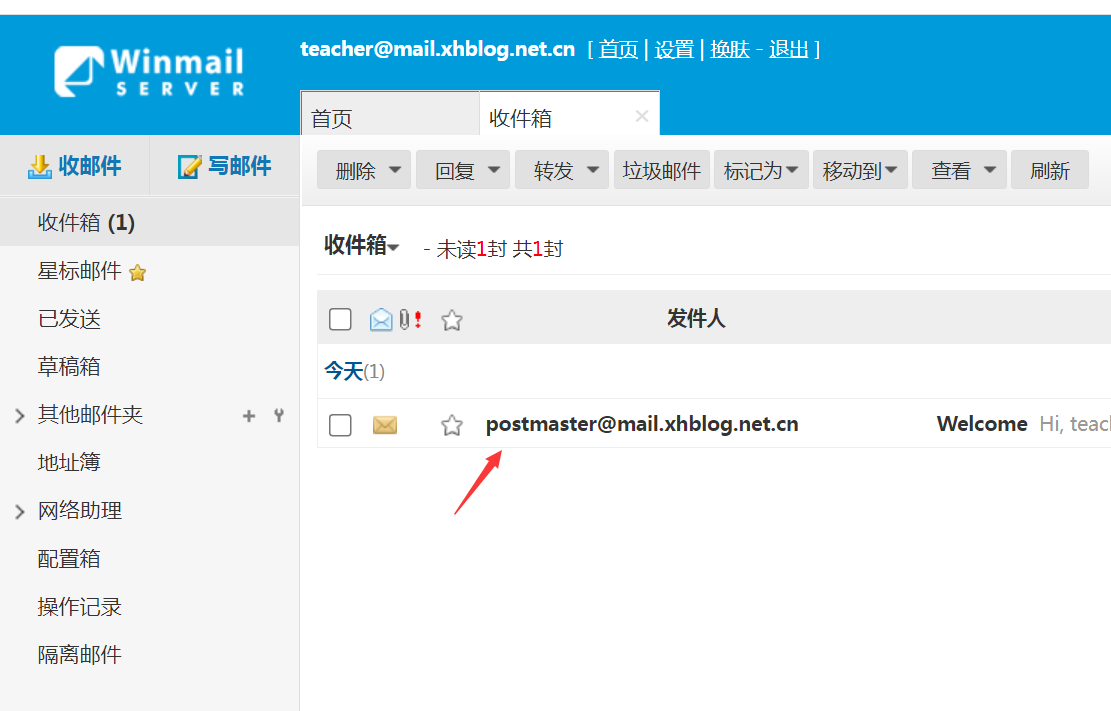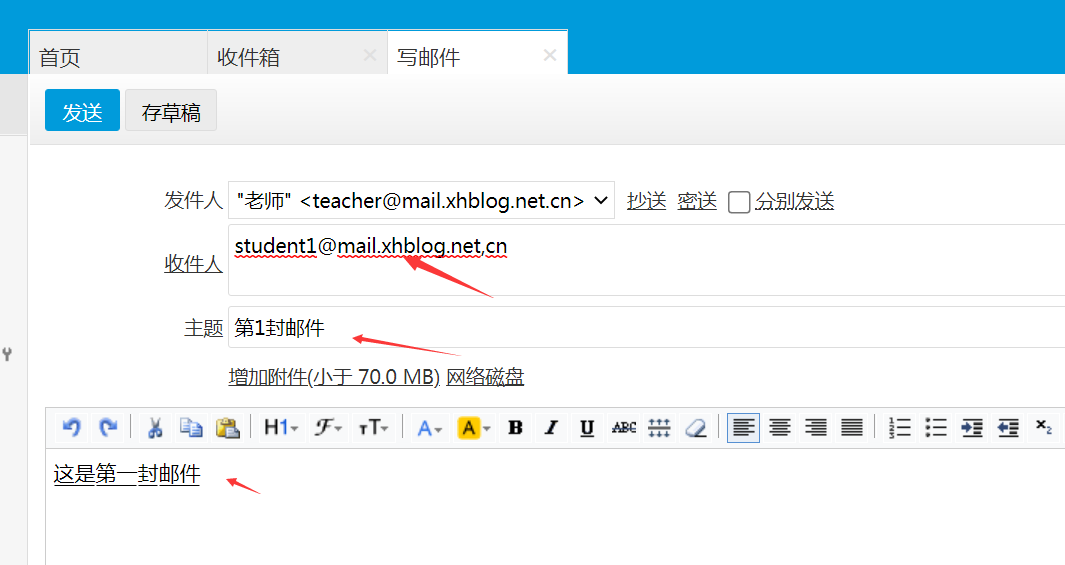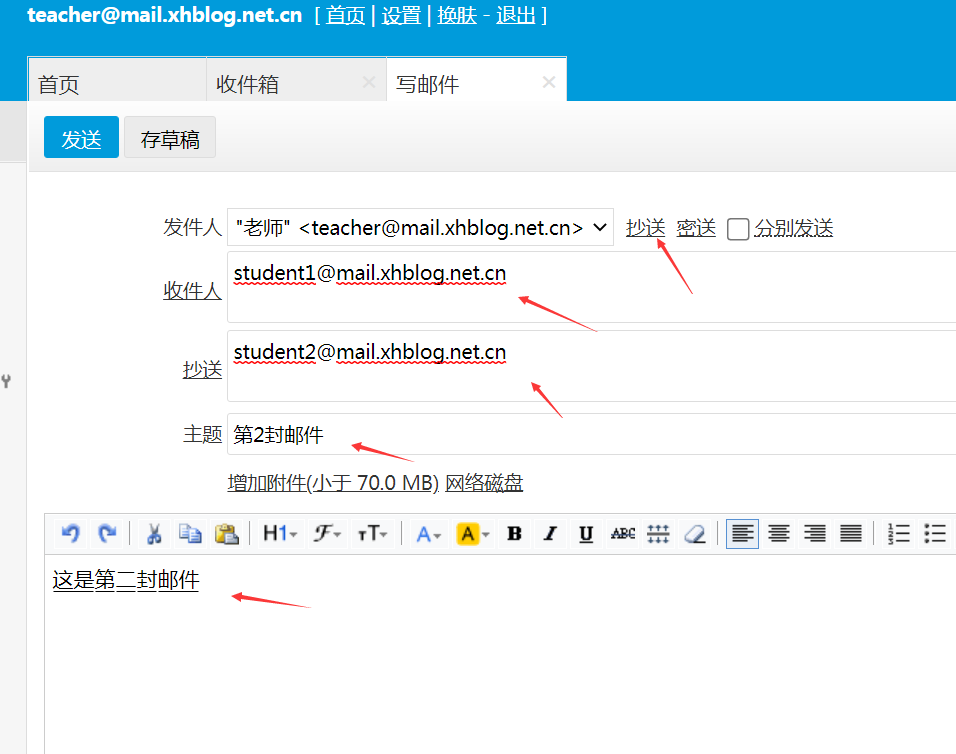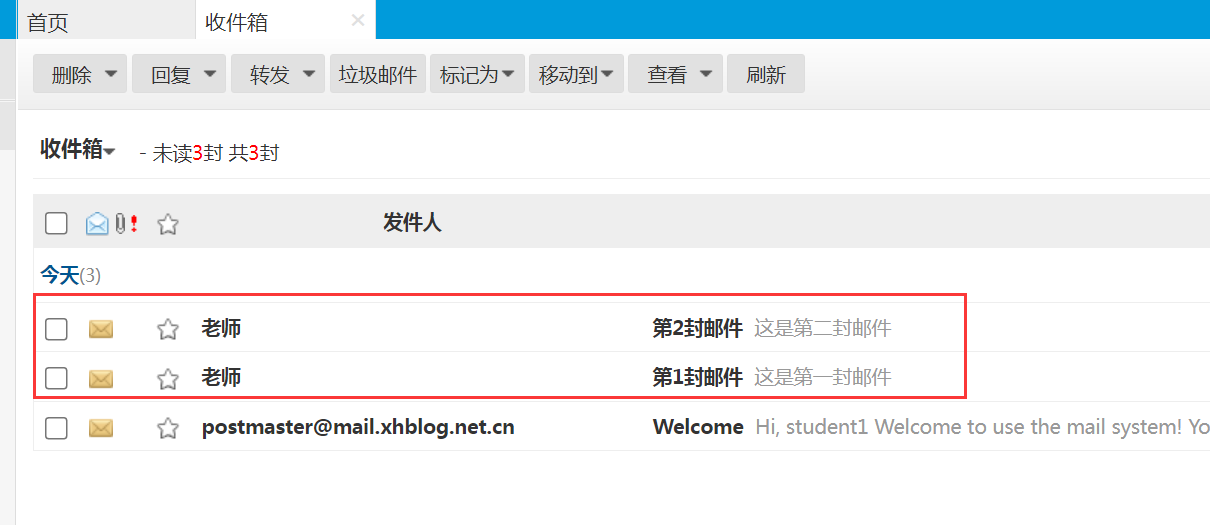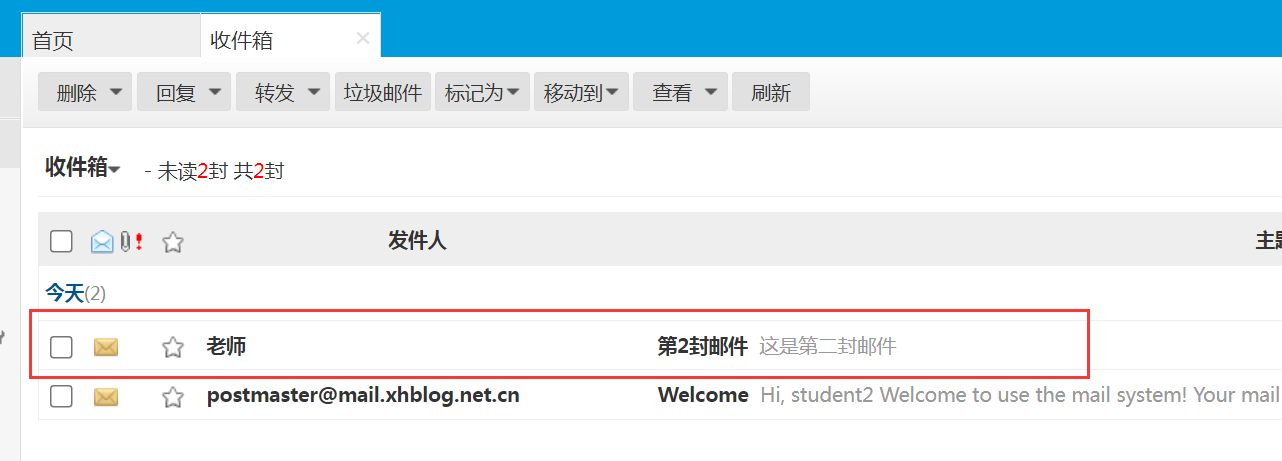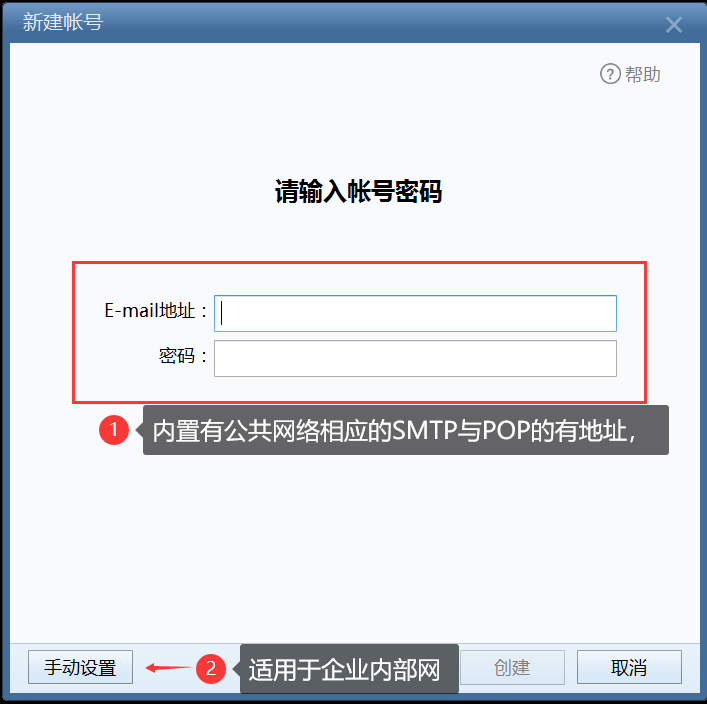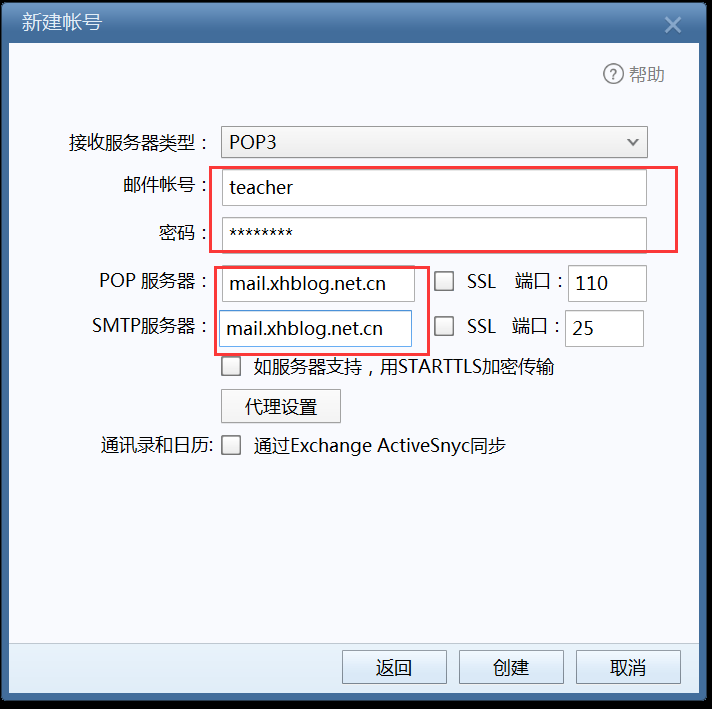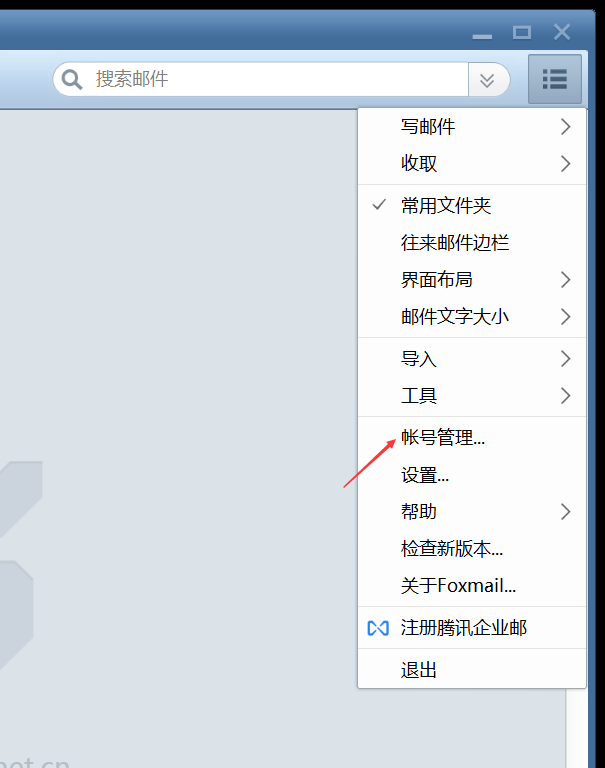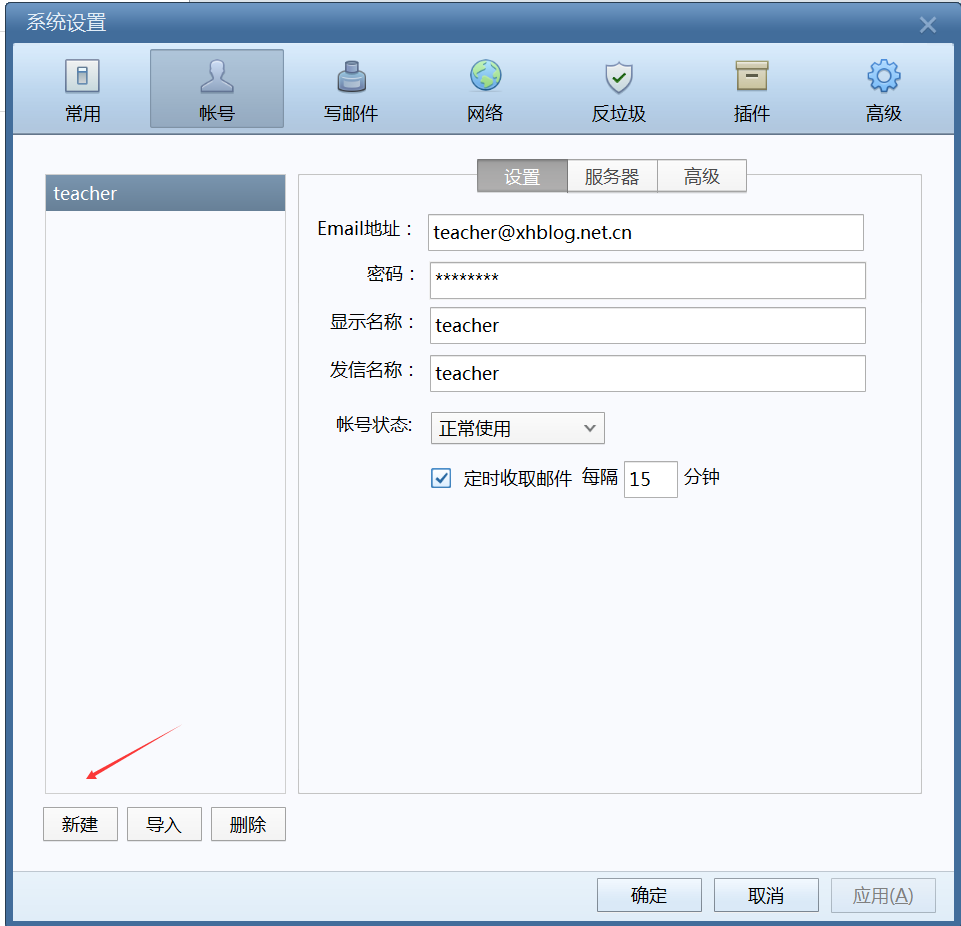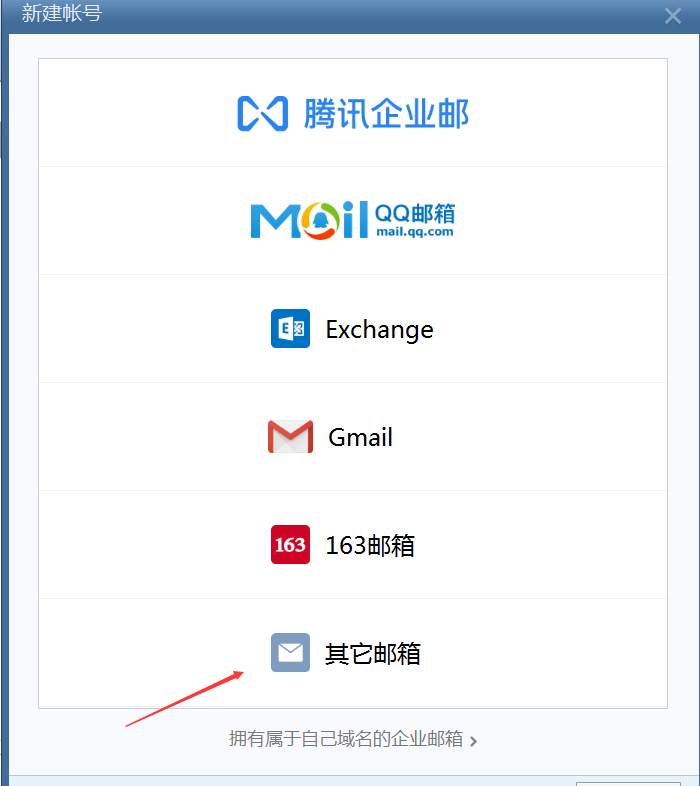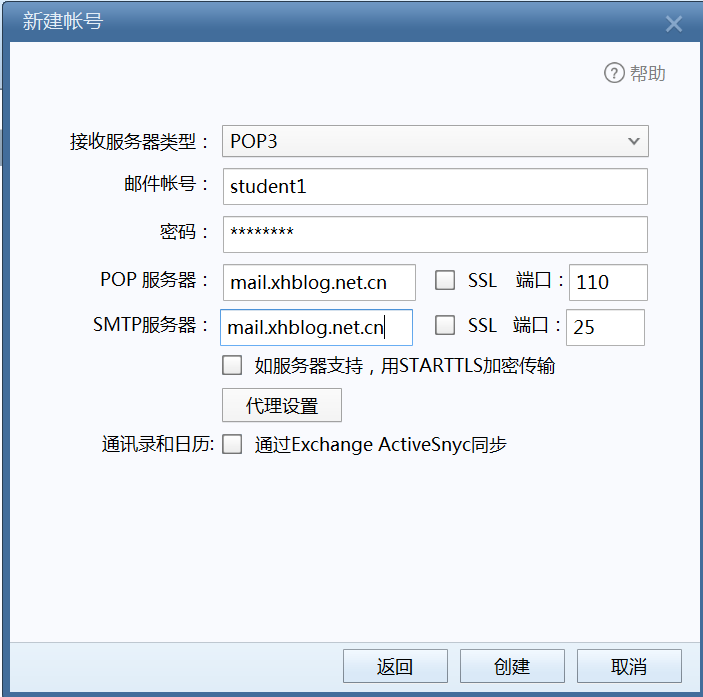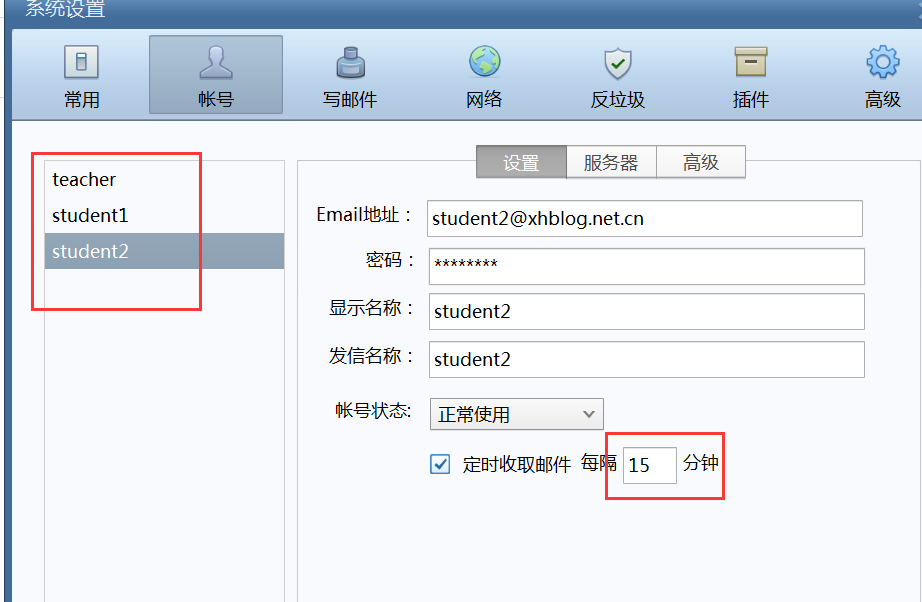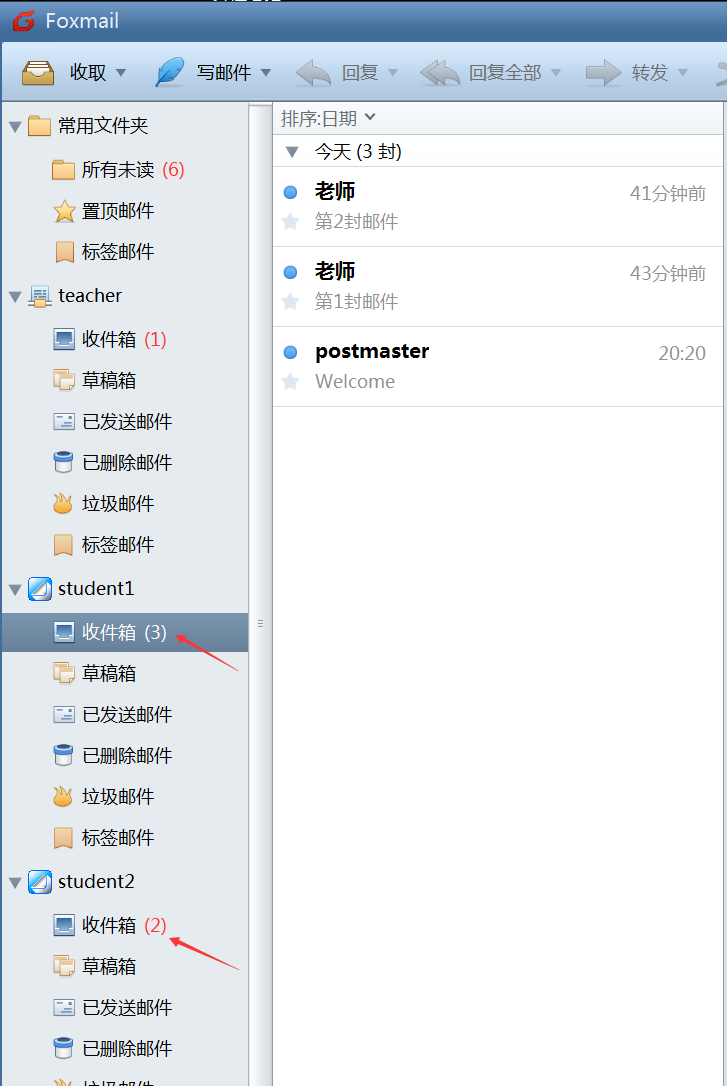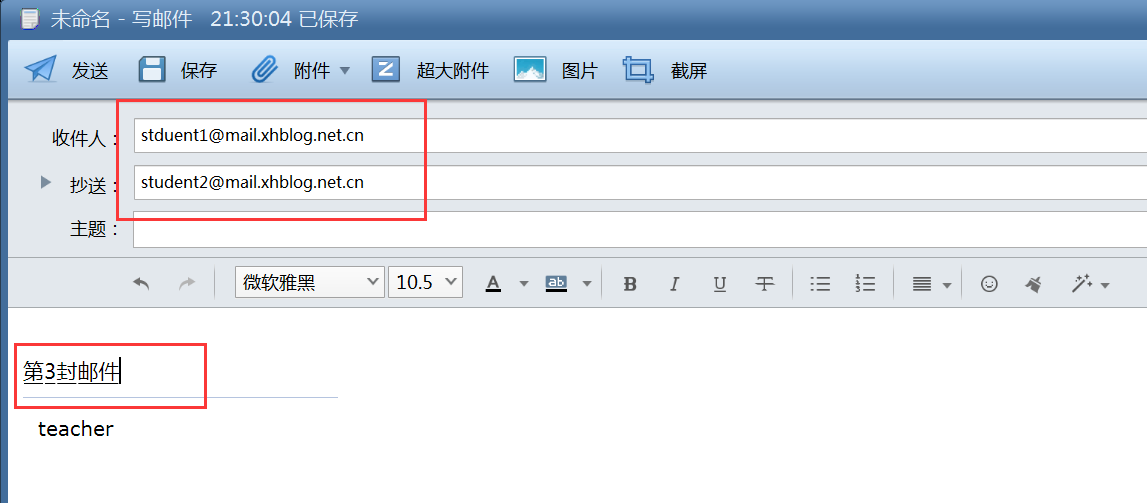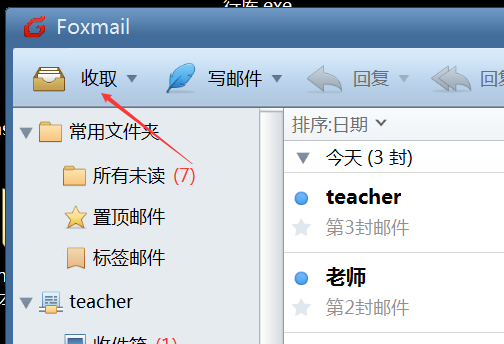1.环境配置
- DNS服务器:192.168.61.168(域名访问服务器)
- 邮件服务器:192.168.61.169(收发电子邮件)
- 客户机:192.168.61.165
2.配置DNS
3.安装winmail
- 在邮件服务器中安装winmail
- 在「选择组件」时,选择「完全安装」
- 选择默认安装位置就可以了
- 选择好「附加任务」如果之前安装过winmail,则选择保留原有数据比较好
- 输入管理员密码
- 在「服务」中启动winmail,进入服务
- 启动「winmailx
- 登录winmail服务器
- 系统界面的「授权信息」
- 确保系统服务都打开
4.配置域名
5.创建账户
- 系统管理员账户
- 创建「teacher」用户
- 设置组可以方便以后的管理,这里不做设置
- 这里根据需求进行容量设置
- 「权限设置」这里不做修改
- 根据需求进行流量控制
- 访问控制,这里不做修改
- 利用同样的方法创建两个学生账户,一个时student1,一个是student2.但是在「容量控制」,「流量控制」进行修改。
6.修改默认端口
在「系统服务」中HTTP默认的不是80端口,那么在访问邮件服务器的就需要在域名后面加上相应的端口号,要像使用域名直接访问,就需要把80端口的服务先关闭,在把HTTP对应的端口号改为80,同时要启动服务。
7.验证配置
- 在客户机输入邮件服务器的域名,登录「teacher」的账号
- 登录的账户会收到一封来自「管理员」邮箱的信息。
- 以「teacher」账号,同时向「student1」和「student2」发送信息
- 向「student1」发送第一封邮件
- 以「抄送」的方式向两个student都发送邮件2
- 登录student1的账号,收到来自「teacher」的两封邮件
- 登录「student2」的账号,收到「teacher」的一封邮件
8.利用Foxmail收发邮件
- 安装Foxmail
- 因为我么使用的是内网,SMTP,POP服务器都不是公网,所以需要手动进行设置
- 登录「teacher」账户,因为我们的DNS服务器,配置的SMTP于POP都是同一个服务器,所以域名都相同。
- 添加新的用户,点击新建
- 选择「其他邮箱」
- 添加「student1」的账号
- 相同的方式添加student2
- 可以看见每个邮箱的邮件都已经更新了。
- 使用「teacher」账号对「student」账号发送邮件
- 点击「收取」过后,两个「student」都会收到老师发来的邮件。或者等15min自动收取进行收取。
今天的文章windows server 2012 邮件服务器_邮件服务器分享到此就结束了,感谢您的阅读。
版权声明:本文内容由互联网用户自发贡献,该文观点仅代表作者本人。本站仅提供信息存储空间服务,不拥有所有权,不承担相关法律责任。如发现本站有涉嫌侵权/违法违规的内容, 请发送邮件至 举报,一经查实,本站将立刻删除。
如需转载请保留出处:https://bianchenghao.cn/85811.html